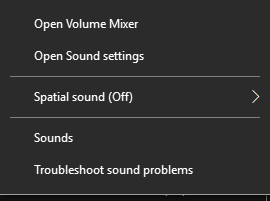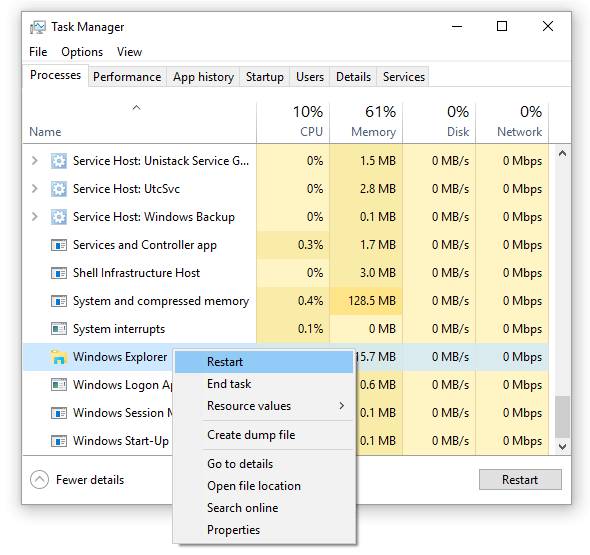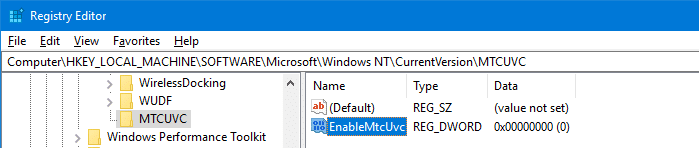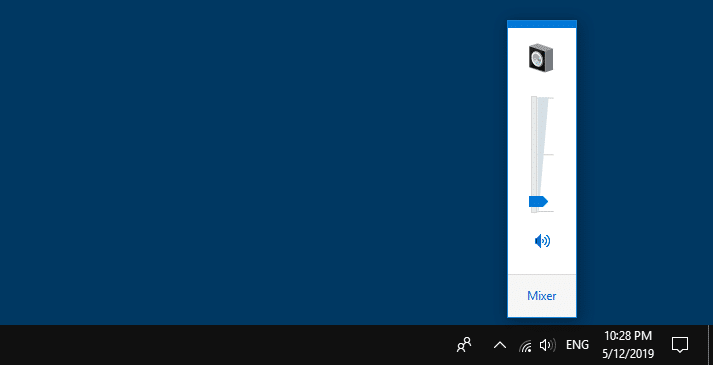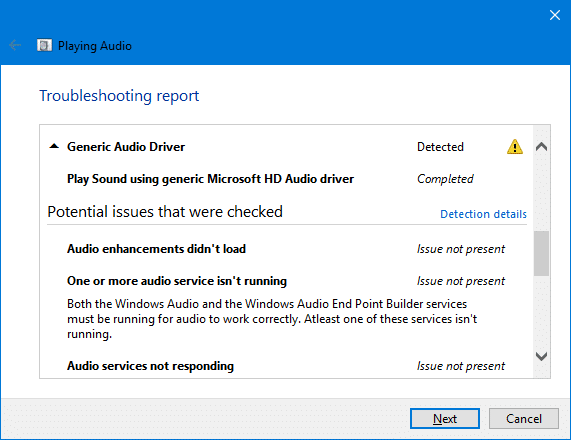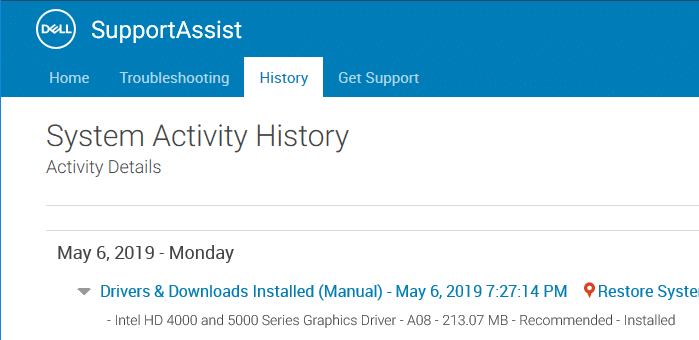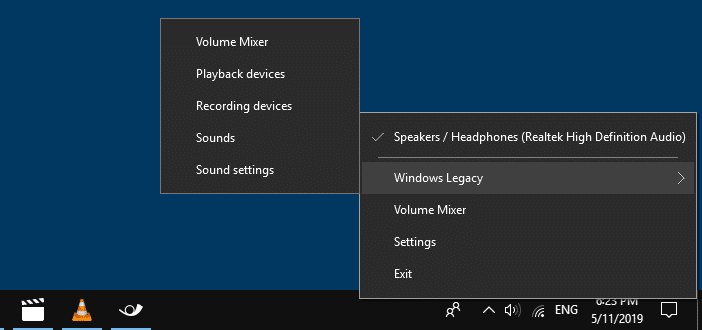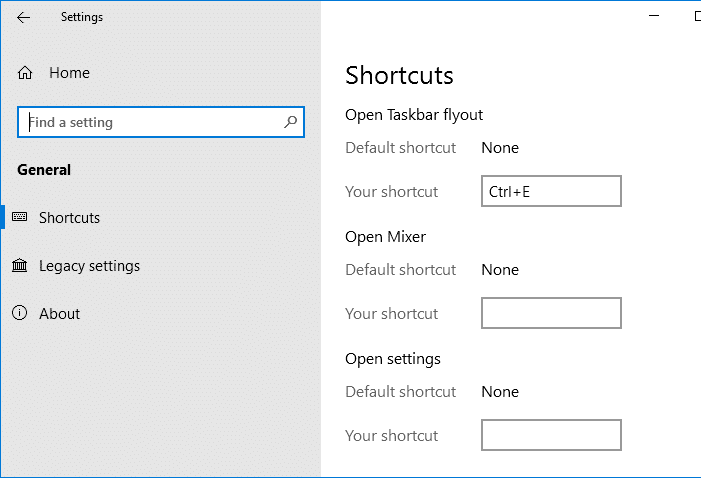- Не активен значок громкости в Windows 7
- Элемент управления громкостью не активен
- Способ 1: Запуск службы устранения неполадок
- Способ 2: Переустановка драйвера звуковой карты
- Способ 3: Устранение проблем с системными файлами
- Способ 4: Проверка работоспособности звуковой карты
- Заключение
- Не открывается микшер громкости Windows 10 — как исправить?
- Первые действия по исправлению работы микшера громкости
- Дополнительные способы решения
- Значок громкости на панели задач Windows 10 не работает
- Значок громкости на панели задач Windows 10 не работает
- Исправление 1: перезапустите проводник через диспетчер задач
- Исправление 2: включить устаревший ползунок регулировки громкости
- Исправление 3: Запустите средство устранения неполадок со звуком.
- Исправление 3: обновление аудио драйверов
- Исправление 5: переустановите ShellExperienceHost
- Обходной путь: Установите EarTrumpet
Не активен значок громкости в Windows 7
Элемент управления громкостью не активен
Описываемый сбой возникает по трём основным причинам: единичная неполадка, отсутствуют драйвера для устройства вывода звука или их файлы повреждены, другие проблемы в системе. Универсального метода устранения неполадки нет – они зависят от причины.
Способ 1: Запуск службы устранения неполадок
Зачастую проблема появляется вследствие программного сбоя неясной природы. Обычно в таких случаях помогает средство устранения неполадок со звуком.
- Откройте «Панель управления», например, через соответствующий пункт в меню «Пуск».
В окошке «Средства устранения неполадок» кликните «Далее».
Подождите, пока программа проделает свою работу. Как показывает практика, при единичном сбое средство диагностики сообщит, что неполадки не обнаружены и предложит закрыть его. Впрочем, порой проблемы могут действительно обнаружиться – столкнувшись с подобным, воспользуйтесь одним из методов, рассмотренных в представленной по ссылке ниже статье.
Способ 2: Переустановка драйвера звуковой карты
Более серьёзным источником неполадки является повреждение драйверов для звуковой карты. Обычно система об этом сообщает, отображая соответствующее предупреждение. Следовательно, решением описываемой проблемы будет установка или переустановка программного обеспечения для устройств вывода звука – пример последовательности действий можете найти по ссылке далее.
Также стоит иметь в виду, что нередко проблемы с драйверами могут возникать вследствие активности вирусов, поэтому стоит проверить систему на заражение.
Способ 3: Устранение проблем с системными файлами
Наиболее сложная причина, по которой значок звука может быть неактивен – повреждение системных файлов. Как правило, проблема касается оснастки управления звуком, а также связанных с ней элементов панели управления. В диагностических целях стоит проверить целостность системных данных.
В случае если будут обнаружены проблемы, попробуйте выполнить восстановление файлов ОС.
Способ 4: Проверка работоспособности звуковой карты
Нередко причиной неполадки является сбой в работе звуковой карты компьютера – программный или аппаратный. Поэтому если вышеперечисленные методы не помогают, следует продиагностировать работоспособность аудиоплаты, с чем вам поможет следующая инструкция.
Заключение
На этом завершаем наш разбор способов устранения неполадки с активностью значка звука в Виндовс 7. Подводя итоги отметим, что чаще всего причина проблемы заключается в неработоспособности драйверов звуковых устройств.
Помимо этой статьи, на сайте еще 12342 инструкций.
Добавьте сайт Lumpics.ru в закладки (CTRL+D) и мы точно еще пригодимся вам.
Отблагодарите автора, поделитесь статьей в социальных сетях.
Источник
Не открывается микшер громкости Windows 10 — как исправить?
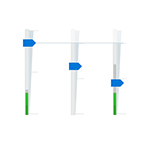
В этой инструкции подробно о том, что делать, если микшер громкости Windows 10 не открывается или не работает, а также дополнительная информация, которая может оказаться полезной. На близкую тему: Что делать, если пропал значок громкости в области уведомлений панели задач.
Первые действия по исправлению работы микшера громкости
Прежде чем приступать, учитывайте: все перечисленные ниже способы исправить проблему подходит лишь для ситуации, когда звук на вашем компьютере или ноутбуке работает. Если это не так (а также в случае если предложенные далее способы не сработают), используйте методы из отдельной инструкции Что делать, если не работает звук в Windows 10.
- Проверьте, открывается ли микшер громкости, если нажать клавиши Win+R (Win — клавиша с эмблемой Windows), ввести sndvol и нажать Enter. Если окно открывается, но в нём указано «Аудиоустройства не установлены», используем способы с установкой драйверов из упомянутой выше инструкции про неработоспособность звука.
- Если окно открывается и работает — пробуем открыть микшер громкости стандартным методом, а если это не срабатывает, используем далее описанные способы.
- Если же при ручном запуске микшера громкости ничего не происходит, проверьте в диспетчере задач: не висит ли там процесс sndvol.exe — при его наличии на вкладке «Подробности» попробуйте снять задачу, а затем снова открыть микшер громкости. Если он не появляется и в этом случае причиной может быть: открытие микшера на другом экране (если подключено несколько мониторов) или за пределами экрана.
- Проверьте, начинает ли работать микшер громкости после простой перезагрузки (именно через пункт «Перезагрузка», а не «Завершение работы») компьютера. Если да — попробуйте отключить функцию «Быстрый запуск».
- Откройте службы: нажмите клавиши Win+R, введите services.msc и нажмите Enter. В списке служб найдите «Windows Audio». В её статусе должно быть «Выполняется», а тип запуска — «Автоматически». Если это не так, дважды нажмите по службе, установите правильный тип запуска, примените настройки, а затем нажмите кнопку «Запустить».
- Если служба уже запущена, попробуйте, наоборот, перезапустить её: дважды нажимаем по имени службы, нажимаем кнопку «Остановить», а после остановки — «Запустить».
- Попробуйте использовать встроенное средство устранения неполадок звука: откройте Параметры — Обновление и безопасность — Устранение неполадок. Нажмите «Дополнительные средства устранения неполадок» и запустите пункт «Воспроизведение звука».
Дополнительные способы решения
Как правило, если значок звука отображается, а драйверы звуковой карты исправно работают, один из указанных способов должен сработать. В случае, если ни один из вариантов не помог, попробуйте один из дополнительных методов.
- Вручную установите драйверы звуковой карты, скачав их с сайта производителя материнской платы или с сайта производителя ноутбука именно для вашей модели устройства.
- Используйте точки восстановления системы при их наличии, а если это не помогло, выполните проверку целостности системных файлов Windows 10.
- Отдельные отзывы о проблеме говорят, что иногда может помочь включение монопольного режима для устройства воспроизведения по умолчанию. Откройте устройства записи и воспроизведения, выберите ваше устройство воспроизведения и перейдите на вкладку «Дополнительно», включите обе отметки в разделе «Монопольный режим» и примените настройки.
- Можно попробовать включить классический регулятор громкости в Windows 10: для этого в разделе реестрасоздайте подраздел MTCUVC (правый клик по «папке» — «создать» — «раздел»), а в нём — параметр DWORD (правый клик в правой панели — создать) с именем EnableMtcUvc и значением 0 (ноль).
Если проблема с микшером громкости носит иной характер, опишите детали в комментариях: я постараюсь помочь.
Источник
Значок громкости на панели задач Windows 10 не работает
Иногда значок регулятора громкости на панели задач в Windows 10 может не реагировать на щелчки мыши. Ползунок не появляется, когда вы нажимаете на значок динамика, и ничего не происходит, когда вы щелкаете по нему правой кнопкой мыши. Аудио может работать во всех приложениях, но не открываются только элементы управления. В связи с этим пользователям приходится открывать sndvol.exe из диалогового окна Run, чтобы открыть микшер громкости и управлять звуками.
В этом посте объясняется, как исправить значок регулировки громкости (динамика) в Windows 10.
Значок громкости на панели задач Windows 10 не работает
Уже в ранних сборках Windows 10 меню «Пуск» и панель задач (иммерсивная оболочка) всегда были с ошибками. Не было ничего необычного в том, что панель задач или меню «Пуск» перестали отвечать на запросы, особенно в самых ранних сборках Windows 10. Более того, отзывчивость меню в оболочке обычно немного медленнее, чем в классических меню Windows. Ползунок управления громкостью динамика и контекстное меню, которое появляется при щелчке правой кнопкой мыши на значке динамика, используют современный пользовательский интерфейс (a.k.a иммерсивная оболочка). Когда панель задач застревает, ни один из значков области уведомлений не отвечает.
В меню, вызываемом правой кнопкой мыши, есть параметры, позволяющие открыть микшер громкости, настройки звука, запустить апплет Sounds, в котором можно включать / отключать устройства воспроизведения и записи, а также изменять другие свойства. Несмотря на то, что значок регулятора громкости на панели задач не реагирует, звук все равно может работать на компьютере, и вы можете открыть sndvol.exe и измените громкость.
Исправление 1: перезапустите проводник через диспетчер задач
Значок управления громкостью может не реагировать периодически по неизвестным причинам. Самый быстрый способ решить эту проблему — перезапустить оболочку Explorer.
- Щелкните правой кнопкой мыши на панели задач и выберите Диспетчер задач
- На вкладке Процессы диспетчера задач прокрутите вниз до категории Процессы Windows.
- Щелкните правой кнопкой мыши проводник Windows в списке и выберите Перезапуск
(Для получения дополнительной информации ознакомьтесь со статьей Как выйти из Explorer и перезапустить Explorer в Windows 10)
Это перезапустит оболочку обозревателя и обновит меню «Пуск» и панель задач (узел взаимодействия с оболочкой). Посмотрите, работает ли кнопка регулировки громкости сейчас.
Исправление 2: включить устаревший ползунок регулировки громкости
Чтобы определить, вызывает ли проблема новая оболочка, вы можете активировать ползунок управления громкостью, используя редактирование реестра.
- Начало Regedit.exe и перейти к:
- Создать подраздел с именем MTCUVC
- Выбрав ключ MTCUVC, создайте новое DWORD (32-битное) значение с именем EnableMtcUvc
EnableMtcUvc со значением данных 0 включает устаревшую всплывающую панель управления громкостью.
Теперь мы включили ползунок управления громкостью в стиле Windows 7 в Windows 10. После редактирования реестра перезагрузка не требуется.
Исправление 3: Запустите средство устранения неполадок со звуком.
Хотя звук может работать нормально, посмотрите, обнаружит ли средство устранения неполадок аудио неправильную конфигурацию в системе, если таковая имеется. Чтобы запустить средство устранения неполадок со звуком, нажмите Пуск → Настройки → Обновление. безопасность → Troubleshoot → Воспроизведение аудио → Запустите средство устранения неполадок.
Либо откройте командную строку администратора и запустите:
Это запускает средство устранения неполадок со звуком.
Исправление 3: обновление аудио драйверов
В моем случае средство устранения неполадок уведомило меня, что в моей системе используется универсальный аудиодрайвер. Всегда лучше получить последние версии драйверов от производителя вашего компьютера. OEM-производители, такие как Dell, включают в себя встроенный инструмент проверки работоспособности и средства обновления программного обеспечения. Они гарантируют, что у вас есть последние драйверы от производителя — именно для вашей модели компьютера и чипсета.
Используйте инструмент поддержки вашего OEM-производителя, чтобы получить последние версии драйверов для вашего аудиоустройства.
Исправление 5: переустановите ShellExperienceHost
Начало PowerShell.exe как администратор, а затем выполните эту команду:
Приведенная выше команда переустанавливает ShellExperienceHost пакет, который отвечает за меню Пуск Функциональность панели задач.
Обходной путь: Установите EarTrumpet
Вы можете рассмотреть возможность установки отличного EarTrumpet программное обеспечение, сторонняя альтернатива. EarTrumpet позволяет контролировать громкость классических и современных приложений Windows в одном удобном интерфейсе. EarTrumpet будет отличной заменой родного значка на панели задач. На самом деле, он отображается рядом со значком динамика по умолчанию.
После установки EarTrumpet вы можете скрыть значок динамика, перейдя в настройки → Включить или выключить системные значки стр.
EarTrumpet доступен бесплатно в магазине Microsoft. Получить EarTrumpet из магазина Microsoft.
Команда, которая построила это:
- Рафаэль Ривера — известный инженер-программист.
- Дэвид Голден — ведущий инженер MetroTwit.
- Дэйв Амента — бывший Microsoft, работал над оболочкой Windows и меню «Пуск» для Windows 8 и 10
Источник: введение EarTrumpet 2.0 через Скотта Хансельмана
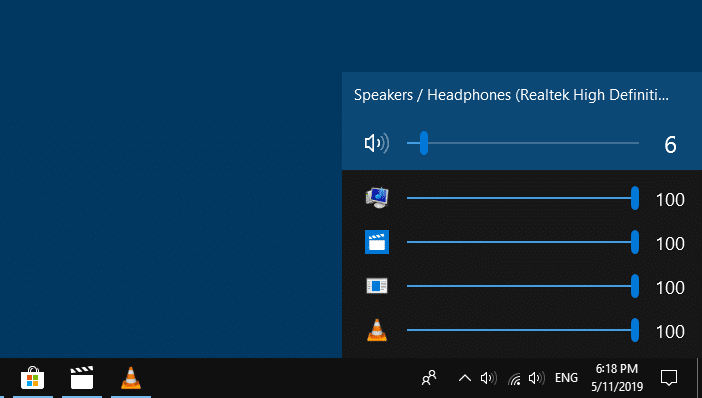
Вы видите различные ползунки во всплывающем окне. Вы можете даже переключить устройство воспроизведения по умолчанию (например, динамики на наушники или наоборот) для каждого приложения в раскрывающемся меню.
Принимая во внимание, что всплывающая панель управления громкостью Windows по умолчанию показывает только глобальный слайдер; независимые элементы управления доступны только в микшере громкости ( sndvol.exe ).
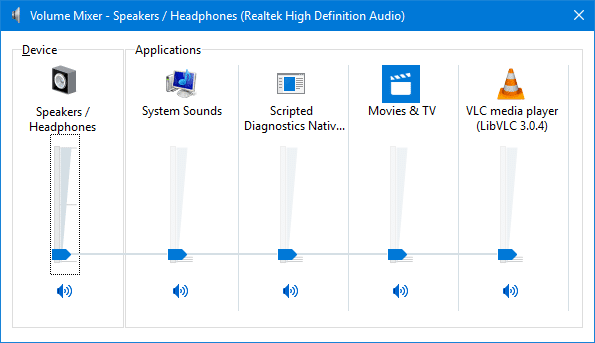
Вы все еще можете открыть устаревший микшер громкости Windows и все другие диалоговые окна через контекстное меню значка EarTrumpet.
настройки Параметр в контекстном меню значка динамика EarTrumpet позволяет назначить сочетание клавиш для открытия ползунка регулировки громкости.
Полный список функций и снимки экрана см. В ссылке EarTrumpet на Github. EarTrumpet: EarTrumpet — Регулятор громкости для Windows
Как только вы увидите эту программу, вы никогда не будете оглядываться назад.
Надеюсь, что методы, описанные в этой статье, помогли вам обойти или исправить не реагирующий значок громкости на панели задач Windows 10.
Источник