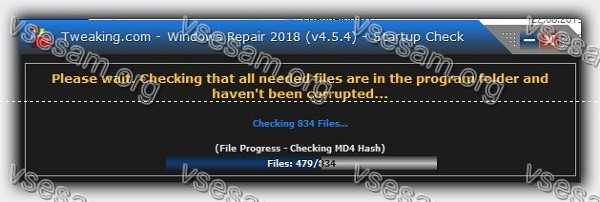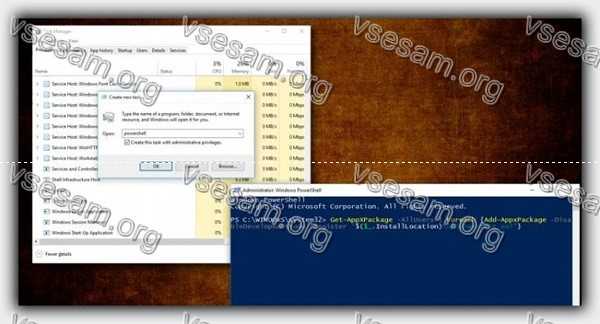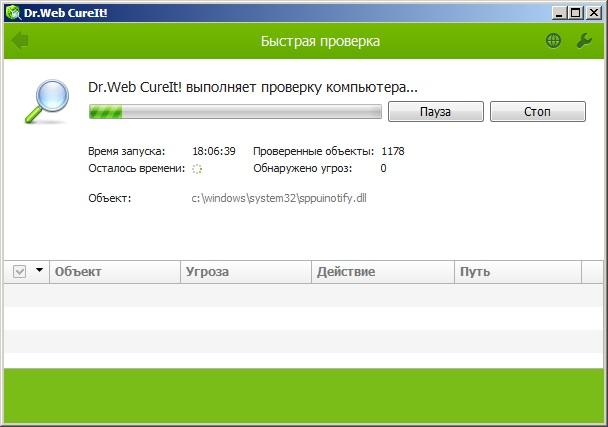- Vsesam
- 3 причины почему не работает панель задач и пуск компьютера или ноутбука на виндовс 7 и windows 10
- Способ первый решить проблемы с неработающей функцией панель задач и пуск компьютера или ноутбука — программа
- Решение второе что делать если не работает панель задач на windows 10 или windows 7 — перезапустите проводник Windows.
- Способ третий решить проблему, когда не работает панель задач на win 10 или win 7 — Powershell
- Как улучшить работу панели задач Windows на компьютере или ноутбуке
- Пропала панель задач на рабочем столе Windows 7
- Что такое панель задач в Windows 7
- Пропала панель задач на рабочем столе Windows 7 — как восстановить
- Не отображается панель задач — режим нескольких дисплеев
- Перезапуск панели задач через командную строку, Диспетчер задач или окно «Выполнить»
- Что делать, если пропало меню «Пуск» на Windows 7
- Как улучшить работу панели задач Windows 7 на компьютере или ноутбуке
Vsesam
3 причины почему не работает панель задач и пуск компьютера или ноутбука на виндовс 7 и windows 10
Время от времени могут возникать проблемы с компонентами пользовательского интерфейса Windows 10 — виндовс 7.
Одним из таких элементов пользовательского интерфейса является панель задач и пуск. Если у вас она не работает должным образом, зависает, перестает отвечать или не запускается, эта запись поможет вам решить проблему.
Есть несколько способов исправить панель задач, которая не работает. Я перечислю самые эффективные способы.
Начну, пожалуй, с оптимального – программы исправляющей ошибки системы windows 10 или windows 7.
Способ первый решить проблемы с неработающей функцией панель задач и пуск компьютера или ноутбука — программа
Рекомендую попробовать этот инструмент. Он исправляет широкий спектр компьютерных ошибок, а также может исправить сбои оборудования и оптимизирует ваш компьютер или ноутбук для максимальной производительности.
Это программа — Windows Repair. Она бесплатная, поэтому ее легко найти, но, если кого-то самостоятельный поиск к успеху не приведет, напишите в комментариях дам ссылку.
Программа делает ремонт системы намного быстрее, чем это делать вручную, поэтому я и начал с нее.
- Шаг 1: загрузите инструмент восстановления и оптимизации компьютера — Windows Repair.
- Шаг 2. Нажмите «Начать сканирование», чтобы найти проблемы с реестром Windows, которые могут вызвать проблемы с вашим компьютером.
- Шаг 3: Нажмите «Восстановить все», чтобы решить все проблемы.
Если у вас есть проблемы, когда панель задач Windows 10 не работает, не отвечает или зависает, эти предложения определенно помогут решить проблему.
Решение второе что делать если не работает панель задач на windows 10 или windows 7 — перезапустите проводник Windows.
Если у вашей панели инструментов меньше проблем, например, некоторые кнопки не работают или сама панель инструментов иногда дает сбой, перезапуск Windows Explorer может быть простым решением.
Это простое решение, которое поможет вам перезапустить панель задач. Вам не нужно играть или манипулировать другими настройками системы. Вот что вам нужно сделать:
- Нажмите одновременно клавиши Ctrl + Shift + Esc, чтобы открыть диспетчер задач.
- Прокрутите вниз и найдите «Проводник» в списке
- Выберите проводник Windows и нажмите «Перезагрузить» в правом нижнем углу окна
- Подождите, пока Windows перезапустит системный обозреватель и убедитесь, что проблема остается
Способ третий решить проблему, когда не работает панель задач на win 10 или win 7 — Powershell
Если проблема возникает снова, попробуйте этот метод для решения проблемы с помощью Windows Powershell.
Powershell — это инструмент командной строки для настройки параметров системы и автоматизации задач Windows.
Сначала создайте точку восстановления системы, затем выполните следующие действия, чтобы использовать Windows Powershell для устранения неполадок на панели задач:
Нажмите клавишу Windows на клавиатуре и введите Powerhell. Щелкните правой кнопкой мыши Windows Powershell (настольное приложение) и выберите Запуск от имени администратора. Нажмите OK и откройте окно PowerShell
Вставьте следующую команду в окно PowerShell, как предлагается в ответах, и нажмите Enter:
- Get-AppXPackage -AllUsers | Foreach
Если команда прошла успешно, перейдите в следующую директорию в проводнике, где находится ваше имя пользователя. Убедитесь, что в браузере тегов отображаются скрытые элементы.
- (C: / Пользователь / nazwa / AppData / Local /
Прокрутите вниз, чтобы найти папку с именем TileDataLayer и удалите эту папку. Если вы не можете удалить эту папку, запустите services.msc.
Чтобы открыть Service Manager, выделите сервер данных модели плитки и остановитесь. Теперь попробуйте снова удалить папку. Убедитесь, что панель задач работает должным образом.
Как улучшить работу панели задач Windows на компьютере или ноутбуке
Вам стоит поближе взглянуть на часть Windows – панель задач, потому что она может быть значительно расширена с помощью полезных трюков и решений.
Основные возможности панели задач известны почти каждому: закрепление программ и приложений или изменение размера и расположения этого инструмента. Давайте посмотрим, каковы другие интересные решения для панели задач.
Первое — если у вас есть программы, которые вы часто используете (например, браузер), закрепленные на панели задач, стоит использовать опцию, чтобы открыть много окон. Нажав клавишу Shift и щелкнув значок программы, мы открываем новое окно.
Даже если программа уже открыта. Это быстрый способ, например, открыть много окон в браузере или проводнике.
Второе — закрытие многих окон. Если вы открыли много окон программы и хотели бы быстро их закрыть, просто щелкните правой кнопкой мыши значок программы на панели задач и выберите «Закрыть все окна» в меню.
Третье — миниатюры открытых окон. Если мы запустим программу, наведите курсор мыши на ее значок на панели задач, и мы увидим миниатюры открытых окон — одно или несколько.
Это может быть использовано интересно. Например, щелкнув правой кнопкой мыши на миниатюре окна, мы можем использовать контекстное меню — закрыть окно программы, развернуть его или восстановить его прежний вид. Успехов.
Источник
Пропала панель задач на рабочем столе Windows 7
«Панель задач» и меню «Пуск» на семерке существенно отличаются от аналогичных элементов навигации в Виндовс Виста. Это и не мудрено, ведь разработчики взяли из интерфейса Аэро только все самое лучше и добавили его в семерку. Эти элементы существовали в операционной системе и раньше, но в последних версиях ОС с ними начали происходить странные вещи. Если говорить точнее, то «Панель задач» может просто исчезнуть. О том, почему пропала нижняя панель на Windows 7, и что с этим делать, будет рассказано далее.
Что такое панель задач в Windows 7
«Панель задач» – это элемент интерфейса пользователя, находящийся на рабочем столе и служащий для упрощения навигации по компьютеру. Обычно он располагается в нижней части экрана и выглядит, как полоска с набором кнопок и ярлыков, содержащая значок меню «Пуск», закрепленные и активно работающие иконки программ, а также «Панель уведомлений» пользовательскими и системными значками.
Разделы ленты задач
Данный элемент навигации используется практически с самых первых версий операционной системы Виндовс. Разработчики не стали убирать его, отдавая дань традиционному графическому интерфейсу и производя лишь косметические и функциональные улучшения «Панели задач». Обычно она находится снизу экрана в горизонтальном положении, но путем нехитрых манипуляций полосу можно поместить наверх, под левую или под правую сторону.
Помимо всех вышеперечисленных функций, «Панель задач» содержит в себе системные часы с датой и временем, которые можно настроить прямо из нее. А также индикатор используемого языка ввода, настраиваемый не только с помощью сочетания клавиш, но и рассматриваемой панели.
Важно! Данный элемент навигации обладает возможностью скрывать все окна, запускать «Диспетчер задач», показывать различные панели и выполнять отображение окон запущенных программ стопками или каскадом. Все это доступно через нажатие правой клавишей мыши по свободному участку панели.
Пропала панель задач на рабочем столе Windows 7 — как восстановить
Стоит заметить, что в большинстве случаев данная панель просто скрывается через настройки, а не исчезает. Это могло произойти из-за конфликта пользовательского и встроенного программного обеспечения, системного сбоя или неправильных действий пользователя.
Для того чтобы включить отображение элемента навигации, необходимо:
- Перейти в «Панель управления». Через меню «Пуск» это можно сделать, путем нажатия на физическую клавишу Win на клавиатуре, так как виртуальная, скорее всего, пропадет вместе с панелью. Также можно нажать на сочетание Win + R и вписать команду control.
- Установить режим просмотра на «Мелкие значки» и найти среди представленных конфигураций ссылку на раздел «Панель задач и меню «Пуск».
- Дождаться открытия диалогового окна, а затем найти параметр «Автоматически скрывать панель задач» и убрать галочку, которая наверняка будет стоять около него.
- Применить и сохранить настройки, а затем наблюдать, появится ли «Панель задач».
Важно! Если данный элемент нужно скрыть, то делается это в несколько раз быстрее. Необходимо нажать правой клавишей мыши по любой свободной точке полоски, а затем выбрать пункт «Свойства». Он откроет то же самое окно с настройками.
Если панель скрылась после установки какого-либо программного обеспечения со стороннего сайта, то есть вероятность, что оно вступило в конфликт с системными службами и процессами. Рекомендуется удалить такое ПО и попробовать перезагрузить компьютер. Проблема должна пропасть.
Есть также риск подхватить вирусы и прочие вредоносные программы. Следует быстро проверить свой компьютер или ноутбук специальным антивирусом, загруженным с официального сайта, а затем удалить все найденные угрозы и перезагрузить компьютер.
Перезапуск службы «Проводника»
Не отображается панель задач — режим нескольких дисплеев
Стоит знать, что при использовании нескольких мониторов в семерке или десятке, или при подключении ноутбука к телевизору, панель задач будет отображаться только на одном устройстве. Чтобы поверить, действительно ли проблема заключается в этом, просто. Достаточно нажать на клавиатуре комбинацию Win + P, затем выбрать любой из понравившихся режимов. К примеру, «Повторяющийся» или «Только второй экран». «Расширить» использовать не нужно.
Перезапуск панели задач через командную строку, Диспетчер задач или окно «Выполнить»
Так как интерфейс панели задач, а также рабочий стол и меню «Пуск» принадлежат одному процессу explorer.exe, то за все эти элементы ответственен стандартный файловый менеджер «Проводник». Он время от времени может глючить и тормозить, а его процесс будет завершаться из-за сбоев в работе операционной системы, при запуске каких-либо конфликтных программ или в результате действия вирусного программного обеспечения.
Выполнить активацию этого процесса и его перезапуск можно различными способами: с помощью окна-утилиты «Выполнить», командной строки или утилиты «Диспетчер задач». Далее эти способы будут рассмотрены более подробно.
Пошаговая инструкция для людей, не знающих, что делать, если исчезла панель задач и меню «Пуск» и как их вернуть в Windows 7 с помощью командной строки, выглядит следующим образом:
- Переходят в поисковое меню и в соответствующей строке выполняют поиск «Командной строки» или «CMD». Также запустить ее можно, нажав на сочетание Win + R и прописав команду «cmd».
- Выбирают нужный пункт из результатов поиска.
- Дожидаются запуска программы.
- Вводят команду на запуск процесса «explorer.exe» (это и есть команда).
- Нажимают «Ввод» и проверяют, появился ли нужный элемент интерфейса навигации.
То же самое можно сделать и с помощью «Диспетчера задач». Для этого следуют такой поэтапной инструкции:
- Нажимают на сочетание клавиш Ctrl + Alt + Del.
- После появления окна выбора действий нажимают на пункт «Диспетчер задач».
- Перейти в раздел «Файл» и выбрать из контекстного меню пункт «Новая задача».
- Вставляют в поле название процесса explorer.exe.
- Нажимают на клавишу «Ввод» и ожидают обновления процесса.
Запуск через консоль
Способ с окном-утилитой «Выполнить» быстрее, чем все вышеперечисленные. Можно сразу же выполнить запуск процесса из окна, а не переходить в командную строку. Делается это следующим образом:
- Нажимают на сочетание функциональных клавиш Win + R.
- Дожидаются открытия окна-утилиты «Выполнить».
- Прописывают название процесса explorer.exe.
- Нажимают на клавишу «Ок» и ожидают появления элемента.
Что делать, если пропало меню «Пуск» на Windows 7
Меню «Пуск» является частью рассматриваемого элемента интерфейса навигации рабочего стола, поэтому все действия, описанные выше для его восстановления, характерны и для меню «Пуск» и всех элементов, связанных с рабочим столом и «Проводником». Выполнение запуска процесса через командную строку, окно «Выполнить» или утилиту «Диспетчер задач» должны помочь справиться с проблемой.
Если это не помогло, то рекомендуется сразу же проверить свой компьютер на вирусы и вредоносные программы, а также перейти к процессам диспетчера. Если среди них есть названия служб, которые практически совпадают с названием «explorer.exe», следует завершить их, проверить автозагрузку и выполнить сканирование операционной системы любым бесплатным антивирусом и удалить все найденные объекты на карантин.
Если активировано два монитора, то необходимо выбрать другой режим отображения
Как улучшить работу панели задач Windows 7 на компьютере или ноутбуке
На этой ленте, как уже было сказано ранее, есть множество различных функций и кнопок взаимодействия. Интерфейс Аэро привнес туда миниатюры окон при наведении мышки на запущенные программы, а также списки действий, если нажать по ним правой клавишей мыши. В этом случае Ворд будет открывать последние документы, с которыми работал пользователь, а браузер – показывать недавно помещенные или открытые прямо сейчас сайты. Это удобно, так как можно сразу же перейти к работе с документами и файлами, которые по нажатию моментально откроются в нужной программе.
Есть сторонние программы, позволяющие добавить новые функции, а также изменить внешний вид ленты. Практически все это можно сделать стандартными средствами, поэтому не следует скачивать и устанавливать стороннее программное обеспечение без необходимости.
Сканирование системы на вирусы
Таким образом, было рассказано, что делать, если пропало меню пуск Windows 7 и смежная с ним панель запуска задач. Первым делом необходимо выполнить поиск процесса explorer в «Диспетчере задач» и восстановить его при необходимости. Если элемент так и будет пропадать, то следует просканировать ОС на вирусы.
Источник