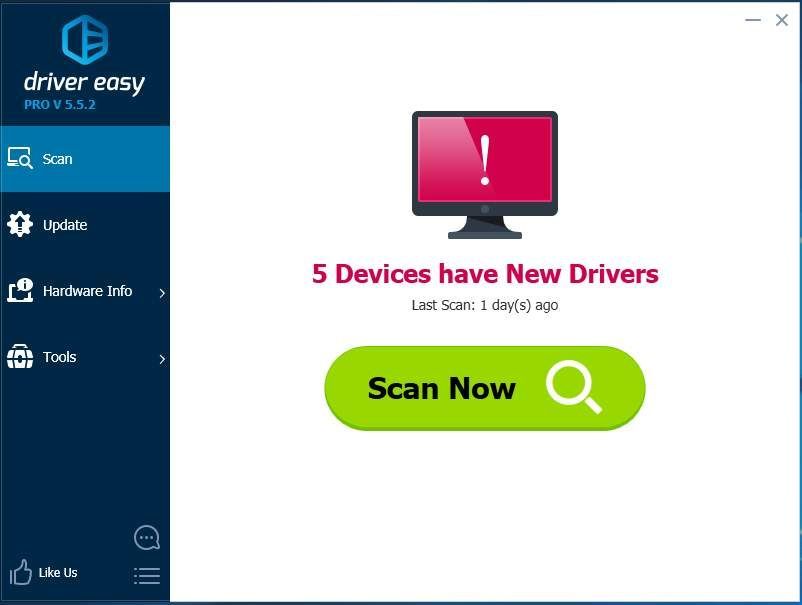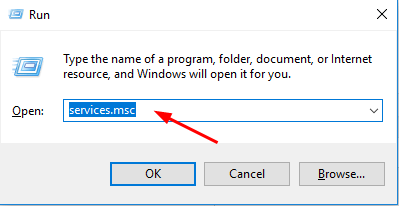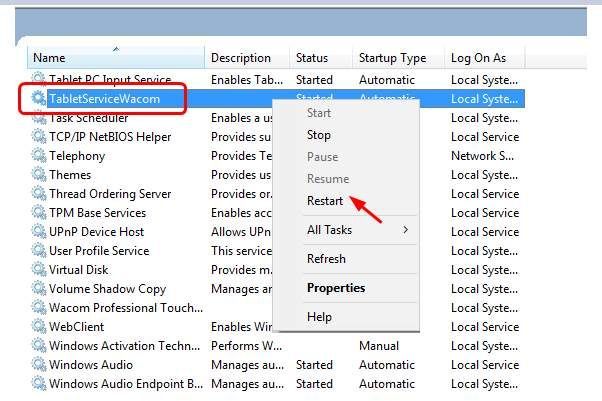- Проверка пера
- Диагностика проблем с помощью окна «Свойства планшета Wacom»
- (Решено) Перо Wacom Pen не работает в Windows 10
- Попробуйте эти исправления:
- Исправление 1: повторно подключите планшет Wacom к Windows 10
- Исправление 2: установите правильный последний драйвер пера Wacom
- Исправление 3. Перезапустите службы Wacom
- Ручка Huion не работает? 5 способов исправить это быстро
- 5 исправлений для неработающей ручки Huion
- Исправление 1: перезагрузите компьютер
- Исправление 2: отключить спящий режим
- Исправление 3: отметьте опцию «Support TabletPC»
- Исправление 4. Обновите драйвер планшета.
- Вариант 1 — автоматическое обновление драйвера
- Вариант 2 — Обновите драйвер вручную
- Исправление 5: снимите флажок «Включить Windows Ink»
Проверка пера
Если перо не работает должным образом, сначала попробуйте выполнить следующие действия.
Примечание. Набор функций пера зависит от используемого устройства.
- В главном меню приложения Wacom Desktop Center щелкните Поддержка, а затем Проверка драйвера, чтобы оценить работу драйвера и при необходимости запустить простое средство устранения неполадок.
- Перейдите на вкладку Перо в окне Свойства планшета Wacom и убедитесь, что наконечнику и кнопкам пера назначены требуемые параметры.
- Если параметры соответствуют требуемым, перезагрузите компьютер.
- Если перезагрузка не решила проблему, обновите программное обеспечение драйвера.
- Если после обновления драйвера проблема не устранена, воспользуйтесь функцией диагностики в разделе «Свойства планшета Wacom», как описано ниже.
Диагностика проблем с помощью окна «Свойства планшета Wacom»
- Откройте окно Свойства планшета Wacom.
- Если к системе подключено более одного устройства, выберите устройство, для работы с которым используется перо, из списка Устройства.
- Щелкните пункт О продукте.
- Щелкните пункт Выполнить диагностику.
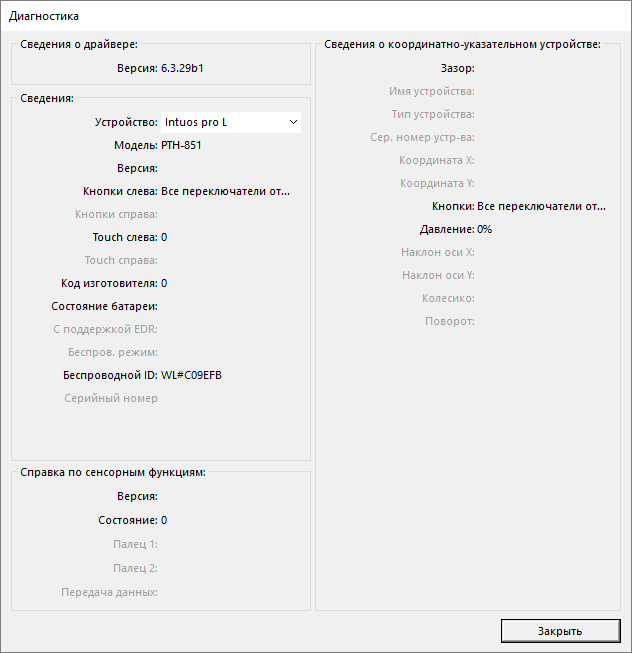
Снимок экрана приведен выше в качестве наглядного примера. Он может не соответствовать фактическому изображению на экране.
Источник
(Решено) Перо Wacom Pen не работает в Windows 10
Wacom Pen Not Working Windows 10
Воспользуйтесь этим небольшим руководством, чтобы снова вернуть Wacom к жизни. Мы покажем вам шаг за шагом, как исправить неработающее перо Wacom на вашей Windows 10.
Если перо Wacom перестает работать , вы, должно быть, очень раздражены. Я точно знаю, как вы себя чувствуете. Но будьте уверены. Ты не одинок. Многие пользователи Wacom сталкиваются с этой проблемой, как и вы. Что еще более важно, вы можете исправить это с помощью этого руководства. Читайте дальше и посмотрите, как…
Попробуйте эти исправления:
Исправление 1: повторно подключите планшет Wacom к Windows 10
- Снимите планшет Wacom с компьютера.
- После безопасного извлечения планшета перезагрузите Windows 10.
- Снова подключите планшет Wacom к компьютеру.
Посмотрите, может ли ваше перо Wacom работать сейчас. Если, к сожалению, он по-прежнему не работает, следуйте методу 2, чтобы установить последнюю версию драйвера пера Wacom для вашего компьютера с Windows 10.
Исправление 2: установите правильный последний драйвер пера Wacom
Ваше перо Wacom не может работать. Проблема, вероятно, связана со старым, поврежденным или отсутствующим Драйвер пера Wacom . Вы можете легко исправить это, обновив драйвер пера Wacom в Windows.
Вы можете обновить драйверы пера Wacom вручную или автоматически. Если у вас нет времени, терпения или если вы новичок в работе с компьютером, мы настоятельно рекомендуем вам использовать инструмент драйвера, который поможет вам найти и загрузить последнюю версию драйвера автоматически — Водитель Easy . С его помощью можно навсегда распрощаться с головной болью водителя и задержками.
Вы можете автоматически обновлять драйверы с помощью СВОБОДНЫЙ или За версия Driver Easy. Но с версией Pro это займет всего 2 клика (и вы получите полную поддержку и 30-дневная гарантия возврата денег ):
- Скачать и установите Driver Easy.
- Запустите Driver Easy и нажмите Сканировать сейчас кнопка. Driver Easy просканирует ваш компьютер и обнаружит проблемы с драйверами.
- C лизать Обновить все для автоматической загрузки и установки правильной версии все драйверы, которые отсутствуют или устарели в вашей системе (для этого требуется Pro версия — вам будет предложено выполнить обновление, когда вы нажмете «Обновить все»).
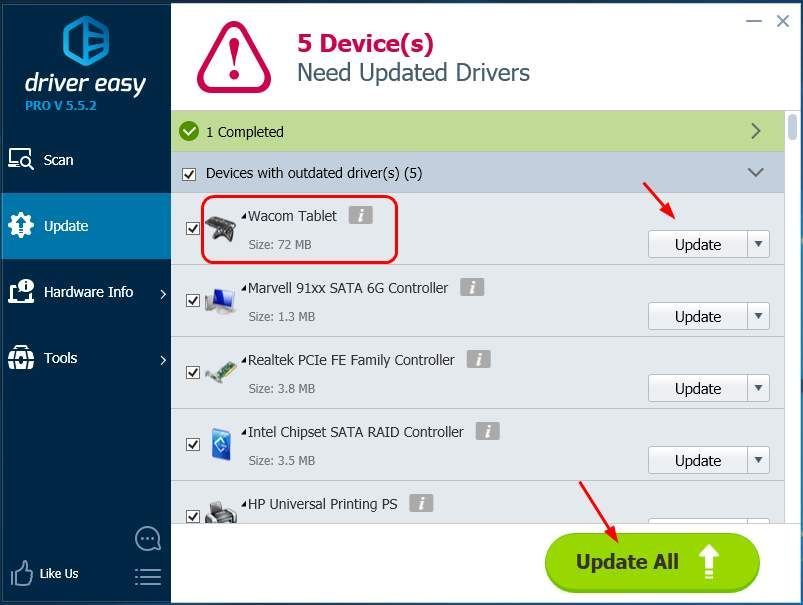
Исправление 3. Перезапустите службы Wacom
Если ни метод 1, ни метод 2 не помогли исправить ошибку, попробуйте перезапустить службы Wacom.
- На клавиатуре нажмите логотип Windowsключ + р вместе, чтобы открыть окно Выполнить.
- Тип services.msc в коробке и нажмите Войти , чтобы открыть окно Службы.
- Прокрутите вниз окно «Службы», найдите и щелкните правой кнопкой мыши службу Wacom.
подобно Сервис Wacom Profession , Служба поддержки клиентов Wacom и ПланшетСервисWacom .
Затем нажмите Рестарт . Если вы не можете найти вариант перезагрузки, нажмите Начало вместо.
- Windows 10
Источник
Ручка Huion не работает? 5 способов исправить это быстро
Huion Pen Not Working
Ваше перо Huion работает неправильно? Если да, то этот пост специально для вас. Вот 5 исправлений, которые помогли многим пользователям решить свои проблемы!
Если вы обнаружили, что ваше перо Huion не работает должным образом, не паникуйте — вы не одиноки. Это довольно распространенная проблема, и ее, как правило, не так уж и сложно решить.
Прежде чем приступить к устранению проблемы, вам следует сначала выполнить некоторые базовые проверки:
- Вы следовали инструкциям в руководстве пользователя, чтобы правильно установить драйверы планшета?
- Правильно ли вы подключили графический планшет к компьютеру (через проводной или беспроводной режим)?
- Вы пробовали вставить USB-кабель или беспроводной приемник в другой USB-порт?
- Ваш графический планшет работает правильно?
- Правильно ли вы установили аккумулятор цифрового пера?
- Совместимо ли ваше перо с планшетом, который вы используете?
Приведенные выше вопросы помогли вам выполнить несколько простых шагов по устранению неполадок. Однако они могут не охватить все возможные аспекты, поэтому мы настоятельно рекомендуем вам изучить руководство пользователя пера (или планшета) Huion для получения более важных деталей.
5 исправлений для неработающей ручки Huion
Теперь перейдем к делу. Здесь у вас есть 5 исправлений, которые оказались полезными для решения проблемы с неработающей ручкой Huion. Нет необходимости пробовать их все; просто продвигайтесь вниз по списку, пока не найдете тот, который вам подходит.
Исправление 1: перезагрузите компьютер
Так что это быстрое решение для вас. Иногда перо перестает работать просто из-за сбоев в драйвере устройства. В этом случае просто выключите компьютер, а затем перезапустите его. В следующий раз, когда вы воспользуетесь пером на ПК, оно должно работать как обычно.
Исправление 2: отключить спящий режим
Если проблема возникла сразу после выхода компьютера из спящего режима, вам следует подумать об отключении этого режима. Причина аналогична исправлению 1 — драйвер вашего устройства может временно перестать работать, когда компьютер переключается из спящего режима в нормальное рабочее состояние.
Чтобы отключить спящий режим на вашем компьютере, необходимо выполнить следующие действия:
1) На клавиатуре нажмите кнопку Логотип Windows ключ и я в то же время призвать Настройки окно. Затем нажмите Система .
2) На Питание и сон вкладка на панели результатов под Связанные настройки нажмите Дополнительные настройки мощности .
3) В следующем окне нажмите Изменить настройки плана рядом с вашим предпочтительным планом.
4) Развернуть Переведите компьютер в спящий режим: и выберите Никогда . Затем нажмите Сохранить изменения .
Теперь, когда вы отключили спящий режим, перезагрузите компьютер и проверьте, правильно ли работает перо Huion. Если нет, перейдите к следующему исправлению.
Исправление 3: отметьте опцию «Support TabletPC»
Как упоминалось в руководстве пользователя пера Huion, вы должны проверить Поддержка TabletPC поле для включения функции чувствительности к давлению в различных программах для рисования. Вот как:
1) Дважды щелкните значок значок планшета водителя 
2) Проверьте Поддержка TabletPC коробка, как показано ниже.
Теперь проверьте, правильно ли работает ваше перо. Если этого не произошло, перейдите к Исправлению 4.
Исправление 4. Обновите драйвер планшета.
Другой причиной того, что перо Huion не работает, является устаревший или поврежденный драйвер планшета. Так что буквально не перо, а планшет не работает из-за сбоев в работе драйверов.
Обычно компакт-диск с драйверами, поставляемый с планшетом, помогает установить драйвер на компьютер, и после установки драйвера вы сможете нормально пользоваться цифровым пером. Однако драйвер, который вы получаете таким образом, может быть устаревшим, если Huion не обновил драйвер на этом компакт-диске, следовательно, он несовместим ни с вашим оборудованием, ни с программным обеспечением для рисования.
Чтобы решить проблему с устаревшим драйвером, вам следует обновить драйвер планшета до последней версии. Это можно сделать двумя способами:
Вариант 1 — автоматически (рекомендуется) — Это самый быстрый и простой вариант. Все это делается парой щелчков мышью — легко, даже если вы компьютерный новичок.
Вариант 2 — Вручную — Вам потребуются навыки работы с компьютером и терпение, чтобы обновить драйвер таким образом, потому что вам нужно найти именно тот драйвер в Интернете, загрузить его и установить шаг за шагом.
Вариант 1 — автоматическое обновление драйвера
Некоторые люди могут столкнуться с трудностями при обновлении драйверов. Поэтому, если у вас нет времени, терпения или компьютерных навыков для обновления драйвера планшета Huion вручную, вы можете сделать это автоматически с помощью Водитель Easy .
Driver Easy автоматически распознает вашу систему и найдет для нее подходящие драйверы. Вам не нужно точно знать, на какой системе работает ваш компьютер, вам не нужно рисковать, загружая и устанавливая неправильный драйвер, и вам не нужно беспокоиться о том, чтобы сделать ошибку при установке. Driver Easy позаботится обо всем.
Вы можете автоматически обновлять драйверы с помощью БЕСПЛАТНОЙ или Pro версии Driver Easy. Но с версией Pro это займет всего 2 клика (и вы получите полную поддержку и 30-дневную гарантию возврата денег):
1) Скачать и установите Driver Easy.
2) Запустите Driver Easy и нажмите Сканировать сейчас кнопка. Driver Easy просканирует ваш компьютер и обнаружит проблемы с драйверами.
3) Нажмите Обновить все для автоматической загрузки и установки правильной версии всех драйверов, которые отсутствуют или устарели в вашей системе (для этого требуется Pro версия — вам будет предложено выполнить обновление, когда вы нажмете «Обновить все»). Или, если вы просто хотите обновить драйвер планшета Huion прямо сейчас, просто нажмите кнопку Обновить рядом с ним.
Заметка: вы можете сделать это бесплатно, если хотите, но отчасти это делается вручную.
Если у вас возникли проблемы при использовании Driver Easy для обновления драйвера, напишите нам по адресу support@drivereasy.com . Мы всегда готовы помочь.
Вариант 2 — Обновите драйвер вручную
Huion продолжает обновлять драйверы планшета. Чтобы получить тот, который вам нужен, вам следует посетить веб-сайт поддержки Huion, найти драйвер, соответствующий вашей конкретной версии Windows (например, Windows 10, 64-разрядная версия), и загрузить драйвер самостоятельно. Вот шаги:
Перед установкой последних версий драйверов необходимо удалить существующие драйверы Huion с вашего компьютера.
1) Нажмите Вот посетить сайт поддержки Huion.
2) Найдите в списке модель вашего планшета. При наведении указателя мыши на модель планшета вы увидите два интерактивных значка рядом с Водитель :. Если вы пользователь Windows, щелкните значок слева; если вы пользователь Mac, выберите нужный значок.

3) После загрузки драйвера откройте вашу папку, в которой загружен драйвер. Обычно вы видите сжатая папка (с расширением .zip) там. Перейти к извлекать Папка.

4) Дважды щелкните извлеченную папку, а затем дважды щелкните значок .exe файл в этой папке.
5) Следуйте инструкциям на экране, чтобы установить драйвер.
6) Когда все будет готово, перезагрузите компьютер, чтобы изменения вступили в силу.
После обновления драйвера планшета проверьте, правильно ли работает цифровое перо. Если проблема не исчезнет, попробуйте следующее исправление, указанное ниже.
Исправление 5: снимите флажок «Включить Windows Ink»
Это исправление должно сработать, если вы испытываете отставание кисти или другие подобные проблемы в Photoshop с пером / планшетом Huion. Вот как это сделать:
1) На клавиатуре нажмите кнопку Windows logo key и S в то же время, чтобы вызвать окно поиска. Затем введите блокнот и щелкните Блокнот применение.
2) Когда откроется Блокнот, введите UseSystemStylus 0 .
Затем сохраните файл как PSUserConfig.txt в следующее место:
3) Откройте интерфейс драйвера планшета Huion. Затем перейдите в Стилус вкладка и снимите флажок Включить Windows Ink . По завершении нажмите Применить> ОК .
Запись что некоторые функции в вашем программном обеспечении для рисования могут быть недоступны, если вы отключите Windows Ink. В этой ситуации вам нужно будет снова включить Windows Ink.

4) Перезапустите Photoshop и проверьте, правильно ли работает ваше перо.
Надеюсь, эта статья решила проблему с неработающей ручкой Huion. Если у вас есть дополнительные вопросы или идеи, не стесняйтесь оставлять комментарии ниже. Спасибо за прочтение!
Источник