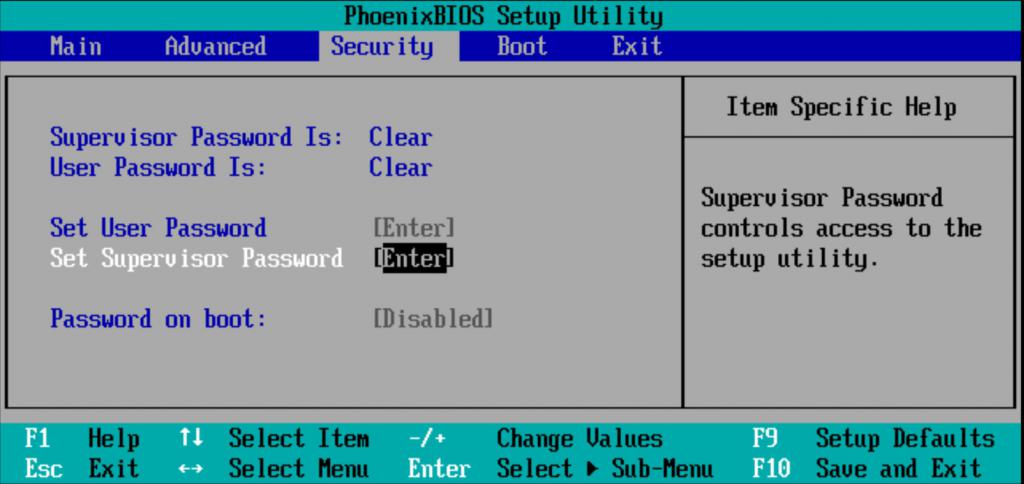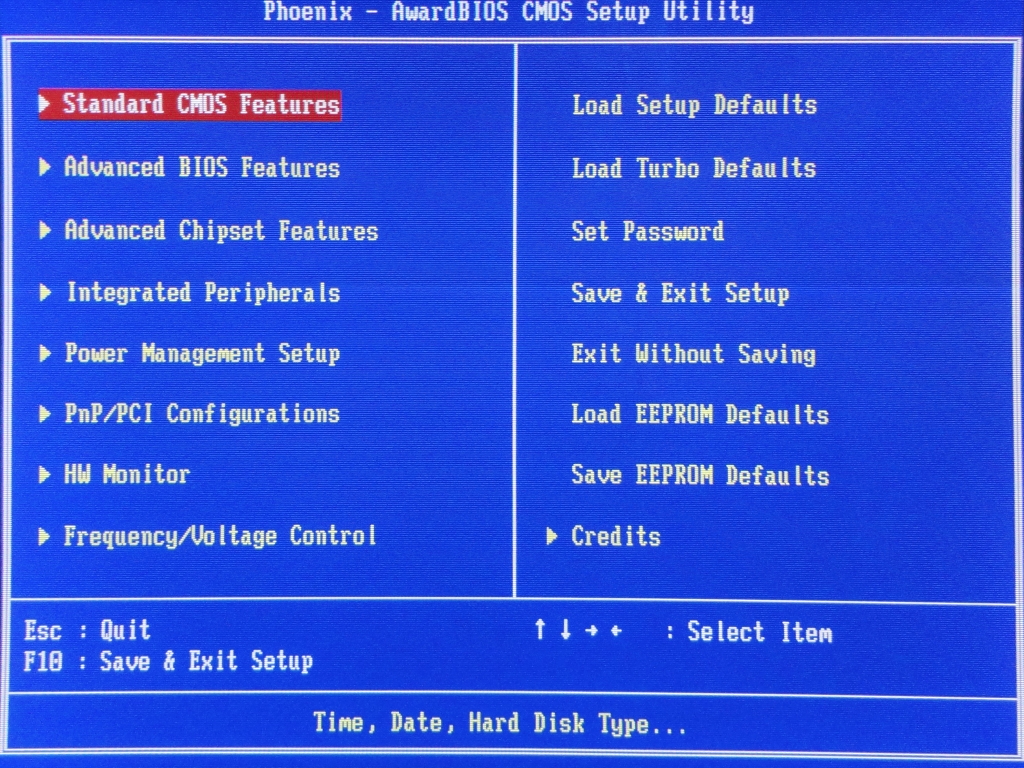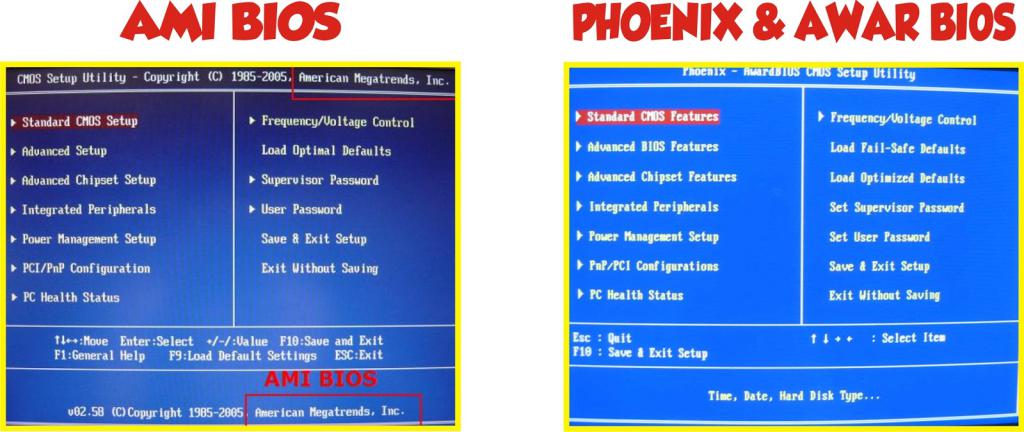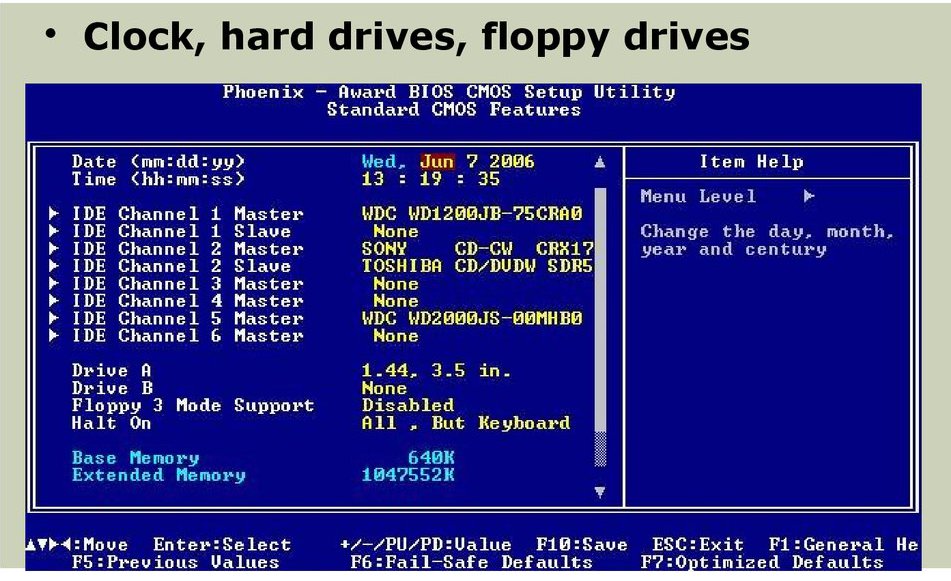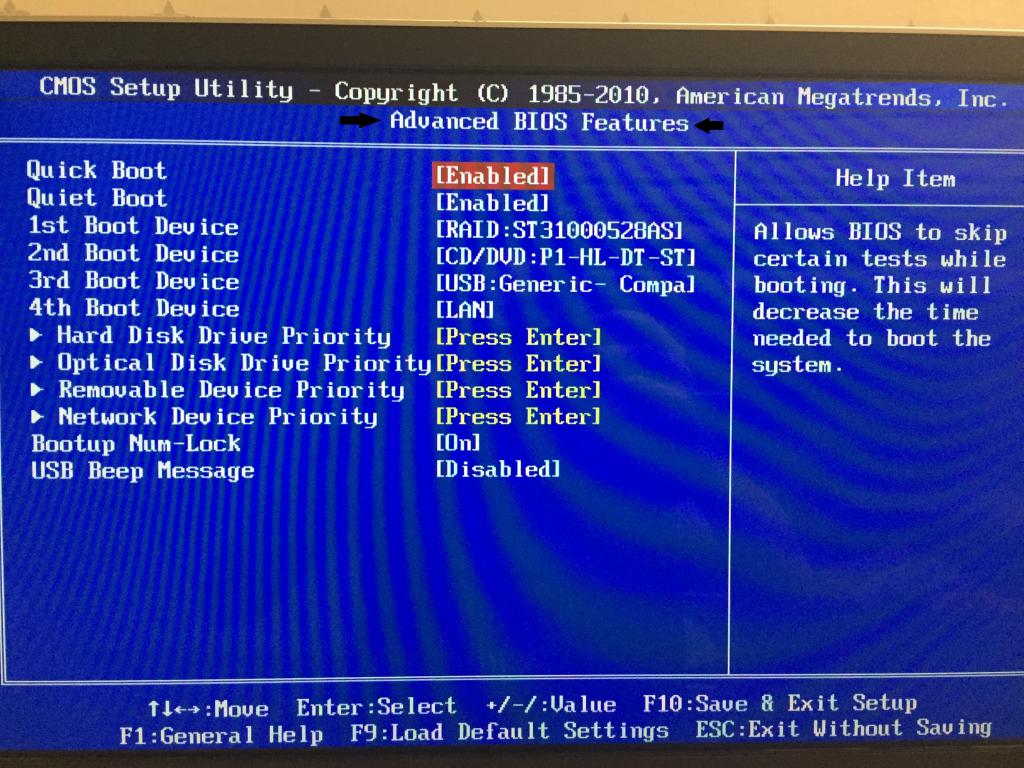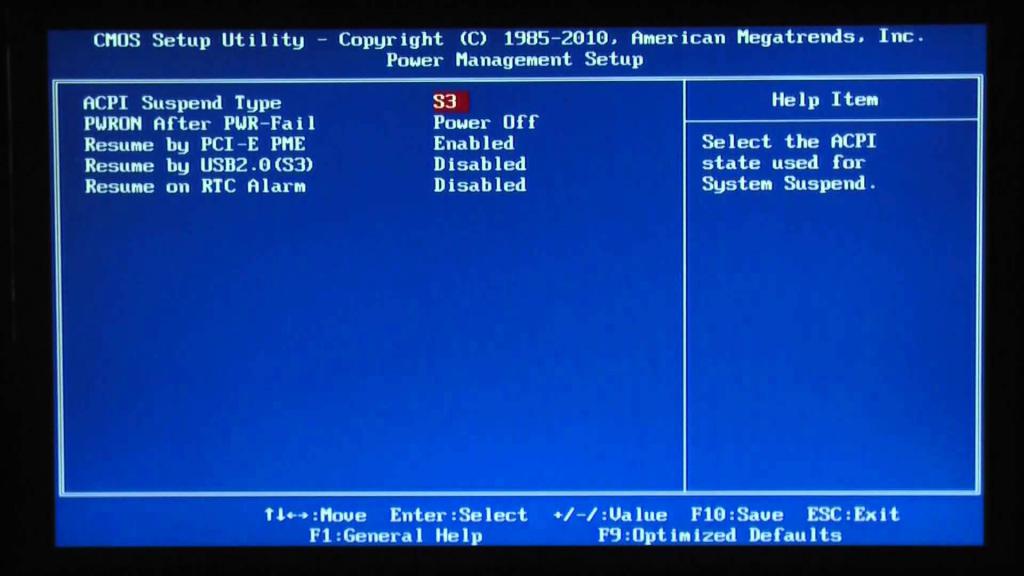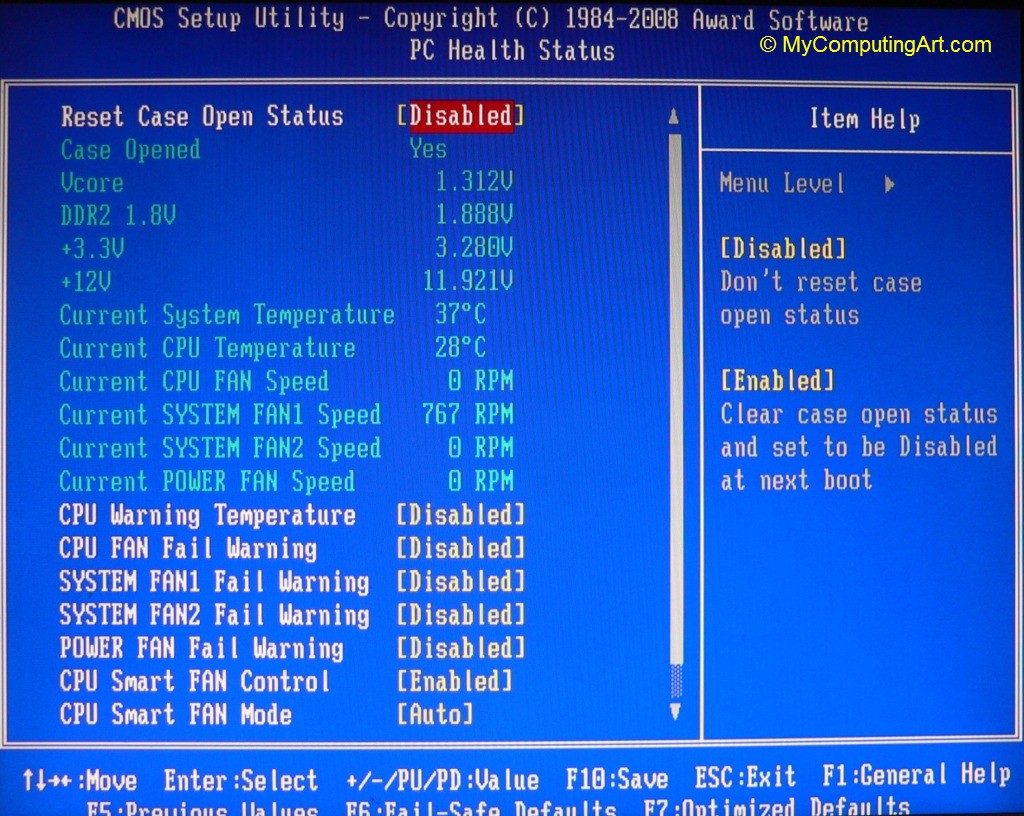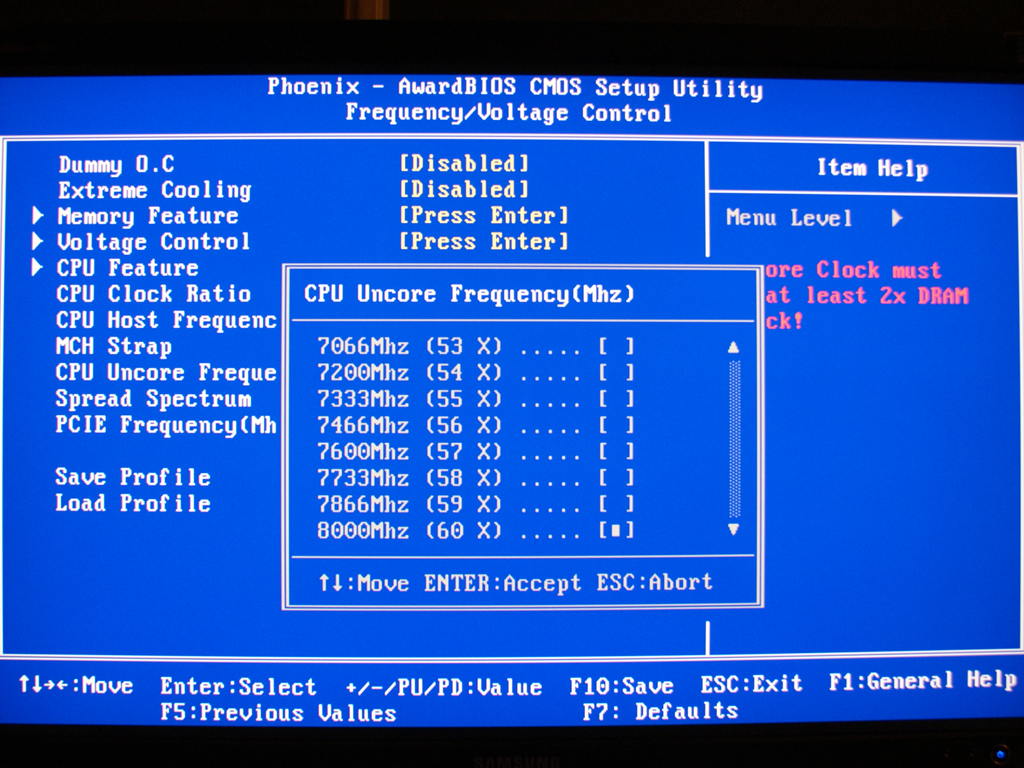- Phoenix Bios: настройки параметров
- Назначение БИОС
- Виды БИОС
- Главное меню
- Standard CMOS Features
- Advanced BIOS Features
- Advanced Chipset Features
- Integrated Peripherals
- Power Management Setup
- PC Health Status
- PnP/PCI Configurations
- Frequency/Voltage Control
- Остальные
- Выбор загрузочного устройства
- Установка пароля на БИОС
- Настройка BIOS для установки Windows (AMI и Award (Phoenix))
- Вход в BIOS
- Установка Windows с AMI BIOS
- Установка Windows с Award BIOS
- Как поставить BIOS по умолчанию
- Boot menu
- Похожие статьи:
Phoenix Bios: настройки параметров
BIOS — программное обеспечение, предназначенное для управления подключенными устройствами и аппаратурой компьютера. Стартует после запуска машины, но перед загрузкой операционной системы. Существует несколько разновидностей, обычно термин используется по отношению к IBM-совместимым устройствам. Разберемся подробнее.
Назначение БИОС
С его помощью обеспечивается начальная загрузка компьютера.
Сначала инициализируются контроллеры и подключенные устройства. Если происходит сбой, на экран выводится соответствующее сообщение. В противном случае начинается поиск ОС на таких устройствах:
- жесткий диск hdd или ssd;
- USB-накопитель;
- CD-ROM;
Иногда поиск происходит в сети по технологии PXE.
У старых компьютеров не было такой операционной системы, к которой мы привыкли. Поэтому некоторые функции были доступными из БИОСа. В основном это несложные задачи: воспроизведение CD, DVD-дисков, использование простых браузеров. Современные операционные системы не используют расширенные функции, а только свои драйверы. Сегодня BIOS используется только в момент загрузки или в аварийном режиме.
Появившиеся обновления можно скачать с официальных сайтов производителей. Однако нет необходимости в апгрейде, пока компьютер исправно работает. Причиной для изменения прошивки могут быть значительные изменения некоторых параметров или расширение функциональности.
Виды БИОС
Настройка оборудования происходит через экранное меню, для чего используется клавиатура. Мышь не работает, так как для ее управления еще не загружены драйверы. При возникновении проблем существует возможность сброса настроек.
- American Megatrends;
- Phoenix Technologies (Award).
- Microid Research.
Award до 1998 года была отдельной компанией, которую позже выкупила фирма Phoenix. Цвет окна Bios Phoenix в зависимости от версии — синий или серый, меню только на английском языке. Главное окно представляет собой два горизонтальных раздела, под которыми находятся подсказки о назначении клавиш. При переходе по вкладкам основная часть окна отображает пункты меню, справа находится пояснение.
Bios Phoenix обладает простым графическим интерфейсом, похожим на классический, с помощью которого легко настраивать компьютер.
Главное меню
После запуска компьютера пользователь перенаправляется в главное меню Bios Phoenix.
Для этого необходимо нажать одну из клавиш в зависимости от производителя ноутбука. Это могут быть:
Экран разбит на две части, содержит доступные настройки. В их числе:
- стандартные настройки;
- продвинутые настройки;
- продвинутые настройки микросхем;
- опции интеграции компонентов материнской платы;
- опции управления питанием;
- настройки карт расширения;
- статус мощности компьютера;
- настройки напряжения;
- загрузка стандартных настроек;
- установка пароля.
Standard CMOS Features
Первый пункт настроек в Phoenix Bios Cmos Setup описывает такие настройки компьютера, как:
- текущая дата и время;
- характеристики накопителей, дисковода;
- сведения о памяти;
- обработка ошибок при загрузке.
Для перемещения по пунктам меню используются стрелки вверх и вниз на клавиатуре, а для выбора — Enter. F10 сохраняет все изменения, для выхода жмется Escape. Чтобы вызвать помощь, необходимо нажать клавишу F1. F5 возвращает предыдущее значение, F7 возвращает Bios к предыдущим настройкам. Описания-подсказки находятся в нижней части экрана, в правой половине окна располагаются описания возможностей, которые можно изменить в текущем разделе.
Компьютер может по-разному реагировать на возникновение ошибок:
- загрузка производится при полном отсутствии ошибок;
- операционная система загружается вне зависимости от количества ошибок;
- происходит игнорирование ошибок клавиатуры, жесткого диска или обоих устройств.
Advanced BIOS Features
В этом разделе Phoenix Award Bios определяются расширенные настройки. Например, устанавливается порядок, в котором проверяются накопители на наличие ОС. Это задается в пункте меню Boot Device.
Также здесь активируется энергосберегательный режим работы процессора и многопоточность. Устанавливаются параметры клавиатуры, мыши, контроллера дисковода. Есть возможность проверить состояние жестких дисков.
Advanced Chipset Features
В пункте Advanced Chipset Features Phoenix Bios Setup отображается версия MRC, частота системной шины, частота и тайминг динамической памяти DRAM.
Задается оперативная память для работы видеоконтроллера, способ определения монитора, стандарты ТВ. Устанавливается затемненная часть оперативной памяти Memory Hole для служебных программ.
Integrated Peripherals
В Integrated Peripherals находятся настройки Phoenix Bios , которые отвечают за компоненты, интегрированные в материнскую плату. Ими могут быть:
- USB-контроллеры;
- сетевые контроллеры;
- звуковая карта;
- MIDI-порты;
- инфракрасные порты.
Задается порядок проверки видеокарт, если их несколько, настройка включения/выключения компьютера, пробуждения после некоторого времени бездействия.
Power Management Setup
Этот раздел настроек Phoenix Award Bios предназначен для управления расширенными функциями включения и выключения, перевода в энергосберегающий режим, пробуждения.
Здесь описываются параметры управления питания APM (Advanced Power Management). С их помощью выбирается состояние экономного энергопотребления, время бездействия, при котором компьютер переходит в спящий режим. Сейчас APM практически не используется, ведь функции выполняются средствами операционной системы.
Настраивается поведение компьютера при аварийном выключении — автоматическое включение при восстановлении напряжения или пребывания в выключенном состоянии.
PC Health Status
В PC Health Status отображается температура батареи, процессора, компонентов, скорость вентиляторов, напряжение питания.
Присутствует возможность интеллектуального управления скоростью кулеров — вращение замедляется во время простоя компьютера и ускоряется при повышенной мощности. Задается температура выключения компьютера.
PnP/PCI Configurations
В настройках Phoenix Bios Setup Utility определяется очередность распределения ресурсов. Зачастую нет необходимости контролировать этот процесс, кроме тех случаев, когда компьютер перегружен картами расширения. Если некоторые из них не поддерживают Plug’n’Play, требуется ручное резервирование каналов.
Настройки PCI и PCI Express — шин ввода-вывода, обеспечивающие подключение устройств. PCI Express является развитием обычного PCI, поднимает пропускную способность.
Frequency/Voltage Control
Современные материнские платы автоматически разгоняют процессор и оперативную память.
Эту опцию можно отключить, поставить ручной разгон. Таким образом достигаются заметно лучшие результаты и увеличение частоты работы компонентов.
Здесь настраивается оперативная память. Для корректной работы важно найти оптимальное значение, которое гарантирует отсутствие сбоя и высокую скорость работы компьютера.
Имеется возможность настроить напряжение компонентов — это должно быть не слишком высокое значение, но гарантирующее устойчивую работу на повышенных частотах.
Настраивается уровень электромагнитного излучения. Чем он выше, тем ниже разгонный потенциал компьютера.
Остальные
Load Fail-Safe Defaults отвечает за загрузку параметров для нормальной работы компьютера. Load Optimized Defaults Обеспечивает максимальную производительность. В Set Supervisor Password и Set User Password устанавливается, изменяется, отключается пароль для входа в Bios Phoenix и получения полного доступа к BIOS настройкам. Supervisor и User отличаются степенью доступности к настройкам БИОСа. С помощью Save & Exit Setup сохраняются настройки, осуществляется выход из БИОСа, Exit Without Saving — выход без сохранения изменений.
Выбор загрузочного устройства
Это одно из часто используемых действий, с которыми пользователю приходится иметь дело. По умолчанию поиск операционной системы происходит на жестком диске HDD или SSD. Но при переустановке ОС должна быть просканирована флешка. Это выполняется следующим образом:
- После включения компьютера пользователь жмет F10. Это может быть любая другая клавиша — зависит от модели компьютера.
- Появляется окно БИОСа. Нужно перейти в раздел и настроить приоритет загрузки.
- Перемещение осуществляется стрелкой вправо или влево на клавиатуре. Когда подсвечивается нужная вкладка, необходимо нажать Enter.
- Появляется окно с настройками. Здесь нужно настроить очередность загрузки устройств.
- В First Boot Device выбирается устройство, которое содержит операционную систему. Если это флешка, значение должно быть USB-HDD, если дисковод — CD-DOM/DVD-ROM.
Установка пароля на БИОС
Когда компьютером пользуются несколько человек и нужно ограничить круг пользователей, которые могут вносить изменения в настройки БИОСа, устанавливается пароль. Имеется два вида пароля: супервайзер и пользователь. Первый дает возможность изменения настроек, второй — только просмотра.
Для установки пароля выделены отдельные разделы. Set Supervisor Password используется для установки пароля администратора, Set User Password — пользователя. Переход к соответствующим пунктам меню осуществляется стрелками, для задания определенного значения используется кнопка Enter. Чтобы изменения вступили в силу, необходимо их сохранить перед выходом кнопкой F10. Для включения использования пароля выбирают Clear Password.
Источник
Настройка BIOS для установки Windows (AMI и Award (Phoenix))
BIOS – это системная программа, которая встроена в микросхемы компьютера. Она обеспечивает нормальный запуск ПК и системы. В данной статье я расскажу о том, как производится настройка BIOS для установки Windows. Эта инструкция подойдёт для любых операционных систем.
Здесь я расскажу лишь о том, как произвести установку Windows из-под BIOS двух типов – AMI и AWARD (Phoenix). Эти версии являются самыми распространёнными, но есть и другие. Если вам надо настроить версию BIOS, о которой я не рассказал, то напишите мне, и я создам для вас отдельную статью с инструкцией или дополню эту.
Но, хватит слов, пора переходить к делу.
Вход в BIOS
Для того, чтобы настроить BIOS для установки Windows необходимо в него попасть. Как правило, вход в BIOS производится одинаковым методом независимо от версии. Для этого нужно перезагрузить компьютер и нажимать на нужную кнопку вовремя его загрузки.
Для того, чтобы узнать, какую именно кнопку следует нажимать для входа в BIOS, необходимо обратить внимание на надпись, которая возникает после включения ПК — Press «клавиша» to enter SETUP (где «клавиша» — это та самая кнопка, которая вводит в BIOS).
Для входа в BIOS обычно могут использовать следующие клавиши: esc, del, ctr+alt+esc, F1, F2, F3, F10. Повторюсь – что именно нажимать, будет написано в сообщении при включении компьютера. Нажимать клавишу следует во время показа этого сообщения, рекомендуется давить периодически, каждый 3-5 секунд.
Если сразу попасть в BIOS не получилось, то не отчаивайтесь. Перезагрузите ещё раз, и попробуйте снова. Обязательно получится.
Если мы производим установку Windows из под BIOS, то перед настройкой необходимо чтобы в приводе находился диск с дистрибутивом или была подключена загрузочная флешка.
Установка Windows с AMI BIOS
C AMI BIOS установка Windows начинается с перехода во вкладку «Boot». Для этого необходимо переместить курсор с помощью клавиш со стрелками на клавиатуре. Мышь в BIOS не работает.
Здесь необходимо выбрать устройство, с которого будет производиться установка: «CD-ROM drive» если с компакт диска или какое-либо USB устройство, если установка Windows происходит через флешку. Оно должно отобразиться в списке при подключенной загрузочной флешке.
Когда устройство выбрано, его необходимо перенести на первое место. Делается это с помощью клавиши «+»на клавиатуре.
Теперь нужно сохранить настройки AMI BIOS для установки Windows. Для этого нажимаем клавишу F10, соглашаемся с сообщением, нажав клавишу «Y», и потом давим «Enter». Компьютер перезагрузится, и начнётся загрузка с указанного устройства.
Установка Windows с Award BIOS
Award, он же Phoenix BIOS, также управляется стрелками клавиатуры. Для того, чтобы настроить BIOS Phoenix для установки Windows необходимо выбрать пункт Advanced bios Features.
Затем в строке First Boot Device нужно выбрать пункт CDROM, если для загрузки используется компакт диск или USB-устройство, если Windows будет устанавливаться через загрузочную флешку.
Чтобы Award Bios установку Windows производил с выбранного устройства, необходимо сохраниться. Для этого жмём F10, затем «Y» для согласия, и «Enter». Компьютер выйдет из BIOS и начнёт загрузку с нужного девайса.
Как поставить BIOS по умолчанию
Если вдруг вы что-то сделали в опциях не так, и компьютер стал работать хуже или вообще не работает, то установите настройки BIOS по умолчанию. В любой версии есть такая кнопка.
Если вы не знаете, как поставить BIOS по умолчанию, ознакомьтесь с его меню. Нужная вам кнопка, скорее всего, будет иметь слово «default». В AMI BIOS настройки по умолчанию можно сделать с помощью клавиши F9, а для Award BIOS нужно будет нажать для дефолта F7.
А вообще, чтобы ничего не испортить, не следует лазить в места, которые вы не знаете.
Boot menu
И ещё пару слов. Не некоторых компьютерах настроить устройство для загрузки операционной системы можно, не заходя непосредственно в BIOS. Это делается через Boot menu.
Чтобы попасть в Boot menu следует также обратить внимание на сообщения при включении загрузки, там будет указана нужная клавиша. Обычно это бывает F8, F11, F12 или esc. После открытия boot menu можно выбрать загрузочное устройство.
Данная функция есть не на всех компьютерах.
Похожие статьи:
Каждая операционная система наделена функцией обновления. В принципе, это может быть полезно, если у вас…
Windows Messenger – одно из тех приложении, которыми снабжена Windows XP, которое почти никто не…
Windows Messenger – одно из тех приложении, которыми снабжена Windows XP, которое почти никто не…
Источник