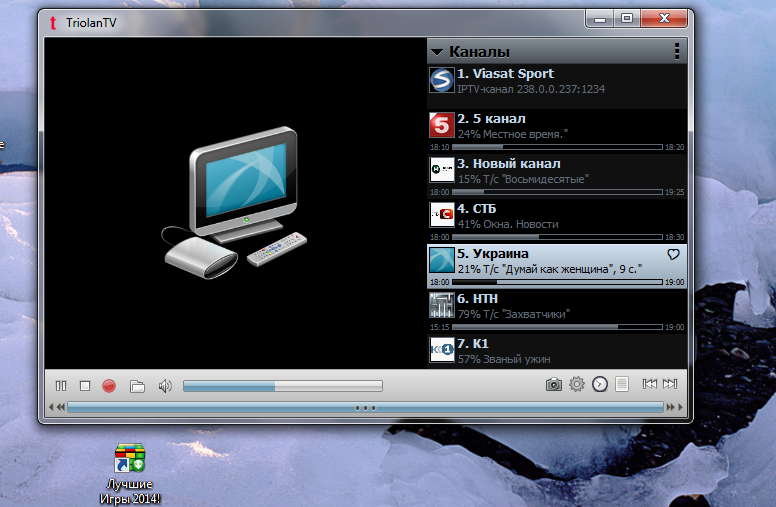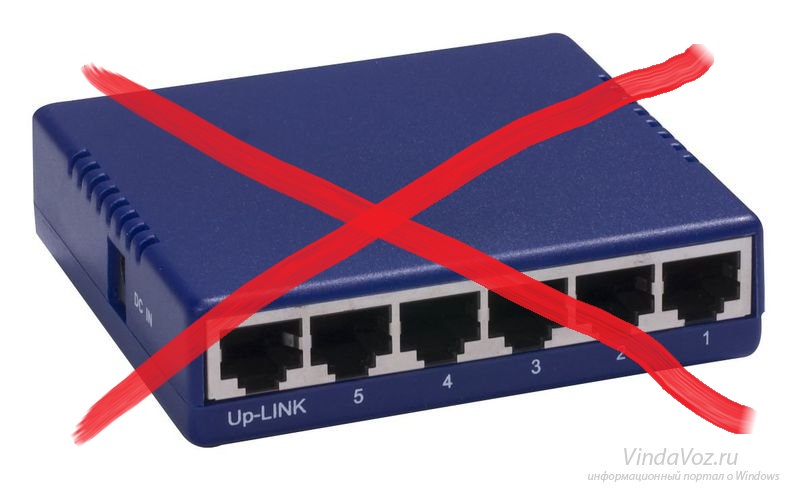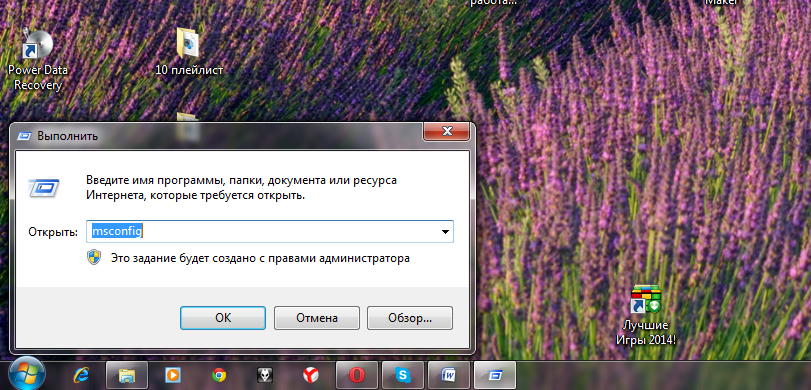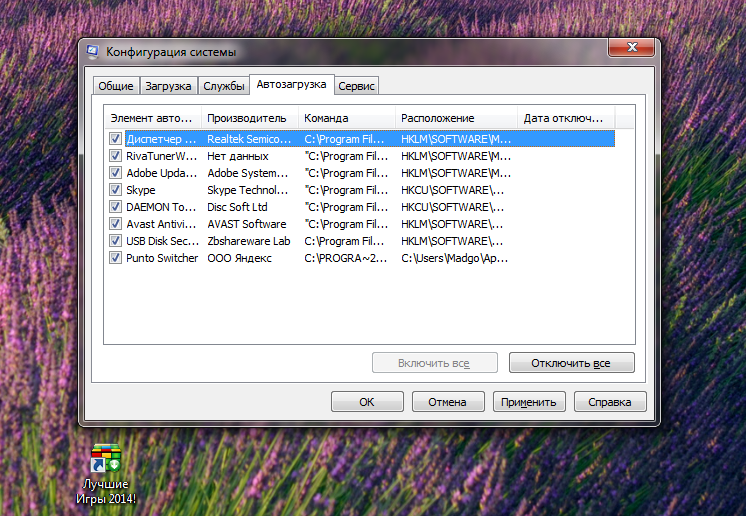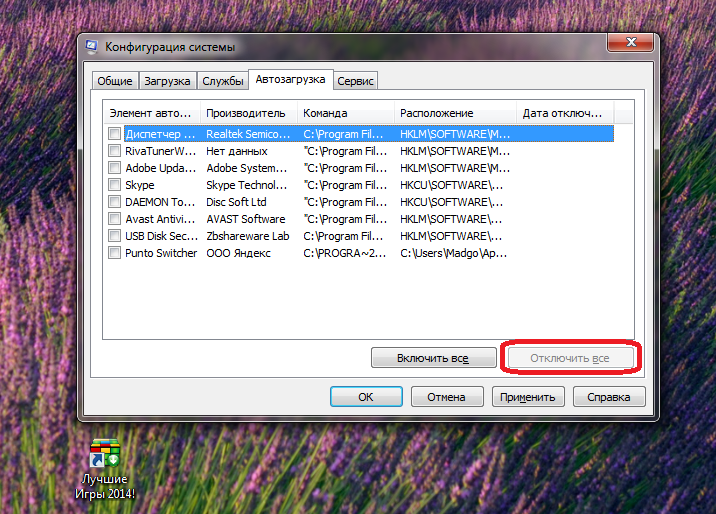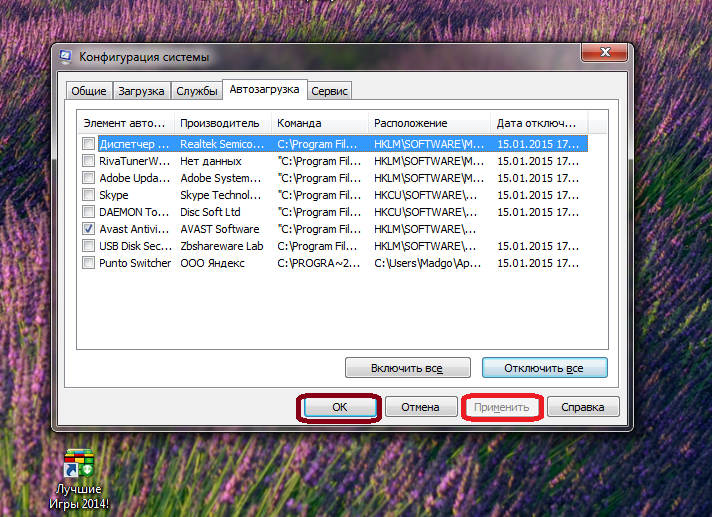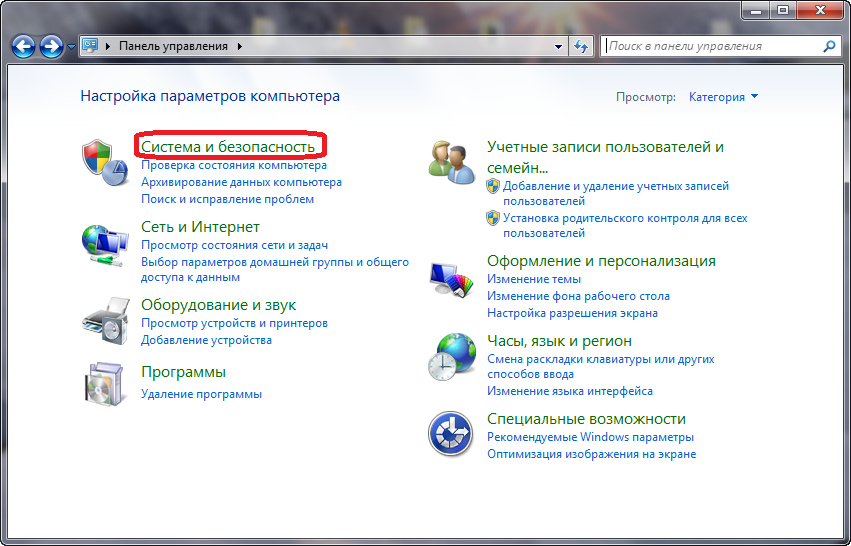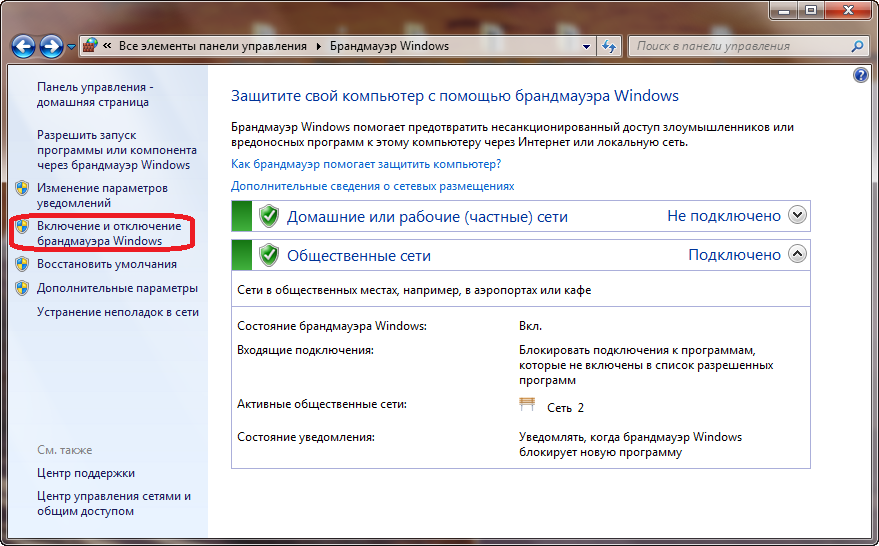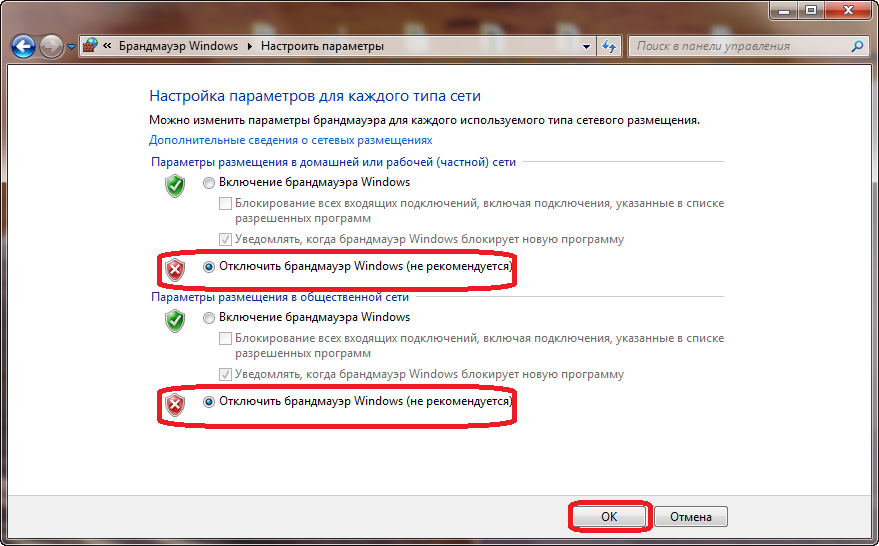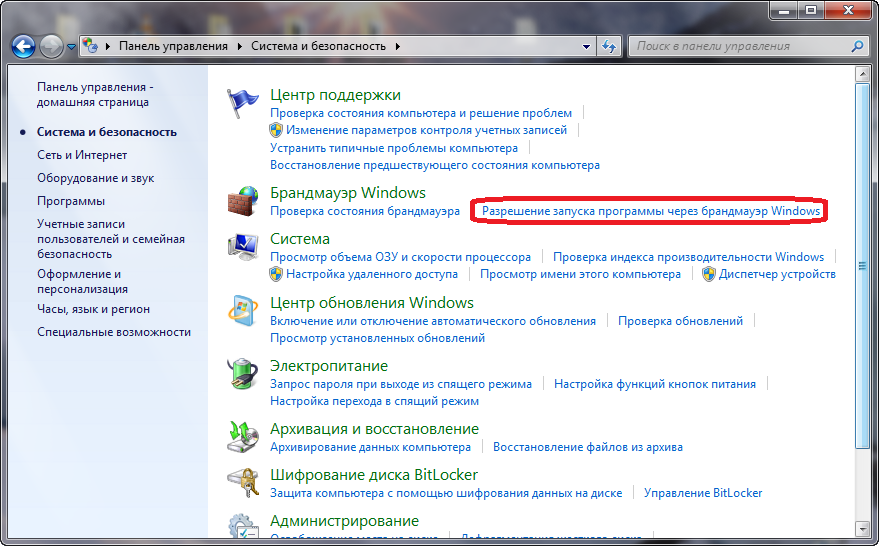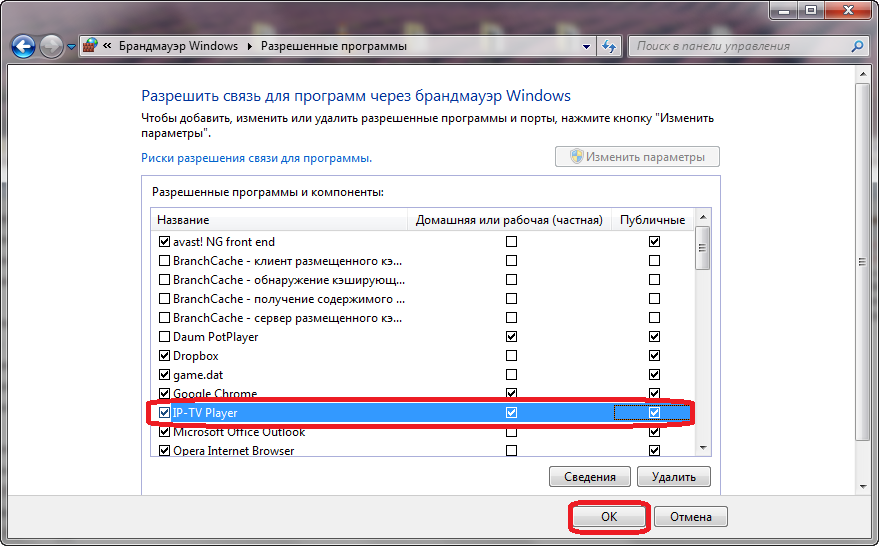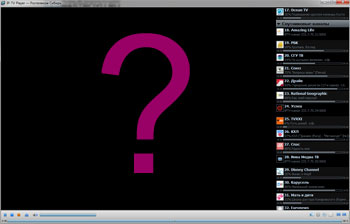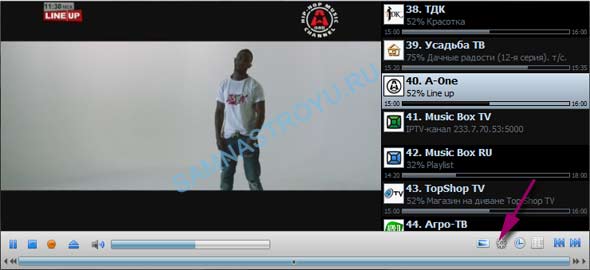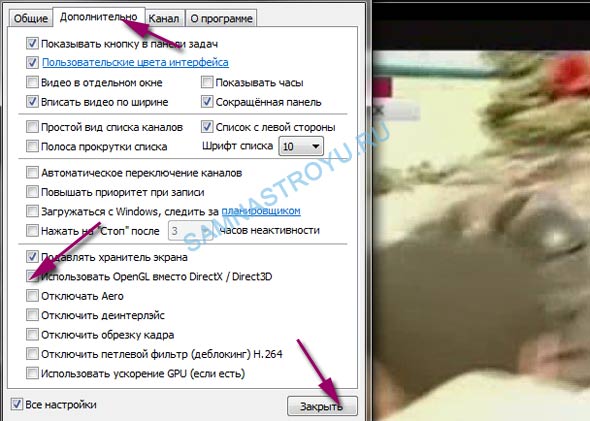- Не работает IPTV player на компьютере
- Исключение устройств влияющих на работу IPTV playerа.
- Загрузка Windows в безопасном режиме для того что бы исключить влияние сторонних программ на работу IPTV плеера.
- Убираем из автозагрузки программы которые мешают работе IPTV playera.
- Настройка Брандмауэра Windows для работы IPTV.
- Настройка антивирусной защиты.
- Почему нет изображения на IPTV Player
- Не показывает из-за неполадок на стороне пользователя
- Антивирус и/или Брандмауэр Windows
- Сетевой интерфейс
- Проблемы с DirectX
- Неверно настроенное абонентское оборудование
- Не показывает из-за неполадок на стороне провайдера
- Ошибки проигрывателя Windows Media
Не работает IPTV player на компьютере
Не работает IPTV player на компьютере.
Содержание статьи.
- Переустановка IPTV playerа.
- Исключение устройств влияющих на работу IPTV playerа.
- Загрузка Windows в безопасном режиме для того что бы исключить влияние сторонних программ.
- Убираем из автозагрузки программы которые мешают работе IPTV playera.
- Настройка Брандмауэра Windows для работы IPTV.
- Настройка антивирусной защиты
Самое первое, что нужно сделать, если не работает IPTV —
Переустановка IPTV player
- Скачать с официального сайта вашего провайдера интернет последнюю версию программы IPTV player.
- Скачать с того же официального сайта «cвежий» плейлист или ссылку URL.
(Рекомендую использовать ресурсы вашего интернет провайдера, так как в свободном доступе в интернете могут быть не рабочие версии IPTV плейлистов , реже — программы IPTV player)
Если после того как вы переустановили IPTV player и поставили «cвежий» плейлист или ссылку URL плеер не работает то вам стоит сделать следующее-
Исключение устройств влияющих на работу IPTV playerа.
- Нужно отключить роутер, коммутатор и или любое другое устройство, через которое ваш компьютер соединяется с кабелем интернет провайдера.
- Кабель интернет провайдера подключить непосредственно к компьютеру, который должен воспроизводить IP телевидение.
- Вы настраиваете работу интернет на вашем компьютере.
Перезапустите IPTV player, не бойтесь перезапустить его несколько раз. После запуска подождите 10-ть секунд. Если ничего не меняется, поклацайте каналы самостоятельно, может, не работают первые каналы в списке плейлиста. Если телевидение работает, то виноват роутер или другое устройство которое вы исключили.
Если все что вы сделали, не помогло, делайте следующее-
Загрузка Windows в безопасном режиме для того что бы исключить влияние сторонних программ на работу IPTV плеера.
- Нажимаете пуск завершение работы Кнопку «Перезагрузка»
- Как только компьютер начинает включаться заново (Проходит POST тест), вы нажимайте клавишу F8. Если у вас Windows 8 то вам поможет эта статья.
- В появившемся меню загрузки Windows выбираете строку, которая называется «Безопасный режим с загрузкой сетевых драйверов»
После загрузки компьютера – запускаем IPTV player.
(Если компьютер не загружается в безопасном режиме стоит задуматься о переустановке Windows)
Если IPTV player не работает то, скорее всего проблемы у вашего интернет провайдера. Вам стоит обратиться службу технической поддержки. В случае если телевидение работает, то тогда проблемы с программным обеспечением вашего компьютера. То есть на компьютере установлены программы и или программа, которая блокирует работу IPTV плеера.
Убираем из автозагрузки программы которые мешают работе IPTV playera.
- Загрузите компьютер в обычном режиме. Нажмите «Пуск» и строчку «Выполнить».Либо второй вариант нажмите на клавиатуре комбинацию клавиш Windows+R .
- В строке «Открыть» введите команду «msconfig».
- В появившемся окне, которое называется «Конфигурация системы» выберете вкладку «Автозагрузка».
- В этом окне вы видите все сторонние программы, которые загружаются вместе с Windows. Нажимайте кнопку «Отключить все» и программы, которые перед вами на экране не будут загружаться автоматически.
- После чего нажимаете кнопку «Применить» и кнопку «ОК».
- Далее настройка системы выдает вам сообщение запрашивающее перезагрузку компьютера. Вы выбираете перезагрузку.
После того как компьютер перезагрузился – проверяете не заработал ли IPTV player. Если работает то причина в одной или нескольких программах, которые загружаются вместе с Windows. Искать эту программу можно методом «проб и ошибок»- снова включить все программы в автозагрузке и по одной отключать программы, пока не отключите именно ту которая блокирует работу IPTV playera.
Настройка Брандмауэра Windows для работы IPTV.
Если операция по отключению элементов автозагрузки не помогла, тогда следует отключить Брандмауэр Windows или добавить IPTV player в список разрешения запуска программ Windows. Сделать это можно следующим образом:
- Нажимаете кнопку «Пуск» в этом меню находите стоку «Панель Управления» и нажмите на нее. Перед вами появится следующее окно, в котором мы заходим в раздел «Система и безопасность»
- Из этого раздела переходите дальше в меню «Проверка состояния брандмауэра».
- И дальше вы заходите в раздел «Включение и отключение брандмауэра Windows»
- И теперь собственно произведите отключение брандмауэра Windows для всех типов сетей. Для этого поставьте точки в строках «Отключить брандмауэр Windows (не рекомендуется) и нажмите кнопку «ОК».
- Перезапустите IPTV player и если он работает, то проблема в брандмауэре Windows. Брандмауэр лучше включить обратно и для IPTV playerа сделать разрешение запуска программы через брандмауэр Windows.Для этого в разделе «Система и безопасность» нажимаете на строку «Разрешения запуска программы через брандмауэр Windows».
- В видимом списке из программ найдите IPTV player и поставите галочки напротив него. Потом нажмите кнопку «ОК».
- И после этих действий брандмауэр Windows не будет блокировать работу IPTV playerа.
Настройка антивирусной защиты.
Если все, вышеописанное, не помогло, то пришло время отключить вашу антивирусную программу. Проверите, не заработал ли IPTV player. Если работает, то причина была в вашей антивирусной программе. Некоторые антивирусы даже после отключения всех защитных экранов все же блокируют работу IPTV playerа. В этом случае поможет только деинсталляция антивируса.
Источник
Почему нет изображения на IPTV Player
Дата: 17.01.2014 | Рубрика: IPTV
Для просмотра цифрового телевидения на компьютере многие пользователи предпочитают устанавливать популярную программу — IPTV Player.
Но, что делать, если после установки программы телевидение не показывает? Очень часто, на дисплее «красуется» только черный экран и список программ, а изображения — нет.
Классифицировать такую ситуацию можно на две составляющие:
- Проблемы на стороне пользователя;
- Проблемы на стороне провайдера.
В этой статье я перечислю вам причины неполадки для обеих составляющих, но, не стоит «наезжать» на провайдера до тех пор, пока не исключите свой компьютер как возможный источник проблемы.
Не показывает из-за неполадок на стороне пользователя
Причиной может стать как абонентское сетевое оборудование, так и состояние компьютера в целом.
Теперь по порядку:
Антивирус и/или Брандмауэр Windows
Это самая распространенная причина отсутствия изображения в IPTV-плеере, так как вышеуказанные программы могут заблокировать Multicast-трафик, приняв его за вредоносный. Отключите, по очереди, Антивирус и Брандмауэр Windows, а потом проверьте, появилось ли изображение.
Оставлять, в дальнейшем, систему в уязвимом состоянии не обязательно. В антивирусе, как и в Брандмауэре, можно разрешить нужный нам трафик путем точечной настройки программы. В этой статье я не буду расписывать, как это делается для каждого антивируса, в Интернете есть много информации по данному вопросу.
Сетевой интерфейс
Если у вас на компьютере установлено несколько сетевых карт (например, Ethernet и WiFi), то, возможно, необходимо указать плееру приоритетный «Сетевой интерфейс».
Делается это довольно просто — запустите программу и нажмите на значок в виде шестеренки.
В меню настроек выберите необходимый «Сетевой интерфейс» — это IP-адрес сетевой карты, которая получает Интернет.
Проблема решилась? Нет? Тогда идем дальше.
Проблемы с DirectX
Совсем недавно наткнулся на ситуацию, когда на плеере нет изображения (или серый экран и «снег»), но звук при этом есть. Проблема оказалась в «глючном» DirectX, из-за которого некорректно отображалось графическое содержимое. Решение есть, нужно в настройках IPTV Player заменить DirectX на другую графическую библиотеку — OpenGL.
Нажимаем на заветную шестеренку и заходим в меню настроек.
Переходим во вкладку «Дополнительно» и ставим галочку на «Все настройки» (на скриншоте «Все настройки» уже открыты). Теперь ищем параметр «Использовать OpenGL вместо DirectX/DirectX 3D» и активируем.
Нажимаем на «Закрыть» .
Если проблема была с графическими библиотеками, то должно появиться изображение на экране IPTV-плеера. Если никаких изменений не произошло, то можете вернуть настройки в исходное состояние и искать причину неполадок дальше.
Неверно настроенное абонентское оборудование
Если провод провайдера подключается напрямую в компьютер, то, соответственно, к вам этот пункт не относится.
В зависимости от технологии, у вас может быть установлено какое-либо абонентское оборудование (роутер, модем, оптический терминал).
Так вот, в настройках устройства необходимо разрешить IGMP-трафик. А если установлен ADSL-модем, то еще и создать дополнительное Bridge-соединение, с необходимыми PVC (VPI/VCI).
Моделей подобного оборудования — превеликое множество. Поэтому, я не смогу наглядно показаться, где и что включать — найдите в Интернете подробную инструкцию по настройке устройства, установленного у вас.
Если вы не очень уверенный пользователь, то лучше вызовите специалиста на дом.
Не показывает из-за неполадок на стороне провайдера
Чтобы узнать наверняка, необходимо связаться с технической поддержкой Интернет-провайдера. Но, как правило, всё сводится к двум основным причинам:
- Услуга не прописана на станционном оборудовании. Конечно, после того как вы запросили доступ к необходимой услуге, технические работники провайдера должны «разрешить» IGMP Multicast-трафик для вашей учетной записи/порта. Всякое бывает, может, забыли (шутка);
- Низкая пропусканная способность линии. Обычно, для просмотра IPTV на ПК, без каналов в HD-качестве, необходима пропускная способность линии, как минимум, 6 Мбит/с. Очень распространенная проблема для пользователей Интернета по технологии ADSL — телефонные линии не всегда бывают достойного качества.
На этом всё, если что-то еще вспомню — дополню. А пока, можете спросить в комментариях.
Понравилась статья? Лучшей благодарностью для меня будет Ваш репост этой страницы в социальных сетях:
Источник
Ошибки проигрывателя Windows Media
Поддержка Windows 7 закончилась 14 января 2020 г.
Чтобы продолжить получать обновления системы безопасности от Майкрософт, мы рекомендуем перейти на Windows 10.
При использовании проигрывателя Windows Media может появиться сообщение об ошибке, но без подробного описания ошибки. Вот несколько распространенных ошибок.
Если ошибка связана с проблемой воспроизведения, возможно, на компьютере отсутствует нужный кодек для воспроизведения файла. Дополнительные сведения см. в разделе Кодеки: вопросы и ответы.
Если вам не удается записать компакт-диск или DVD, возможно, диск уже содержит данные. В этом случае убедитесь, что диск поддерживает перезапись и что вы удаляете существующее содержимое перед записью нового.
Если проигрыватель Windows Media перестал работать правильно после последнего обновления из Центра обновления Windows, вы можете убедиться, что проблема вызвана обновлением с помощью средства восстановления системы. Для этого:
Нажмите кнопку Пуск и введите восстановление системы.
Выберите Создание точки восстановления, а затем в области Свойства системы выберите Восстановление системы.
Следуйте указаниям, чтобы выбрать точку восстановления перед набором обновлений, которые, как кажется, привели к возникновению проблемы. Затем выполните восстановление системы. (Это может занять некоторое время.)
После восстановления более ранней конфигурации системы проверьте, работает ли проигрыватель Windows Media правильно.
Для получения общей справки по проигрывателю Windows Media см. страницу поддержки проигрывателя Windows Media. Вы также можете оставлять вопросы об ошибках проигрывателя Windows Media на форуме Windows. Эксперты всегда готовы прийти на помощь.
Примечание: Для использования расширенных возможностей видео, таких как 4K, можно попробовать приложение «Кино и ТВ (Майкрософт)». Чтобы скачать его бесплатно из Microsoft Store, перейдите в раздел Кино и ТВ и выберите Скачать.
Источник