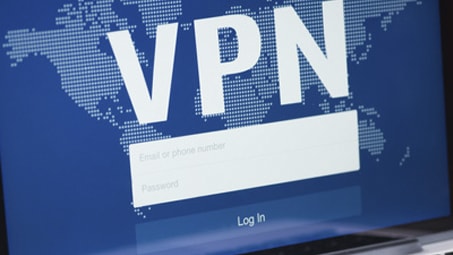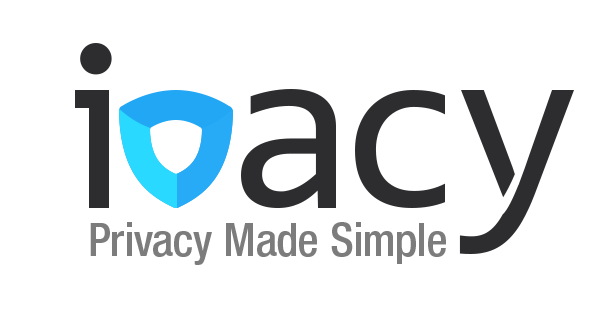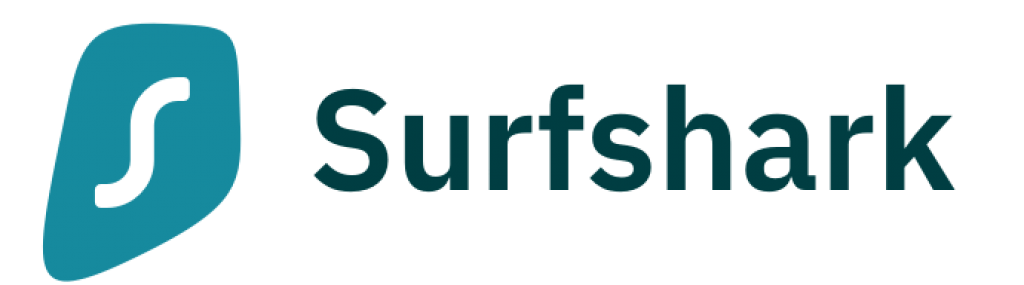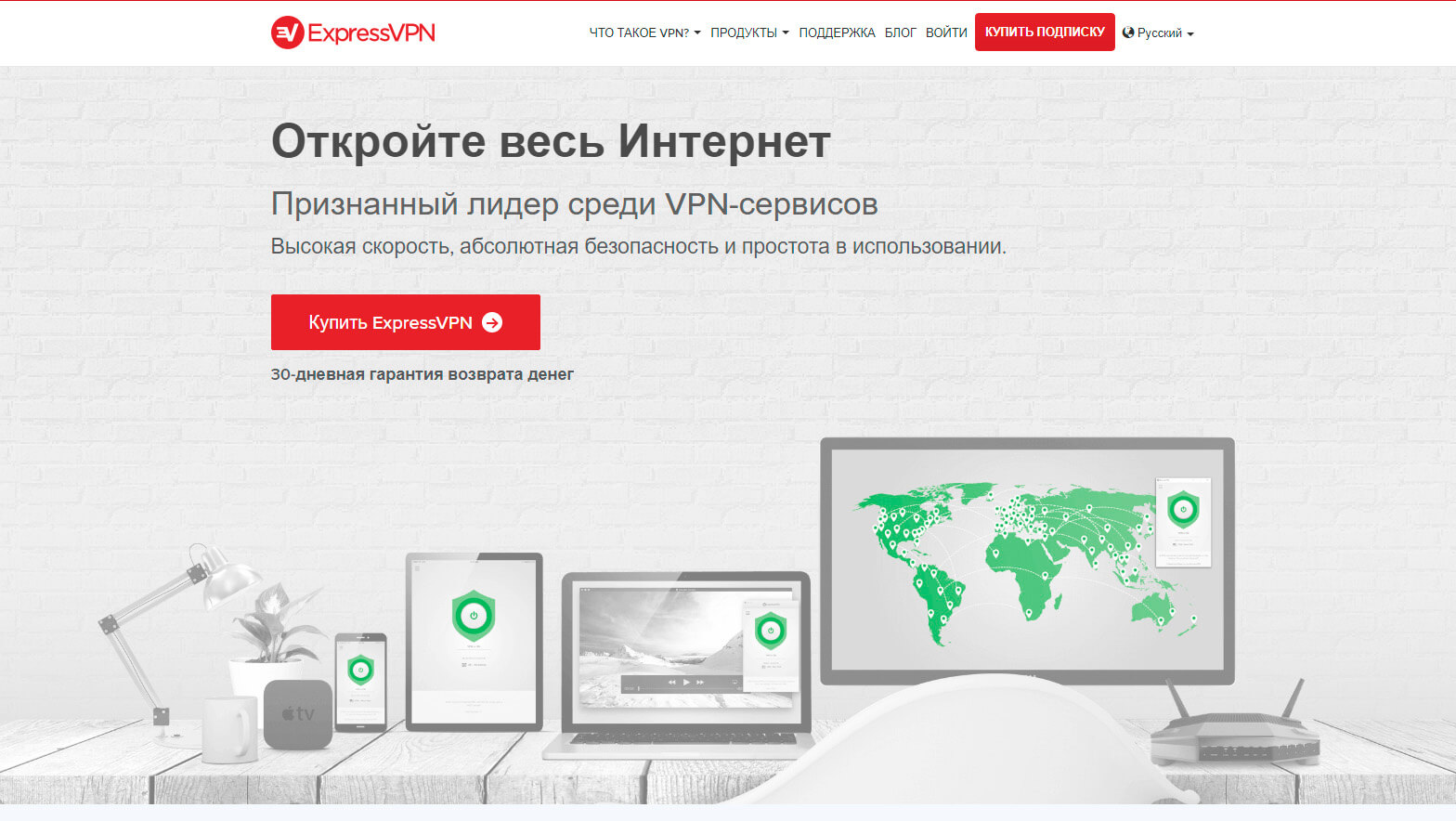- Самые частые проблемы с VPN: способы решения
- 1. Проблемы с VPN-клиентом
- 2. Соединение с VPN осуществляется , но я не вижу определенного веб-сайта
- 3. Соединение с VPN осуществляется, но данные не передаются
- 4. Подключение к сайту работает по IP-адресу, но не по имени домена
- 5. Есть соединение с VPN, но сайты не загружаются
- 6. Подключились к VPN-серверу, но нет интернета
- 7. Проблемы с VPN протоколом
- 8. VPN не работает в домашней сети
- 9. Программы блокируют работу VPN
- 10. Ваш домашний маршрутизатор (роутер) не поддерживает VPN
- 11. Проблемы в настройках роутера, VPN-транзит и VPN-порты и протоколы
- 12. Проблемы, возникающие при подключении к локальной сети.
- Настройка VPN (L2TP/IPsec) для Android, iPhone и iPad. Бесплатные серверы VPN Gate
- Содержание
- Настройка VPN (L2TP/IPsec) для Android
- Предварительная конфигурация
- Важная информация
- Примечание
- Запуск VPN-подключения
- Интернет без ограничений
- Настройка VPN (L2TP/IPsec) для iPhone, iPad
- Предварительная конфигурация
- Важная информация
- Примечание
- Запуск VPN-подключения
- Интернет без ограничений
- Как настроить VPN
- TOP 3 VPN сервиса с автонастройкой 2021
- Особенности настройки VPN подключения
- Выбор наших специалистов (рекомендовано)
- Плюсы
- Минусы
- Как настроить ВПН на любом устройстве
- Как настроить ВПН на компьютере
- Как настроить VPN на телефоне
- Как настроить ВПН на роутере
- Лучший VPN для новичков
- Выбор наших специалистов (рекомендовано)
Самые частые проблемы с VPN: способы решения
В этой статье Mr. Whoer расскажет вам о 12 возможных проблемах с vpn. Это не подробное руководство по устранению неполадок, возникающих при использовании VPN, но, мы надеемся, статья подскажет вам, что делать, если перестал работать vpn и как настроить vpn соединение.
1. Проблемы с VPN-клиентом
Убедитесь, что установка VPN-клиента производилась, именно так, как указано в инструкции; переустановите клиент, повторно введите данные для входа.
- Удалите приложение
- Перезагрузите компьютер
- Установите клиент
- Перезагрузите компьютер
- Попробуйте подключиться
2. Соединение с VPN осуществляется , но я не вижу определенного веб-сайта
Вполне возможно, что вы не можете подключится к одному определенному веб-сайту, особенно если вы видите, что ваша VPN работает нормально, и другие веб-сайты доступны. Попробуйте очистить кеш в используемом браузере ( Ctrl + F5 ). Перезагрузите на всякий случай компьютер.
Настройки DNS могут также мешать загрузке определенных сайтов, читайте об этом подробнее в пункте 3.
Кроме того, сайт может быть недоступен с выбранного вами сервера VPN из-за географических ограничений. Попробуйте поменять страну сервера.
3. Соединение с VPN осуществляется, но данные не передаются
Проверьте, не используете ли вы одновременно с вашим еще один VPN клиент. Вам нужно найти vpn среди запущенных программ, даже если она находится в фоновом режиме. Отключите и выйдите из всех программ VPN, которые установлены на вашем компьютере, кроме той, которую вы планируете использовать в данный момент.
Также проблема с подключением к интернету может иногда возникнуть, если вы используете один VPN клиент одновременно на нескольких устройствах (к примеру, на мобильном устройстве и стационарном компьютере) и эти устройства подключены к одному VPN серверу. Способ решения: если выяснится, например, что на компьютере в VPN клиенте выбрана страна сервера Германия, и на мобильном устройстве тоже, то попробуйте на одном из устройств поменять страну, скажем, на Швейцарию.
4. Подключение к сайту работает по IP-адресу, но не по имени домена
Вы также можете попробовать подключиться к нужному вам сайту по его IP-адресу, а не по имени. Если вы можете получить доступ к ранее недоступным ресурсам с помощью IP-адресов, это может указывать на проблему с DNS. Проверьте, какие DNS серверы настроены для использования на вашем компьютере.
Инструкцию, что такое DNS и как его изменить, можно найти здесь.
5. Есть соединение с VPN, но сайты не загружаются
Запустите свой браузер и зайдите на несколько разных сайтов, чтобы убедиться, что ваше подключение к интернету действительно работает. Если ваш компьютер находится в беспроводной сети и у вас проблемы с подключением к Интернету или точке доступа, то прежде чем вы сможете использовать VPN, вам нужно решить проблемы с беспроводным подключением.
6. Подключились к VPN-серверу, но нет интернета
Если одни серверы подключаются, а другие нет, то проблема связана с местоположением сервера, к которому вы подключались при запуске VPN клиента. Попробуйте переподключиться, возможно, не работает один конкретный сервер, а другие серверы в этой стране действуют. Вы также можете попробовать перезапустить клиент, особенно это рекомендуется если вы впервые пытаетесь подключиться к серверу с момента установки.
7. Проблемы с VPN протоколом
Выберите в настройках опцию «Использовать соединение по UPD».
8. VPN не работает в домашней сети
Если вы используете ноутбук или мобильное устройство, посетите бесплатную общественную точку доступа wi-fi (кафе, библиотеку) и попробуйте подключиться к VPN оттуда.
Если VPN работает при подключении через сеть хот-спота, проблему стоит поискать в вашей домашней сети. Возможно, вам нужно изменить некоторые сетевые настройки, которые могут вызывать проблемы с доступом через vpn.
9. Программы блокируют работу VPN
Брандмауэр и антишпионское ПО могут влиять на работу VPN. В антивирусном ПО также могут быть выставлены по умолчанию ограничения vpn. Обычно брандмауэры не являются проблемой. Однако некоторые старые версии не работают должным образом с VPN-соединением. Чтобы выяснить не ваш ли это случай, временно отключите брандмауэр и попытайтесь снова подключиться к VPN-серверу. Если проблема связана с брандмауэром, вам, вероятно, придется открыть некоторые исходящие порты, которые в зависимости от VPN и программного обеспечения брандмауэра могут меняться.
Также можете попробовать отключить защитное ПО и вновь попытаться подключится к VPN клиенту. Если это не помогло, попробуйте добавить VPN клиент в качестве исключения в брандмауэр и антивирусное ПО и разблокировать порты, обычно используемые для подключения VPN: TCP 443, TCP 1701 и TCP 1723.
10. Ваш домашний маршрутизатор (роутер) не поддерживает VPN
Некоторые роутеры не поддерживают VPN Passthrough (функцию роутера, которая позволяет трафику свободно проходить через Интернет) и/или протоколы, необходимые для работы определенных типов VPN. При покупке нового роутера обязательно проверьте, отмечен ли он как поддерживающий VPN.
Если у вас возникли проблемы с подключением к VPN, выполните поиск в Интернете по определенному бренду и модели роутера плюс слово «VPN», чтобы узнать, есть ли сообщения о том, что ваша модель роутера не работает с VPN, и существует ли возможность это исправить.
Производитель вашего маршрутизатора может предлагать обновление прошивки, включающее поддержку VPN. Если такого обновления нет, вам придется приобрести новый домашний роутер, но сперва обратитесь в службу технической поддержки вашего интернет-провайдера за советом.
11. Проблемы в настройках роутера, VPN-транзит и VPN-порты и протоколы
Если вы выяснили, что ваша модель роутера поддерживает пересылку VPN (VPN Passthrough), проверьте в своей домашней сети параметры конфигурации маршрутизатора и персонального брандмауэра для следующих параметров:
В настройках безопасности вы можете найти такие опции настройки vpn соединения, как включение IPSec Passthrough и PPTP Passthrough. Это два наиболее распространенных типа VPN-соединения. Вы можете попробовать включить оба.
Проверьте переадресацию портов и протоколы. В вашем брандмауэре (внутри маршрутизатора и отдельно в любых установленных программах брандмауэра) может потребоваться передача через определенные порты и открытые протоколы. IPSec VPN должны иметь перенаправленный порт UDP 500 (IKE), а также протоколы 50 (ESP) и 51 (AH). Для PPTP, протокола туннелирования VPN Microsoft, вам понадобится переадресованный порт TCP 1723 и IP-протокол 47 (GRE).
Это не так сложно, как кажется. Для начала проштудируйте руководство пользователя роутера либо поищите на сайте производителя информацию, касающуюся «VPN». Вам нужно найти то, что относится именно к вашей конкретной модели устройства.
12. Проблемы, возникающие при подключении к локальной сети.
VPN не будет работать, если ваш IP-адрес находится в том же диапазоне IP-адресов, которые использует ваша локальная сеть. Примером этого является IP-адрес вашего компьютера 192.168.1. 217, это означает, что сеть использует схему адресации 192.168.1. 199.
Чтобы найти IP-адрес вашего компьютера в Windows, откройте «Пуск»> «Выполнить …» и введите cmd для запуска командного окна. В этом окне введите ipconfig / all и нажмите Enter. Найдите сетевой адаптер и проверьте поле «IP-адрес».
Если вы выяснили, что ваш IP-адрес совпадает с диапазоном IP-адресов, вам нужно внести некоторые изменения в настройки домашнего маршрутизатора.
Перейдите на страницу конфигурации вашего маршрутизатора и измените IP-адрес маршрутизатора, чтобы первые три блока номеров в IP-адресе отличались от IP-подсети (в нашем примере: на 192.168.2.1.)
Также найдите настройки сервера DHCP и измените его, чтобы маршрутизатор выдавал IP-адреса в необходимом диапазоне адресов (в нашем примере: от 192.168.2.2 до 192.168.2.255.)
Дополнительно посмотрите наше видео, где мы также рассказываем о возникающих проблемах с VPN у пользователей
Источник
Настройка VPN (L2TP/IPsec) для Android, iPhone и iPad. Бесплатные серверы VPN Gate
Содержание
Настройка VPN (L2TP/IPsec) для Android
Данная инструкция демонстрирует, как подключиться к серверу ретрансляции VPN Gate с помощью L2TP/IPsec VPN клиента, встроенного в мобильную операционную систему Android.
Предварительная конфигурация
- Перейдите в приложение Настройки.
- В разделе сетевых настроек Подключения перейдите в меню Другие настройки > VPN.
- Нажмите меню и выберите Добавить профиль VPN.
- Откроется экран настройки нового VPN-подключения. Введите произвольное название в поле имя, например, VPN Gate и выберите тип подключения L2TP/IPSec PSK.
- На данном экране нужно ввести либо имя узла, либо IP-адреса сервера из пула открытых серверов VPN Gate http://www.vpngate.net/en/.
- Откройте список публичных серверов ретрансляции и выберите VPN-сервер, к которому хотите подключиться.
Важная информация
Для столбца L2TP/IPsec Windows, Mac, iPhone, Android No client required в списке серверов должна быть отмечена галочка, которая сообщает о поддержке настраиваемого протокола L2TP/IPsec.
- Скопируйте имя узла DDNS (идентификатор, который заканчивается на «.opengw.net») или IP-адрес (цифровое значение xxx.xxx.xxx.xxx) и введите его в поле “Адрес сервера” на экране конфигурации.
Примечание
Рекомендуется использовать имя DDNS – его можно продолжать использовать, даже если соответствующий DDNS IP-адрес в будущем изменится. Тем не менее, в некоторых странах у вас не получиться использовать имя узла DDNS – в этом случае следует использовать IP-адрес.
- Введение vpn в поле «Общий ключ IPSec».
- Отметьте галочку “Показать дополнительные параметры”, если она доступна.
- В поле “Перенаправление маршрутов” введите 0.0.0.0/0. Убедитесь, что вы правильно ввели значение этого поля. В противном случае, вы не сможете установить подключение к VPN-серверу.
- После этого нажмите кнопку “Сохранить”.
Запуск VPN-подключения
- Вы можете в любое время установить новое подключение к VPN-серверу. Откройте настройки VPN, и вы увидите следующий список.
- Введите vpn в поля “Имя пользователя” и “Пароль” при первом использовании. Отметьте галочку “Сохранить учетные данные”. Нажмите кнопку Подключиться, чтобы установить VPN-подключение
- После установки VPN-подключения у соответствующей записи из списка VPN появится статус Подключено. На устройстве Android может появится уведомление об активации VPN. Нажмите по сообщению, чтобы посмотреть статус текущего подключения.
Интернет без ограничений
Когда соединение установлено, весь сетевой трафик будет проходить через VPN-сервер. Вы также можете перейти на сайт ipinfo.io, чтобы посмотреть глобальный IP-адрес.. Вы сможете увидеть видимое из сети местоположение, которое будет отличаться от вашей фактической локации.
При подключении к VPN вы сможете посещать заблокированные веб-сайты и использовать заблокированные приложения.
Настройка VPN (L2TP/IPsec) для iPhone, iPad
Данная инструкция демонстрирует, как подключиться к серверу ретрансляции VPN Gate на iPhone / iPad с помощью L2TP/IPsec VPN клиента, встроенного в iOS.
Предварительная конфигурация
- На главном экране iPhone / iPad выберите приложение Настройки.
- Выберите опцию VPN (или перейдите в меню «Основные > VPN»), затем нажмите Добавить конфигурацию VPN.
- На странице настроек выберите Тип >L2TP и добавьте название соединения в поле Описание, например «VPN Gate».
- Далее на данном экране нужно ввести либо имя узла, либо IP-адреса сервера из пула открытых серверов VPN Gate http://www.vpngate.net/en/ (для столбца L2TP/IPsec Windows, Mac, iPhone, Android No client required в списке серверов должна быть отмечена галочка).
- Откройте список открытых серверов ретрансляции и выберите VPN-сервер, к которому хотите подключиться.
Важная информация
Для столбца L2TP/IPsec Windows, Mac, iPhone, Android No client required в списке серверов должна быть отмечена галочка, которая сообщает о поддержке настраиваемого протокола L2TP/IPsec.
- Скопируйте имя узла DDNS (идентификатор, который заканчивается на «.opengw.net») или IP-адрес (цифровое значение xxx.xxx.xxx.xxx) и введите его в поле Сервер на экране конфигурации.
Примечание
Рекомендуется использовать имя DDNS – его можно продолжать использовать, даже если соответствующий DDNS IP-адрес в будущем изменится. Тем не менее, в некоторых странах у вас не получиться использовать имя узла DDNS – в этом случае следует использовать IP-адрес.
- Введите vpn в поля «Учетная запись», «Пароль» и «Общий ключ», затем нажмите «Готово».
Запуск VPN-подключения
- Вы можете в любое время установить новое подключение к VPN-серверу, выбрав необходимую конфигурацию в меню настроек VPN и установив переключатель Статус в положение «Вкл».
- iOS показывает индикатор «VPN» в верхней панели, если VPN-подключение установлено.
- Перейдя в конфигурацию, вы можете получить следующую информацию: назначенный IP-адрес и время подключения.
Интернет без ограничений
Когда соединение установлено, весь сетевой трафик будет проходить через VPN-сервер. Вы также можете перейти на сайт ipinfo.io, чтобы посмотреть глобальный IP-адрес.. Вы сможете увидеть видимое из сети местоположение, которое будет отличаться от вашей фактической локации.
При подключении к VPN вы сможете посещать заблокированные веб-сайты и использовать заблокированные приложения.
Источник
Как настроить VPN
Почему-то считается, что настраивать VPN сложно, но это вовсе не так: в большинстве случаев от пользователя не требуется вообще никакого участия. ВПН-провайдеры выпускают специальные приложения для различных девайсов, которые устанавливаются как обычные программы, автоматически настраиваются и запускаются буквально одной кнопкой. Настройка ВПН может потребоваться только в редких случаях. Рассказываем обо всем подробно.
TOP 3 VPN сервиса с автонастройкой 2021
- Подключение до 6 устройств
- Надежный и быстрый VPN
- Все платформы
- Лучший VPN для Китая
- Подключение до 3х устройств
- 30 дней возврат денег
- Гибкие настройки
- Сеть 1го уровня
- 31 дней возврат денег
- НЕ подходит для Китая
- Очень выгодные тарифы
- Подключение до 5 устройств
- 30 дней возврат денег
- блокировка рекламы
- до 100+ устройств
Особенности настройки VPN подключения
Сначала нужно определиться, что именно называть настройкой.
- Если вы используете программу-клиент, она будет работать и так. Максимум, что можно настроить – это включить необходимые вам опции и указать предпочтения соединения. Но это не обязательно, все будет работать и так.
- Если клиента не существует, или он не работает (например, такое часто встречается в Китае), придется настроить сеть VPN вручную. Для этого обычно нужны как минимум адрес сервера, данные учетной записи и предварительно открытый ключ. Для разных протоколов существуют свои нюансы.
У топовых провайдеров на сайте обычно подробно расписано, как настроить VPN на Андроиде, на iPhone, на компьютере с Windows 10 или Windows 7, на роутере разных моделей и т.д. Все со скриншотами и пояснениями. Если что-то не получается, воспользуйтесь помощью техподдержки, правда, она в основном англоязычная.
Инструкции обычно даны на английском языке, но страницу можно перевести с помощью онлайн-переводчика. Если вы не знаете язык совсем – поищите программу-клиент, которая не требует настройки.
Выбор наших специалистов (рекомендовано)
- Месяц $11.95
- 12 месяцев $83.88
- 24 месяца $95.75
Читать обзор →
Nord VPN в рейтинге ВПН сервисов особенно рекомендуется тем, кто нуждается в повышенной безопасности и анонимности в сети
Плюсы
- Повышенная безопасность Нет логов
Минусы
- Нет возврата Bitcoin Нет техподдержки по телефону
от $4.95 месяц, скидка 58%
Как настроить ВПН на любом устройстве
Давайте вкратце разберемся, как подключить VPN на всех типах устройств, и заодно посмотрим, какие есть варианты автоматической настройки соединения.
Как настроить ВПН на компьютере
Можно настроить встроенный VPN Windows или Mac, но мы не рекомендуем это делать. Да, это даст вам возможность сменить IP-адрес, но не слишком защитит вашу конфиденциальность и анонимность. К тому же, все сведения о деятельности в сети будут доступны Microsoft и Apple.
Проще всего использовать VPN client, настраивать его не нужно, и он запускается автоматически. У 99% провайдеров есть клиенты для Mac и Виндовс.
Если клиент не работает, настроить ВПН на Виндовс можно вручную, воспользовавшись инструкциями с сайта ВПН-провайдера. Всегда есть или раздел помощи, или возможность пообщаться с техподдержкой. Если нет – забудьте об этом сомнительном сервисе и найдите другой.
Как настроить VPN на телефоне
Настраивать Android или Айфон обычно не приходится: для этих платформ выпускается так много приложений, что проще установить готовое, и не усложнять себе жизнь. Есть универсальные программы, которые работают на обоих платформах, или некоторые узкоспециализированные, которые подойдут для конкретной ОС.
В большинстве случаев вы можете пользоваться одним и тем же ВПН-сервисом для ноутбука и для телефона, причем по одной лицензии.
Если у вас Windows Phone или Windows Mobile, придется настроить ВПН на телефоне вручную – для этой платформы приложений почти не разрабатывают. Но это не так сложно, и в принципе, по картинкам вы с этим справитесь. Настройка VPN на Meizu (Мейзу), ВПН на Самсунге, Сяоми и других проблемы не представляет; на Блэкберри обычно требуется ручная.
Как настроить ВПН на роутере
Это уже немного сложнее, но зато в результате удобнее – все устройства сети одновременно защищены, трафик шифруется, есть доступ к любым ресурсам. На большинстве моделей TP LINK настроить VPN на роутере очень просто, с другими могут возникнуть трудности, потребуется перепрошивка. Лучше всего делать все под руководством опытного пользователя или с помощью техподдержки.
Обратите внимание: если вы будете перепрошивать роутер, его гарантия станет недействительна.
Неудачная прошивка способна вовсе вывести девайс из строя. На роутеры можно устанавливать ВПН только от топовых производителей, которые дают четкие подробные инструкции. Например, идеальным выбором станет ExpressVPN, который в большинстве случаев без проблем настраивается и подключается.
Мы рекомендуем сразу выбирать предложения лучших ВПН, которые практически не требуют настройки и обычно подключаются автоматически. Вам останется только выбрать сервер или страну, и одной кнопкой начать работу.
Лучший VPN для новичков
Чтобы не усложнять задачу и легко начать пользоваться VPN, мы рекомендуем начать с ExpressVPN. Эта компания предлагает наиболее технически совершенные приложения для различных устройств: компьютеров, ноутбуков, телефонов, под различными операционными системами. У них есть подробные инструкции, как настроить VPN для игровой консоли, Smart-TV, роутеров, сервисов стриминга и многого другого. Все крайне понятно и просто, так что справится даже неопытный пользователь.
С ExpressVPN вы гарантировано сможете настроить интернет через VPN.
Делайте свой выбор. Узнайте больше о VPN для музыки или фильмов, а также о том, как сэкономить при покупке.
Никаких отдельных сервисов VPN для Telegram не существует и не может быть. Вы настраиваете общее соединение, а уже через него будут работать любые мессенджеры, приложения и сайты.
2. Как настроить ВПН в Яндекс браузере?
Зайдите в каталог расширений, выберите понравившийся сервис и нажмите на него. Установите как обычно, он сам встроится в браузер. Никакой сложной настройки не требуется, максимум – выбрать страну или указать, на каких сайтах включаться. Более подробно читайте в нашем обзоре.
3. Как настроить ВПН для игр?
Желательно изначально выбрать сервис, дружественный к геймерам: многие при подключении предлагают отдельные игровые сервера, которые уже оптимизированы и настроены. Отдельной ручной игровой настройки не существует. Читайте наш обзор VPN для игр.
Выбор наших специалистов (рекомендовано)
- Месяц $11.95
- 12 месяцев $83.88
- 24 месяца $95.75
Читать обзор →
Nord VPN в рейтинге ВПН сервисов особенно рекомендуется тем, кто нуждается в повышенной безопасности и анонимности в сети
Источник