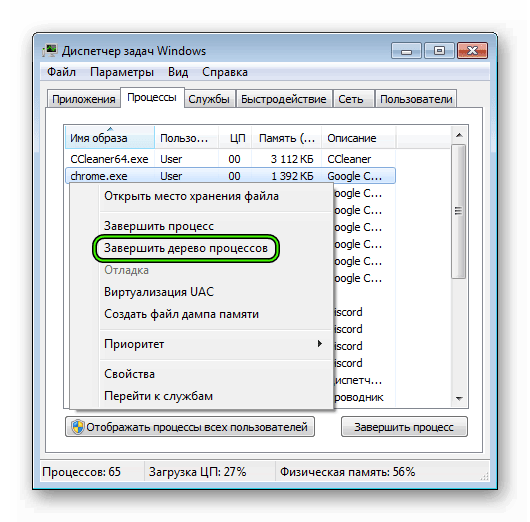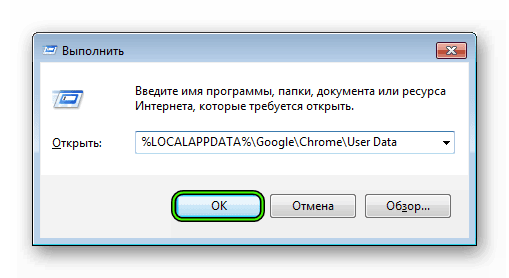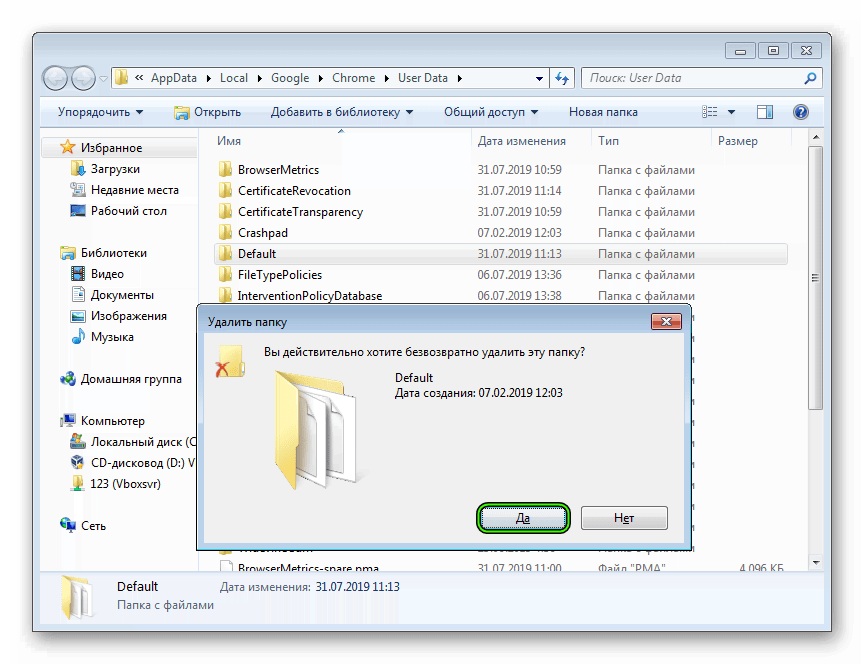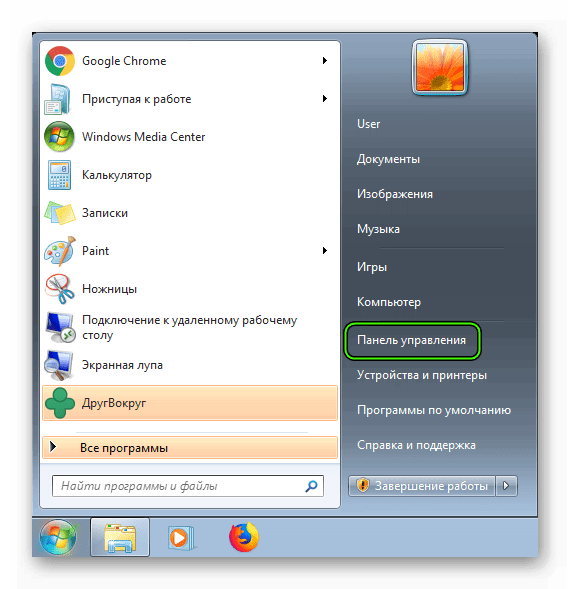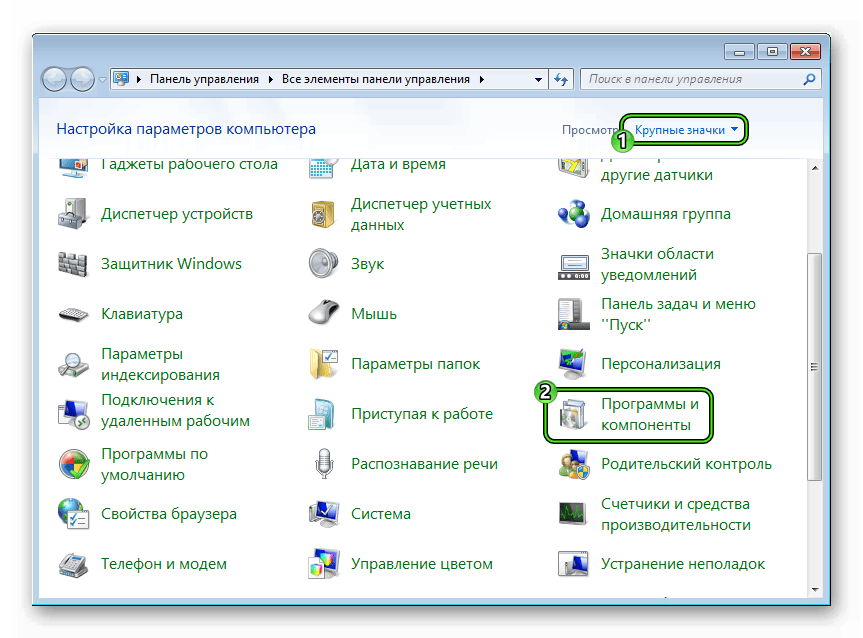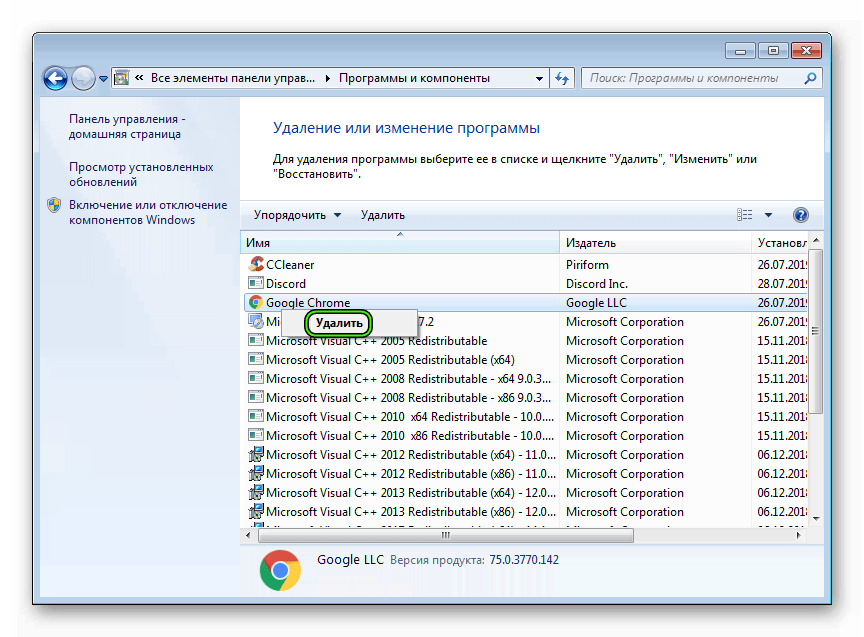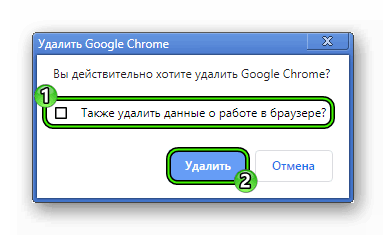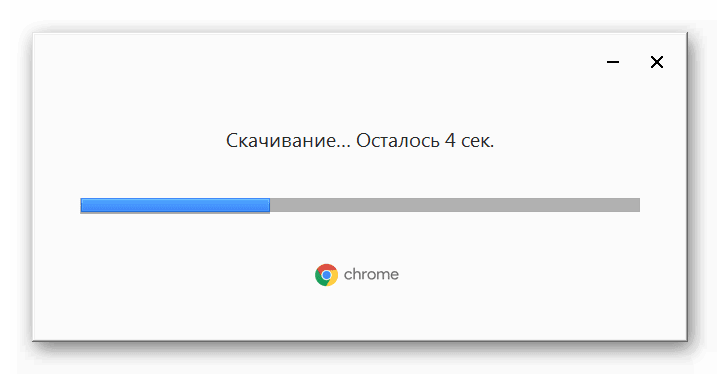- Не запускается Google Chrome в Windows 7
- Подробности
- Способ №1: Отключение зависшего процесса
- Способ №2: Удаляем файл профиля пользователя
- Способ №3: Отключение антивируса
- Способ №4: Поиск и удаление вирусов
- Способ №5: Переустановка Google Chrome
- Заключение
- Почему перестал запускаться или не работает Google Chrome на ПК
- Почему не запускается Гугл Хром
- Общие советы, когда перестал запускаться Гугл Хром
- Не запускается браузер Гугл Хром, что делать
- Способ 1: удаляем вирусы и вредоносное ПО
- Способ 2: завершаем Хром в фоновом режиме и запускаем заново
- Способ 3: правильно настраиваем антивирус
- Способ 4: ищем и устраняем конфликты в Хром
- Способ 5: восстанавливаем поврежденные системные файлы
- Способ 6: обновляем драйвера в Windows
- Способ 7: освобождаем оперативную память и ресурсы процессора
- Способ 8: откатываем браузер
- Способ 9: удаляем данные профиля
- Способ 10: отключаем встроенную безопасность браузера Google
- Способ 11: переустанавливаем браузер Chrome
- Почему не отвечает Гугл Хром на компьютере
- Гугл Хром не отвечает, что делать
Не запускается Google Chrome в Windows 7
Почему не запускается Гугл Хром на Виндовс 7? Такой вопрос все чаще задают пользователи. И дело здесь вовсе не в самой версии операционной системы. Все гораздо сложнее и запутаннее. Поэтому в данной проблеме нужно разобраться.
Подробности
Как правило, для такого поведения программы есть определенные причины. Но далеко не всегда можно определить именно ту, по которой случилась неполадка в том или ином конкретном случае. Даже специалисты часто бывают в растерянности.
Поэтому приходится перебирать и рассматривать все возможные варианты решения проблемы. Однако главная беда в том, что в данном случае способов решения довольно много. Поэтому процесс может затянуться надолго.
В данном материале мы представим самые действенные меры для возврата работоспособности браузеру Google Chrome. Начнем с самых простых и очевидных вариантов. И только потом перейдем к более сложным.
Способ №1: Отключение зависшего процесса
Часто Хром не хочет запускаться по той простой причине, что процесс уже запущен и не отвечает. Система расценивает это так, что браузер уже запущен и незачем новой копии стартовать. И во всем виноват отдельный зависший процесс. Такое в Windows 7 случается довольно часто. И поэтому нужно знать, как с этим бороться.
Главная проблема заключается в том, что данный процесс просто так не увидишь. Для этого придется использовать соответствующие инструменты операционной системы Windows. А именно – диспетчер задач, который тоже скрыт от глаз любопытных пользователей. Алгоритм действий для решения проблемы будет вот такой:
- Нажимаем на клавиатуре одновременно кнопки Ctrl + Alt + Del .
- В появившемся окне щелкаем по пункту «Запустить диспетчер задач».
- В верхнем меню открываем вкладку «Процессы».
- Кликаем ПКМ на графу chrome.exe.
- В списке опций выбираем «Завершить дерево процессов».
- Подтверждаем действие.
После этого можно закрывать диспетчер и пытаться снова запустить браузер. В некоторых случаях, правда, придется перезагрузить компьютер. Однако данный способ поможет только в том случае, если дело действительно было в зависшем процессе. Если же нет, то нужно переходить к следующей главе.
Способ №2: Удаляем файл профиля пользователя
Все настройки пользователя Хром хранит в специальном каталоге. Если этот файл поврежден, то веб-обозреватель не запустится ни в коем случае. Ведь ему просто неоткуда будет брать информацию о загрузке. Также, если были применены неправильные настройки, то они также будут храниться в данном файле, не давая браузеру стартовать.
Хорошая новость заключается в том, что данный файл можно обновить. Причем для этого даже не потребуется веб-обозреватель (который не запускается). Ведь файл хранится в определенной папке на жестком диске компьютера. На самом деле все очень просто. Вот подробная инструкция, рассказывающая о том, как и что делать:
- Нажимаем Win + R .
- Теперь в текстовом поле вводим %LOCALAPPDATA%\Google\Chrome\User Data\ и нажимаем на кнопку «ОК» или клавишу Enter .
- Мы попадем в каталог с настройками Google Chrome. Здесь нужно найти папку с именем Default и удалить ее.
После этого можно пытаться запускать веб-обозреватель. Во время запуска он создаст совершенно новый каталог с пользовательскими настройками. Вот только придется настраивать все параметры заново. Если дело было именно в нем, то данный вариант точно поможет. Но если нет, то тогда переходим к следующей главе.
Способ №3: Отключение антивируса
Сторонний антивирус тоже вполне может блокировать запуск веб-обозревателя. Причем это происходит и с Kaspersky, и с Avast, и с ESET, и со многими другими продуктами. Мы рекомендуем на время отключить защиту.
Способ №4: Поиск и удаление вирусов
Если Google Chrome все так же не запускается и не подает никаких признаков жизни, то вероятнее всего, на компьютере пользователя присутствуют вирусы. Они способны не только заставить браузер не запускаться, но и вызвать куда более серьезные неполадки, которые скажутся на стабильности всей системы.
Поэтому от вредоносных объектов нужно избавляться. Мы рассмотрим выполнение данной процедуры на примере антивируса ESET Internet Security, но вы можете использовать и любой другой:
- Открываем главное окошко ESET.
- После этого кликаем по пункту «Сканирование компьютера». Он находится в левом столбце главного окна антивируса.
- Затем выбираем плитку с надписью «Расширенное сканирование», а потом в подменю «Выборочное сканирование».
- Появится окошко с выбором объектов для проверки. Здесь нужно отметить все доступные местоположения.
- Завершающий этап: нажимаем на кнопку «Сканировать как админ».
Сканирование запустится сразу же. Если в процессе проверки будут найдены вредоносные объекты, то они будут тут же удалены. По завершении процесса сканирования можно будет просмотреть журнал со всей информацией.
После проведения сканирования обязательно нужно перезагрузить компьютер. И только после этого можно проверять работоспособность веб-обозревателя. Если дело было в вирусах, то данный вариант точно должен помочь.
Способ №5: Переустановка Google Chrome
Точно такая же ситуация бывает и в том случае, если вирусы умудрились повредить файлы самого веб-обозревателя. Тогда он может вести себя неадекватно. И запускаться в таком случае браузер напрочь откажется. И выход здесь только один: переустановка приложения целиком. Иначе о работе и думать нечего.
Для начала нужно озаботиться установочным файлом. Его нужно скачать с официального сайта разработчика заранее. Только потом можно приступать к удалению старой версии и установке новой. Однако не стоит скачивать инсталлятор с левых сайтов. Можно подцепить какой-нибудь вирус. Лучше использовать официальный сайт. Вот подробная инструкция, рассказывающая о том, как и что делать:
- Открываем пункт «Панель управления» из меню «Пуск».
- Переключаем вариант отображения содержимого на «значки».
- Затем щелкаем по надписи «Программы и компоненты».
- Теперь ищем в списке установленных приложений Google Chrome и кликаем по нему правой кнопкой мыши.
- В появившемся меню выбираем пункт «Удалить».
- Откроется мастер установки. Здесь по желанию настройте очистку данных пользователя.
- А потом нажмите «Удалить».
- Скачайте установочный файл ChromeSetup.exe.
- Далее, запускаем его.
- Дожидаемся завершения процедуры.
Вот и все. Chrome полностью переустановлен. Теперь он точно должен без проблем запускаться и работать. Это последнее решение, которое обычно всегда помогает. Но прибегать к нему нужно только в самых крайних случаях.
Заключение
Итак, в данном материале мы попытались рассказать о том, что делать, если не открывается Гугл Хром в Windows 7. Теперь подведем итоги и сделаем кое-какие выводы. Начнем с того, что причин для появления такой проблемы довольно много. И определить конкретную часто не могут даже специалисты.
Поэтому приходится перебирать все способы решения проблемы. Некоторым пользователям везет: им помогают самые простые решения. А вот другим приходится прибегать к сложным вариантам. Но если делать все в строгом соответствии с инструкцией, то ничего страшного не случится. Главное – не заниматься самодеятельностью.
Источник
Почему перестал запускаться или не работает Google Chrome на ПК
Браузер от Google – самый популярный и удобный проводник во всемирной паутине, но он не так уж идеален, как может показаться на первый взгляд. Уже много пользователей испытали на себе неудобства, которые вызывает ситуация, когда не запускается Google Chrome и перестает отвечать во время выполнения повседневных задач. Причин для подобных проблем можем насчитать с десяток, поэтому без опытного специалиста обычному пользователю не исправить неполадку. К счастью, мы здесь и знаем, почему не включается Хром, и подробно расскажем о необходимых мерах для исправления проблем с браузером.
Почему не запускается Гугл Хром
Проблема, когда не запускается Google Chrome известна с Windows 7 и даже более старых версий операционной системы. Она до сих пор встречается на компьютерах под управлением Windows 10 и довольно часто. Несмотря на различия между платформами, и семерка, и десятка подвержена практически одинаковым проблемам, из-за которых перестал запускаться браузер.
Почему не запускается Гугл Хром на компьютере:
- случайный сбой браузера;
- непредвиденная ошибка в системных файлах;
- система повреждена вирусами;
- завис фоновый процесс Хрома и не дает открыться браузеру;
- антивирус или брандмауэр блокирует запуск браузера от Гугл;
- возникли конфликты с другим ПО на компьютере;
- повреждены системные файлы Windows;
- неисправные данные профиля;
- неполадка с драйверами системы;
- недостаточно ресурсов компьютера для обработки процесса.
Когда не запускается Гугл Хром на Виндовс 10, мы можем сделать вывод, что имеет место одна из перечисленных выше проблем. Однако, заочно определить, что конкретно стало причиной, нам не по силам. Поэтому предлагаем выполнить процедуры по исправлению всех ранее указанных неполадок. Если же есть более точные догадки, рекомендуем начинать с устранения этих проблем.
Общие советы, когда перестал запускаться Гугл Хром
Если Гугл Хром не запускается при первом клике или не открывается совсем, рекомендуем начать с самых простых и при этом эффективных способов. Только после их выполнения стоит переходить к следующим методикам.
Не могу запустить Гугл Хром, что делать:
- Перезагружаем браузер (если иконка Chrome активна на панели задач). Нажимаем на нее правой кнопкой мыши (ПКМ) и выбираем «Закрыть окно».
- Перезагружаем компьютер. Для начала выполняем обычную загрузку. Если не запускается Гугл Хром в Виндовс 7-10 даже после перезапуска, пробуем перейти в безопасный режим. Для этого жмем на кнопку «Перезагрузка» и в момент включения, а конкретно – при появлении окна BIOS нажимаем F8 и выбираем пункт «Безопасный режим».
Удалось запустить веб-обозреватель от Гугла? Скорее всего его нормальной работе мешают другие программы, чаще всего это антивирусы. Если не запускается Гугл Хром на компьютере даже в данном режиме, то проблема не в сторонних приложениях, скорее всего виной является сбой системы или проблемы с самим браузером.
Не запускается браузер Гугл Хром, что делать
Есть масса способов, как запустить Гугл Хром при проблемах с его включением: начиная с жесткой перезагрузки браузера через «Диспетчер задач» и заканчивая его переустановкой. Мы рекомендуем удаление данных или повторную установку приберечь напоследок, а изначально задействовать более безопасные методы.
Способ 1: удаляем вирусы и вредоносное ПО
В первую очередь пытаемся вспомнить, после чего перестал запускаться Гугл Хром на Виндовс 7, 8 или 10. Очень часто этому предшествует установка каких-то сомнительных программ или файлов. Если это так, рекомендуем сначала удалить проблемное ПО, а затем запустить сканирование системы антивирусом. Для этого можем использовать полноценные антивирусные утилиты: Avast, Eset, Kaspersky, ESET NOD32 и т.п. Дополнительно рекомендуем запустить полное сканирование системы с помощью более компактных программ Dr. Web или Malwarebytes . Они отличаются высокой вероятностью обнаружения угроз и не конфликтуют с установленным в системе антивирусом.
Способ 2: завершаем Хром в фоновом режиме и запускаем заново
Бывает, что не запускается Гугл Хром из-за того, что его фоновый процесс завис. Предлагаем выполнить ручной перезапуск браузера.
Не запускается Гугл Хром что делать:
- Нажимаем комбинацию Ctrl + Alt + Del и выбираем «Диспетчер задач».
- Жмем ПКМ по любому процессу и выбираем «Подробно».
- Снова кликаем ПКМ, но уже по задаче chrome.exe и выбираем «Завершить дерево процессов».
- Подтверждаем действие кликом по одноименной кнопке в новом окне.
Способ 3: правильно настраиваем антивирус
Одной из распространенных проблем, по которым не запускается браузер Гугл Хром является некорректная работа антивируса. В погоне за обеспечением максимальной безопасности пользователя предустановленный брандмауэр может заблокировать даже абсолютно безвредный процесс, вроде браузера Chrome.
Что сделать, когда перестал запускаться Google Chrome на примере ESET Internet Security:
- Запускаем антивирус и из главного окна переходим в «Настройки», далее в раздел «Защита компьютера».
- В блоке «Защита файловой системы в реальном времени» нажимаем на шестерёнку и выбираем пункт «Изменить исключения».
- Жмем на кнопку «Добавить», а затем – «Обзор» и указываем путь к файлу chrome.exe. Обычно он расположен по пути C:\Program Files (x86)\Google\Chrome\Application.
- Подтверждаем добавление программы в исключения.
Способ 4: ищем и устраняем конфликты в Хром
Порой поиски, почему не запускается Google Chrome, ни к чему не приводят по той причине, что браузер конфликтует с вполне качественным программным обеспечением. Узнать об этом поможет встроенный инструмент веб-обозревателя от Google. Чтобы им воспользоваться, переходим на страницу chrome://conflicts/ и ждем завершение поиска. В случае обнаружения проблем, о них будет показываться уведомление в верхней части страницы.
Способ 5: восстанавливаем поврежденные системные файлы
Если не запускается Google Chrome на Windows 10, рекомендуем попробовать процедуру сканирования и восстановления системных файлов. Она в целом полезна для жизнедеятельности операционной системы.
Как включить сканирование ОС:
- Кликаем на поиск в Window 10 и набираем «Командная строка», далее выбираем «Запуск от имени администратора».
- Вводим команду sfc /scannow.
- Ждем, пока закончится процесс поиска и восстановления.
Способ 6: обновляем драйвера в Windows
До сих пор браузер Гугл Хром не запускается? Возможно, проблема куда серьезнее, и она связана не с самим браузером напрямую, а с драйверами. Самым простым решением будет использование специального ПО для поиска устаревших драйверов и их обновления. Хорошим представителем класса является DriverPack Solution . Достаточно установить программы и запустить автоматический поиск. Все остальное происходит без прямого участия пользователя.
Способ 7: освобождаем оперативную память и ресурсы процессора
Если на компьютере нет свободных ресурсов для запуска браузера, он не сможет обработаться. В таком случае понятно, почему не отображается интерфейс Гугл Хрома. Чтобы высвободить оперативную память и процессор, нужно закрыть ресурсоемкие процессы. Сюда относится обработка файлов, монтаж, игры и подобное. Еще повышенную нагрузку может вызывать вирус. Вся информация о загрузке ресурсов отображена в «Диспетчере задач» (Ctrl + Alt + Del).
Способ 8: откатываем браузер
Если Google Хром не запускается даже после выполнения перечисленных процедур, стоит попробовать откатиться. Конечно, можем вернуть всю систему ПК к более раннему состоянию, но есть менее радикальный способ.
Что сделать, если Гугл Хром не запускается при нажатии:
- Идем по пути C:\Program Files (x86)\Google\.
- Нажимаем правой кнопкой мыши по папке Chrome и выбираем «Восстановить прежнюю версию».
- Выбираем точку и нажимаем на кнопку «Восстановить».
- Следуем подсказкам мастера восстановления.
Если все равно появляется ошибка при запуске Google Chrome, стоит откатить всю систему. Для этого вводим в поиск Windows «Восстановление» и открываем меню с «Параметров». Затем выбираем «Запуск восстановления системы».
Способ 9: удаляем данные профиля
Повреждение пользовательских файлов может вызывать ошибки при запуске Гугл Хром. К сожалению, исправить это поможет только удаление профиль, но, когда Гугл Хром зависает при запуске, другого варианта нет. Результатом выполнения процедуры станет удаление всех данных: расширений, закладок, истории и т.п.
Важно! Можем попробовать скопировать содержимое папки перед удалением и переместить его обратно уже потом. Браузер может продолжить нормально работать.
Ремонтируем браузер, если Гугл Хром не запускается на Windows 7, 8 или 10:
- Открываем Проводник (любую папку).
- В адресную строку вставляем %LOCALAPPDATA%\Google\Chrome\User Data\.
- Удаляем папку с названием профиля, это может быть «Profile 1» или Default.
Важно! Перед тем, как удалять данные, нужно завершить процессы chrome в диспетчере задач. В противном случае мы не сможем очистить данные, появится сообщение, что файлы уже используются.
Способ 10: отключаем встроенную безопасность браузера Google
Еще один метод исправления, когда не запускается Гугл Хром на Виндовс, который мы бы не хотели рекомендовать. Однако, если ничего не помогает, приходится прибегать к радикальным действиям. Результатом использования способа станет отключение средства защиты браузера.
Что делать, если после восстановления не запускается Гугл Хром:
- Нажимаем ПКМ по ярлыку с браузером и выбираем «Свойства».
- Кликаем на строку «Объект» и листаем строку в самый конец.
- Через пробел добавляем ключ:

Способ 11: переустанавливаем браузер Chrome
Последний способ решить проблему, когда Гугл Хром выдает ошибку при запуске – переустановить его полностью.
Не удается запустить Google Chrome? Решение:
- Из «Панели управления» Windows переходим в «Программы и компоненты»
- Выбираем браузер Google Chrome и жмем на кнопку «Удалить»
- Еще раз жмем на кнопку «Удалить».
- Переходим на официальный сайт Chrome и скачиваем дистрибутив установщика.
- Запускаем файл, соглашаемся с пользовательскими условиями и ждем завершения установки.
Надеемся, что какой-то из методов помог, так как мы пересмотрели уже всевозможные решения всех известных проблем.
Почему не отвечает Гугл Хром на компьютере
Бывают ситуации с другого рода проблемами, при них Гугл Хром не отвечает и виснет. Их причины частично пересекаются с источниками неполадок при запуске.
Почему не отвечает Гугл Хром:
- браузер слишком загружен;
- какой-то сайт потребляет слишком много ресурсов системы;
- файлы повреждены вирусами;
- конфликты с прочим ПО;
- недостаточно системных ресурсов;
- неполадки с файлами профиля.
Гугл Хром не отвечает, что делать
Чтобы сохранить удобный формат статьи для чтения, предлагаем рассмотреть исправления для проблемы, когда Гугл Хром не отвечает в виде списка с кратким описанием процедур. Более подробно о некоторых из них мы уже писали выше.
Почему перестал отвечать Гугл Хром и что делать:
- Освобождаем браузер. Чаще всего Google Chrome не отвечает из-за большого количества открытых вкладок. Слабые ПК могут начинать лагать уже с 5-10 открытых ссылок, а более мощные обрабатывают и по 50 шт. одновременно. Рекомендуем закрыть лишние вкладки и продолжить комфортно пользоваться браузером.
- Закрываем проблемный сайт. Есть веб-страницы, которые постепенно потребляют все больше оперативной памяти, доходя до 8 Гб и даже больше. Чтобы узнать об этом, открываем меню браузера, наводим мышь на «Дополнительные инструменты» и выбираем «Диспетчер задач». Закрываем вкладки, что потребляют больше всего ресурсов.
- Сканируем систему антивирусом. Подойдет практически любое антивирусное ПО от известных разработчиков.
- Проверяем наличие конфликтов и устраняем их. Отчет можем посмотреть на странице chrome://conflicts/.
- Завершаем ресурсоемкие задачи. Часто браузер критует и выкидывает из-за недостатка ресурсов. Тип процессов и количество задействованной памяти, пропускной способности можем посмотреть в «Диспетчере задач» (Ctrl + Alt + Del).
- Удаляем профиль и создаем новый. Для этого жмем на иконку рядом с меню (правый верхний угол) и в блоке «Другие пользователи» нажимаем «Добавить». Переключаемся на другой профиль, а предыдущий удаляем.
Теперь мы знаем, почему не удается запустить Гугл Хром, и тому есть действительно много причин. Также мы подробно разобрались с проблемой, когда страница не отвечает в Гугл Хром. Хорошая новость в том, что исправить оба сбоя реально и для этого мы разработали подробный алгоритм, включающий все возможные причины неполадок.
Источник