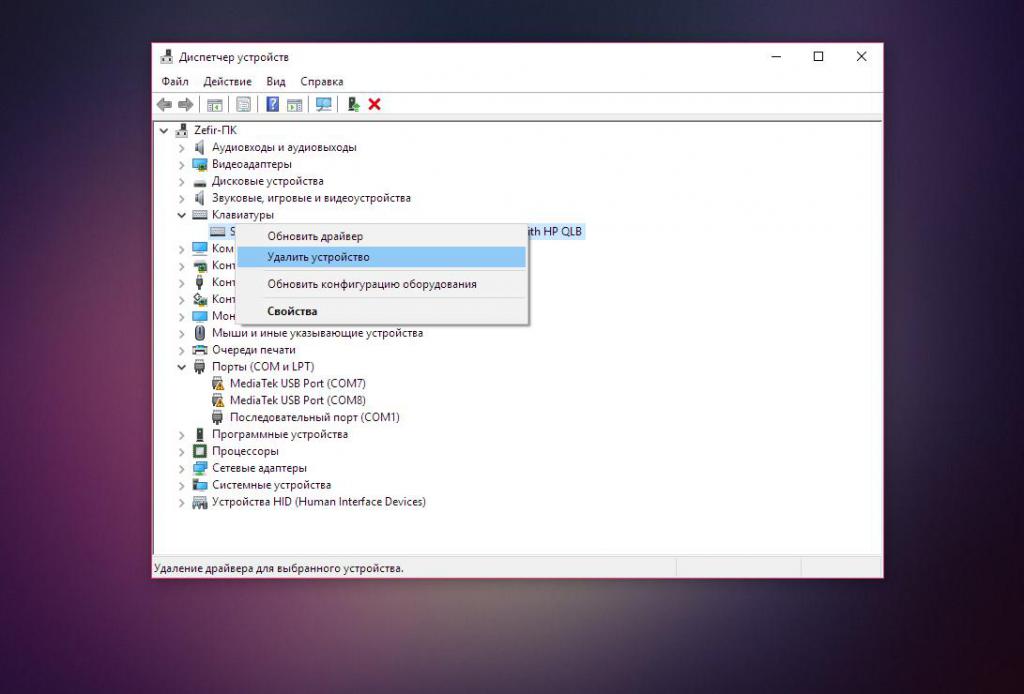- Не работает клавиатура на компьютере: причины, что делать
- Почему не работает клавиатура: причины
- Неисправность кабеля или порта для подключения клавиатуры
- Пролитая на клавиатуру жидкость и загрязнения
- Проверка USB настроек в BIOS
- Сбой программного обеспечения или драйверов
- Заводской брак или срок службы клавиатуры подошел к концу
- Не работает беспроводная клавиатура. Причины и способы устранения неисправностей
- Разряжен аккумулятор
- Нарушение в работе беспроводного соединения
- Сбой драйверов
- Проблемы с сигналом
- Модуль Bluetooth
- Попадание жидкости
- Поломка клавиатуры
- Не работает клавиатура на компьютере но индикаторы горят, что делать
- Почему не работает
- Что сделать в первую очередь
- Лампочки горят но клавиши не работают
- Сбой в драйверах
- Нарушение соединения проводной клавиатуры
- Беспроводная
- Выключен Bluetooth
- Жидкость и грязь
- Особенности
- Вывод
Не работает клавиатура на компьютере: причины, что делать
Клавиатура — это основной инструмент при работе на компьютере, без которого работа практически невозможна. Конечно, можно вводить информацию при помощи мыши и экранной клавиатуры, но этот способ неудобен и полноценной работы не получится.
В этой статье мы расскажем, что делать, если не работает клавиатура на компьютере и рассмотрим все возможные причины этой неисправности.
Клавиатура довольно простое устройство и как правило работает безотказно. Однако, бывают случаи, когда индикация клавиатуры горит, но ничего не печатается.
Почему не работает клавиатура: причины
Причины, по которым клавиатура компьютера может не работать бывают двух типов:
- Механические (обрыв кабеля, попадание влаги, излишняя загрязненность клавиатуры, нарушение целостности портов для подключения и так далее).
- Программные (сбои в программном обеспечении, неправильные настройки BIOS, неправильные драйвера на клавиатуру и так далее).
Рассмотрим все основные причины, из-за которых клавиатура не работает и методы устранения неисправностей.
Неисправность кабеля или порта для подключения клавиатуры
Первым делом следует оценить физическое состояние клавиатуры.
Посмотрите на индикацию кнопок Caps Lock и Num Lock. Скорее всего, если они работают, то физически с клавиатурой все должно быть в порядке.
Глазами осмотрите кабель клавиатуры. Может быть он пережат или перерезан. Например, у многих владельцев домашних животных питомцы перегрызают кабеля.
Также, проверьте визуально порт подключения клавиатуры, нет ли в нём переломов или изгибов. Порты подключения клавиатуры бывают двух типов — USB и PS/2.
Очень часто бывает, что в порте PS/2 при попытке подключения к компьютеру люди отламывают кончик жилы и подключение клавиатуры не происходит.
Если внешне кабель USB клавиатуры и порт подключения выглядят хорошо, то попробуйте воткнуть клавиатуру в другой порт USB компьютера. Возможно, испорчен порт на самом компьютере. Если в другом порту компьютера клавиатура заработала, значит у вас проблема с USB портом. Обычно их на компьютере несколько и можно просто оставить клавиатуру подключенной к тому порту, который работает.
В случае клавиатуры с портом PS/2, вам следует проверять работоспособность порта подключения клавиатуры на другом компьютере, так как такой порт на материнской плате всего один. Чтобы проверить работоспособность порта PS/2 компьютера, вам придется найти другую такую клавиатуру.
Пролитая на клавиатуру жидкость и загрязнения
Залитая клавиатура — это головная боль всех айтишников и золотая жила для всех сервисных центров по ремонту ноутбуков. Очень часто люди при работе на компьютере выливают на клавиатуру чай, кофе, пиво и другие жидкости. Как следствие, клавиатура может выйти из строя.
Как правило, визуально и по запаху, легко определить, что на клавиатуру была пролита жидкость. Внимательно осмотрите клавиатуру. Снимите пару клавиш. Если вы видите, что на клавиатуре или под клавишами остались следы пролитой жидкости или еды, то у вас есть два пути. Либо купить новую клавиатуру, либо дотошно разобрать залитую клавиатуру, прочистить, просушить и собрать обратно. С большой долей вероятности, клавиатура заработает.
Ранее, мы уже подробно рассказывали о том, что как почистить клавиатуру компьютера в домашних условиях.
Проверка USB настроек в BIOS
В случае сбоя электропитания компьютера могут изменится настройки BIOS, в котором есть пункт о включении и отключении поддержки USB клавиатур в компьютере.
Дополнительно, таким способом вы сможете проверить исправность клавиатуры в принципе, так как она может не работать в Windows, а в BIOS работать. В таком случае сбой вызван программным обеспечением или драйверами.
Для входа в BIOS и проверки настроек сделайте следующее:
- Включите компьютер.
- Нажимайте на клавиатуре кнопку DEL до тех пор, пока не отобразится окно настроек BIOS.
- В настройках BIOS найдите меню USB Keyboard Support или Legacy USB.
- Убедитесь, что настройка находится в состоянии Enable (включено). Если написано Disable, то переключите в Enable.
Можно заодно поставить в состоянии Enable остальные настройки BIOS связанные с USB. Возможно у вас заработают порты на передней панели корпуса компьютера, которые когда-то перестали работать.
Сбой программного обеспечения или драйверов
Сбоям в программном обеспечении больше подвержены клавиатуры со старыми разъемами PS/2. Однако, таких клавиатур в использовании ещё достаточно много, хотя и производители уже почти перестали их выпускать.
Для решения проблемы с нерабочей клавиатурой из-за программного обеспечения вам необходимо включить компьютер и войти на рабочий стол. Так как клавиатура перестала работать и не печатает, а на учетной записи может быть поставлен пароль, необходимо будет воспользоваться экранной клавиатурой и набрать пароль мышкой.
Теперь, когда вы оказались на рабочем столе своего компьютера вам необходимо попасть в Диспетчер устройств.
В Windows 8 и Windows 10 для этого нажмите правой кнопкой мыши по кнопке Пуск и выберите Диспетчер устройств.
В Windows 7 кликните левой кнопкой мыши по кнопке Пуск. Далее правой кнопкой по слову Компьютер и выберите Управление компьютером — Диспетчер устройств.
В диспетчере устройств отображена информация обо всех устройствах компьютера. Раскройте ветку Клавиатуры. Если рядом с вашей клавиатурой горит оранжевый вопросительный знак, значит устройство некорректно установлено в системе.
Нажмите правой кнопкой мыши на клавиатуру и выберите Удалить.
После этого нажмите Действие — Обновить конфигурацию оборудования.
Компьютер заново опросит все устройства и правильно установит клавиатуру.
Настоятельно рекомендуем скачать в Интернете последние драйвера от вашей клавиатуры на официальном сайте производителя. Это может устройству работать более стабильно.
Заводской брак или срок службы клавиатуры подошел к концу
Любой технике свойственно ломаться и выходить из строя. Если клавиатура приобретена относительно недавно, то возможно вы столкнулись с заводским браком. В таком случае вы можете обратиться в службу поддержки производителя клавиатуры и рассчитывать на замену устройства.
Дело в том, что многие производители дорожат своей репутацией и не вступая в долгие дебаты с покупателем сразу же высылают почтой новенькую клавиатуру.
Если же клавиатура у вас уже не первый год, то скорее всего она вышла из строя по времени службы и вам следует купить новую.
Источник
Не работает беспроводная клавиатура. Причины и способы устранения неисправностей
Часто пользователи ПК сталкиваются с проблемой, когда выходит из строя и не работает беспроводная клавиатура. Причин, почему такое случается, достаточно много, начиная от простых и банальных, и заканчивая аппаратной поломкой. В сегодняшнем материале мы подробно расскажем обо всех наиболее распространенных неисправностях беспроводных клавиатур, а также рассмотрим способы устранения поломок.
Разряжен аккумулятор
Первая и самая банальная причина, почему не работает беспроводная клавиатура, – разряженный аккумулятор. Ни для кого не секрет, что вся беспроводная периферия работает от батареек и время от времени их, естественно, нужно заряжать. Если этого не делать, то в один прекрасный день аккумулятор разрядится, и девайс работать не будет.
Так что, если вдруг клавиатура не функционирует, то в первую очередь следует проверить уровень заряда, потому как именно он может быть виновником проблемы. Если же с батарейками все в полном порядке, то следует перейти к следующему пункту.
Нарушение в работе беспроводного соединения
Еще одна весьма распространенная причина, по которой не работает беспроводная клавиатура, – нарушение в работе беспроводного соединения. Беспроводная периферия подключается к компьютеру через адаптер Bluetooth, но мало просто воткнуть его разъем на системном блоке, нужно ведь еще выполнить само соединение, через кнопку сопряжения.
Но случается и так, что установленное соединение между клавиатурой и компьютером теряется или разрывается, например, из-за некорректного отключения ПК. Чтобы возобновить работу беспроводной клавиатуры, вполне достаточно будет заново выполнить сопряжение через соответствующую кнопку на самой периферии. Все просто!
Сбой драйверов
Следующая причина, почему не работает беспроводная клавиатура, – сбой в работе драйверов. Это тоже довольно распространенное явление, которое, к сожалению, происходит в самый неожиданный момент, и предотвратить это, увы, нельзя.
Причин, почему могут слетать драйверы, на самом деле много, даже тот же скачок напряжения и непредвиденная перезагрузка компьютера могут поспособствовать, но сейчас не об этом.
Исправить проблему с драйверами можно попытаться двумя способами – простой переустановкой или же полным удалением и чистой установкой.
В первом случае достаточно всего лишь заново переустановить драйверы и перезагрузить компьютер. Во втором случае придется выполнить несколько дополнительных манипуляций.
Для начала следует зайти в «Диспетчер устройств». Сделать это можно легко – нужно нажать правой кнопкой мыши на значке «Пуск» и выбрать из появившегося меню соответствующий пункт.
Далее, в «Диспетчере устройств» находим вкладку «Клавиатуры» и разворачиваем ее. В открывшейся вкладке должна находится клавиатура, вот ее-то и нужно удалить. Для этого нажимаем на ней ПКМ и выбираем в контекстном меню пункт «Удалить устройство».
Теперь, после этих нехитрых манипуляций, нужно перезагрузить компьютер и выполнить чистовую установку драйверов на клавиатуру.
Проблемы с сигналом
Еще одной распространенной проблемой, почему не работает беспроводная клавиатура, является неустойчивый сигнал Bluetooth. Нужно тщательно проверить, насколько хорошо модуль установлен в USB-порт, а также нет ли рядом с ним каких-либо посторонних предметов, которые могут глушить сигнал.
К «предметам-глушилкам», как правило, относят вай-фай-роутеры, модемы, радиоприемники, телефоны с включенным вай-фай-модулем или же 3G/4G соединением, активированный модуль Bluetooth на телефонах, беспроводные колонки и все в таком духе.
Модуль Bluetooth
Следующая причина, по которой беспроводная клавиатура перестает работать, – Bluetooth-модуль. Частенько случается так, что беспроводной модуль случайно извлекается из компьютера или у него нарушается контакт, из-за чего перестает подаваться питание. Также бывает, пользователи случайно или по ошибке отключают модуль в операционной системе, что тоже нарушает его работу.
В данном случае исправляется проблема очень просто – достаточно переподключить модуль к компьютеру или же активировать его работу в системе.
Но не стоит забывать и о том, что бывают случаи, когда Bluetooth-модуль полностью выходит из строя и тут уже, увы, ничем помочь нельзя. Но прежде чем списывать беспроводной передатчик, его следует проверить на работоспособность на другом компьютере – мало ли что. Если он там не определится, значит, можно отправляться в магазин за новым модулем.
Попадание жидкости
Предпоследняя причина, почему не работает беспроводная клавиатура на компьютере, – попадание жидкости на периферию. Какие-либо разъяснения в данном случае не требуются, поскольку и так всем все понятно. Очень многие сталкивают с тем, что проливают чай, кофе, сок или просто воду на клавиатуру, после чего она начинает либо плохо работать, либо перестает работать вовсе.
Что можно сделать в такой ситуации? Ну, для начала намокшую клавиатуру необходимо разобрать и оставить где-то на сутки, чтобы она полностью вся высохла. После этого, если было пролито что-то сладкое, то обязательно следует аккуратно протереть все элементы, особенно схему с дорожками для кнопок, спиртовой салфеткой. Как только это будет сделано, можно собрать клавиатуру и попытаться ее подключить.
В большинстве случаев все обходится хорошо, и периферия продолжает функционировать, но могут быть и печальные последствия в виде отказа от работы отдельных кнопок или блоков, а также полный отказ от работоспособности всей клавиатуры.
Поломка клавиатуры
Ну и, наконец, последняя причина. Почему беспроводная клавиатура не работает, а мышь работает? Вопрос хороший, но ответ на него для многих будет грустным. Если ни один из вышеперечисленных способов не помогает в решении проблемы, и периферия отказывается работать, то тут остается только одно – поломка клавиатуры.
В этом случае единственное решение, которое поможет в разрешении проблемы, – покупка новой периферии.
Источник
Не работает клавиатура на компьютере но индикаторы горят, что делать
Представьте ситуацию. Включаете ПК, а клавиатура не реагирует на нажатие кнопок. Что предпринять? Не спешите покупать новую. Рассмотрим, что делать если не работает клавиатура на компьютере но индикаторы горят, и можно ли ее исправить.
Почему не работает
- Механическая. Повреждение кабеля, загрязненность клавиатуры;
- Программная. Сбой ПО, неправильные настройки в BIOS, нерабочие драйвера.
Рассмотрим подробнее что предпринять, если не работает клавиатура в компьютере.
Что сделать в первую очередь
Перезагрузите ПК. Возможно, не работает клавиатура на ПК по причине в сбое ПО.
Если не нажимаются клавиши блока с цифрами, расположенного справа, нажмите «Num Lock». Возможно, вы нажали ее случайно и отключили цифровой блок. В некоторых моделях ноутбуков придется нажать ее одновременно с клавишей Fn.
Лампочки горят но клавиши не работают
Существует три причины:
- Сбой в работе драйверов;
- Настройки в BIOS;
- Вредоносный софт. Возможно, технология управления клавишами воспринялась ОС как вредоносная, что привело к сбоям. Проверьте ПК антивирусом.
Рассмотрим подробнее что делать в таких случаях.
Сбой в драйверах
Это системное ПО, через которое происходит работа с устройством. Драйвер нужно обновить или переустановить. Как это сделать? Нажмите «Win+X» выберите: 
Отобразится установленное на ПК оборудование. Перейдите: 
В окне «Состояние» должно отобразится: 
Если появились неполадки, перейдите: 
Если не помогло, удалите драйвер. Потом установите новый, скачав с официального сайта производителя.
При сбоях электропитания настройки могут измениться. Ошибка связана с отключением поддержки USB клавиатуры. Что делать? Зайдите в BIOS. Как это сделать сморите в статье: «Восстановление системы». Находим раздел: 
Переключите настройку в активное состояние «Enable».
Нарушение соединения проводной клавиатуры
Если клавиатура проводная, проверьте надежность подключения кабеля к клавиатуре и ПК. Посмотрите, нет ли повреждения в кабеле. Обычно, если он поврежден, Диспетчер устройств не находит оборудование.
Беспроводная
Если клавиатура долго реагирует на нажатие клавиш, причина в нарушении связи с приемником сигнала. Что предпринять:
- Замените батарейки;
- Убедитесь, что устройство находится на оптимальном расстоянии от ПК;
- Проверьте, включено ли питание (если таковое имеется). Положение «ВКЛ».
Выключен Bluetooth
Нажмите «Win+I», выберите: 
Далее:
Жидкость и грязь
Пыль, пролитые на клавиатуру чай или кофе приводит к выходу ее из строя. Что предпринять? Почистите ее. Подробнее смотрите в статье: «Чистка клавиатуры ПК».
Особенности
На мультимедийных клавиатурах есть сочетания клавиш, блокирующие ее работу. Указывается в инструкции. Возможно, вы нажали их случайно. Обычно она включается нажатием клавиш «Fn+Win». Если не помогло, посмотрите на клавиатуре кнопку с изображением замка.
Вывод
Мы рассмотрели, почему не работает клавиатура в компьютере, и как решить эту проблему. Используйте рассмотренные способы. В основном причина неработоспособности в них.
Источник