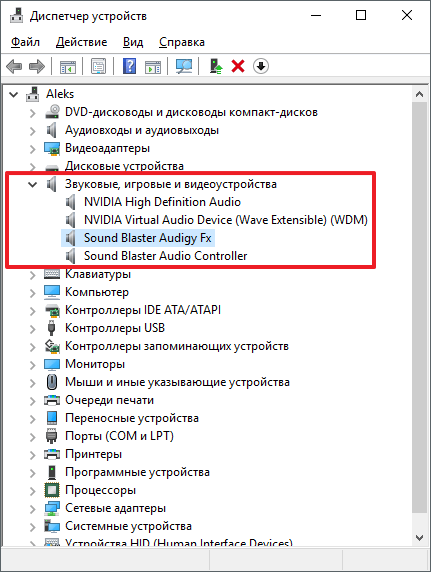- Почему не работают наушники на компьютере
- Устранение неполадок в работе наушников на компьютере с Windows 7
- Решения проблемы отсутствия звука в наушниках
- Способ 1: Устранение аппаратных поломок
- Способ 2: Изменение настроек Windows
- Способ 3: Включение звука
- Способ 4: Установка драйверов звуковой карты
- Способ 5: Удаление вируса
Почему не работают наушники на компьютере
Проблемы с подключением и работой наушников встречаются достаточно часто. В данном материале мы рассмотрим несколько наиболее вероятных причин, почему наушники могут не работать при их подключении к компьютеру.
Причина № 1. Наушники неправильно подключены.
Если на вашем компьютере не работают наушники, то в первую очередь нужно проверить, как они подключены. Наушники всегда подключаются к разъему, который выделен зеленым цветом.

Если на вашем компьютере разъемы для микрофона и наушников не выделены различными цветами, то смотрите на обозначения, которые присутствуют рядом с разъемами.
Причина № 2. Не установленные драйверы звуковой карты.
Если у вас не установлены драйверы, то на вашем компьютере не будет звука и как следствие ваши наушники не будут работать. Для того чтобы проверить наличие драйверов откройте «Диспетчер устройств». Это можно сделать, выполнив команду « mmc devmgmt.msc » либо через «Панель управления – Оборудование и звук – Диспетчер устройств».
В «Диспетчере устройств» нужно открыть раздел «Звуковые, игровые и видеоустройства» и проверить там наличие звуковой карты. Если звуковой карты нет, либо она отображается как «Неизвестное устройство», то вам нужно установить драйверы для звуковой карты.
Если вы используете интегрированную звуковую карту, то драйверы для нее можно найти на сайте производителя материнской платы. В случае дискретной звуковой карты драйверы нужно искать на сайте непосредственного производителя звуковой карты.
Причина № 3. Не подключена или неправильно настроена передняя панель на системном блоке.
Достаточно распространенная причина проблем с наушниками и микрофоном на компьютере это неправильно подключенная передняя панель на системном блоке. Дело в том, что передняя панель системного блока (там, где располагаются разъемы для наушников и микрофона) подключается к материнской плате при помощи набора одиночных проводников, каждый из которых нужно подключить к определенному контакту. Из-за этого очень легко ошибиться и перепутать контакты.
Кроме этого нужно учесть, что существует две различные схемы подключения разъема для наушников и разъема для микрофона на передней панели (AC97 и HD Audio). Возможна ситуация, когда разъемы на передней панели системного блока подключены по одной схеме, а в настройках звуковой карты указана другая схема подключения. В этом случае также не будут работать ни наушники, ни микрофон.
К счастью, проверить наличие проблем с подключением передней панели очень просто. Все что вам нужно сделать, это подключить свои наушники к разъему в задней части системного блока, другими словами вам нужно воткнуть наушники прямо в материнскую плату. Если при таком подключении наушники все равно не работают, то нужно искать другую причину. Если же при подключении к материнской плате наушники работают, то нужно разбираться с подключением передней панели системного блока.
Причина № 4. Наушники неисправны.
Если вы проверили все вышеописанное, но ваши наушники все равно не работают, то нужно проверить исправные они или нет. Для этого наушники нужно подключить к любому другому источнику звука. Например, можно наушники можно подключить к другому компьютеру или телевизору.
В крайнем случае наушники можно подключить к любому телефону. Но, в случае подключения к телефону наушники могут работать намного тише, чем от компьютера.
Создатель сайта comp-security.net, автор более 2000 статей о ремонте компьютеров, работе с программами, настройке операционных систем.
Вам не кажется что «Причина № 4. Наушники неисправны.» нужно было поставить первой. Так как, если наушники неисправны, то нет смысла настраивать драйвера и тд.
Источник
Устранение неполадок в работе наушников на компьютере с Windows 7
Нередко встречается ситуация, когда при подключении к компьютеру не работают наушники, но при этом динамики или другие акустические устройства воспроизводят звук нормально. Давайте разберемся в причинах этой проблемы и постараемся найти её решения.
Решения проблемы отсутствия звука в наушниках
Прежде чем определить способ возобновления воспроизведения звука в наушниках, подсоединенных к ПК с ОС Windows 7, необходимо установить причины этого явления, а они могут быть довольно разнообразными:
- Поломка самих наушников;
- Неисправности в аппаратной части ПК (звуковой адаптер, разъем для вывода звука и т.д.);
- Неправильные настройки системы;
- Отсутствие необходимых драйверов;
- Наличие вирусного заражения ОС.
В некоторых случаях выбор способа решения проблемы зависит ещё от того, к какому именно разъему вы подсоединяете наушники:
- USB;
- Разъем mini jack на передней панели;
- Разъем mini jack на задней панели и др.
Теперь перейдем к описанию вариантов решения указанной проблемы.
Способ 1: Устранение аппаратных поломок
Так как первые две причины непосредственно не затрагивают среду операционной системы Windows 7, а имеют более общий характер, то мы на них подробно останавливаться не будем. Скажем только, что если вы не имеете соответствующих технических навыков, то для починки вышедшего из строя элемента лучше вызвать мастера либо же заменить неисправные детали или гарнитуру.
Проверить, сломаны наушники или нет, можно подключив другое акустическое устройство данного класса к тому же разъему. Если звук воспроизводится нормально, то дело в самих наушниках. Также можно произвести подключение подозреваемых в неисправности наушников к другому компьютеру. В этом случае о поломке будет свидетельствовать отсутствие звука, а если он все-таки будет воспроизводиться, значит, нужно искать причину в ином. Ещё один признак вышедшей из строя аппаратуры – наличие звука в одном наушнике и его отсутствие в другом.
Кроме того, может быть такая ситуация, когда при подключении наушников к гнездам на передней панели компьютера звук отсутствует, а при подключении к задней панели аппаратура работает нормально. Это нередко связано с тем, что гнезда просто не подключены к материнской плате. Тогда необходимо открыть системный блок и подсоединить провод от передней панели к «материнке».
Способ 2: Изменение настроек Windows
Одной из причин, почему подключенные к передней панели наушники не работают, могут быть неправильно выставленные настройки Виндовс, в частности, отключение в параметрах указанного типа устройств.
- Щелкайте правой кнопкой мыши (ПКМ) по значку громкости в области уведомлений. Он представлен в форме пиктограммы в виде динамика. Из появившегося меню выбирайте «Устройства воспроизведения».
После того как вышеуказанный элемент появился, щелкайте по нему ПКМ и выбирайте вариант «Включить».
Способ 3: Включение звука
Также очень часта ситуация, когда звука в наушниках нет просто потому, что он отключен или поставлен на минимальную величину в настройках Виндовс. В этом случае нужно увеличить его уровень на соответствующем выходе.
- Снова щелкните ПКМ по уже знакомой нам иконке громкости на панели уведомлений. Если звук полностью отключен, то на значок будет наложена пиктограмма в виде перечеркнутого кружка красного цвета. Из открывшегося перечня выбирайте вариант «Открыть микшер громкости».
Откроется окно «Микшер громкости», которое служит для того, чтобы регулировать уровень звука, передаваемого отдельными устройствами и программами. Для включения звука в блоке «Headphone» или «Наушники» просто щелкните по перечеркнутому значку, такому же, как мы видели в трее.
После этого зачеркнутый кружок исчезнет, но звук даже тогда может не появиться. Возможная причина этого кроется в том, что ползунок громкости опущен до нижнего предела. Зажав левой кнопку мыши, поднимите этот ползунок вверх на тот уровень громкости, который является комфортным для вас.
Способ 4: Установка драйверов звуковой карты
Ещё одной причиной отсутствия звука в наушниках является наличие неактуальных или неправильно установленных звуковых драйверов. Возможно, драйвера просто не соответствуют модели вашей звуковой карты, а поэтому могут возникать проблемы с передачей звука через наушники, в частности, подключенные через передние аудиоразъемы компьютера. В этом случае следует установить их актуальную версию.
Наиболее простой способ выполнить указанную задачу – это установить специальное приложение для обновления драйверов, например, DriverPack Solution, и просканировать с его помощью компьютер.
Но возможно выполнить необходимую для нас процедуру и без установки стороннего ПО.
- Щелкните «Пуск». Выберите «Панель управления».
Теперь щелкайте по наименованию «Система и безопасность».
В блоке «Система» кликайте по надписи «Диспетчер устройств».
Открывается оболочка «Диспетчера устройств». В левой его части, где представлены наименования оборудования, щелкайте по пункту «Звуковые, видео и игровые устройства».
Откроется перечень устройств данного класса. Найдите название вашего звукового адаптера (карты). Если вы точно не знаете его, а названий в категории будет больше одного, то, обратите внимание на тот пункт, где присутствует слово «Audio». Щелкните ПКМ по данной позиции и выбирайте вариант «Обновить драйверы…».
Открывается окно обновления драйверов. Из предложенных вариантов выполнения процедуры выберите пункт «Автоматический поиск обновленных драйверов».
Но не всегда данный способ помогает, так как иногда на компьютере инсталлированы стандартные драйвера Windows, которые не совсем корректно могут работать с имеющимся звуковым адаптером. Подобная ситуация особенно часта после переустановки ОС, когда фирменные драйвера заменяются стандартными. Тогда необходимо применить вариант действий, который отличается от описанного выше метода.
- Прежде всего, произведите поиск драйвера по ID для вашего звукового адаптера. Скачайте его на компьютер.
Зайдя в «Диспетчер устройств» и кликнув по наименованию звукового адаптера, выберите из открывшегося списка вариант «Свойства».
В открывшемся окошке перемещайтесь во вкладку «Драйвер».
После этого щелкайте по кнопке «Удалить».
Если вы используете наушники с разъемом USB, вполне возможно, к ним нужно установить дополнительный драйвер. Он должен поставляться на диске вместе с самим акустическим устройством.
Кроме того, в комплекте с некоторыми звуковыми картами предоставляются программы для управления ими. В этом случае, если подобное приложение у вас не установлено, то следует найти его в интернете, согласно марке вашего звукового адаптера, и инсталлировать на компьютер. После этого в настройках данного софта найдите параметры регулировки звука и включите подачу воспроизведения на переднюю панель.
Способ 5: Удаление вируса
Ещё одной причиной, почему может пропасть звук в наушниках, подсоединенных к компьютеру, является заражение последнего вирусами. Это не самая частая причина данной проблемы, но, тем не менее, её не стоит полностью исключать.
При малейших признаках заражения необходимо просканировать ПК при помощи специальной лечащей утилиты. Например, можно использовать Dr.Web CureIt. В случае если будет обнаружена вирусная активность, придерживайтесь тех советов, которые отобразятся в оболочке антивирусного софта.
Существует довольно много причин, почему наушники, подключенные к ПК с операционной системой Виндовс 7, могут вдруг перестать нормально функционировать. Чтобы подобрать соответствующий способ исправления проблемы, нужно, прежде всего, найти её источник. Только после этого, придерживаясь рекомендаций, приведенных в данной статье, вы сможете наладить корректную работу акустической гарнитуры.
Помимо этой статьи, на сайте еще 12333 инструкций.
Добавьте сайт Lumpics.ru в закладки (CTRL+D) и мы точно еще пригодимся вам.
Отблагодарите автора, поделитесь статьей в социальных сетях.
Источник