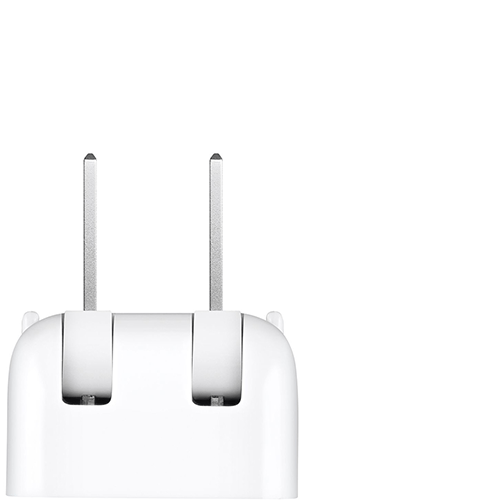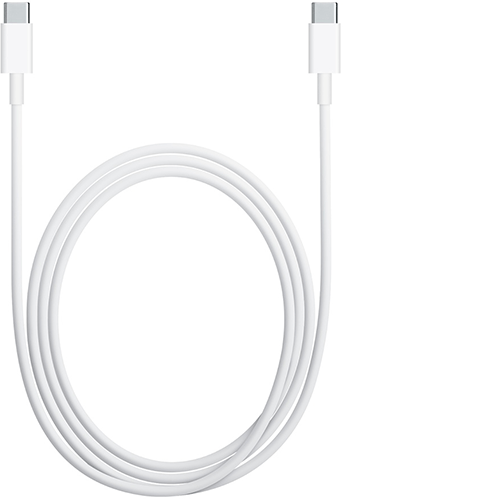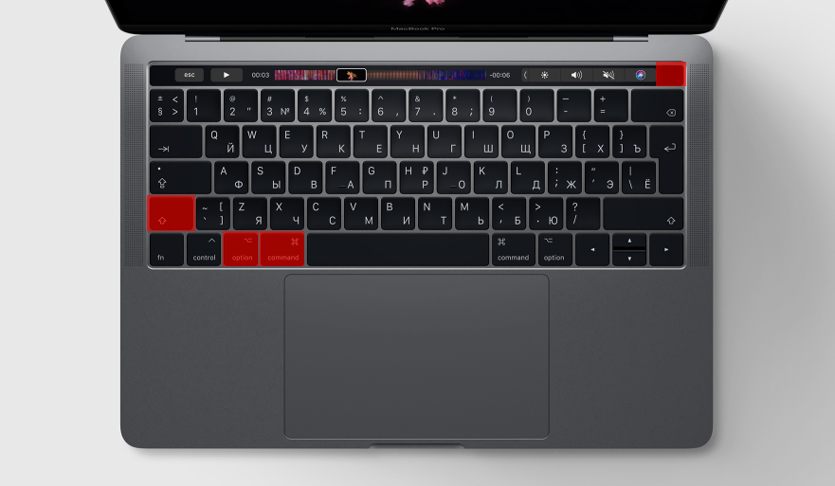- Macbook не работает без зарядки
- Если ваш ноутбук Mac с USB-C не взимать
- Проверьте питание
- Проверьте соединения
- Проверить наличие обновлений
- Если адаптер получает тепло
- Если вы видите искры
- Получите ваш ноутбук Mac и питания оценивали
- MacBook больше не включается. Это можно исправить
- Я столкнулся с внезапным выключением Mac 2 раза за 1 неделю
- Что такое контроллер SMC, зачем он нужен?
- Как сбросить SMC на моём маке?
- А если сброс SMC не помог, и Mac всё равно не включается?
Macbook не работает без зарядки
Узнайте, что делать, если USB-С адаптер питания, которые пришли с вашего MacBook (2015 год и более поздние), воздуха MacBook (с дисплеем Retina, 13-дюймов, 2018) или MacBook Pro (с 2016 года и позже) прекращает зарядку, нагревается или искрит.
На MacBook (2015 год и далее), воздуха MacBook (с дисплеем Retina, 13-дюймов, 2018) и MacBook Pro (с 2016 года и далее) оснащены USB-С адаптер питания и зарядный кабель. Вы можете узнать какой адаптер питания и кабель пришли с вашего ноутбука Mac компьютер, и найти советы по устранению неполадок ниже. Если у вас возникли проблемы с Apple, адаптер питания, попробуйте использовать Apple, адаптер питания и кабель, который пришел с вашего ноутбука Mac.
USB-С адаптер питания
Переменного тока разъем, или «стандарт»
USB-с кабель для зарядки
Если ваш ноутбук Mac с USB-C не взимать
Если ваш USB-С адаптер питания не заряжается ваш MacBook, Макбук Эйр или Макбук Про, сначала попробуйте отключить адаптер питания от розетки, подождите несколько секунд и подключите его обратно. Если это не поможет, проверить эти вещи.
Проверьте питание
Убедитесь, что USB-С адаптер питания, которые пришли с вашего ноутбука Mac подключен к исправной электрической розетке. Попробуйте подключить к розетке лампу или другой прибор, чтобы убедиться, что в розетке есть питание. Если вы подключите блок питания в удлинитель, попробуйте подключить его напрямую к розетке.
Если блок питания выключается, помехи могут влиять на розетке, которую вы используете. Если ваш блок питания работает, но потом перестает заряжаться, временно отключите его от розетки. Подождите 30 секунд, затем подключите адаптер питания обратно.
Если ваш ноутбук Mac начинает заряжаться после того, как вы подключите адаптер питания обратно в, это может указывать на проблему с шумом линия (неудобства, вызванные паразитные электромагнитные сигналы) из розетки. Блок питания автоматически выключается, когда его встроенной функцией защиты от чувства напряжения и шумов в линии от розетки.
Некоторые возможные источники шумов в линии включают в себя светильники с ЭПРА, холодильники и мини-холодильники, которые находятся на одной и той же электрической цепи, розетки, которую вы используете. Подключите адаптер питания к источнику бесперебойного питания (ИБП) или выход на другой контур может помочь.
Если ваш блок питания продолжает выключаться при подключении к исправному выходу, взять адаптер для Apple авторизованный сервисный центр или в розничном магазине Apple, для дальнейшей оценки.
Адаптер питания поставляется со съемной шнур, который имеет лопасти вставить в электрическую розетку. Если ваш ноутбук Mac, не заряжается при использовании сетевой шнур с блоком питания, попробуйте с другим Яблока штепсельной вилки переменного тока, или попробуйте использовать расширение адаптер питания Apple кабель (продается отдельно).
Проверьте соединения
Вашего ноутбука Mac поставляется с USB-с кабель, который заряжает компьютер. Вы можете узнать, если этот кабель вызывает проблему зарядки, пробуя другой USB-кабеля C. Помните, что не все USB-C кабели могут зарядить ваш MacBook, Макбук Air или MacBook Pro, так что убедитесь, что вы попробовать кабель предназначен для зарядки.
Если ваш ноутбук Mac зарядов с одного USB-кабеля C а не другой, немедленно прекратить использование кабеля, который не работает и сделать свой кабель и блок питания оценивали.
Если ваш Mac ноутбука начинает заряжать только тогда, когда вы покачиваться или двигаться с помощью USB-кабеля C или Apple адаптер питания удлинительный кабель (продается отдельно), немедленно прекратить использование кабель и сделать свой кабель и блок питания оценивали.
Проверить наличие обновлений
В некоторых случаях, программное обеспечение или обновления микропрограммы могут быть доступны для вашего компьютера, что улучшить связь с адаптером питания. Если ваш MacBook, Макбук Air или MacBook Pro с USB-С не заряжается как положено, проверить обновления программного обеспечения с помощью Mac App магазин.
Если адаптер получает тепло
USB-с адаптер питания может нагреваться при обычном использовании, поэтому обязательно используйте его в хорошо проветриваемом помещении. Всегда подключайте адаптер питания непосредственно к розетке питания с помощью штепсельной вилки AC, или поместить его на столе или другом хорошо проветриваемом помещении при использовании адаптера удлинительный кабель (продается отдельно).
Не устанавливайте адаптер в плохо проветриваемом помещении, как на кушетке, толстые ковры, постельное белье или подушку. Не накрывайте адаптер с одеялом или другой изоляции.
Адаптер может выключаться, если это становится слишком теплым. Если это произойдет, отсоедините USB-с кабель от вашего ноутбука Mac, то пусть адаптер остыть, прежде обращении с ним.
Если вы видите искры
Когда вы подключите USB-С адаптер питания, он может Искра где лопатки штекер входа в выход. Это вообще нормально и может случиться, когда вы подключить любой электрический прибор в розетку.
Если вы видите любой из следующих, когда вы подключите ваш адаптер, или если у вас есть другие опасения по поводу искрение, вы должны связаться с Apple:
- Обратитесь в компанию Apple, если искра приходит из другого источника, чем лопасти вилка.
- Обратитесь в компанию Apple, если вы видите какие-либо повреждения или обесцвечивания на адаптере.
Получите ваш ноутбук Mac и питания оценивали
Ли ваш ноутбук Mac с USB-C В или вне гарантии, вы можете принести его к компании Apple авторизованный сервисный центр или в розничном магазине Apple, для оценки. Будьте уверены, чтобы привести свой Mac, ваш USB-С адаптер питания, и любой USB-C кабели вы используете для зарядки.
Информация о продуктах, произведенных не компанией Apple, или о независимых веб-сайтах, неподконтрольных и не тестируемых компанией Apple, не носит рекомендательного характера и не рекламируются компанией. Компания Apple не несет никакой ответственности за выбор, функциональность и использование веб-сайтов или продукции. Apple не делает никаких заявлений относительно стороннего точность сайт или надежность. Риски, связанные с использованием Интернета. Обратитесь к поставщику за дополнительной информацией. Другие названия компаний и продуктов могут быть товарными знаками их соответствующих владельцев.
Источник
MacBook больше не включается. Это можно исправить
Давайте не будем про надёжность Apple в 100-й раз. Всё ломается.
Но вот этот случай странный, почти паранормальный – по крайней мере, он таким кажется, когда случается с вами.
Дано: новый MacBook в отличном состоянии и без ремонта. Сидите, работаете за ним. Вдруг раз – он выключился. Без предупреждения погас экран и вырубилось питание.
Вы пытаетесь включить его, но он вообще не реагирует. Никак. Длинное нажатие на кнопку питания, подключение кабеля зарядки, смена зарядного устройства. Просто ноль реакции.
Пока не спешите идти в сервис. Да и вообще не спешите. Возможно, эту проблему получится решить прямо сейчас.
Я столкнулся с внезапным выключением Mac 2 раза за 1 неделю
Я верю в случайности, поэтому считаю, что мне лишь «повезло». Но на этом месте может оказаться любой из вас.
Неделю назад мой коллега испытал вышеописанную проблему на своём MacBook Pro. Комп просто выключился на ровном месте и больше не подавал никаких признаков жизни. Пробовал разные зарядки, кабели, открывать-закрывать крышку. Бесполезно.
Спустя несколько дней ситуация повторилась уже со мной и 12-дюймовым MacBook. Только обстоятельства другие.
У меня не было внезапного отключения. У MacBook оставалось 2% заряда, когда он погас. Ничего плохого не подумал, убрал его в сумку и забыл. Вечером поставил на зарядку.
Открываю с утра, пытаюсь включить – ноль реакции.
Дальше оба случая похожи как две капли воды. Наши MacBook не реагировали:
- на подключение зарядных устройств
- на нажатие кнопки включения
- на удержание кнопки включения
- на попытки загрузиться в режиме восстановления (Power + CMD + R)
Ноутбук просто казался полностью мёртвым. Это странное чувство – только что был компьютер, а теперь кусок металла с кнопочками. И вроде ты не виноват.
Если у вас происходит что-то подобное, не отчаивайтесь: скорее всего, дело в сбое контроллера SMC.
Что такое контроллер SMC, зачем он нужен?
Дословно, SMC расшифровывается как System Management Controller, то есть контроллер управления системой.
Это чип на материнской плате, который решает несколько специфических задач. Цитируя официальный сайт Apple , SMC отвечает за:
- реакцию на нажатие кнопки питания
- реакцию на открытие и закрытие крышки дисплея на ноутбуках Mac
- управление ресурсами аккумулятора
- управление температурой
- работу датчика внезапного движения (SMS)
- работу датчика внешней освещенности
- подсветку клавиатуры
- управление индикатором состояния
- индикаторы состояния аккумулятора
- выбор внешнего (вместо внутреннего) видеоисточника для отдельных дисплеев iMac.
Контроллеры SMC стоят на всех MacBook с процессорами Intel. В идеальных условиях эксплуатации они функционируют без проблем.
Но у некоторых SMC может начать тупить. Причину не угадать и не продиагностировать в домашних условиях. Это могут быть проблемы после неудачного обновления или восстановления системы из резервной копии, или же скачки напряжения в электросети при подзарядке аккумулятора. Или ещё что-нибудь.
Если причину сбоя контроллера SMC установить крайне сложно, то сами неполадки вы заметите почти сразу.
Снова обращаемся к официальному сайту Apple за списком ситуаций, требующих сброса настроек контроллера SMC:
- Вентиляторы компьютера вращаются с высокой скоростью, хотя компьютер не сильно загружен и вентилируется должным образом.
- Подсветка клавиатуры работает неправильно.
- Индикатор состояния (при наличии) горит неправильно.
- Индикаторы аккумулятора (при наличии) работают неправильно на ноутбуках Mac с несъемным аккумулятором.
- Подсветка дисплея неправильно реагирует на изменения внешней освещенности.
- Компьютер Mac не реагирует на нажатие кнопки питания.
- Ноутбук Mac неправильно реагирует на закрывание или открывание крышки.
- Компьютер Mac внезапно переходит в режим сна или выключается, после чего его не удается включить.
- Аккумулятор не заряжается должным образом.
- Компьютер MacBook или MacBook Pro не заряжается через встроенный порт USB-C.
- Компьютер MacBook или MacBook Pro не распознает внешние устройства, подключенные к его встроенному порту USB-C.
- Светодиодный индикатор адаптера питания MagSafe (при наличии) неправильно отображает текущее состояние зарядки.
- Компьютер Mac работает необычно медленно, несмотря на отсутствие чрезмерно интенсивной загрузки ЦП.
- Компьютер Mac с поддержкой режима внешнего дисплея не переключается в режим внешнего дисплея или обратно ожидаемым образом либо переключается неожиданно.
- Подсветка вокруг портов ввода-вывода на компьютере Mac Pro (конец 2013 г.) не активируется при перемещении компьютера.
Нормально, да? Чтение этого списка целиком вызывает желание немедленно сбросить настройки SMC на своём Маке, независимо от того, как он работает. Вдруг станет лучше.
К счастью, процедура сброса SMC безопасна, не приводит к негативным последствиям и часто применяется в сервисных центрах Apple в качестве первого шага устранения жалоб владельцев. Не пропадут никакие данные или настройки. Все файлы будут на месте.
Как вы уже догадываетесь, именно сброс SMC помог мне и коллеге оживить наши MacBook. Только процедура оказалась не настолько простой, как её описали на сайте Apple.
Как сбросить SMC на моём маке?
Если у вас макбук с несъёмным аккумулятором: выключите MacBook (если он включён), зажмите на левой стороне клавиатуры клавиши CMD (command) + Option (alt) + Shift, а второй рукой – кнопку включения. Держите всё это нажатым 10 секунд, затем отпустите. Включите Mac как обычно.
Если ваш MacBook имеет съёмный аккумулятор: выкиньте его, пора обновиться. Ладно, если серьезно, надо выключить бук, достать из него аккум, зажать кнопку включения на пять секунд, затем отпустить, вставить батарейный блок обратно и включить ноут по-нормальному.
Если у вас настольный Mac, iMac и Mac mini: выключаете его, вынимаете кабель питания, ждёте 15 секунд. Вставляете кабель обратно. Ждёте ещё 5 секунд, включаете как обычно.
Если у вас iMac Pro: выключите, зажмите кнопку включения на 8 секунд, отпустите её на 2 секунды и затем просто нажмите.
Компьютеры Mac никак не сообщают о том, что настройки SMC были действительно сброшены. Если ваша проблема не решилась, хотя упоминается в причинах делать сброс, попробуйте ещё раз. И ещё раз.
Черт подери, пробуйте раз десять. Потому что по какой-то неведомой причине это очень редко получается с первого раза.
Лично мне принесла успех примерно шестая попытка. Mac внезапно включился, начал заряжаться и вообще вести себя, будто ничего страшного не произошло.
А если сброс SMC не помог, и Mac всё равно не включается?
Я настоятельно рекомендую пробовать сбросить SMC минимум раз пять. Это наблюдение подтверждают многочисленные темы на западных форумах. По какой-то причине «окно» срабатывания комбинации клавиш очень маленькое в новых моделях MacBook.
Но если вы ковыряли клавиатуру весь вечер, а макбук так и не включился – сочувствую.
На крайний случай попробуйте ещё сбросить PRAM и NVRAM.
Источник