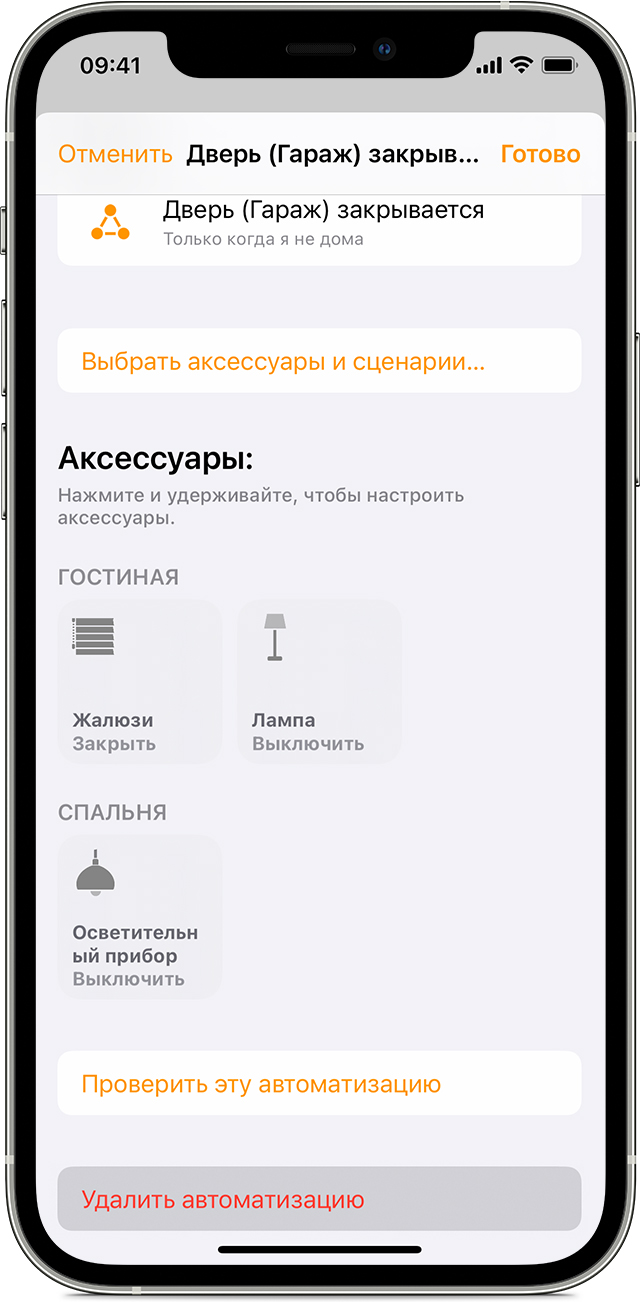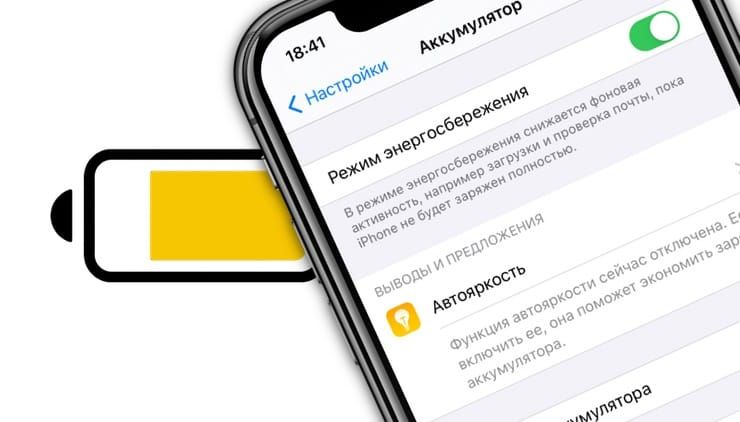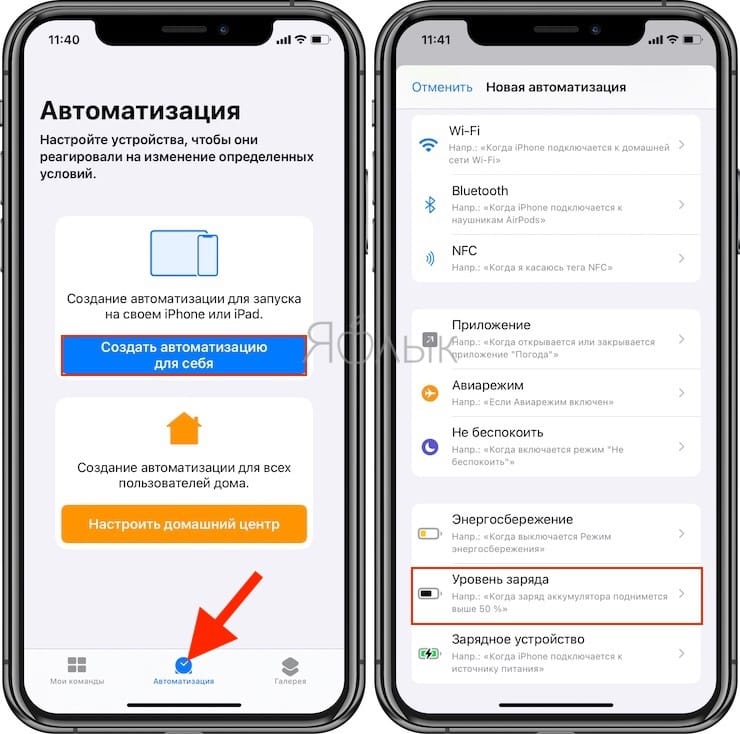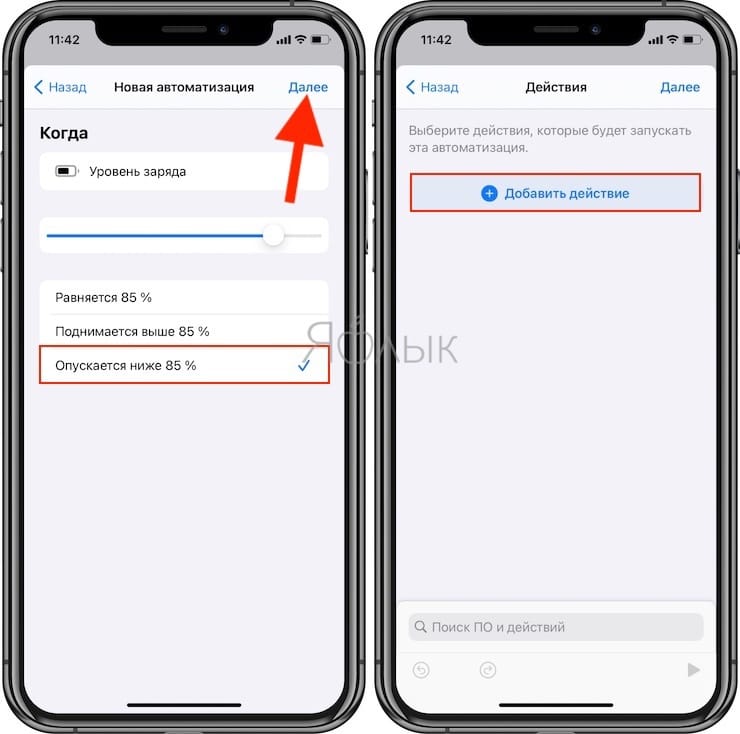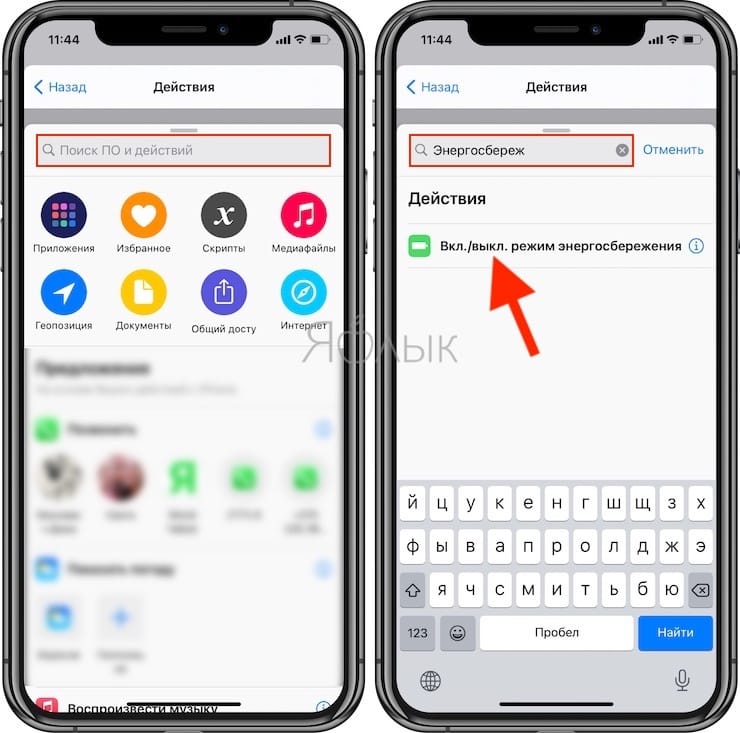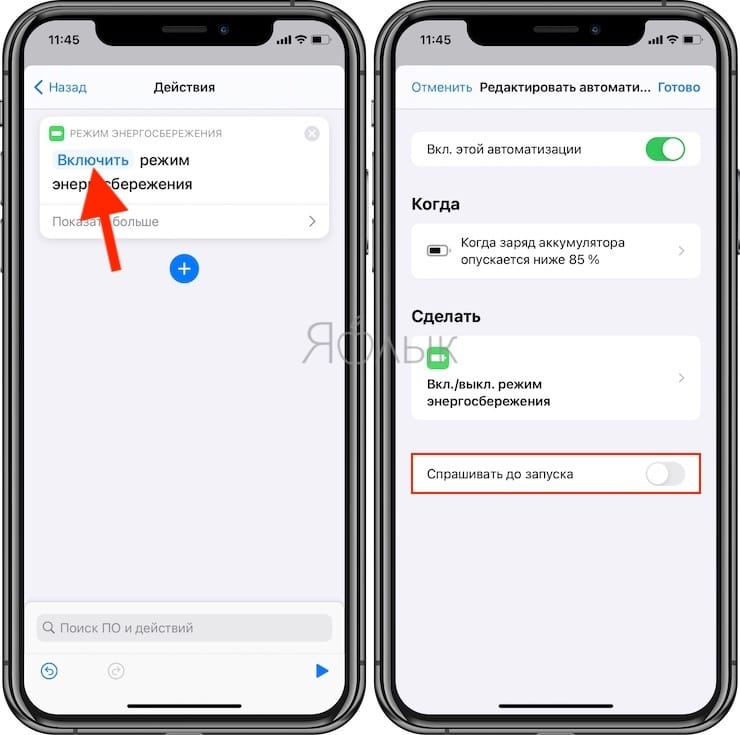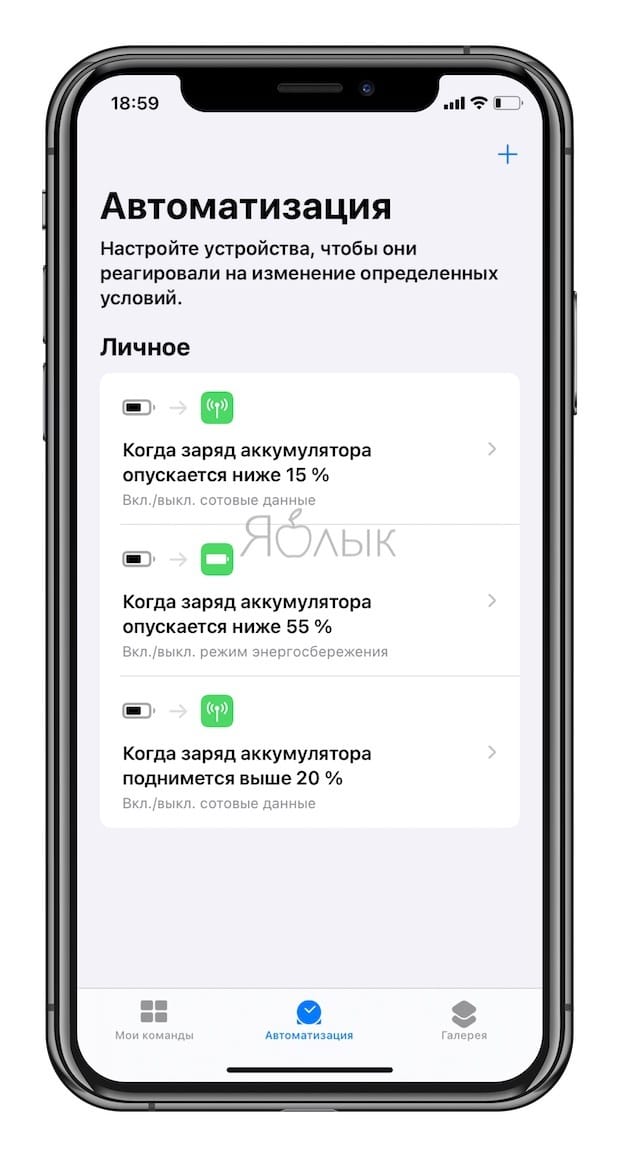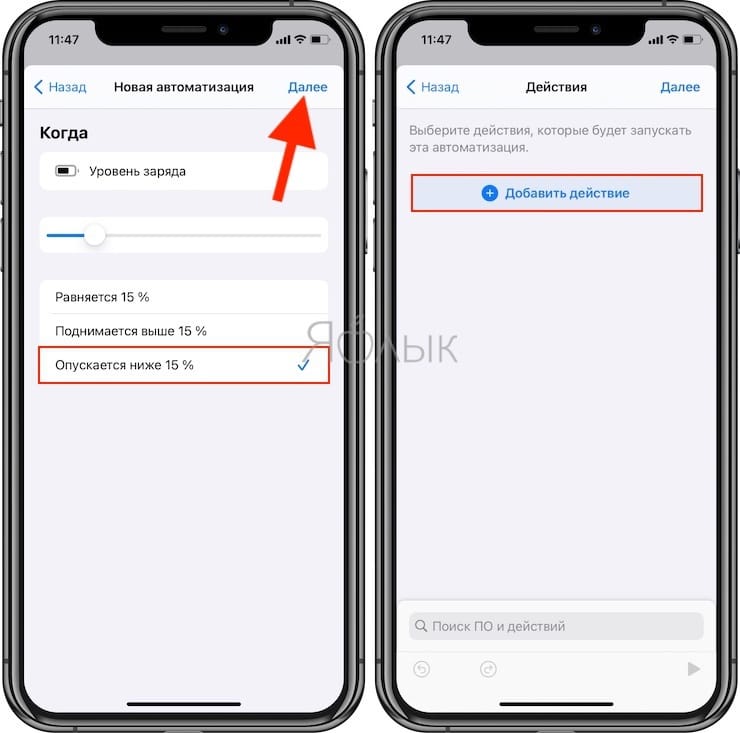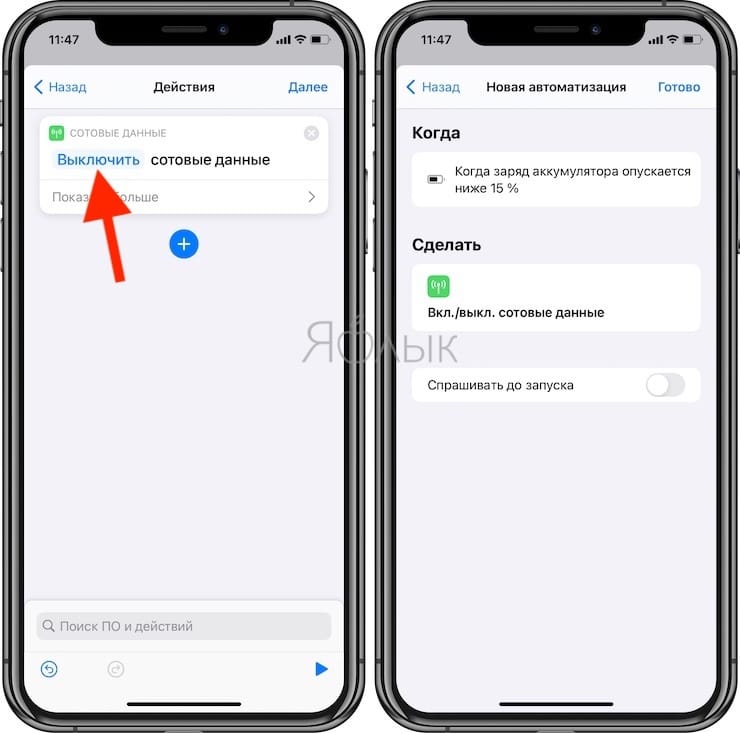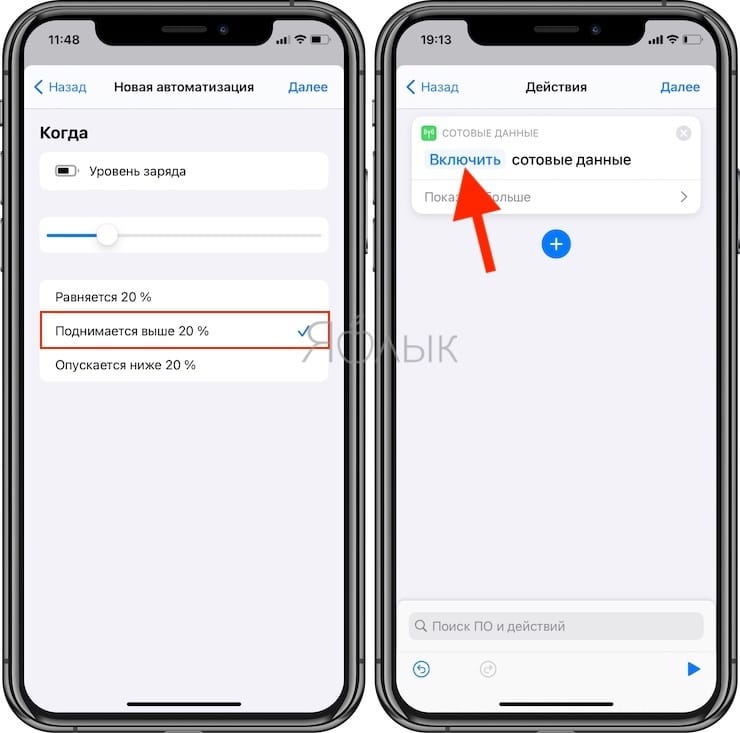- Создание сценариев и автоматизаций с помощью приложения «Дом»
- Вот что вам нужно
- Создание сценария
- Создание автоматизации
- Создание автоматизации на основе действия
- Создание автоматизации на основе того, кто находится дома
- Запуск автоматизации аксессуаров в определенное время
- Отключение или удаление автоматизации
- Как научить iPhone автоматически включать Режим энергосбережения
- Видео:
- Как работает стандартный Режим энергосбережения на iPhone
- Как автоматически включать Режим энергосбережения на iPhone
- Что делать, если не работают «Команды» на iOS
- Как наладить синхронизацию «Команд» через iCloud
- Лонгриды для вас
Создание сценариев и автоматизаций с помощью приложения «Дом»
Автоматически выключайте все освещение, когда уходите, включайте его при обнаружении движения или запускайте сценарий после открытия входной двери. С помощью программы «Дом» можно автоматизировать аксессуары и сценарии для выполнения необходимых действий в нужное время.
Вот что вам нужно
- Настройте HomePod, Apple TV 4K, Apple TV HD или iPad в качестве домашнего центра.
- Добавьте аксессуары HomeKit в программу «Дом».
- Обновите операционную систему iPhone, iPad или iPod touch до последней версии iOS или iPadOS. Чтобы воспользоваться приложением «Дом» на компьютере Mac, обновите на нем macOS до последней версии.
Колонки HomePod и устройства Apple TV доступны не во всех странах и регионах.
Отключение или удаление автоматизации
Создание сценария
С помощью сценариев вы можете одновременно управлять несколькими аксессуарами. Создайте сценарий под названием «Спокойной ночи», который выключит весь свет и в то же время запрет входную дверь. Или настройте сценарий «Утро», который будет воспроизводить ваш любимый плейлист на HomePod, Apple TV или колонке с поддержкой AirPlay 2. Чтобы создать сценарий на iPhone, iPad, iPod touch или компьютере Mac, выполните следующие действия.
- В программе «Дом» нажмите или щелкните «Добавить» , затем выберите «Добавить сценарий».
- Выберите один из предложенных сценариев. При создании собственного сценария сначала придумайте ему название.
- Нажмите «Добавить аксессуары».
- Выберите аксессуары, которые требуется добавить, затем нажмите «Готово».
- Чтобы изменить настройки аксессуара на устройстве iOS или iPadOS, нажмите и удерживайте его. На компьютере Mac дважды нажмите его. Чтобы предварительно просмотреть сценарий, нажмите «Проверить сценарий». Выберите вариант «Включить в Избранное», чтобы сценарий стал доступен в «Пункте управления», на вкладке «Дом» и на Apple Watch.
- Нажмите «Готово».
Чтобы включить сценарий, нажмите или щелкните его. Или попросите Siri. Если у вас настроен домашний центр, можно также автоматизировать сценарий.
Чтобы добавить аксессуары в сценарий или удалить их из него на устройстве iOS или iPadOS, нажмите и удерживайте сценарий, затем нажмите «Настройки». На компьютере Mac: дважды щелкните сценарий, затем щелкните «Настройки».
Создание автоматизации
С помощью автоматизации можно запускать аксессуар или сценарий в зависимости от времени суток, вашего местоположения, показаний датчиков и многого другого. Создайте автоматизацию, которая активирует сценарий «Я здесь», когда кто-то из членов семьи приходит домой. Или настройте включение всего освещения в комнате, когда датчик движения обнаружит движение. Чтобы создать автоматизацию на iPhone, iPad, iPod touch или Mac, выполните следующие действия.
Создание автоматизации на основе действия
Если аксессуар включается, выключается или обнаруживает что-то, можно автоматизировать другие аксессуары и создать сценарии для реакции на это событие и осуществления действий.
- В приложении «Дом» перейдите на вкладку «Автоматизация» и нажмите «Добавить» .
- Чтобы запустить автоматизацию при включении или выключении аксессуара, выберите вариант «Аксессуар контролируется». Или выберите «Датчик обнаружил что-то».
- Выберите аксессуар, который запускает автоматизацию, и нажмите «Далее».
- Выберите действие, которое запускает автоматизацию, например включение или открытие, затем нажмите «Далее».
- Выберите аксессуары и сценарии, которые реагируют на это действие, и нажмите «Далее».
- Чтобы настроить аксессуар на iPhone, iPad или iPod touch, нажмите и удерживайте его. На компьютере Mac дважды нажмите аксессуар.
- Нажмите «Готово».
Хотите получать уведомление при обнаружении аксессуаром активности? Узнайте, как настроить уведомления аксессуаров HomeKit.
Создание автоматизации на основе того, кто находится дома
Настройте автоматическое включение и выключение аксессуаров, когда вы (или пользователь из группы общего доступа) приходите домой или уходите из дома.
Чтобы создать автоматизацию, запускаемую на основе местоположения, вам и пользователям, которых вы пригласили для управления домом, необходимо включить параметр «Поделиться геопозицией» на основном устройстве iOS или iPadOS 1 , используемом для управления домом. Перейдите в меню «Настройки» > [ваше имя] > «Поделиться геопозицией», нажмите «С устройства» и выберите «Это устройство».
- В приложении «Дом» перейдите на вкладку «Автоматизация» и нажмите «Добавить» .
- Выберите, когда требуется запускать автоматизацию: когда пользователи приходят домой или уходят из дома. Чтобы выбрать конкретного пользователя для запуска автоматизации, нажмите «Информация» . Для автоматизации можно выбрать местоположение 2 и время.
- Выберите сценарии и аксессуары для автоматизации, затем нажмите «Далее».
- Чтобы настроить аксессуар на iPhone, iPad или iPod touch, нажмите и удерживайте его. На компьютере Mac дважды нажмите аксессуар.
- Нажмите «Готово».
1. Нельзя использовать компьютер Mac для запуска автоматизации на основе местоположения.
2. Если в качестве местоположения выбран не дом, то включить автоматизацию можете только вы, а другие пользователи, приглашенные для управления домом, будут удалены из нее.
Запуск автоматизации аксессуаров в определенное время
Создайте автоматизацию, которая запускается в конкретное время, в определенные дни и на основе того, кто находится дома.
- В приложении «Дом» перейдите на вкладку «Автоматизация» и нажмите «Добавить»
- Нажмите «Время суток события», затем выберите дату и время. Нажмите «Люди», чтобы автоматизация выполнялась в определенное время, когда кто-то дома. Нажмите «Далее».
- Выберите сценарии и аксессуары для автоматизации, затем нажмите «Далее».
- Чтобы настроить аксессуар на iPhone, iPad или iPod touch, нажмите и удерживайте его. На компьютере Mac дважды нажмите аксессуар.
- Нажмите «Готово».
Отключение или удаление автоматизации
Чтобы включить или выключить автоматизацию, выполните следующие действия.
- Откройте программу «Дом» на iPhone, iPad, iPod touch или компьютере Mac и перейдите на вкладку «Автоматизация».
- Нажмите или щелкните значок автоматизации.
- Включите или выключите параметр «Вкл. этой автоматизации».
Нажмите «Выключить», чтобы выбрать количество времени для выключения аксессуаров в автоматизации. Например, если вы создали автоматизацию, которая включает освещение, когда вы приезжаете домой, через час освещение можно выключить.
Чтобы удалить автоматизацию, нажмите или щелкните ее, затем прокрутите вниз страницы и нажмите или щелкните «Удалить автоматизацию». На устройстве iOS или iPadOS также можно смахнуть влево на автоматизации и нажать «Удалить».
Источник
Как научить iPhone автоматически включать Режим энергосбережения
Смартфоны для большинства из нас стали неотъемлемой частью жизни – с ними мы засыпаем и первым делом берем в руки с утра. Но чем больше функций и возможностей реализует электронное устройство, тем больше энергии оно потребляет. Мы лишь можем с ностальгией вспоминать о тех временах, когда телефон подзаряжали раз в неделю. Современные смартфоны имеют куда более скромное время работы без подзарядки.
Видео:
И если просто увеличить емкость аккумулятора не получается – это скажется на габаритах и весе устройства, то можно попытаться решить проблему автономности с помощью программных решений. Большинство производителей пытается внедрить те или иные подобные «фишки», не осталась в стороне и Apple.
На самом деле режим экономии энергии появился на iPhone уже достаточно давно. Правда, идеальной реализация сценария не получилась, он явно требовал доработки и улучшения вариантов автоматизации. Начиная с iOS 14 Режим экономии энергии предоставляет пользователям новые возможности по настройке.
Как работает стандартный Режим энергосбережения на iPhone
Если вы включите на iPhone обычный вариант режима экономии энергии, то вот что произойдет с системой:
- производительность iPhone снижается на 30-50%;
- отключается фоновая работа приложений;
- программы перестанут автоматически обновляться, а контент, приобретенный на других устройствах не будет доставляться на iPhone;
- время автоматической блокировки дисплея снизится до 30 секунд;
- произойдет отключение синхронизации с iCloud;
- некоторые визуальные эффекты в iOS перестанут работать.
Главным недостатком использования стандартного Режима энергосбережения является необходимость его активации вручную. Конечно, если включить режим экономии энергии в момент полностью заряженной батареи, то это почти вдвое увеличит время его автономной работы. Но пользователи, что вполне ожидаемо, вспоминают об автономности своего устройства, когда заряда осталось 10-20%. В такой ситуации сильно продлить время работы устройства едва ли получится.
Повторимся, что Режим энергосбережения на iPhone нельзя автоматически активировать при помощи стандартных средств iOS. К тому же, пользователь может проигнорировать уведомление о разряде аккумулятора или попросту забыть включить требуемый режим.
Как автоматически включать Режим энергосбережения на iPhone
1. Установите приложение Быстрые команды от Apple.
2. На вкладке «Автоматизация» нажмите кнопку «Создать автоматизацию для себя». Если на стартовой странице у вас отображается список имеющихся личных команд, нажмите кнопку «+» в правом верхнем углу.
3. В качестве условия выберите «Уровень заряда батареи».
4. Укажите необходимый уровень заряда в процентах, при котором будет происходить какое-либо действие. Нажмите Далее.
5. На следующем экране нажмите кнопку Добавить действие.
6. В поисковой строке укажите необходимое действие. В нашем примере будет использоваться действие Вкл./Вкл. режим энергосбережения, которое управляет включением или выключением Режима энергосбережения.
7. Присвойте выбранному действию необходимое значение (Включить или Выключить). В нашем случае – Включить. Для того чтобы изменить значение, просто коснитесь слова, выделенного синим цветом.
8. Отключите функцию «Спрашивать до запуска». Это действие позволит команде срабатывать автоматически.
Вы можете создать несколько порогов Режима энергосбережения, в каждом из которых, в зависимости от снижения уровня заряда батареи будут автоматически отключаться разные интерфейсы и элементы iOS, тем самым повышая экономию энергии.
В нашем примере мы создали дополнительный сценарий, при котором производится выключение сотовых данных, когда заряд аккумулятора опускается ниже 15%.
9. Для того чтобы установленные выше действия отключались при повышении уровня заряда батареи, создайте команду с обратным условием. В нашем случае, при увеличении заряда свыше 20% производится включение сотовых данных.
С помощью такого способа вы можете настроить включение режима экономии энергии в момент любого удобного вам показателя уровня заряда батареи и автоматическое отключение режима.
Источник
Что делать, если не работают «Команды» на iOS
Приложение «Команды» для iOS, представленное минувшим летом, является одной из тех функций, которые безосновательно обделены вниманием многих пользователей. А зря, ведь большинство из тех, кому удавалось понять принцип работы «Команд», уже не были готовы отказаться от возможности автоматизации ежедневных процессов. Единственным негативным аспектом приложения остается далекая от идеальной стабильность, что, однако, не является неисправимым недостатком.
Многие пользователи «Команд» — особенно те, у кого их несколько десятков – жалуются на то, что некоторые команды не выполняются, препятствуя исполнению нужного действия. Как правило, выяснили пользователи портала Reddit, это происходит с теми командами, которые появились на устройстве в результате синхронизации с другим аппаратом под той же учетной записью iCloud. А значит, попробовать решить проблему можно путем отключения той самой синхронизации.
Как наладить синхронизацию «Команд» через iCloud
- Чтобы отключить синхронизацию команд через iCloud, нужно перейти в «Настройки»;
- Прокрутите список доступных разделов вниз, пока не доберетесь до раздела «Команды»;
- Перейдите в «Команды» и в списке доступных надстроек деактивируйте синхронизацию с iCloud;
- Откройте меню многозадачности и принудительно выгрузите приложение «Команды» из памяти своего iPhone или iPad, после чего запустите его повторно;
- Вернитесь в настройки и активируйте синхронизацию снова. Проблема должна исчезнуть, правда, не исключено, что она повторится вновь.
При желании вы можете не активировать синхронизацию команд между устройствами заново. Однако это приведет к тому, что вам придется сохранять новые команды на каждом из них в отдельности. Таким образом, если вы сохраните ту или иную команду на своем iPhone, из-за отключенного шлюза она не появится на вашем iPad. Но поскольку синхронизация итак происходила далеко не всегда, с этим недостатком вполне можно смириться.
Подпишись на наш канал в Яндекс.Дзен, чтобы каждый день читать полезные материалы, которых нет на сайте.
Новости, статьи и анонсы публикаций
Свободное общение и обсуждение материалов
Лонгриды для вас
Многие пользователи регулярно жалуются, что у них списывают деньги за подписки, которые они не оформляли. Разбираемся, кто на самом деле их оформляет, почему сами пользователи об этом узнают только по факту списания и как запросить у Apple возврат
iOS 15 beta 2 оказалась достаточно стабильной сборкой, но не слишком быстрой. По крайней мере, при прямом сравнении с iOS 14 новая версия ОС уступила старой по скорости работы
Каждый день нам приходится заряжать уйму гаджетов, но как не утонуть в проводах и сделать зарядку максимально быстрой? Автор AppleInsider.ru рассказал, как устроена зарядка устройств Apple у него дома и в офисе.
DimaN153, В Телеграмме есть сообщества, где регулярно публикуются разного рода команды, которые можно скачивать на своё устройство.
Источник