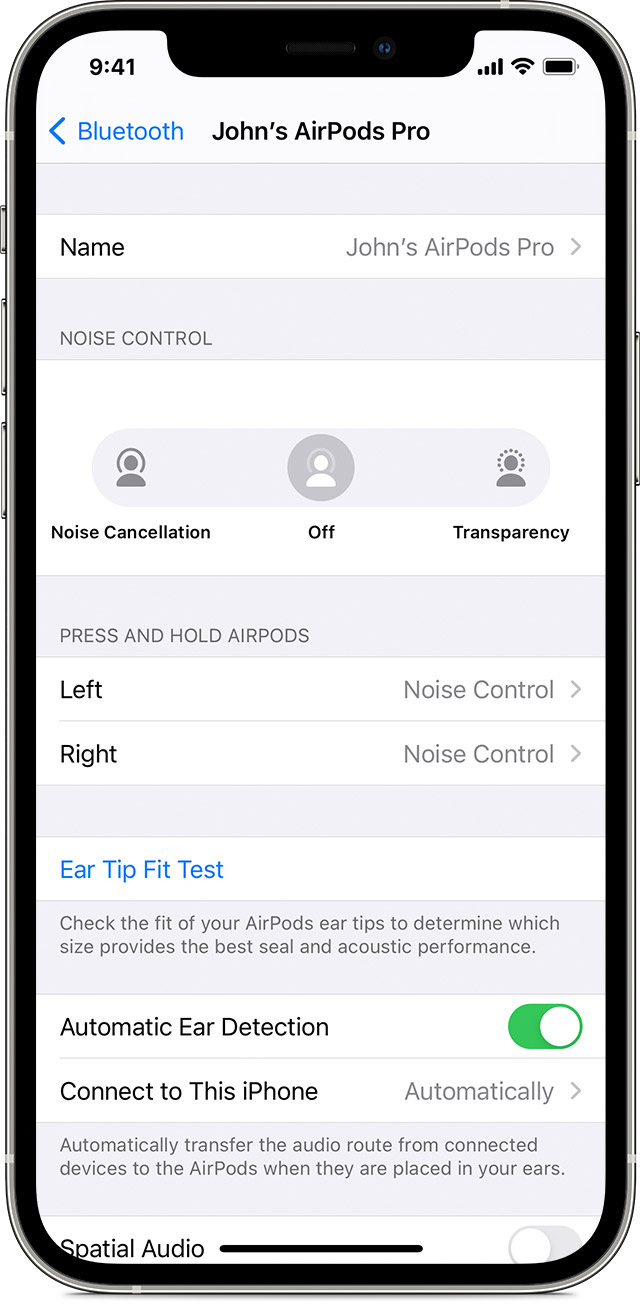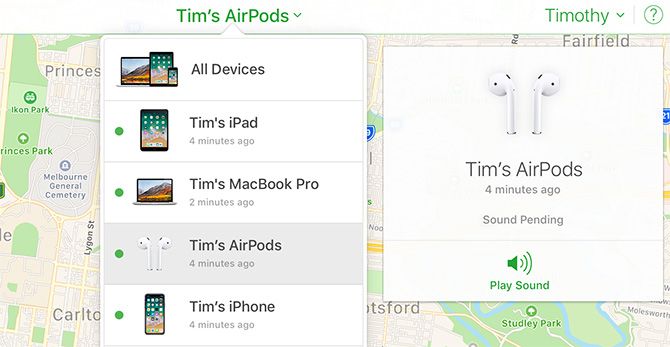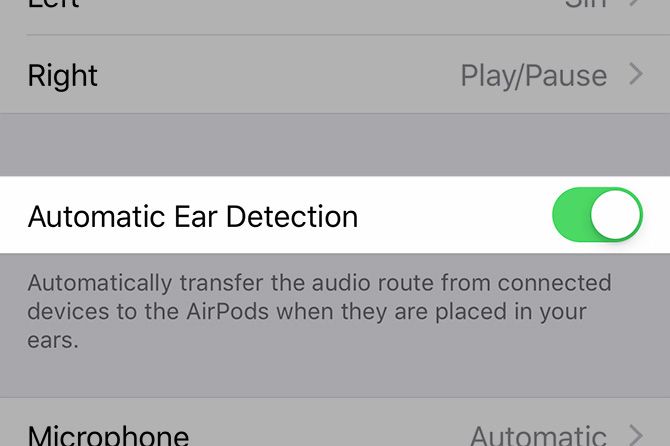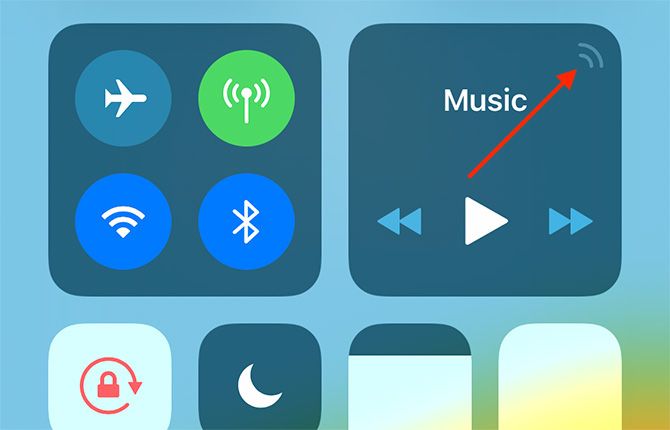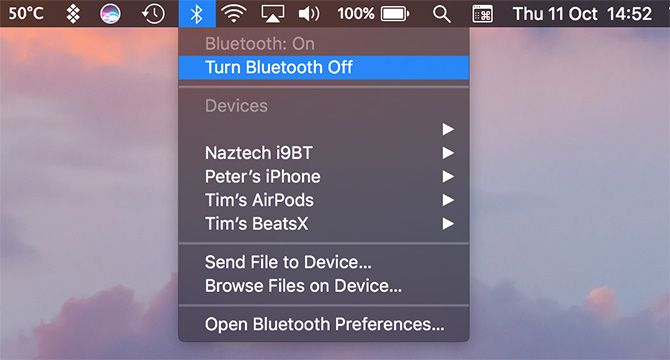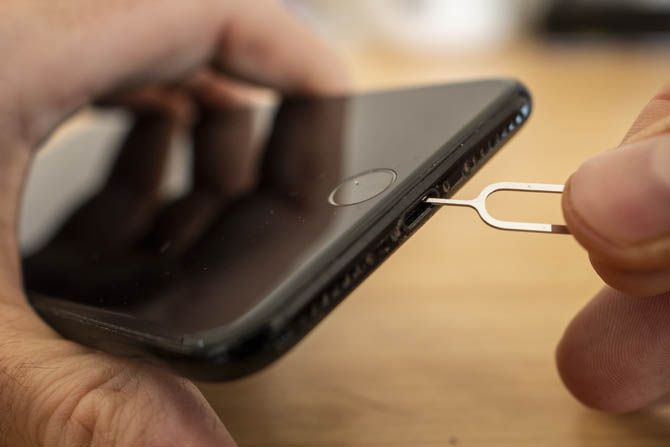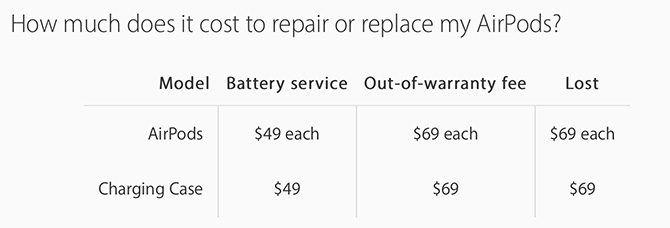- Изменение настроек наушников AirPods и AirPods Pro
- Присвоение имени наушникам AirPods
- Выбрать, что будет происходить при нажатии с удержанием на AirPods Pro
- Настроить функцию двойного касания на AirPods
- Включение или отключение функции «Автообнаружение уха»
- Настройка микрофона слева, справа или автоматически
- Почему не работает один наушник Airpods (обычно левый) и что делать
- Что делать, если не работает один из наушников
- Перезагружаем Airpods
- Обновляем прошивку Airpods
- Проверяем баланс громкости
- Чистим Airpods
- Один наушник разрядился
- Сбой синхронизации
- Что делать, если ничего не помогло
- 8 общих проблем Apple AirPods и как их исправить
- Как сбросить настройки AirPods и устранить большинство проблем
- 1. Как найти потерянные AirPods
- 2. Решение проблемных аудио и статических проблем
- 3. Остановите воспроизведение аудио и прерывистую паузу
- 4. Автоматическое определение уха не работает
- 5. AirPods не подключается к вашему iPhone
- 6. AirPods не подключается к вашему Mac
- 7. AirPods не заряжается
- 8. Аккумулятор AirPods разряжается слишком быстро
- Выбор правильных беспроводных наушников
Изменение настроек наушников AirPods и AirPods Pro
В этой статье описывается, как изменить имя наушников AirPods и выбрать, что будет происходить при двойном касании наушника AirPods или нажатии на AirPods Pro с удержанием.
Откройте футляр для AirPods и перейдите в меню «Настройки» > Bluetooth на устройстве iOS или iPadOS. Нажмите кнопку информации рядом с наушниками AirPods в списке устройств. Вы можете:
Присвоение имени наушникам AirPods
Нажмите текущее имя. Введите новое имя для AirPods и нажмите «Готово».
Выбрать, что будет происходить при нажатии с удержанием на AirPods Pro
У наушников AirPods Pro три режима управления шумом: «Шумоподавление», «Прозрачность» и «Выкл.». Вы можете переключаться между всеми тремя режимами управления шумом в Пункте управления или в меню «Настройки».
По умолчанию, если нажать и удерживать датчик нажатия на корпусе левого или правого наушника AirPods Pro, происходит переключение между режимами «Шумоподавление» и «Прозрачность». Вы можете выбрать, между какими режимами будет происходить переключение при нажатии с удержанием.
- Перейдите на экран настроек AirPods Pro.
- В разделе «Нажатие и удержание AirPods» нажмите «Левый» или «Правый» и убедитесь, что выбран вариант «Управление шумом».
- Выберите два или три режима управления шумом, которые будут активироваться нажатием с удержанием. Если переключение между режимами управления шумом настроено для двух наушников AirPods, изменение настроек для нажатия с удержанием на одном наушнике будет применено для обоих.
Нажатие с удержанием позволяет также использовать Siri. На экране настроек AirPods Pro нажмите «Левый» или «Правый» и выберите Siri. Один наушник AirPods можно использовать для Siri, а второй — для переключения между режимами управления шумом.
Настроить функцию двойного касания на AirPods
На AirPods (1-го или 2-го поколения) выберите левый или правый наушник на экране настроек, а затем укажите, что должно происходить при двойном касании наушника:
- использование Siri для управления аудиосодержимым, изменения громкости или выполнения другого доступного для Siri действия;
- воспроизведение, приостановка или остановка воспроизведения аудиосодержимого;
- переход к следующей дорожке;
- Возврат к предыдущей дорожке.
Включение или отключение функции «Автообнаружение уха»
По умолчанию наушники AirPods определяют, когда находятся в ушах, и принимают аудиопоток с устройства. Кроме того, наушники AirPods приостанавливают и возобновляют воспроизведение при извлечении одного из AirPods или останавливают воспроизведение, не возобновляя его, при извлечении обоих наушников. Если функция «Автообнаружение уха» включена, но наушники AirPods не используются, аудиозаписи воспроизводятся через динамики устройства.
Если функция «Автообнаружение уха» выключена, такие возможности недоступны и все аудиозаписи воспроизводятся в наушниках AirPods вне зависимости от того, носите вы их или нет.
Настройка микрофона слева, справа или автоматически
В каждом наушнике AirPod находится микрофон, позволяющий совершать телефонные вызовы и использовать Siri. По умолчанию для микрофона выбран параметр «Автоматически», поэтому любой из наушников AirPods может использоваться в качестве микрофона. Если используется только один наушник AirPod, он будет являться микрофоном.
Можно также задать для микрофона параметр «Всегда левый» или «Всегда правый». Заданный параметр использует микрофон в левом или правом наушнике AirPod. Такой наушник AirPod будет использоваться как микрофон, даже если достать его из уха или положить в чехол.
Источник
Почему не работает один наушник Airpods (обычно левый) и что делать
Неполадки возможны с любым устройством, и «яблочные» девайсы тому не исключение. Пользователи сталкиваются с проблемой не работает левый наушник Airpods, возможны и другие неисправности. В чём причина неполадки, какие действия следует предпринимать для устранения? Ответы на эти вопросы представляем ниже.
Что делать, если не работает один из наушников
Если «яблочные» вкладыши вдруг перестали работать, рекомендуется сделать перезагрузку гаджета. Не всегда получается при помощи этой манипуляции возобновить работу устройства.
Важно. Когда что-то не работает, наушники Airpods, в том числе, следует диагностировать причину случившейся неисправности.
Причины очень тихого звука или пропадания в одном, обоих вкладышах могут быть следующие:
- низкий уровень заряда аккумулятора;
- загрязнение мембраны динамика ушной серой;
- зависание системы на сопряжённом iPhone;
- проблемы с активацией bluetooth-модуля;
- устаревшая прошивка устройства;
- рассинхрон вкладышей;
- другие неисправности.
Перезагружаем Airpods
Перед перезагрузкой Airpods 2, «яблочного» аксессуара другой версии следует проверить уровень заряда аккумуляторов футляра и вкладышей. При необходимости подзарядить.
Далее нужно сбросить управление «ушками» на Айфоне или Андроид смартфоне. Выполнятся операция через переход в «Настройки»→ «Блютуз», где в списке сопряжённых устройств нужно найти наушники и выполнить опцию «Забыть устройство».
Перезагрузка выполняется в следующем порядке:
- Вкладыши на 30 секунд помещаются в зарядный кейс под закрытую крышку.
- Открыть футляр и нажать с удержанием на кнопку с тыльной стороны зарядного бокса. Индикатор должен замигать оранжевым цветом.
- Отпустите клавишу. Светодиод белым свечением оповестит об успешном завершении перезагрузки.

Обновляем прошивку Airpods
Если при работе с Андроид гаджетом у наушников Airpods Pro наблюдается дисконнект : вкладыши теряют друг друга, не работает правый наушник или микрофон, причина может быть в устаревшей прошивке.
Для обновления ПО потребуется Айфон. Поместите вкладыши в зарядный футляр. Включите режим зарядки, по индикатору убедитесь, что процесс идёт. Подключите устройство к Айфону по блютуз, дождитесь окончания автоматической процедуры обновления прошивки. В настройках в перечне сопряжённых с Айфоном устройств у Аирподсов должна измениться версия ПО.
Проверяем баланс громкости
Возможно, что левый вкладыш звучит тихо из-за нарушенного баланса громкости. Регулировка баланса громкости аналогична как для Earpods:
- зайдите в «Настройки» и перейдите по пунктам «Основные» → «Универсальный доступ»;
- откройте пункт мню «Слух»;
- в сегменте «Настроить баланс громкости между левым и правым каналами» отрегулируйте положение бегунка между обозначениями «Л» и «П», установив его посередине.
Чистим Airpods
На заметку. Первое и второе поколение «яблочных» наушников не имеют защиту от влаги. Pro версия защищена по стандарту IPX4.
Вкладыши периодически нужно очищать. Скопления ушной серы и грязи на сеточках
динамиков, микрофона, зарядных контактах — это весомая причина того, что полноценно не работает один наушник или оба. Apple рекомендует сухую чистку «ушек» мягкой кисточкой или ватной палочкой. Использование острых предметов, разборка не приветствуется.
Для очистки внешних поверхностей допускается применение салфетки, смоченной 70-процентным изопропиловым спиртом. А также можно воспользоваться дезинфицирующими салфетками Clorox. Соблюдайте одно правило: избегайте попадания влаги в отверстия «ушек», не погружайте их в чистящие средства.

Один наушник разрядился
Если один наушник airpod по запасу энергии близок к нулевой отметке, то через этот вкладыш звук начинает воспроизводиться плохо или совсем пропадает.
Проверьте уровень заряда на сопряжённом Айфоне, и при необходимости подзарядите устройство в зарядном кейсе.

Сбой синхронизации
Возможно, что правый или левый вкладыш Аирподс перестал работать из-за сбоя синхронизации. Решается проблема сбросом проблемного соединения на сопряжённом Айфоне через меню «Настройки». После сброса сопряжения, нужно выполнить подключение к наушникам заново. А также можно перед сопряжением устройств перезагрузить наушники.
Что делать, если ничего не помогло
Есть вероятность, что ни один из приведённых способов не поможет самостоятельно решить проблему с одним тише работающим вкладышем В таком случае можно попробовать обратиться за помощью на сайт службы поддержки Apple (https://support.apple.com/ru-ru).
И также можно обратиться в сервисный центр компании. Устройство с действующей гарантией ремонтируют или заменяют бесплатно. Если поломка случилась по неосторожности владельца, он может купить отдельно, на замену сломавшегося наушника, новый.
Источник
8 общих проблем Apple AirPods и как их исправить
AirPods не работают, как они должны? Как это часто бывает с беспроводной технологией, может быть трудно понять, что делать, если что-то идет не так. AirPods от Apple (наш обзор) не являются исключением.
К счастью, есть быстрое решение для большинства проблем и несколько других приемов, которые вы можете попробовать, если ваши проблемы сохранятся. Иногда проблема вовсе не в AirPods, а в устройстве-источнике, воске для ушей или устаревшей батарее.
Итак, вот наше руководство по устранению неполадок AirPods для решения типичных проблем.
Как сбросить настройки AirPods и устранить большинство проблем
Этот совет берет классическую философию «выключи и снова включи» и применяет ее к беспроводным наушникам Apple. Вы можете сбросить ваши AirPods обратно в «как новое» состояние, сбросив их. После этого просто подключите их снова к вашему iPhone, и все должно работать как обычно.
Чтобы сбросить ваши AirPods:
- Положите левую и правую вкладыши в батарейный отсек.
- Нажмите и удерживайте круглую кнопку на задней стороне корпуса в течение 15 секунд, пока светодиод не начнет мигать.
- Откройте чехол AirPods рядом с iPhone и выполните процедуру сопряжения.
Вам не нужно будет связывать свои AirPod с каждым устройством Apple в будущем, поскольку наушники автоматически подключаются через iCloud.
1. Как найти потерянные AirPods
Вы можете использовать инструмент Apple Find My iPhone, чтобы найти свои AirPods, но есть несколько предостережений. Если они все еще включены, Find My iPhone будет использовать устройство, к которому вы подключены, для определения местоположения. Если ваши AirPods находятся в их случае или у них разрядился аккумулятор, вы увидите их последнее известное местоположение.
Чтобы найти ваши AirPods:
- Перейдите на iCloud.com в вашем веб-браузере.
- Войдите и нажмите Найти iPhone.
- В верхней части экрана нажмите Все устройства выпадающий список.
- Выберите свои AirPods, чтобы увидеть их местоположение.
Если вы знаете, что ваши AirPods находятся где-то в вашем доме, и у вас возникли проблемы с их поиском, нажмите Воспроизвести звук Вариант и слушать для звукового сигнала. Это не сработает, если они находятся в корпусе и выключены.
2. Решение проблемных аудио и статических проблем
Если у вас проблемы со звуком, возможно, вы слишком далеко от источника. AirPods от Apple могут похвастаться впечатляющим радиусом действия около 100 футов, но это может значительно снизить вероятность появления препятствий, таких как стены или источники помех.
Если вы можете положить исходное устройство (например, iPhone или iPod) в карман, это больше не будет проблемой. Для статических источников, таких как компьютер, вы должны оставаться в пределах досягаемости для оптимального качества звука. Источники помех также могут уменьшить радиус действия ваших AirPods.
В частности, известно, что Wi-Fi мешает работе чипа W1 внутри ваших AirPods. Вы можете помочь решить эту проблему, отключив Wi-Fi на своем iPhone или переместившись в другой район, чтобы принять вызов. Вы можете попробовать использовать свой Mac, чтобы изолировать участки с высоким уровнем помех Wi-Fi
3. Остановите воспроизведение аудио и прерывистую паузу
На ваших AirPods есть датчики приближения, которые определяют, когда вы их вставляете или извлекаете из ушей. Это автоматически воспроизведет или приостановит контент, если не указано иное. Если ваш контент приостанавливается, пока ваши AirPods все еще находятся в ваших ушах, возможно, есть проблема с этими датчиками.
Вы можете отключить эту функцию в настройках AirPod в разделе Настройки> Bluetooth> AirPods. Нажмите на я рядом с вашими AirPods и переключатель Автоматическое обнаружение уха выкл. Это сократит срок службы батареи, поскольку ваши AirPods будут использовать одинаковое количество энергии независимо от того, носите ли вы их или нет.
Вы также можете попробовать сбросить свои AirPods, как обсуждалось ранее. Если вы считаете, что у вас есть проблемы с AirPods, и вы не можете решить эту проблему, лучше обратиться в службу поддержки Apple для возможного ремонта или замены.
4. Автоматическое определение уха не работает
Автоматическое обнаружение ушей приостанавливает вашу музыку или другой контент, когда вы удаляете AirPods из ваших ушей. Если этого не происходит, сначала проверьте, включена ли эта функция. Голова к Настройки> Bluetooth> AirPods, нажмите на я рядом с вашими AirPods, затем убедитесь, что Автоматическое обнаружение уха включен
Затем убедитесь, что ваши AirPods чистые! Датчик приближения не будет работать, если его покрывает ушная сера или другой мусор. Это заставит ваши наушники вести себя так, как будто они постоянно находятся в ваших ушах. Не забудьте почистить корпус (это легко сделать с помощью ватного тампона и небольшого количества изопропилового спирта).
В то время как вы на это, почему бы не дать своему iPhone хорошую чистку
5. AirPods не подключается к вашему iPhone
Если вы не можете подключить свои AirPods к вашему iPhone, попробуйте положить их обратно в батарейный отсек и подождать около 15 секунд. Выньте их снова, затем попытайтесь повторно соединиться. Вы можете вручную принудительно установить соединение, открыв Центр управления, нажав в правом верхнем углу Сейчас играет поле (на рисунке ниже) и вручную выбирая ваши AirPods.
Возможно, проблема связана с вашим iPhone. Попробуйте отключить Bluetooth, включив и выключив режим «В самолете» (войдите в Центр управления, нажмите значок самолета, подождите несколько секунд, затем нажмите его снова). Если это по-прежнему не работает, перезагрузите iPhone
может сделать свое дело.
Все еще есть проблемы? Сбросьте свои AirPods согласно вышеупомянутым инструкциям и попробуйте соединить их снова. Если вы не видите светодиодов, ваши AirPods разряжены. Зарядите их на несколько минут, а затем повторите попытку.
6. AirPods не подключается к вашему Mac
Это часто проблема со старыми компьютерами Mac, которые имеют заведомо ненадежные чипы Bluetooth. Начните устранение неполадок, отключив Bluetooth. Для этого нажмите на блютуз значок в строке меню в верхней части экрана и выберите Выключить Bluetooth. Подождите несколько секунд, затем включите его и попробуйте снова.
Если это не сработает, вы также можете убить демон Bluetooth, который работает в фоновом режиме в MacOS. Обратите внимание, что вы потеряете соединение с другими устройствами Bluetooth как часть команды.
Для этого откройте новое окно терминала и введите:
Удар Войти затем введите пароль администратора, а затем Войти снова. Подождите секунду или две и попробуйте снова подключить наушники.
Все еще есть проблемы? Перезагрузите компьютер или ознакомьтесь с нашим руководством по устранению неполадок Mac Bluetooth
инструкции по сопряжению вручную и сбросу списка известных устройств вашего Mac.
7. AirPods не заряжается
Некоторые пользователи сообщают, что их AirPods не заряжаются должным образом. Apple рекомендует сначала проверить зарядный кабель, что можно сделать, попытавшись зарядить им iPhone. Если это работает, перейдите к проверке порта Lightning.
Так как многие из нас носят наши AirPods в карманах и сумках, в зарядном порту может скопиться пух и другой мусор. Вы можете очистить их, используя тонкий, острый предмет. Я предпочитаю использовать тот же ключ Apple SIM, который вы используете для доступа к лотку SIM на iPhone. Просто поцарапайте внутреннюю часть вниз и удалите все, чего там не должно быть.
Если вы уверены, что кабель работает и ничто не мешает вашим AirPods заряжаться, оставьте их подключенными к источнику питания на 15 минут и возвращайтесь. Если они все еще мертвы, возможно, пришло время связаться с Apple для ремонта или замены.
8. Аккумулятор AirPods разряжается слишком быстро
Вы можете оптимизировать время автономной работы вашего AirPods, оставив Автоматическое обнаружение уха включен. Проверьте это, перейдя в Настройки> Bluetooth и нажав я рядом с вашими AirPods. Если он включен, проблема может быть связана с программным обеспечением. В этом случае вам следует сбросить настройки AirPod, как описано ранее.
Не забывайте, что батарея в AirPods и чехол для зарядки похожи на батарею в вашем iPhone. Чем больше циклов эти устройства завершают, тем ниже общий заряд батареи. Это просто, как стареют литий-ионные батареи.
Apple предлагает обслуживание и ремонт AirPods, позволяя вам заменить батареи в AirPods по 49 долларов каждая, а батарею в чехле для зарядки — еще на 49 долларов.
Если ваши AirPods все еще находятся на гарантии, вы не будете платить (проверьте свой гарантийный статус).
Выбор правильных беспроводных наушников
AirPods от Apple — отличный выбор для пользователей iPhone, так как они соединяются друг с другом, используют для зарядки порт Apple Lightning и поддерживают связь по стандарту W1 с низким энергопотреблением. Но они не единственные беспроводные наушники и наушники, которые могут сделать это.
Ознакомьтесь с нашим списком рекомендуемых беспроводных аудио решений для пользователей iOS
Источник