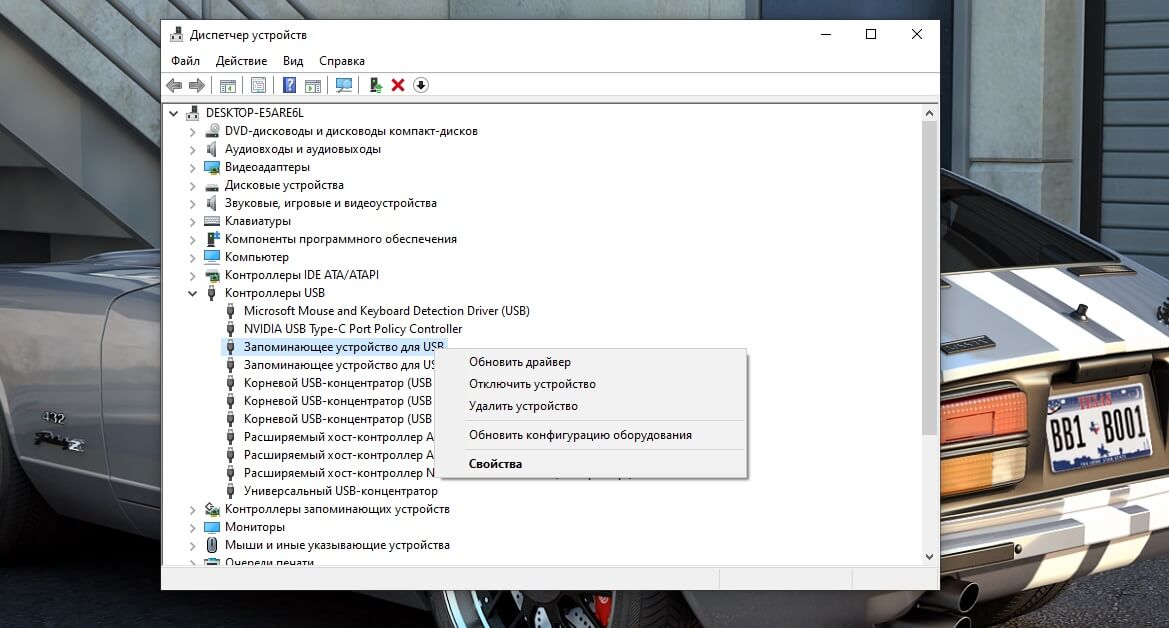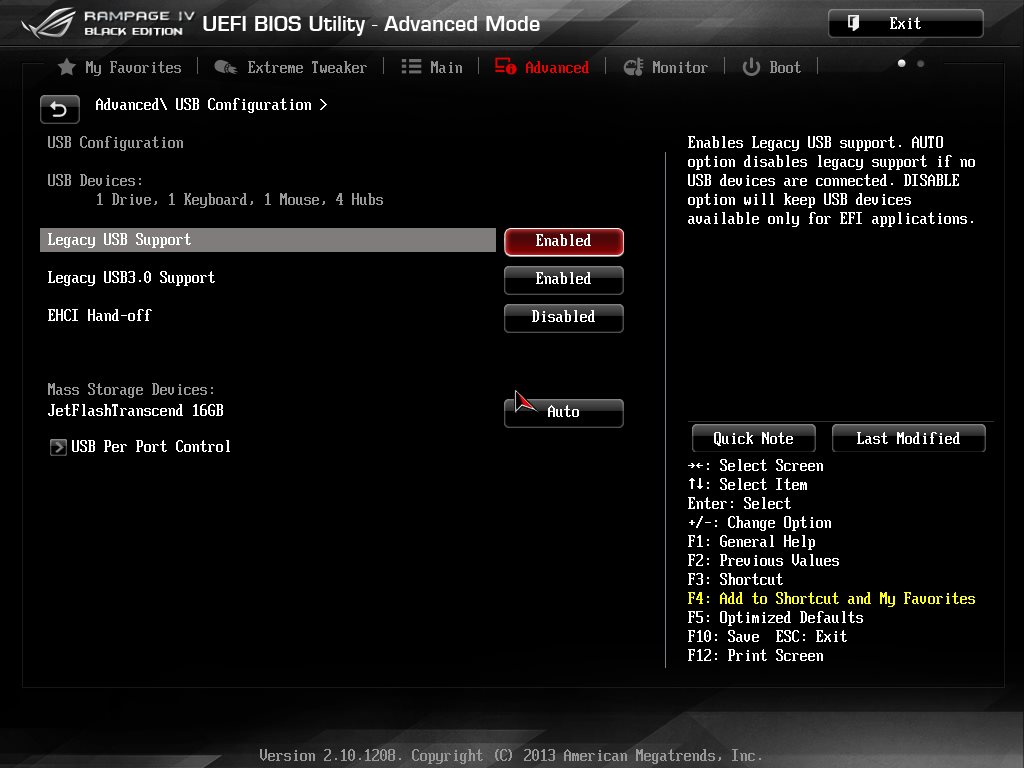- Что делать, если не работает USB-флешка
- Способ 1: Устранение аппаратных проблем
- Способ 2: Включение USB-порта в BIOS
- Способ 3: Переустановка драйверов
- Способ 4: Выбор другой буквы диска
- Способ 5: Восстановление программами производителя
- не работает флешка, что делать?
- Компьютер не видит флешку что делать?
- Причины поломки флешки
- Неправильное соединение
- Не правильно задан том устройства
- Несовместимость драйверов
- Наличие вирусов на накопителе или копьютере
- Копьютер не видит флешки
- Почему компьютер не видит флешку: 10 основных причин!
- Причины невидимости флешки
Что делать, если не работает USB-флешка
Способ 1: Устранение аппаратных проблем
Первым делом нужно проверить физическое состояние как самого носителя, так и целевого компьютера.
- Внимательно осмотрите разъёмы на флешке и ПК – иногда нормальной работоспособности может мешать загрязнение контактов. Почистить их от грязи и пыли можно обычным спиртом и ватной палочкой. Также нельзя исключать и окисление контактов – например, на них попала влага. Убираются окислы точно таким же путём, как и грязь.
- Жидкость могла попасть и внутрь USB-носителя, что может вызывать короткое замыкание и, как следствие, выход устройства из строя. При подозрениях на попадание воды флешку нельзя использовать: её нужно оставить в сухом месте на срок около суток. Если же влага успела повредить компоненты, рекомендуем обратиться в сервисный центр.
- Носитель может выйти из строя и из-за физических повреждений – например, падения с высоты или сильного удара. В лучшем случае при этом страдает коннектор, заменить который не составляет труда, но в худшем может треснуть плата и/или какой-то из её компонентов. Последний вариант почти что приговор – восстановить флешку скорее всего не получится, – тогда как с заменой коннектора справится практически любой сервисный центр.
Способ 2: Включение USB-порта в BIOS
Нередко причиной неработоспособности флешки является банальное отключение порта или портов в БИОСе. Проверить это и включить их при необходимости можно следующим образом:
- Зайдите в микропрограмму платы любым приемлемым способом.
Подробнее: Как войти в БИОС на компьютере
Найдите вкладку или категорию настроек с названиями «Advanced Settings», «BIOS Settings» или похожее по смыслу, далее таким же образом найдите параметр настройки контроллера USB – его название чаще всего представляет собой вариацию словосочетания «USB Configuration».
Убедитесь, что параметр находится в положении «Enabled» – если это не так, установите нужное.
Сохраните внесённия изменения – в большинстве BIOS за это отвечает клавиша F10, так что нажмите на неё и выберите вариант «Save & Exit».
После загрузки проверьте, работает ли флешка – если причина проблемы заключалась в отключённом порте, то теперь носитель должен распознаваться корректно.
Способ 3: Переустановка драйверов
Нередко бывает так, что по тем или иным причинам повреждаются драйвера флешки, отчего носитель может распознаваться некорректно или система вообще на неё не реагирует. Устранить сбой можно переустановкой ПО, которая совершается по следующему алгоритму:
- Откройте «Диспетчер устройств» любым подходящим методом – например, вызовите окно «Выполнить» сочетанием Win+R, введите в нём запрос devmgmt.msc и нажмите «ОК».
Читайте также: Запуск «Диспетчера устройств» в Windows 7 и Windows 10
В окне оснастки воспользуйтесь пунктами панели инструментов «Вид» – «Показать скрытые устройства».
После обновления списка откройте категорию «Контроллеры USB», в которой должны находиться позиции «Запоминающее устройство USB», таких может быть несколько.
Если в окне предупреждения будет опция «Удалить также файлы драйверов», отметьте её, в противном случае просто нажмите «Удалить».
Способ 4: Выбор другой буквы диска
Иногда проблемная флешка не работает на одном компьютере, но прекрасно функционирует на другом. Чаще всего такое происходит из-за конфликта адресов: USB-носителю назначена буква, которая отвечает другому накопителю или его логическому разделу, либо таковая вообще не присвоена. Решить проблему можно посредством стандартной оснастки «Управление дисками».
- Повторите действия шага 1 предыдущего способа, только на этот раз введите запрос diskmgmt.msc .
В списке накопителей найдите флешку (скорее всего, она будет обозначена как «Не назначено»), кликните по ней ПКМ и выберите опцию «Изменить букву диска или путь к диску…».
Появится окно, нажмите в нём «Изменить».
В следующем окне отметьте пункт «Назначить букву диска (A-Z)», после чего выберите подходящий вариант из выпадающего списка рядом и нажмите «ОК».
Теперь флешка должна распознаваться.
Способ 5: Восстановление программами производителя
Большинство производителей USB-носителей практикует выпуск служебных приложений с возможностями восстановления продукции в случае проблем. Такой софт может пригодится и для решения нашей сегодняшней задачи: он работает с флешками на низком уровне, почти в обход системы, поэтому обычно распознаёт неисправные и позволяет вернуть им работоспособность.
Помимо этой статьи, на сайте еще 12333 инструкций.
Добавьте сайт Lumpics.ru в закладки (CTRL+D) и мы точно еще пригодимся вам.
Отблагодарите автора, поделитесь статьей в социальных сетях.
Источник
не работает флешка, что делать?
Флешка – накопитель информации, подключаемый к любому ПК через USB интерфейс. Довольно часто это устройство перестаёт работать в штатном режиме.Что же делать? Ниже, будут рассмотрены самые эффективные способы лечения флешки и исправления типичных ошибок при работе с устройством.
Выполняйте все шаги последовательно – если первый метод не помог, переходите к следующему и так далее.
Компьютер не видит флешку что делать?
Без особой нужды нет необходимости редактировать реестр, применять сложные аппаратные методы устранения проблем или пытаться реализовать иные процедуры – стоит начать с наиболее простых действий.
Причины поломки флешки
Проверьте накопитель подключив его к другому ПК, ноутбуку или иному устройству через USB интерфейс. Если флешка не работает, то со 100 процентной вероятностью можно утверждать, что проблема в ней – и необходимо сразу же переходить к утилитам для восстановления и исправления флеш накопителя.
Если флешка работает на другом компьютере или хотя бы определяется Windows (но при этом не появляется «Проводнике» и «Моём компьютере»), то необходимо устранять неполадки в ОС или файловой системе по приведенной ниже инструкции.
Неправильное соединение
Если вы используете удлиннители или раветвители «так назваемые Хабы — USB Hub» в первую очередь проверьте соединения и количество подключенных устройств через них. Часто возникают ошибки из за черезмерного подключения устройств на один USB порт, это происходит в основном из за недостатка питания устройства. Рекомендуем использовать хабы с дополнительным питанием.
Попробуйте подключить её к другому разъему, особенно если для данной задачи ранее использовались вынесенные фронтальные USB. Оптимальные вариант – порты сзади системного блока
Не правильно задан том устройства
Не задан том устройства, такое часто бывает с новыми накопителями, обычно для устранения этой проблемы достаточно форматировать флешку и присвоить ей букву по кторой она определяется системой.
Иногда причиной сбоев в работе флешки является присвоение ей системного идентификатора в виде буквы, или же исчезновение данного параметра вообще, для устранения проблемы с ОС, воспользуемся утилитой «Управление дисками»
- Запустите утилиту, нажмите Win+R, введите diskmgmt.msc и нажмите «ОК»
- Выберите нужное съемное устройство, «орпределить его можно по размеру или названию призводителя флешки» кликните на ней правой клавишей мыши (ПКМ), выберите пункт «Изменить букву диска или путь к диску. », назначив неиспользуемую в системе (желательно от Е до Z). Проверьте, что основной раздел флешки виден в системе, т.е. определяется (статус «Исправен»).
- При наличии метки «Не активен» кликните на томе ПКМ и выберите пункт «Сделать активным».
- Если же статус тома «Не распределен», то стоит выбрать в контекстном меню опцию «Создать простой том» (все файлы при этом будут удалены).
- Там же в управлении дисками вы сможете отформатировать флешку в формате NTFS или FAT32 если возникают ошибки файловой системы.
Несовместимость драйверов
Иногда флешка не работает из-за несовместимости драйверов для USB 2 и 3 версии. В данном случае необходимо скачать обновленные версии на официальном сайте производителя материнской платы.
Если ПК не воспринимает никакие флешки, то необходимо полностью переустановить все драйвера для USB накопителей.
Проще всего сделать это через «Диспетчер устройств» (зажмитеWin+R и введите devmgmt.msc,кликните на «OK»). Найдите в выпадающем списке раздел «Контроллеры USB» и последовательно удалите (правый клик мыши на объекте, пункт «Удалить») подразделы USBHostController, GenericUSBHubи Корневой USB концентратор, после чего обновите текущую конфигурацию оборудования и перезагрузите ПК.
Наличие вирусов на накопителе или копьютере
Запустите полную проверку всей системы актуальным антивирусом с обновленными базами данных. Так как существуют вирусы определенного типа которые скрывают как данные на стороннем диске или флешке, так и сам накопитель от глаз пользователя и операционной системы.
Копьютер не видит флешки
Если ваш ПК не видит все накопители которые вы подключете, то скорее всего USB порты отключены в BIOS проверить это вы сможете зайдя в его настройки.
Есть вероятнось что неисправен сам USB порт физически, этот вопрос можно решить установкой или заменой дополнительных разьемов USB на передней панели вашего ПК подключенных на прямую к материнской плате.
Источник
Почему компьютер не видит флешку: 10 основных причин!

Флешка на данный момент, это один из самых популярных типов носителей информации (если не считать возможность обмениваться файлами по сети).
На самом деле у USB-флешки куча преимуществ: мобильная (можно положить в любой карман), универсальная (подключается к любому ПК, ноутбуку, гаджету), с нее достаточно быстрое копирование/считывание информации, и т.д.
Но случается с ними одна небольшая «проблема» – иногда компьютер отказывается ее распознавать и видеть. Причин невидимости флешки довольно много, в этой же статье я хочу привести самые основные, с которыми чаще всего приходится сталкиваться в своей работе.
Также из статьи вы узнаете, что можно сделать для восстановления работоспособности вашего устройства (не всегда же сразу выкидывать и бежать покупать новую?! 👣).
Причины / превью к записи
Если вы хотите купить по бросовым ценам флеш-накопители, рекомендую воспользоваться китайскими онлайн-магазинами
Причины невидимости флешки
10 Основных причин и их решение.
Проблема №1: флешка не отформатирована
Эта причина – самая частая! Дело в том, что после покупки флешки — ее нужно отформатировать ( примечание : очень часто новые флешки и диски идут не форматированными и поэтому они не видны в «Моем компьютере/Этом компьютере». ).
Решение
В «Мой компьютер» заходить, скорее всего, бессмысленно, т.к. в ряде случаев флешку вы там не увидите.
Поэтому нужно открыть «Управление дисками» . Чтобы это сделать, нажмите сочетание кнопок Win+R (должно появиться окно «Выполнить») , впишите команду diskmgmt.msc и нажмите Enter (скрин ниже).
diskmgmt.msc — запускаем управление дисками
Если в «Управлении дисками» ваша флешка не видна — переходите к 3-й проблеме (👇).
Далее, в » Управление дисками « вы увидите все носители, подключенные к вашему компьютеру (даже те, которые еще не отформатированы).
Находите в списке вашу флешку (ориентируйтесь по ее размеру и названию, например, «Kingston. 8 GB»), затем нажимаете по ней правой кнопкой мышки и в появившемся контекстном меню выбираете — » Форматировать. » (пример на скриншоте ниже 👇).
Как найти и отформатировать невидимую флешку (Управление дисками)
Собственно, на этом все. Кстати, файловую систему рекомендую выбрать NTFS (т.к. на FAT 32, что часто идет по умолчанию на флешках, невозможно копировать и размещать файлы, размер которых превышает 4 GB).
Проблема №2: неверная авто-установка буквы диска/флешки
Когда вы подключаете любой дисковый накопитель, флешку, дискету и т.д. к компьютеру – он автоматически присваивает вашему накопителю уникальную букву, например, «Системный диск C:\» или «Локальный диск F:\», и пр.
Все бы ничего, но иногда авто-установка буквы дает сбой, и присваивает вашему подключенному накопителю не уникальную букву. В результате — накопитель не виден.
Чтобы решить это – нужно просто попробовать сменить букву (делается это быстро и очень часто решает львиную долю проблем).
Решение
Так же необходимо зайти в «Управлении дисками» (как это делается – расписано выше), затем выбрать свой «невидимый» накопитель, нажать по нему правой кнопкой мышки и выбрать функцию » Изменить букву диска или путь к диску «.
Далее установить для флешки свою уникальную букву (например, какую-нибудь «N», «M», «Z» и пр.) .
Изменить букву (управление дисками)
В некоторых случаях Windows может вообще не назначать букву диска всем подключаемым накопителям. Чтобы исправить это — воспользуйтесь следующими рекомендациями
Проблема №3: устаревшие или неработающие драйвера
Весьма и весьма распространенная проблема – это устаревшие драйвера (так же иногда драйвера могут сбоить и конфликтовать друг с другом). Стоит отметить, что на старых компьютерах возможна еще одна проблема – невозможность видеть флешку, размер которой, более 32 ГБ.
Решается подобное следующим образом: сначала удаляют старые драйвера, затем устанавливают новые.
Есть спец. утилиты, способные автоматически удалить и обновлять старые драйвера для любых устройств на компьютере.
Решение
Первым делом — откройте 👉 диспетчер устройств, именно в нем можно увидеть все устройства, подключенные к компьютеру.
Чтобы найти диспетчер устройств : откройте панель управления Windows, затем переведите просмотр в » Крупные значки « и в списке выберите » Диспетчер устройств » (пример на скрине ниже 👇).
Крупные значки — диспетчер устройств
Далее откройте раздел » Контроллеры USB « и в нем найдите строку » Запоминающее устройство для USB «, выделите его и удалите (скрин ниже 👇).
На устройствах, для которых нет драйверов, будет гореть желтый восклицательный знак 
После удаления нажмите кнопку » Обновить конфигурацию оборудования » – она находится в верхней части окна диспетчера устройств. После чего, у вас пару раз моргнет окно диспетчера, и драйвера будут переустановлены.
Обновить конфигурацию оборудования
Проблема №4: не подключена передняя панель системного блока
Очень часто USB-порты на передней панели системного блока не подключены к материнской плате (видимо, забывают при сборке ПК подключить эту панельку). В этом случае вы вставляете флешку просто в порт в никуда.
Типовой системный блок
Решение
- Достаточно простое: подключите флешку к тыльной стороне системного блока — на ней всегда есть 2÷4 USB-порта. По крайней мере, это рекомендуется сделать просто для проверки – для подтверждения неработоспособности USB-портов на передней панели.
- Попробовать подключить переднюю панель к мат. плате. Если ранее никогда не имели подобного опыта, лезть в системный блок не рекомендую, лучше воспользуйтесь услугами сервис-центров.
Проблема №5: вирусы на ПК или флешке
Тема вирусов вообще не обходит стороной многие проблемы, связанные с настройкой и обслуживанием ОС Windows (их можно обвинить, буквально, во всем 👌).
На самом деле, есть некоторые типы вирусов, которые могут скрывать информацию на флешке (да и саму флешку) от глаз пользователя.
Решение
Решение банальное и очевидное – установить антивирусное ПО и проверять свой компьютер на вирусы. Затем, если компьютер увидит флешку – проверить и ее. Тема эта довольно обширна, рекомендую ознакомиться с парочкой моих статей ниже:
- Лучшие антивирусы для домашнего компьютера —> ;
- Удаление вирусов с компьютера (даже если антивирус их не видит!) — см. инструкцию .
Проблема №6: использование USB-разветвителя, удлинителя
Очень часто проблема с подключением флешек (и внешних жестких дисков) связана со всевозможными разветвителями, удлинителями для USB-портов.
Часто они либо работают неправильно, либо к ним подключено слишком много устройств, в следствии чего возникают всевозможные ошибки (например, не хватает питания USB-порта).
Решение
Чтобы проверить, так ли это на самом деле – просто подключите флешку на прямую к USB-порту (без всяких удлинителей). Если она заработает — то вывод очевидный, проблема связана с разветвителем.
Кстати, если хотите использовать USB-разветвитель, рекомендую использовать его с дополнительным питанием (т.к. очень часто питания USB-порта не хватает для нескольких устройств).
USB-разветвитель с доп. питанием
Проблема №7: отключены USB-порты в BIOS
В некоторых случаях причиной невидимости флешки — могут являться настройки BIOS: т.е. в них будет просто отключена работа USB-портов.
Эта причина встречается не так уж часто, но, например, бывает, что при покупке нового ПК (ноутбука) – продавцы зачем-то отключили порты.
Решение
Зайти в BIOS, затем найти настройки включения/отключения USB-портов и включить их. Для начала нужно войти в BIOS, если не знаете, как — используйте ссылку на статью ниже.
Если вы не знаете, как войти в BIOS – рекомендую следующую статью
Настройки включения USB-портов, обычно, находятся во вкладке » Дополнительно » (Advanced).
Напротив пункта USB Controller нужно перевести значение в Enabled (т.е. включено, см. скрин ниже). Затем сохранить настройки и выйти (обычно, клавиша F10).
BIOS — включены ли USB порты
Так же можно просто сбросить настройки BIOS в оптимальные (в них всегда USB-порты включены. По крайне мере, обратного я еще не встречал. ).
Инструкция по тому, как сбросить BIOS в оптимальные настройки, приведена здесь
Проблема №8: ошибка файловой системы
В случаях сбоя файловой системы – при подключении флешки, вы, скорее всего, увидите сообщение о том, что флешка не отформатирована, что у нее файловая система RAW и Windows предложит вам что-нибудь с ней сделать 😊.
В некоторых случаях форматирование флешки не удастся завершить из-за каких-либо ошибок.
Вообще, проблема с файловой системой — довольно «большая», и решение ее не всегда простое и быстрое (тем более, если на флешке есть нужные данные).
Решение
Если данные на флешке нужны — то форматировать ее я не рекомендую. Вообще, советую ничего не делать с ней, а отдать в 👉 сервис-центр.
Если есть желание все сделать своими силами — то попробуйте сначала вынуть с нее свои данные с помощью утилит для восстановления: Recuva, R.Saver, Easy Recovery Professional и др. (ссылка ниже!).
Как восстановить фото с MicroSD карты памяти или USB-флешки — пошаговая инструкция
Если данные на флешке не нужны (или вы их уже скопировали) : рекомендую попробовать отформатировать флешку с помощью одной спец. утилиты — HDD LLF Low Level Format Tool.
HDD LLF Low Level Format Tool
Простая утилита для низкоуровневого форматирования дисков и флешек. В ряде случаев помогает вернуть «к жизни» накопители, надежды на которых уже практически не оставалась. Кстати, форматирует даже те диски — которые Windows не видит или дает ошибки чтения/форматирования.
Работает утилита достаточно просто : после запуска она представит вам список всех подключенных накопителей к системе, Вы выбираете нужный и форматируете его. После форматирования — диск (или флешка) начинает работать, как нужно!
Как отформатировать флешку (FAT32, exFAT, NTFS) — см. инструкцию
Проблема №9: неисправность USB-порта
Бывает и такое, что USB-порт приходит в негодность. Чаще всего это происходит от частого и неаккуратного его использования: например, многие резко дергают за флешку (или USB-провод), со временем USB-порт начинает плохо прилегать к вставляемой флешке (т.е. начинает отсутствовать контакт между флешкой и портом) . Как результат — флешка невидима.
Примечание. Кстати, USB-порт может работать не стабильно: т.е. вы сначала будете видеть флешку, а после начала копирования на нее информации (или считывания) — вы можете увидеть ошибку, или связь просто пропадет.
Решение
- Попробуйте подключить флешку к другому USB-порту, либо к другому компьютеру/ноутбуку. Если проблема связана с USB-портом – вы сразу заметите разницу.
- Так же рекомендую обратить внимание на грязь в USB-порте. Часто, со временем, накапливается слой пыли, налета и пр., что приводит к плохому контакту. Если грязи много – попробуйте ее удалить с помощью старой зубной щетки, смоченной в спирте (операцию проводить с выключенным ПК!) , а затем вставить флешку заново.
Проблема №10: неисправность USB-флешки (например, после падения)
Пожалуй, это самое плохое, что могло произойти с накопителем, особенно если на нем есть важные данные. О том, что флешка могла прийти в негодность, чаще всего, пользователь догадывается, т.к. перед этим:
- накопитель упал на пол;
- был уронен в воду;
- случайно задет или ударен каким-либо предметом;
- на накопителе виднеются глубокие царапины, сколы или трещины.
Вообще, при вставке флешки в USB-порт, на ней должен загореться светодиод (на большинстве флешек он есть). На ПК должен «прозвенеть» характерный звук подключения устройства.
Если всего этого нет, тем более при подключении флешки к разным устройствам – то это плохой признак, скорее всего есть проблема с самой флешкой.
Механическое повреждение флешки
Решение
- Купить новую флешку (банально и просто 😉, тем более, что цены на них сейчас довольно демократичные (а в китайских интернет-магазинах стоят вообще «копейки»));
- Попробовать сдать ее в сервис-центр, возможно мастер сможет перепаять контакты, и она заработает вновь (но я бы рекомендовал этот способ, только для восстановления информации с флешки). После ремонта накопителя: использовать его для важных данных — не оправдано!
На этом у меня пока все. Дополнения приветствуются!
Первая публикация: 26.11.2016
Статья откорректирована: 29.09.2020
Источник