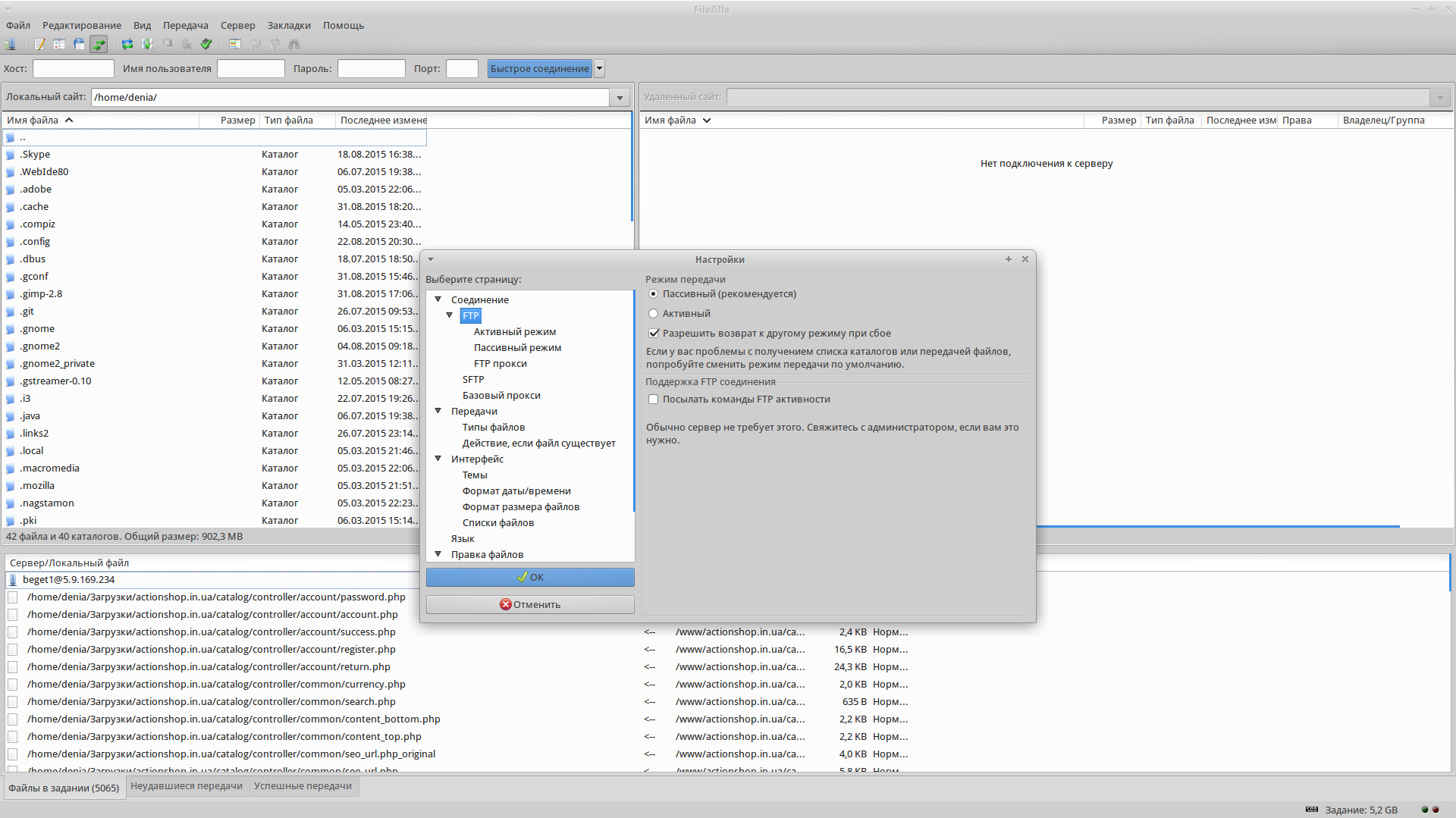- Ошибки при работе с FTP
- Медленная работа FTP
- Неправильная загрузка файлов
- Ошибка: Bad IP connecting
- Ошибка: 530 Login incorrect
- Превышено количество FTP-пользователей
- FTP. Решение проблем
- Проверка режима FTP
- Ошибка Unable to connect to remote host: Connection refused
- Ошибка 530 Login incorrect
- FTP-клиент Windows 10 не работает [FIX]
- Как исправить проблемы FTP-клиента Windows 10
- Решение 1. Используйте пассивный FTP
- Решение 2. Временно отключите брандмауэры и любое антивирусное или вредоносное ПО
- Решение 3. Откройте в режиме совместимости
- Решение 4. Сбросьте Internet Explorer
- Решение 5. Разрешить FTP-соединения
- Решение 6. Запустите средство устранения неполадок с производительностью Internet Explorer.
- Решение 7. Отключите нежелательные надстройки в Internet Explorer
Ошибки при работе с FTP
При работе с протоколом FTP могут возникать сложности. Основные проблемы и методы их решения описаны в статье.
Медленная работа FTP
- При подключении используйте пассивный режим передачи файлов. Если вы используете FTP-клиент FileZilla, в меню «Менеджер сайтов» на вкладке «Настройки передачи» выберите режим передачи: Пассивный.
- Отключите TLS-соединение, если оно включено. Для этого выберите тип шифрования Использовать обычный FTP.
Неправильная загрузка файлов
Как правило, FTP-клиенты самостоятельно определяют режим работы по типу файла. Но иногда происходят ошибки и файлы загружаются неправильно. Чаще всего это происходит при загрузке зашифрованных бинарных файлов с расширением .php. В таком случае выберите необходимый режим загрузки файлов:
для передачи текстовых файлов, html-документов, php-скриптов, css-таблиц и т. п. — текстовый (ASCII);
для передачи картинок, исполняемых файлов, зашифрованных скриптов и т. п. — двоичный (бинарный, binary или bin).
В FileZilla режим загрузки файлов можно выбрать в меню «Передача» на вкладке Режим передачи.
Ошибка: Bad IP connecting
Эта ошибка говорит о том, что IP-адрес, с которого было инициировано соединение, изменился. Это значит, что ваш интернет-провайдер предоставляет динамический IP, который изменился в ходе разрыва сессии. Перезагрузите роутер или переустановите интернет-соединение на компьютере и попробуйте подключиться заново.
Ошибка: 530 Login incorrect
Эта ошибка означает, что логин или пароль доступа к FTP введены неверно. Проверьте, верно ли вы указываете логин и пароль при подключении.
Посмотреть логин и пароль основного FTP-аккаунта можно на странице услуги в Личном кабинете.
Если вы меняли пароль от основного или дополнительного аккаунта FTP, восстановите или смените его по инструкции.
Превышено количество FTP-пользователей
Данная ошибка означает, что вы уже создали максимальное количество FTP-аккаунтов на вашем тарифе.
Увидеть текущий лимит FTP-аккаунтов вы можете в панели управления: раздел Главное, вкладка Ограничения:
Чтобы добавить новый FTP-аккаунт, удалите один из уже существующих или повысьте тарифный план.
В разделе FTP-пользователи два раза кликните по пользователю и нажмите Удалить:
Источник
FTP. Решение проблем
Иногда случаются проблемы с подключением по FTP. Для того, чтобы оперативно решить такую задачу, необходимо выполнить диагностические меры, описанные ниже.
Проверка режима FTP
Первым делом стоит проверить, какой режим FTP используется. Рекомендуется использовать Пассивный, к примеру в клиенте Filezilla это настраивается во вкладке Редактирование -> Настройки -> FTP
Если изначально режим используется пассивный, то стоит проверить, не блокирует ли соединение локальный брендмауер (фаервол) или антивирус. Для этого банально отключаем поочередно брендмауер и антивирус и подключаемся еще раз. Если проблема осталась актуальной, то проведём диагностику подключения.
Для начала, проверим подключение к серверу через утилиту telnet, в качестве имени сервера указываем название, которое можно посмотреть в личном кабинете в разделе FTP (в нашем случае — это matrix.beget.com).
Если все в порядке, то должно будет появиться приглашение сервера, что-то вроде этого:
Ошибка Unable to connect to remote host: Connection refused
Означает, что FTP-клиент не может соединиться с сервером. Обычно ошибка выглядит примерно так:
Как правило, здесь имеют место быть три причины:
- блокировка ftp-подключения брандмауэром (файерволом) или антивирусом Вашего компьютера;
- блокировка вашего внешнего ip-адреса на нашем сервере;
- проблемы на стороне промежуточных узлов (между нашим сервером и вашим компьютером).
Чтобы попробовать определить на каком узле происходит обрыв, нужно сделать трассировку маршрута командой traceroute:
В Mac OS X команда будет выглядеть так:
Должно появиться примерно следующее:
Также стоит пропинговать хост утилитой ping:
Должно появиться примерно следующее:
Возможно проблема связана с тем, что Ваш внешний IP-адрес заблокирован на сервере, для проверки идем на сайт http://myip.ru/, он отобразит Ваш внешний IP-адрес. Его нужно сообщить технической поддержке, чтобы специалисты проверили, не заблокирован ли указанный IP-адрес на сервере, к которому идет подключение. Лучше всего обратиться, написав тикет из Личного кабинета (раздел «Связь» или «Помощь и поддержка»). В тикете необходимо предоставить вывод команд ping, tracert (traceroute) и внешний IP-адрес, который Вы узнали на сайте http://myip.ru/. Не лишним будет указать также данные, с которыми Вы пытаетесь подключиться, так как зачастую ошибка в подключении кроется в неверно вводимых данных: логин, пароль, имя сервера.
Ошибка 530 Login incorrect
Очень распространённая ошибка «Login incorrect«. В журнале FTP-клиентов она выглядит примерно так:
Означает эта ошибка то, что передаваемые логин, пароль или сервер ошибочные. В этом случае перепроверьте правильность введённых данных и исправьте ошибку.
Удачной работы! Если возникнут вопросы — напишите нам, пожалуйста, тикет из Панели управления аккаунта, раздел «Помощь и поддержка».
Источник
FTP-клиент Windows 10 не работает [FIX]
Всякий раз, когда вы сталкиваетесь с ошибкой, такой как FTP-клиент Windows 10 не работает , она может быть вызвана несколькими причинами.
Одна из этих причин заключается в том, что у вас нет разрешения от владельца FTP-сайта на его открытие в окне проводника Windows.
Независимо от причины, вот несколько решений, которые вы можете попытаться исправить.
- Используйте пассивный FTP
- Отключите брандмауэры или другие антивирусные или вредоносные программы
- Открыть в режиме совместимости
- Сбросить Internet Explorer
- Разрешить FTP-соединения
- Запустите средство устранения неполадок производительности Internet Explorer
- Отключите нежелательные надстройки в Internet Explorer
Как исправить проблемы FTP-клиента Windows 10
Решение 1. Используйте пассивный FTP
Пассивный FTP – это безопасная форма передачи данных, посредством которой поток данных устанавливается и инициируется клиентом FTP, а не программой FTP-сервера.
Для этого выполните следующие действия:
- Откройте Internet Explorer .
- Нажмите Инструменты .
- Выберите Свойства обозревателя .
- Откройте вкладку “Дополнительно” .
- Установите флажок Включить просмотр папки FTP и проверьте, установлен ли он
- Повторите те же действия с полем Использовать пассивный FTP (при просмотре)
Проверьте, помогает ли это исправить неработающую проблему FTP-клиента Windows 10. Если нет, попробуйте следующее решение.
Решение 2. Временно отключите брандмауэры и любое антивирусное или вредоносное ПО
Брандмауэр, антивирусная или антивирусная программа может иногда мешать работе FTP-клиента. Если это является причиной проблемы, временно отключите любую из трех, а затем попробуйте зайти на нужный вам сайт.
Обязательно включите эти программы сразу же после того, как вы это сделаете, чтобы хакеры, вирусы и черви не повредили вашу систему.
Если вы можете получить доступ к файлам FTP после отключения, вам нужно дать исключения, выполнив следующие действия:
- Нажмите правой кнопкой мыши Пуск .
- Выберите Панель управления .
- Нажмите Система и безопасность .
- Нажмите Брандмауэр Windows .
- Нажмите Изменить настройки .
- Перейдите на вкладку Исключения .
- Поставьте галочку на FTP-порт 43 , чтобы разрешить подключения к FTP-сайтам.
- Нажмите ОК .
- Закройте запущенные окна или программы
- Перезагрузите компьютер и попробуйте снова
Если проблема с FTP-клиентом Windows 10 не работает, попробуйте следующее решение.
- ТАКЖЕ ПРОЧИТАЙТЕ : 8+ лучших бесплатных и платных FTP-клиентов Windows 10
Решение 3. Откройте в режиме совместимости
Иногда проблема может сохраняться из-за проблем совместимости между Internet Explorer и веб-сайтом, на котором вы находитесь. Эту проблему можно решить, добавив сайт в список просмотра «Совместимость».
Выполните следующие действия, чтобы выполнить это:
- Запустите Internet Explorer .
- Выберите Инструменты .
- Выберите настройки Вид совместимости .
- Перейдите на Добавить этот сайт .
- Введите URL сайта, который вы хотите добавить
- Нажмите Добавить .
Если вы сделаете это, и проблема не исчезнет, это может быть связано не с совместимостью, и в этом случае вы можете удалить сайт из списка.
После включения представления совместимости Internet Explorer будет показывать сайт каждый раз, когда вы посещаете его. Однако важно знать, что не все проблемы связаны с несовместимостью, некоторые могут быть вызваны прерыванием соединения, интенсивным трафиком или проблемами с веб-сайтом.
Решение 4. Сбросьте Internet Explorer
Если проблема с неработающим FTP-клиентом Windows 10 не устранена, попробуйте перезагрузить Internet Explorer.
Однако это действие необратимо и может сбрасывать настройки безопасности или конфиденциальности, добавленные в список доверенных сайтов, включая настройки родительского контроля, поэтому запишите сайты перед выполнением сброса.
Вот шаги для сброса настроек Internet Explorer к заводским настройкам по умолчанию:
- Закрыть все окна
- Выберите Инструменты .
- Выберите I Свойства обозревателя .
- Перейдите на вкладку Дополнительно .
- Выберите Сбросить .
- Перейдите на страницу Сброс настроек Internet Explorer .
- Выберите Сбросить .
- Выберите Закрыть, как только будут применены настройки по умолчанию
- Нажмите ОК .
- Перезагрузите компьютер, чтобы применить изменения
ТАКЖЕ ЧИТАЙТЕ: Msdownld.tmp в Internet Explorer: что это такое и как его удалить?
Решение 5. Разрешить FTP-соединения
Вот шаги, чтобы сделать это:
- Нажмите правой кнопкой мыши Пуск .
- Выберите Панель управления .
- Нажмите Система и безопасность .
- Нажмите Брандмауэр Windows .
- Нажмите Изменить настройки .
- Перейдите на вкладку Исключения .
- Установите флажок FTP-порт 21 , чтобы разрешить подключения к FTP-сайтам.
- Нажмите ОК в настройках брандмауэра и закройте другие окна.
- Перезагрузите компьютер
- Попробуйте подключить FTP-клиент снова
Решение 6. Запустите средство устранения неполадок с производительностью Internet Explorer.
Вот как это сделать:
- Нажмите Пуск .
- В поле поиска введите Устранение неполадок .
- Выберите Устранение неполадок .
- Нажмите Просмотреть все .
- Нажмите Internet ExplorerПроизводительность .
- Нажмите Далее .
- Следуйте инструкциям для запуска устранения неполадок
Если проблема с неработающим FTP-клиентом Windows 10 не устранена, попробуйте следующее решение.
- ТАКЖЕ ЧИТАЙТЕ : как отправлять и получать файлы FTP в Windows 10
Решение 7. Отключите нежелательные надстройки в Internet Explorer
Надстройки – это приложения, используемые Internet Explorer для взаимодействия с веб-контентом, таким как игры или видео, и такими приложениями могут быть панели инструментов и расширения, а также Adobe Flash или проигрыватель Quicktime.
Однако вы можете устанавливать и использовать надстройки только в Internet Explorer для настольных компьютеров.
Иногда надстройки могут приводить к тому, что клиент FTP не работает, а также могут представлять угрозу безопасности или совместимости. Вы можете отключить определенные из них, если вы подозреваете, что они приводят к тому, что FTP-клиент Windows 10 не работает.
Выполните следующие действия, чтобы отключить или отключить нежелательные надстройки:
- Откройте Internet Explorer .
- Выберите Инструменты .
- Выберите Управление надстройками .
- На вкладке Показать
- выберите Все дополнения .
- Выберите надстройку, которую хотите отключить
- Выберите Отключить .
- Нажмите Закрыть .
Чтобы удалить надстройки (хотя не все можно удалить) с вашего компьютера, выполните следующие действия:
- Откройте Internet Explorer .
- Выберите Инструменты .
- Выберите Управление надстройками .
- На вкладке Показать выберите Все дополнения .
- Выберите надстройку, которую вы хотите удалить или удалить
- Если его можно удалить, появится параметр «Удалить», выберите Удалить .
- Нажмите Закрыть .
Помогло ли какое-либо из этих решений исправить проблему с неработающим FTP-клиентом Windows 10? Дайте нам знать в комментариях ниже.
Источник