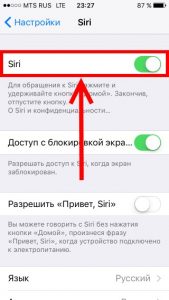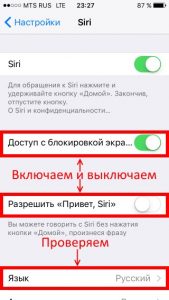- Настройка голоса и скорости речи для функций VoiceOver и «Экран вслух» на iPhone, iPad или iPod touch
- Настройка голосов для VoiceOver
- Настройка скорости речи
- Выбор голоса для функций «Экран вслух» и «Проговаривание»
- Удаление загруженного голоса
- Использование функции «Управление голосом» на iPhone, iPad или iPod touch
- Включение функции «Управление голосом»
- Использование функции «Управление голосом»
- Другие возможности функции «Управление голосом»
- Действия на экране
- Отображение названий
- Отображение номеров
- Отображение сетки
- Другие возможности использования экрана
- Изменение настроек функции «Управление голосом»
- Не работает «Привет, Siri» или почему она не слышит ваш голос?
- Причина №1 — сбои в работе iOS
- Причина №2 — Поломка микрофона
Настройка голоса и скорости речи для функций VoiceOver и «Экран вслух» на iPhone, iPad или iPod touch
Устройство iOS или iPadOS использует компактный голос для функций VoiceOver, «Экран вслух» и «Проговаривание». Однако для речи можно использовать еще несколько вариантов голосов.
Настройка голосов для VoiceOver
Голоса улучшенного качества могут занимать 100 МБ или больше. Подключите устройство к сети Wi-Fi, чтобы загрузить и установить один из этих голосов.
С помощью VoiceOver можно включать несколько голосов, переключаться между голосом по умолчанию и голосом улучшенного качества (без необходимости загружать голос заново), а также настраивать скорость речи для каждого голоса. Чтобы настроить голоса:
- Выберите «Настройки» > «Универсальный доступ» > VoiceOver и нажмите «Речь».
- Нажмите «Добавить новый язык».
- Выберите нужный язык и диалект. Это приведет к возврату на экран «Речь».
- Нажмите «Голос» и выберите голос, который хотите использовать.
- Выберите вариант «По умолчанию» или «Улучшенное качество». Если при выборе варианта «Улучшенное качество» нужный голос еще не загружен, а устройство подключено к сети Wi-Fi, будет начата загрузка голоса.
Настройка скорости речи
Чтобы настроить скорость речи:
- Выберите «Настройки» и нажмите «Универсальный доступ».
- Нажмите «Устный контент».
- Настройте скорость речи с помощью ползунка «Скорость речи».
Выбор голоса для функций «Экран вслух» и «Проговаривание»
- Выберите «Настройки» > «Универсальный доступ» и нажмите «Устный контент».
- Включите функции «Экран вслух» и (или) «Проговаривание».
- Установите флажок «Голоса».
- Выберите голос и диалект для использования функциями «Экран вслух» и «Проговаривание».
Удаление загруженного голоса
Удалить голоса Siri для вашей страны или региона невозможно. Для удаления некоторых голосов Siri можно изменить настройки языка и страны или региона, но по крайней мере один голос Siri для вашей страны или региона будет загружен автоматически.
Голоса улучшенного качества и загруженные голоса можно удалять. Для этого необходимо выполнить следующие действия.
- Выберите «Настройки» > «Универсальный доступ» > VoiceOver и нажмите «Устный контент».
- Нажмите «Голос» и выберите голос, который требуется удалить.
- Нажмите «Изменить».
- Нажмите
, затем нажмите «Удалить». Либо смахните влево для удаления.
Источник
Использование функции «Управление голосом» на iPhone, iPad или iPod touch
Функцию «Управление голосом» можно использовать для навигации по устройству и взаимодействия с ним. С помощью голосовых команд можно выполнять жесты касания и смахивания, вводить текст и т. д.
Чтобы использовать управление голосом, вам нужна iOS 13 или более поздней версии либо iPadOS. Прежде чем воспользоваться функцией «Управление голосом», необходимо загрузить файл. По окончании загрузки вам не требуется подключение к сети Wi-Fi, чтобы использовать функцию «Управление голосом». Подключение к сети Wi-Fi рекомендуется перед первым включением функции «Управление голосом».
Функция «Управление голосом» доступна не во всех странах или регионах. Функция «Управление голосом» использует механизм распознавания речи Siri только для английского языка (США).
Включение функции «Управление голосом»
- Перейдите в меню «Настройки» и выберите раздел «Универсальный доступ».
- Выберите «Управление голосом», а затем — «Настроить «Управление голосом»». Загрузка начнется в фоновом режиме.
По окончании загрузки в строке состояния устройства отобразится микрофон ( ), который будет указывать выполняет ли функция «Управление голосом» прослушивание или нет.
Использование функции «Управление голосом»
Включив функцию «Управление голосом», можно произносить команды, вместо того чтобы выполнять действия касаниями. Например, чтобы запустить Spotlight на экране «Домой», скажите «Смахнуть вниз». А чтобы в определенных приложениях попасть в меню, доступные с помощью длительного нажатия, скажите «Нажать и удерживать [название приложения]». Функция «Управление голосом» не влияет на то, как ваше устройство реагирует на касания.
Чтобы просмотреть список доступных команд для различных ситуаций, скажите «Показать, что сказать».
Чтобы просмотреть полный список доступных команд, выполните следующие действия.
- Перейдите в меню «Настройки» и выберите раздел «Универсальный доступ».
- Выберите «Управление голосом», а затем — «Настроить команды».
Другие возможности функции «Управление голосом»
- Чтобы включить функцию «Управление голосом» после первоначальной настройки, можно воспользоваться функцией «Привет, Siri», быстрыми командами или перейти в меню «Настройки» > «Универсальный доступ» > «Управление голосом».
- Чтобы заблокировать устройство, скажите «Заблокировать экран».
- Чтобы вывести устройство из режима сна, скажите «Привет, Siri. Включи управление голосом».
- Чтобы включить прослушивание, можно сказать «Проснуться», а чтобы перевести его в режим сна — «Спать». При этом функция прослушивания не отключается, но переводит микрофон в режим сна на время, пока вы не произнесете команду пробуждения.
Действия на экране
Чтобы использовать элементы на экране, назовите действие, а затем — название элемента, например «Нажать «Универсальный доступ»».
Отображение названий
Если не уверены в названии элемента, можете сказать «Показать названия», чтобы отобразить область просмотра с названиями элементов.
Отображение номеров
Если у элемента нет названия или вы предпочитаете использовать номера, можно сказать «Показать номера», чтобы отобразить порядковые номера каждого элемента на экране.
Отображение сетки
Если взаимодействие требует большей точности или пространства, можно сказать «Показать сетку», чтобы отобразить область просмотра в виде пронумерованной сетки. Если назвать номер из сетки, соответствующая область в ней увеличится и в ней будет представлен новый набор номеров, благодаря которому будет легче выбрать нужный элемент. Сетку можно также использовать при перетаскивании элементов на экране — выбирать, где их расположить, а также для жестов либо произвольных действий.
Когда вы произнесете следующую команду, сетка исчезнет. Чтобы использовать сетку для нескольких команд, скажите «Показывать сетку постоянно».
Другие возможности использования экрана
- Чтобы скрыть области просмотра, скажите «Скрыть [названия, номера, сетку]».
- Чтобы повторить действия, например касания и смахивания, скажите «Повторить это». Можно также указывать, сколько раз повторять действие. Например, можно сказать «Смахнуть вправо. Повторить трижды».
- Чтобы вернуться на предыдущий экран или в предыдущее меню, скажите «Вернуться назад».
Изменение настроек функции «Управление голосом»
Можно изменить несколько настроек функции «Управление голосом». Вот список некоторых настроек, которые можно изменить.
- Язык: для функции «Управление голосом» используется основной язык, установленный на iPhone или iPod touch.
- Настройка команд: полный список доступных команд, в котором можно отключать команды или создавать пользовательские команды.
- Словарь: возможность «обучать» функцию «Управление голосом» новым словам.
- Отображение подтверждения: визуальное подтверждение в верхней части экрана при распознавании команды.
- Воспроизведение звука: воспроизведение звукового эффекта при распознавании команды.
- Отображение подсказок: отображение динамических предположений насчет того, что можно сказать. Они отображаются автоматически после произнесения инструкций, которые похожи на системные команды, но не соответствуют им в точности.
- Область просмотра: возможность выбирать постоянное отображение области просмотра с номерами, названиями или сеткой.
- Распознавание присутствия: возможность включать или отключать прослушивание на устройствах с Face ID в зависимости от того, смотрите вы на экран или нет. Это удобно, когда функция «Управление голосом» используется на нескольких устройствах.
Источник
Не работает «Привет, Siri» или почему она не слышит ваш голос?
Всем привет! Вы пользуетесь Siri? Несмотря на то что это чудесный голосовой ассистент, с которым всегда можно поговорить, я не так часто занимаюсь этим. Ведь до настоящего искусственного интеллекта ему далеко — недостатки есть и их глупо отрицать. А когда ко всему этому добавляется ее «глухота», то вообще «хоть стой, хоть падай». Да, в некоторых случаях у Siri начинаются проблемы с распознаванием вашего голоса — можно сколько угодно орать на iPhone, но она все равно ничего не услышит.
Хотя… иногда крик действительно помогает. Но мы же культурные и вменяемые люди! Поэтому не будем сразу же повышать голос и вопить на свой гаджет, а попробуем другими (более спокойными) методами заставить Siri обратить на нас внимание. Какими? Сейчас во всем этом разберемся. Раз, два, три, елочка гори . Поехали же!
Если рассматривать ситуацию «в общем и целом», то существуют всего две причины по которым голосовой ассистент не различает наши команды:
С первой и начнем…
Причина №1 — сбои в работе iOS
Пока я пишу эту инструкцию, вышла очередная версия программного обеспечения для iPhone и iPad. И, как обычно, одни ошибки с ее приходом были устранены, а другие добавились. Я бы не упомянул об этом, но только что со мной произошла вот такая история:
Скачав и установив свеженькую iOS я решил проверить — как там дела с Siri? И на мое жизнерадостное «Привет, Siri» я не получил никакого ответа. При запуске «с кнопки», она тоже никак не реагировала команды — просто не слышала. И это все происходит после обновления прошивки! А вы говорите, исправление ошибок…
Но так легко будет не всегда — поэтому вот еще несколько советов по восстановлению работоспособности Siri при программных сбоях:
- Выключаем и включаем голосовой ассистент в настройках.
- В этом же меню аналогичные действия совершаем над опциями «Доступ с блокировкой экрана», Разрешить «Привет, Siri» и проверяем язык обращения.
- Обращаем внимание на соединение с интернетом — оффлайн Siri не работает.
- Сбрасываем настройки сети (Настройки — Основные — Сброс).
- Стираем все данные с iPhone или iPad.
- Восстанавливаем последнюю версию iOS через iTunes. После этого не используем резервную копию и проверяем, слышит ли нас Siri.
Вот такие простые (за исключением двух последних) действия. Правда, всегда существует вероятность того, что все это не поможет. И вот почему…
Причина №2 — Поломка микрофона
Siri «слышит» и распознает нашу речь благодаря микрофону. Соответственно, если эта деталь не работает, то голосовой ассистент не будет реагировать на наш голос и распознавать его. Как выяснить, что во всем виноват именно микрофон? Есть несколько способов:
- Вставить наушники и проверить — если через них Siri заработает, то вероятность «железных» проблем повышается.
- Обратить внимание на другие функции, так как «беда не приходит одна». Может не работать громкая связь в Skype или WhatsApp, диктовка, голосовой набор и т.д.
- Бывает, что Siri не слышит вас на расстоянии, а вот если кричать сильно и делать это близко к устройству — то все «ОК».
- Можно попробовать включить запись видео на фронтальную камеру и проверить пишется ли звук. Единственный момент, говорить нужно в тот микрофон, который расположен рядом с камерой на передней панели устройства (именно через него Siri различает голос). Зачем? Просто при видеосъемке iPhone использует все три микрофона и в ином случае распознать нерабочий будет невозможно.
Так вот, если при воспроизведении видео (которое записано на фронтальную камеру) слышен шум вместо звука, да и все остальные вышеописанные проблемы не чужды вашему iPhone, то, скорей всего, мы нашли виновника неполадок Siri.
Что можно сделать в этом случае?
- Почистить сетку разговорного динамика. Со временем она «засаливается» и на ней скапливаются жир, грязь, пыль.
- Некоторым помогает надавить на экран (делайте это осторожно) в районе передней камеры — дескать, коннектор шлейфа встает на место. Актуально в том случае, когда он отошел после падения или некачественного ремонта.
- Иногда придется заменить весь передний шлейф (именно на нем располагается камера, разговорный динамик, датчик приближения и микрофон для Siri).
Конечно, если iPhone или iPad на гарантии, то ничего этого делать не надо — достаточно сдать устройство в гарантийный ремонт (скорей всего его заменят на новое).
Впрочем, и после окончания гарантийного срока расстраиваться не стоит — ремонт будет недорогим (цена на шлейф небольшая, да и работа не такая уж и тяжелая — при должной сноровке можно сделать самостоятельно).
Но я, как обычно, верю в лучшее и надеюсь, что Siri начнет распознавать ваш голос без сборки-разборки устройства и посещения сервисного центра.
Источник
 , затем нажмите «Удалить». Либо смахните влево для удаления.
, затем нажмите «Удалить». Либо смахните влево для удаления.