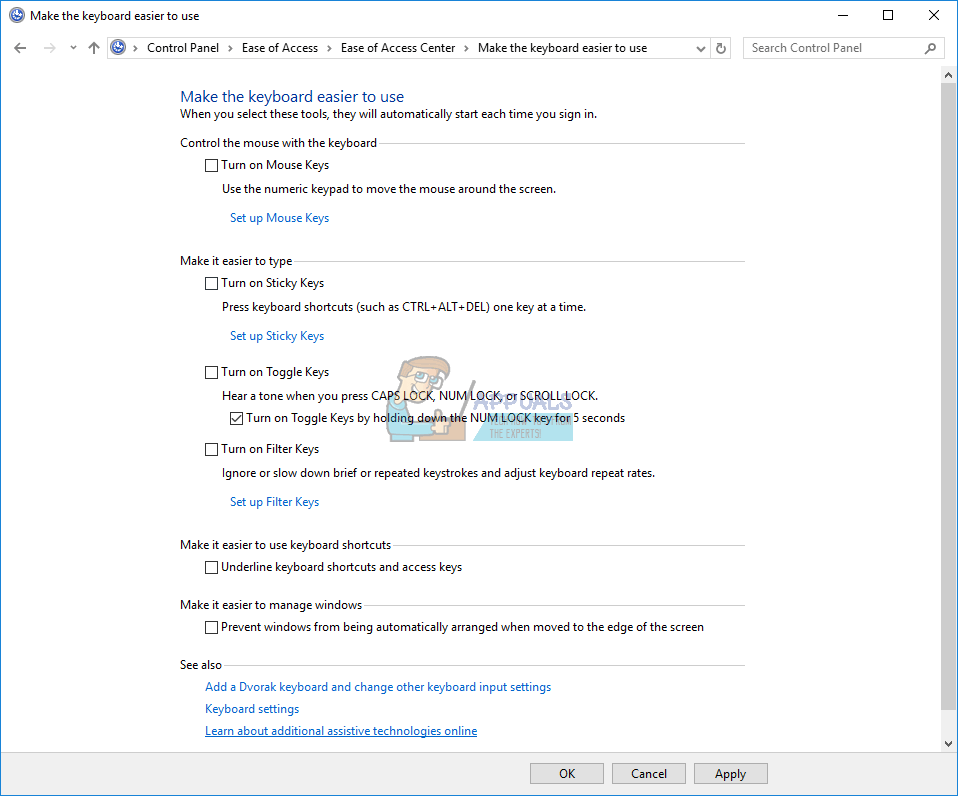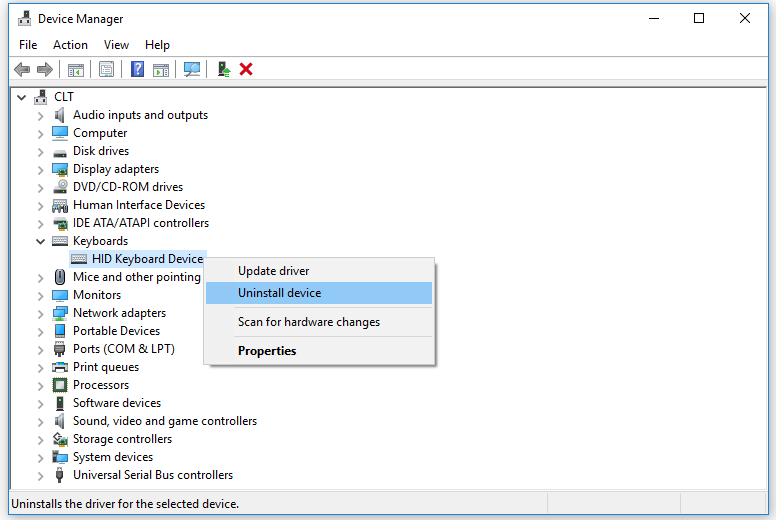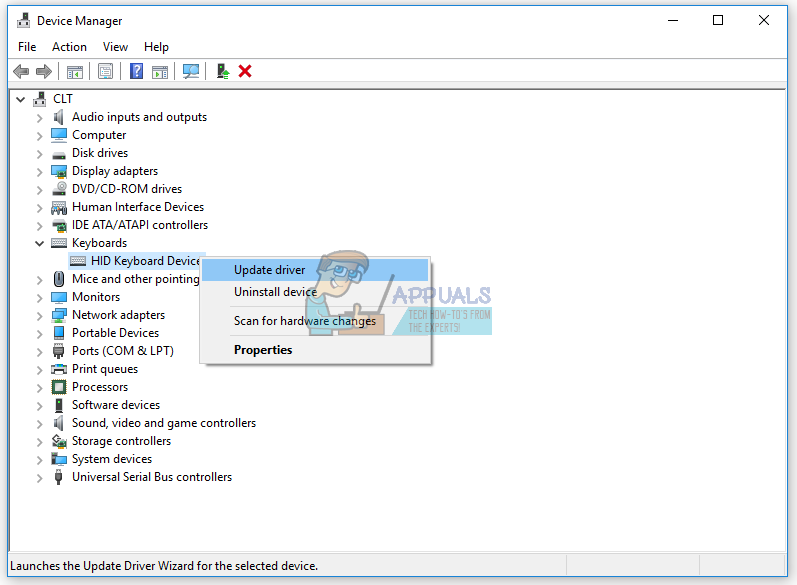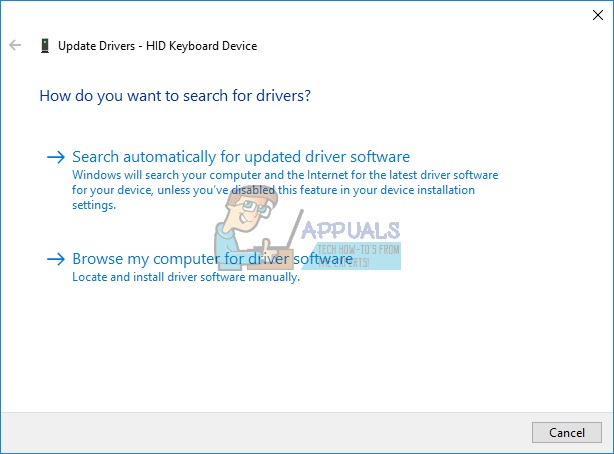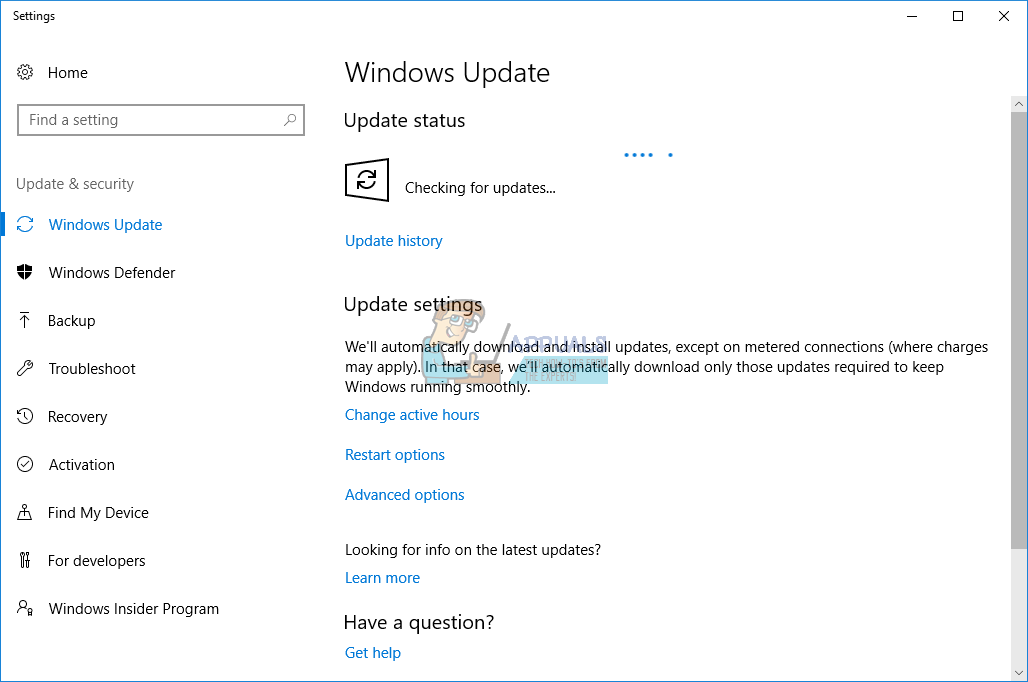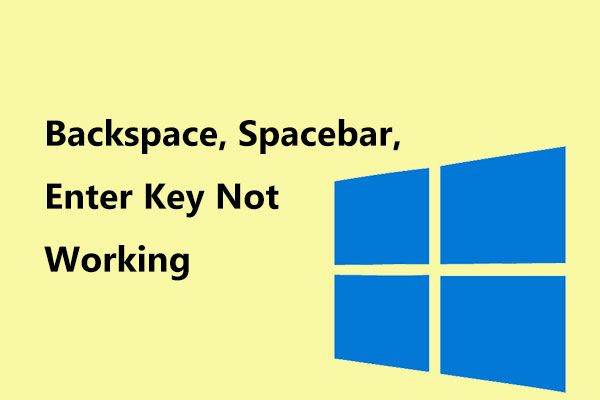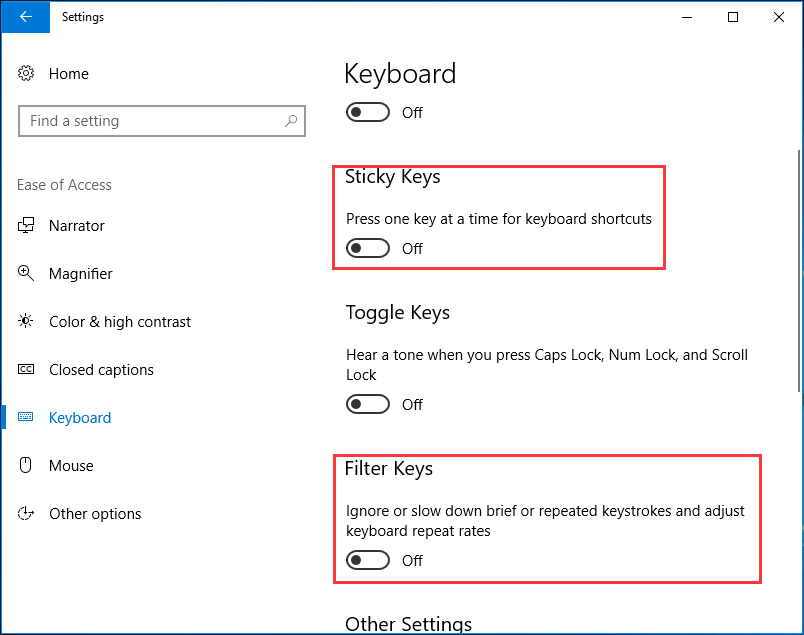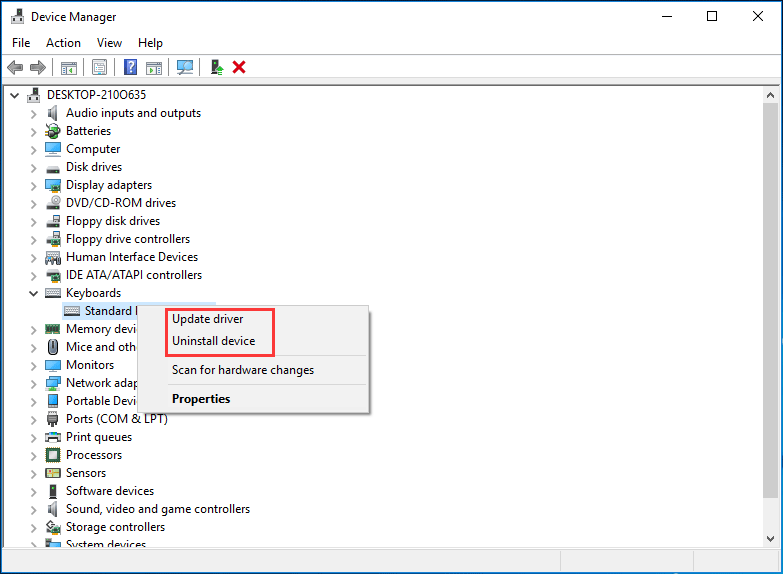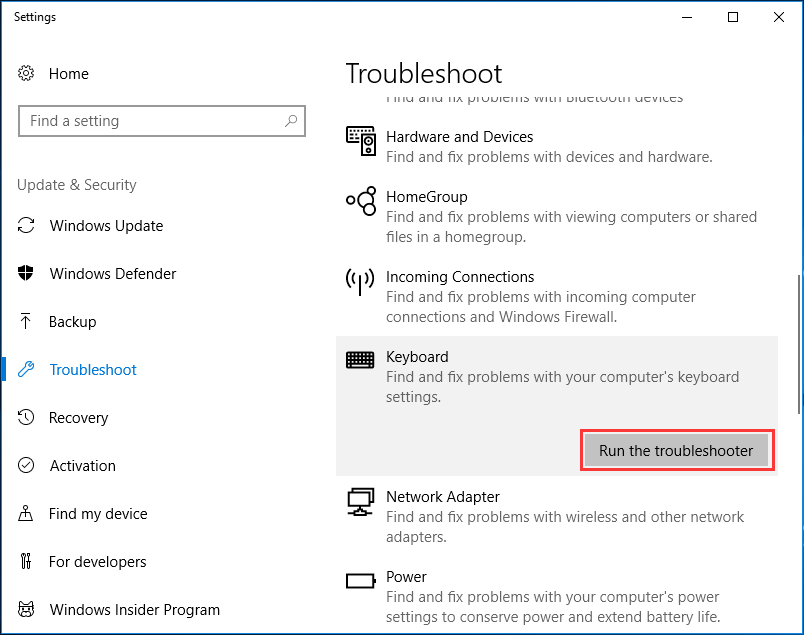- Исправлено: клавиши Backspace, пробел и Enter не работают —
- Способ 1: поворот липких ключей и фильтров
- Способ 2: удалить клавиатуру
- Способ 3: обновить драйвер клавиатуры
- Способ 4. Сканирование жесткого диска на наличие вредоносных программ.
- Способ 5: обновить компьютер с Windows
- Способ 6: протестируйте клавиатуру на другом компьютере или ноутбуке
- Способ 7: переустановите Windows
- [Решено] Backspace не работает
- Решение 1. Отключите залипание клавиш и функцию фильтров.
- Решение 2. Переустановите клавиатуру
- Решение 3. Обновите драйвер клавиатуры
- Backspace, пробел, клавиша Enter не работает? Исправить легко! [Новости MiniTool]
- Резюме :
- Пробел, Enter или Backspace не работают
- Метод 1. Отключите залипание клавиш и фильтров.
- Метод 2: переустановите или обновите драйвер клавиатуры
- Метод 3: используйте средство устранения неполадок клавиатуры
- Метод 4: проверьте клавиатуру
- Нижняя граница
Исправлено: клавиши Backspace, пробел и Enter не работают —
Работает ли ваша клавиатура хорошо, и у вас нет проблем при использовании клавиш клавиатуры, в том числе Backspace, пробел или Enter? Если да, вы должны быть счастливы, но вы можете прочитать и поделиться этой статьей, чтобы любой, кто не может правильно использовать клавиатуру, мог решить эту проблему.
Собственно, в чем проблема? Три клавиши Backspace, пробел и Enter перестали работать или они работают время от времени. Эти клавиши не работают в Microsoft Word, Блокноте, интернет-браузере и других приложениях. Это означает, что проблема активна в операционной системе.
Эта проблема не связана с конкретным компьютером или ноутбуком или конкретной операционной системой. Существует другая причина этой проблемы, включая неисправную клавиатуру, проблему с драйвером и проблемы с конфигурацией системы.
Вы пролили воду или другую жидкость на клавиатуру? Если да, вам необходимо заменить клавиатуру на новую. Неисправная клавиатура не может быть исправлена путем каких-либо системных изменений.
Мы создали 8 методов, которые помогут вам решить вашу проблему.
Способ 1: поворот липких ключей и фильтров
Microsoft разработала инструмент под названием Ease Of Access, который облегчает использование вашего ПК. Простота доступа интегрирована в операционную систему Windows, и вам нужно будет изменить некоторые настройки. Мы покажем вам, как отключить Sticky Keys в Windows 10. Если вы используете предыдущие операционные системы, вы можете выполнить эту процедуру, чтобы отключить Sticky Keys.
- Держать Логотип Windows и нажмите р
- Тип панель управления и нажмите Войти
- Фильтр иконки от категория
- выберите Простота доступа
- Нажмите Выберите, как работает ваша клавиатура
- Отмените Липкие Ключи под Сделать его проще набирать
- Отмените Ключи фильтра под Сделать его проще набирать
- Нажмите Применять а потом Хорошо
- Тестовое задание клавиши клавиатуры
Способ 2: удалить клавиатуру
Каждое оборудование требует, чтобы драйвер работал правильно на вашем компьютере или ноутбуке. Иногда драйвер может быть поврежден из-за конфликта между файлами или заражения вредоносным ПО. В этом методе мы покажем вам, как удалить клавиатуру. Вам нужно получить доступ к диспетчеру устройств, чтобы удалить клавиатуру.
- Держать Логотип Windows и нажмите R
- Тип devmgmt.msc и нажмите Войти
- Перейдите к Клавиатуры и выберите свою клавиатуру. В нашем примере это HID клавиатура устройства
- Щелкните правой кнопкой мыши на HID клавиатура устройства и нажмите Удалить устройство
- Нажмите Удалить удалить клавиатуру
- Запустить снова ваша винда
- Тестовое задание ваша клавиатура
Способ 3: обновить драйвер клавиатуры
В этом методе вам необходимо обновить текущий драйвер до последней версии. Если официальный драйвер доступен на сайте поставщика, вы должны предпочесть этот драйвер. Но если драйвер недоступен на веб-сайте поставщика, вам необходимо обновить драйвер клавиатуры через обновление Windows.
- Держать Логотип Windows и нажмите р
- Тип devmgmt.msc и нажмите Войти
- Перейдите к Клавиатуры и выберите свою клавиатуру. В нашем примере это HID клавиатура устройства
- Щелкните правой кнопкой мыши на HID клавиатура устройства и нажмите Обновить драйвер
- Нажмите Поиск автоматически для обновления программного обеспечения драйвера
- Подождите пока Windows не закончит обновление драйвера клавиатуры
- Запустить снова ваша винда
- Тестовое задание ваша клавиатура
Способ 4. Сканирование жесткого диска на наличие вредоносных программ.
Вредоносное ПО может создать много проблем для вашей машины, в том числе проблему с клавиатурой. Мы рекомендуем вам загрузить и установить Malwarebytes, а затем сканировать жесткий диск на наличие вредоносных программ. Вся процедура описана по этой ссылке -> удаление вредоносных программ.
Способ 5: обновить компьютер с Windows
Это может быть странным решением для кого-то, но немногие пользователи решили свою проблему, обновив Windows-машину. Процедура обновления Windows проста. Мы покажем вам, как проверить, доступны ли их обновления для Windows 10.
- Нажмите Стартовое меню и введите Центр обновления Windows
- открыто Центр обновления Windows
- Под Центр обновления Windows щелчок Проверьте наличие обновлений
- устанавливать доступные обновления
- Retsrat ваша винда
- Тестовое задание ваша клавиатура
Способ 6: протестируйте клавиатуру на другом компьютере или ноутбуке
Если вы используете компьютер и клавиши клавиатуры не работают должным образом, мы рекомендуем вам протестировать клавиатуру на другом компьютере или ноутбуке. Вы можете подключить клавиатуру через порт USB или P / S. Если ваша клавиатура не работает должным образом на другом компьютере, вам нужно будет купить еще одну клавиатуру. Мы рекомендуем вам купить клавиатуру с USB-кабелем, а не P / S 2, потому что это старый стандарт.
Что вы будете делать с клавиатурой ноутбука? Подключите USB-клавиатуру к ноутбуку и проверьте, работает ли она правильно. Если другая клавиатура работает без каких-либо проблем, это означает, что ваша текущая клавиатура имеет проблемы с оборудованием, и вам нужно будет заменить ее на новую. Если у вас все еще есть проблема с клавиатурой USB, вам нужно будет переустановить Windows, метод 7.
Прежде чем вы решите приобрести новую клавиатуру, убедитесь, что ваш ноутбук находится на гарантии или нет. Если ваш ноутбук находится на гарантии, продавец заменит вашу клавиатуру бесплатно. Вам нужно будет зайти на сайт продавца и по гарантии, раздел проверяет статус гарантии. Кроме того, будьте осторожны при покупке клавиатуры для ноутбука, потому что не вся клавиатура работает на каждой машине. Необходимая клавиатура совместима только с вашей машиной. Вы можете купить клавиатуру на Amazon. Например, если вы хотите приобрести новую клавиатуру для ноутбука HP G1 850, вам необходимо получить доступ к веб-сайту Amazon и выполнить поиск клавиатуры.
Также вы можете обратиться в местный сервисный центр и приобрести клавиатуру непосредственно у них. Вам нужно будет указать модель вашего ноутбука, серийный номер (s / n) и номер продукта (p / n). Исходя из этого, они продадут вам правильную клавиатуру для вашей машины.
Способ 7: переустановите Windows
Чтобы убедиться в отсутствии проблем с конфигурацией системы, вам следует переустановить операционную систему. Сохраните все свои данные на USB-накопитель, внешний жесткий диск, NAS (сетевое хранилище) или облачное хранилище и переустановите Windows. Вы можете установить ту же Windows, или вы можете установить Windows 7, Windows 8.x или Windows 10.
Источник
[Решено] Backspace не работает
Клавиша возврата на клавиатуре сейчас перестает работать. Теперь вы не можете сделать обратный пробел. Я полностью понимаю, как вы расстроены, потому что я уже сталкивался с этой проблемой раньше. Но не волнуйтесь, вы МОЖЕТЕ решить эту проблему.
Вот 3 простых и быстрых решения, которые вы можете попробовать решить. Возможно, вам не придется пробовать их все; просто двигайтесь вниз по списку, пока не решите проблему.
Решение 1. Отключите залипание клавиш и функцию фильтров.
Решение 2. Переустановите клавиатуру.
Решение 3. Обновите драйвер клавиатуры [рекомендуется]
Примечание. приведенные ниже снимки экрана взяты из Windows 10, но решения применимы и к другим версиям Windows.
Решение 1. Отключите залипание клавиш и функцию фильтров.
Залипание Клавиши и клавиши фильтра — это две специальные функции в операционной системе Windows. Sticky Keys позволяет нажимать по одной клавише для сочетаний клавиш; Клавиши фильтра предписывают клавиатуре игнорировать ваши краткие или повторяющиеся нажатия клавиш. Если эти две функции клавиатуры включены, иногда ваша клавиша Backspace не может работать нормально.
Выполните следующие действия, чтобы отключить эти две функции, чтобы ваша Backspace снова заработала:
1 ) Введите easy в поле поиска на начальном экране. Затем нажмите Параметры клавиатуры для специальных возможностей .
2) Сделать убедитесь, что для состояний залипания клавиш и клавиш фильтра установлено значение Выкл. . Если вы видите Вкл. , переключитесь на Выкл. .
3) Теперь ваша клавиша Backspace должна работать. Проверьте, работает ли она. Если, к сожалению, нет, попробуйте следующее решение.
Решение 2. Переустановите клавиатуру
Поврежденное соединение между вашей клавиатурой и операционной системой Windows также может привести к возврату ключ перестает работать. Вы можете переустановить клавиатуру, чтобы решить эту проблему.
Выполните следующие действия:
1) На клавиатуре нажмите клавишу с логотипом Windows 
2) Введите devmgmt.msc и нажмите Enter .
3) Щелкните правой кнопкой мыши на программном обеспечении клавиатуры в разделе Клавиатуры. Затем нажмите Удалить устройство .
4) Перезагрузите компьютер; После этого Windows должна автоматически переустановить клавиатуру. Затем проверьте, работает ли ваша клавиша Backspace..
Решение 3. Обновите драйвер клавиатуры
Приведенные выше решения могут решить вашу проблему, но если это не так, обновите драйвер клавиатуры. Поскольку поврежденный, неправильный или отсутствующий драйвер клавиатуры может привести к тому, что клавиша Backspace не будет работать.
Вы можете загрузить последнюю версию драйвера клавиатуры с сайта производителя клавиатуры или с сайта производителя вашего компьютера. Если у вас нет времени, терпения или если вы не разбираетесь в компьютерах, позвольте Driver Easy помочь вам. С его помощью вы можете навсегда избавиться от головной боли и задержек с драйверами.
Driver Easy автоматически распознает вашу систему и найдет для нее правильные драйверы. Вам не нужно точно знать, в какой системе работает ваш компьютер, вам не нужно рисковать загрузкой и установкой неправильного драйвера, и вам не нужно беспокоиться об ошибке при установке.
1) Загрузите и установите Driver Easy. Затем запустите его в Windows.
2) Нажмите Сканировать сейчас . Все проблемы с драйверами вашего компьютера будут обнаружены менее чем за 1 минуту. Ваш драйвер клавиатуры не является исключением.
3) Если вы попробуете бесплатную версию, нажмите Обновить рядом с отмеченным драйвером клавиатуры, чтобы автоматически загрузить и установить правильную версию этого драйвера.
Или, если вы используете версию Pro, нажмите Обновить все , чтобы автоматически загрузить и установить правильную версию всех драйверов, которые отсутствуют или устарели в вашей системе.
4) Перезагрузите компьютер и проверьте, работает ли ваша клавиша Backspace.
Источник
Backspace, пробел, клавиша Enter не работает? Исправить легко! [Новости MiniTool]
Backspace Spacebar Enter Key Not Working
Резюме :
Клавиши Backspace, Spacebar и Enter используются всегда, но вы их не замечали. Вы понимаете их ценность только тогда, когда один из них перестает работать. Как это досадно! В сегодняшнем посте Решение MiniTool покажет вам, как решить проблему — Пробел, Enter или Backspace не работают в Windows 10/8/7.
Когда одна из этих клавиш клавиатуры, включая Backspace, пробел и Enter, перестает работать, вы не можете использовать клавиатуру в настоящее время. Возможно, что-то не так с клавиатурой. Но иногда вы можете столкнуться с этой проблемой на ПК с Windows из-за проблем с программным обеспечением или драйверами.
Клавиатура Windows 10 не работает, когда вы используете ноутбук? Успокойтесь, и этот пост расскажет вам о некоторых полезных методах, которые могут вам помочь.
По словам некоторых пользователей, эти три клавиши не работают в Microsoft Notepad, Word, интернет-браузере и других программах. Это указывает на то, что проблема активна в операционной системе, например Windows 10/8/7. Итак, как исправить неработающие Backspace, Enter или Spacebar? Найдите решения из следующей части прямо сейчас!
Пробел, Enter или Backspace не работают
Метод 1. Отключите залипание клавиш и фильтров.
В Windows 10 есть две функции — залипающие клавиши и клавиши фильтра. Первый позволяет вам нажимать по одной клавише для сочетаний клавиш, а второй говорит клавиатуре игнорировать повторяющиеся нажатия клавиш.
Иногда включение этих двух функций может остановить работу некоторых клавиш на клавиатуре, включая Backspace, Spacebar и Enter, как ожидалось. Таким образом, их отключение может быть полезным, что было доказано некоторыми пользователями.
Вот что вам следует делать:
- Идти к Пуск> Настройки> Легкость доступа .
- Под Клавиатура вкладка, перейдите в Липкие ключи и Клавиши фильтров чтобы убедиться, что переключатель установлен на Выключено .
Метод 2: переустановите или обновите драйвер клавиатуры
Иногда драйвер может быть поврежден или устарел, а затем нарушается соединение между клавиатурой и вашей операционной системой, что приводит к проблеме — Backspace, пробел или клавиша Enter не работают. Итак, попытка переустановки или обновления драйвера клавиатуры может быть полезной в Windows 10/8/7.
1. Перейдите в Диспетчер устройств основной интерфейс.

В этом руководстве предлагается 10 способов открыть диспетчер устройств Windows 10, включая. откройте Диспетчер устройств Windows 10 с помощью cmd / command, ярлыка и т. д.
2. Разверните Клавиатуры и щелкните правой кнопкой мыши на клавиатуре:
- Чтобы переустановить драйвер клавиатуры, выберите здесь Удалить устройство из контекстного меню. Далее нажмите Удалить а затем перезагрузите компьютер, чтобы проверить, могут ли работать клавиши Backspace, Spacebar или Enter.
- Чтобы обновить драйвер клавиатуры, выберите Обновить драйвер и пусть Windows автоматически выполнит поиск последней версии драйвера.
Метод 3: используйте средство устранения неполадок клавиатуры
Если вы столкнулись с проблемой, когда пробел, Enter или Backspace не работают в Windows 10/8/7, вы можете попробовать использовать средство устранения неполадок клавиатуры. В качестве примера возьмем Win10.
- Ввод устранять неполадки в поле поиска и щелкните результат.
- Нажмите Клавиатура а затем выберите Запустите средство устранения неполадок .
Наконечник: Иногда у вас могут возникнуть проблемы при использовании средства устранения неполадок Windows для произошла ошибка при устранении неполадок . Чтобы получить ответ, нажмите на данную ссылку.
Метод 4: проверьте клавиатуру
Хорошая идея — проверить, нет ли под ключами физической блокировки. Если да, очистите клавиши и клавиатуру. Кроме того, проверьте, работает ли режим подключения, который вы используете для клавиатуры. Наконец, используйте клавиатуру, когда клавиши клавиатуры не работают на другом ПК, и посмотрите, может ли она работать нормально, что поможет вам узнать, связана ли проблема с клавиатурой или ПК.
Если все это не работает, просто замените новую клавиатуру.
Нижняя граница
Ваш ключ — пробел, Enter или Backspace не работает в Windows 10/8/7? В этом посте показано, как это исправить. Просто попробуйте эти методы сейчас в зависимости от вашей операционной системы.
Источник