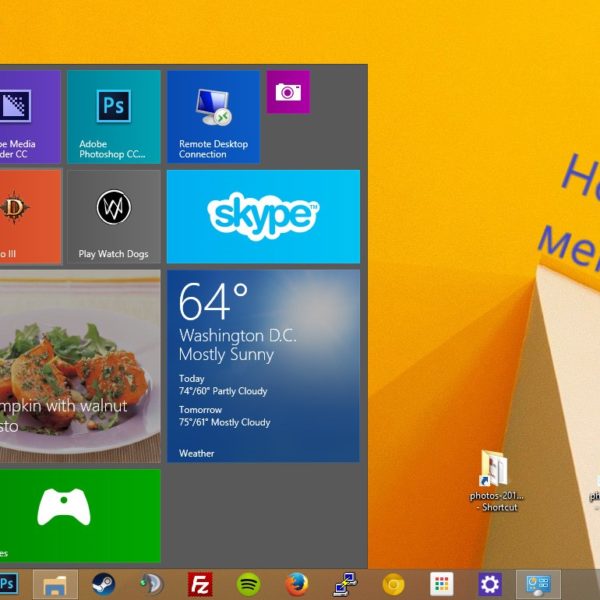Не работает ПУСК в Windows 10 [решение]
В последнее время у меня перестала работать кнопка ПУСК: при нажатии на нее — ничего не происходит. Если на нее нажимать прямо сразу после загрузки Windows — то ноутбук начинает задумываться, тормозить, но через 20-30 сек. все это проходит.
Кстати, началось все это после обновления ОС (которые я вроде бы отключал). Пробовал откатить систему, удалить обновление — восстановить не получилось. Сносить ОС пока не хотелось бы.
PS у меня ОС Windows 10 64 bits, ноутбук Lenovo G50.
К сожалению, это довольно популярный баг у ОС Windows 10. Происходит чаще всего как раз после обновления системы, установки некоторых приложений, сбоях в работе некоторых служб (кэша шрифтов, например) , и т.д.
В этой статье приведу несколько рекомендаций, которые должны помочь в решении сей проблемы. Перейду сразу к делу.
Как вариант решения проблемы: можно установить спец. утилиту, которая вернет в Windows 10 старое меню от Windows 7 (и вопрос будет решен 👌).
Что делать, если не работает кнопка ПУСК
👉 1) Попробуйте запустить Start Menu Troubleshooter
Где загрузить Start Menu Troubleshooter: например, с Softpedia ( прим. : с сайта Microsoft в настоящее время загрузить данную утилиту не удается).
Так как проблема эта достаточно популярна, то Microsoft выпустила спец. средство устранения проблемы — Troubleshooter . Логично, что первым советом по восстановлению — будет рекомендация воспользоваться этим инструментом.
Сделать это очень просто: достаточно скачать и запустить ее, после нажать одну кнопку «Далее» . См. скрин ниже. 👇
Start Menu Troubleshooter: диагностика и предотвращение неполадок
Дальше утилита автоматически найдет и попытается устранить проблемы, влияющие на работу ПУСК. См. пример ниже.
Start Menu Troubleshooter: была обнаружена проблема
👉 2) Перезапуск проводника (explorer.exe)
За работу кнопки ПУСК, системного трея и пр. отвечает проводник (системный процесс explorer.exe ).
Вообще, при критических ошибках — он перезапускается автоматически, но неработоспособность кнопки ПУСК к этому не относится.
Поэтому, рекомендуется вручную попробовать это сделать. Для этого, сначала необходимо открыть диспетчер задач (используйте сочетание кнопок Ctrl+Shift+Esc ).
После в списке процессов найдите «Проводник» , щелкните по нему правой кнопкой мышки и в появившемся меню выберите «Перезапустить» .
Кроме этого, можно воспользоваться вкладкой «Подробности» : в ней нужно найти процесс «explorer.exe» и закрыть его («Снять задачу»).
explorer.exe — снять задачу
После этого нажмите на «Файл/запустить новую задачу» , в появившемся окне введите задачу «explorer» и нажмите Enter.
Как правило, после перезапуска проводника, ПУСК начинает работать в штатном режиме. Правда, на некоторое время, т.к. мы этим вариантом устраняем лишь последствия, но не решаем причину возникновения.
👉 3) Проблема связана со службой кэша шрифтов
В ряде случаев такое поведение с интерфейсом в Windows 10 (пропажа некоторых системных значков, неработоспособность ПУСК и др.) связано с тем, что несколько служб кэша шрифтов работают некорректно. И чтобы вернуть систему к нормальной работе — достаточно отключить их.
- запустите диспетчер задач (сочетание Ctrl+Shift+Esc);
- затем нажмите «Файл/новая задача» ;
- введите команду msconfig и поставьте галочку, чтобы задача выполнялась с правами администратора;
- нажмите OK. См. скриншот ниже. 👇
msconfig — запускаем с правами администратора
Конфигурация системы (отключаем службы кэша)
Как правило, такой простой рецепт помогает радикально решить проблему.
👉 4) «Перерегистрация» меню ПУСК через PowerShell
Во многих случаях чтобы устранить проблему с отсутствием реагирования ПУСК’а — достаточно выполнить одну команду через PowerShell.
Запустить его необходимо от имени администратора (для этого достаточно открыть диспетчер задач, создать новую задачу через меню «Файл» и дать команду «PowerShell» с правами администратора).
Запуск PowerShell от администратора
Затем скопируйте и вставьте в PowerShell строку, приведенную ниже. Нажмите Enter.
Команда для PowerShell:
Get-appxpackage -all *shellexperience* -packagetype bundle |%
Пример представлен на скриншоте ниже.
Выполнение команды в PowerShell
После чего необходимо перезагрузить компьютер.
👉 5) Создание нового пользователя
Еще одним весьма простым и эффективным решением этой проблемы — является создание новой учетной записи (т.е. нового пользователя).
Если у него интерфейс ОС будет работать как положено — то достаточно перенести значки с рабочего стола и документы со старой учетной записи в эту новую. Делов-то на 10-15 мин. (для самой стандартной системы).
И так, попробуем создать новую учетную запись , если ПУСК не работает и не пускает вас в параметры Windows.
В этом случае сначала нажмите сочетание кнопок Win+R, введите команду netplwiz и нажмите OK. См. скрин ниже.
netplwiz — открываем окно с учетными записями пользователей
Далее должно открыть окно с настойками учетных записей пользователей: щелкните по кнопке «Добавить» (см. скрин ниже 👇).
Добавление новой учетной записи
После укажите, что вы хотите создать локальную учетную запись — выберите вариант «Вход без учетной записи Майкрософт (не рекомендуется) «. См. скрин ниже. 👇
Вход без учетной записи Microsoft
Локальная учетная запись
Дальше вам останется указать имя пользователя, пароль и пр. В общем-то, учетная запись создана.
Имя, пароль нового пользователя
Теперь при включении ноутбука/компьютера в нижней части экрана (слева) у вас будет выбор, под каким пользователем войти. Попробуйте зайти под новым пользователем и проверить работоспособность меню ПУСК.
Вход в Windows: выбор учетной записи
👉 6) Восстановление работоспособности Windows (откат системы)
Вообще, тема восстановления достаточно обширна. По умолчанию Windows при всех важных изменениях (обновлениях, установки, драйверов и пр.) создает контрольные точки (под точками подразумевается «слепок» системы, до которого можно откатиться). Правда, в Windows 10 этот момент работает несколько иначе.
Тем не менее, чтобы проверить, какие точки восстановления есть у вас в системе (т.е. к какой дате вы можете откатить систему) — достаточно нажать Win+R и ввести команду rstrui, нажать Enter.
rstrui — запуск восстановления
После чего запуститься восстановление системы: в нижней части окно поставьте ползунок в режим «Выбрать другую точку восстановления» .
Выбрать точку восстановления
В следующем окне Windows представит список доступных точек восстановления. Ориентируйтесь по дате: выберите ту, при которой у вас все работало.
Для отката системы — достаточно выбрать точки и согласиться на восстановление
Как уже сказал выше, тема восстановления достаточно обширна, поэтому также порекомендую вам ознакомиться с еще одной статьей на эту тему (ссылка на нее ниже 👇).
👉 7) Переустановка системы
Пожалуй, это последнее и самое радикальное, что могу посоветовать (особенно, это относится к тем, у кого установлена какая-нибудь сборка, а не официальная версия Windows).
Приведу несколько статей ниже в помощь, думаю, для неискушенного читателя будут весьма полезны!
1) Как скачать ISO-образ с ОС Windows 10 [официально и легально] — см. инструкцию
2) Установка Windows 10 с флешки — по шагам [общая инструкция]
3) Как установить Windows 10 на ноутбук Asus ZenBook (на примере модели UX310UA) — см. инструкцию
Источник
Почему не работает меню пуск в Windows 10: все причины и как исправить?
После релиза последних обновлений системы многие пользователи Windows 10 начали жаловаться на то, что не работает меню Пуск. Также, в ОС перестают работать панель задач, окно параметров и настройки беспроводной сети. Рассмотрим, в чем заключается причина бага, и как вернуть работоспособность меню Виндовс.
Причины неполадки
Наиболее распространённые ошибки, почему не открывается меню пуск Windows 10:
- Сбой в Power Shell. Такое вполне может случиться после установки новой версии обновлений. Служба, отвечающая за функционирование стартового меню, была отключена в процессе установки. Пользователь может повторно активировать её работу;
- Неполадка в работе проводника. В таком случае, в системе также могут перестать работать окна «Мой Компьютер», «Мои Документы» и Центр Задач Виндовс;
- Баг в параметрах текущего пользователя Виндовс. Единственным решением проблемы будет создание нового пользователя и деактивация старого аккаунта;
- Ошибка в прошивке.
Способы решения
Ниже рассмотрим все возможные способы восстановления работы стартового меню. Все способы выполняйте поочередно. Также, после каждого метода следует проверить работу меню, так как решение может быть только одно. Мы описываем все варианты от самого простого до сложного.
Настройка Power Shell
Power Shell – это специальная оболочка внутри вашей ОС, с помощью которой пользователю доступны все стандартизированные настройки, списки активных служб и другая полезная информация о работоспособности компьютера. Работая с Power Shell, можно как отключать, так и перезагружать работу системных служб.
Если перестала работать меню пуск в Windows 10, первым делом начните работу с Power Shell. На клавиатуре нажмите на сочетание клавиш Win и X. Откроется окно доступа к базовым службам системы. Кликните на поле «Windows Power Shell (админ)»:
В случае, когда указанное на рисунке выше меню тоже не запускается, откройте диспетчер задач (кликните одновременно на EscShiftCtrl). Затем в новом окне кликните на меню «Файл» и пункт «Создать задачу».
В открывшемся окне введите PowerShell и отметьте галочкой права администратора. Нажмите ОК.
Так как произошла ошибка в стандартной конфигурации системных параметров, нам необходимо заново активировать задачу «меню Пуск». Для этого в открывшемся окне следует прописать команду Get-appxpackage, в результате выполнения которой будут восстановлены все утерянные или поврежденные пакеты данных.
Введите указанную на рисунке команду и для её выполнения нажмите на Enter:
Дождитесь окончания выполнения команды и после сообщения об успешном восстановлении закройте окно Power Shell и перезагрузите компьютер. Проверьте работу меню «Пуск».
Перезагрузка Проводника
Еще одно причиной, почему на вашем компьютере не работает кнопка меню пуск Windows 10, является банальный сбой в стандартном файловом Проводнике. Для его устранения достаточно выключить и заново активировать задачу Explorer.EXE.
Следуйте инструкции:
- Запустите диспетчер задач с помощью сочетания клавиш EscShiftCtrl;
- Во вкладке «Процессы» найдите элемент «Проводник». Кликните по нему правой кнопкой мышки и в контекстном меню нажмите на «Подробно»;
- В открывшемся окне детальной информации о запущенных процессах уже будет выделен объект под названием EXPLORER.EXE. Кликните по элементу правой кнопкой мышки и снимите задачу. Подтвердите удаление;
- Теперь заново нажмите на значок Проводника на панели задач или откройте ярлык «Мой компьютер».
Создание новой учетной записи
Если предыдущие способы решения не помогли, скорее всего, проблема заключается в сбое параметров активной учетной записи. Решить проблему можно с помощью создания нового пользователя.
В новом рабочем столе меню «Пуск» будет открываться и работать без проблем. Следуйте инструкции:
- Откройте окно «Выполнить» с помощью сочетания кнопок Win и R;
- В текстовом поле введите команду control и нажмите на «ОК»;
- В результате выполнения команды, откроется окно Панели управления компьютером. Кликните на вкладке «Учетные записи пользователей»;
- Далее нажмите на «Удаление записей», как показано на рисунке:
- В новом окне кликните на поле добавления нового пользователя;
- В открывшемся окне параметров найдите поле «Другие люди» и кликните на «Добавить пользователя».
Далее поочередно следуйте всем инструкциям, которые появятся на экране. После завершения создания новой учетной записи перезагрузите компьютер и авторизуйтесь уже под новым аккаунтом. Ранее неработающее меню пуск Windows 10 будет открываться в привычном режиме.
Восстановление Windows
Этот метод является более серьёзным, чем все описанные ранее. Он позволяет полностью проанализировать и восстановить работу Windows. В десятой версии ОС вся диагностика и исправления проводятся в автоматическом режиме. Вам лишь нужно запустить специальную утилиту и дождаться завершения её работы.
Следуйте инструкции:
- Перейдите в окно параметров системы. Если Центр уведомлений не отрывается, попасть в «Параметры» можно через предыдущий способ решения – вы открываете Панель управления, а затем взываете окно создания нового юзера, которое в свою очередь автоматически открывает параметры Виндовс;
- Теперь откройте раздел «Обновления и Безопасность»;
- В левой части нового окна откройте вкладку «Восстановление»;
- Нажмите на клавишу «Начать».
Готово. Теперь откроется системная утилита сброса и восстановления. Для сохранения всех пользовательских файлов и настроек кликните на поле «Сохранить мои файлы». Компьютер несколько раз перезагрузится. После завершения процедуры вы сможете войти в свой аккаунт.
Если стандартное восстановление было завершено успешно, но все еще возникает ошибка меню «Пуск» и оно не работает в Windows 10, можно попробовать выполнить еще один метод восстановления:
- Выключите компьютер;
- В процессе повторного включения нажмите на клавишу ESC;
- В открывшемся системном меню кликните на плитке «Диагностика»;
- Теперь нажмите на «Восстановление системы» и дождитесь завершения действия.
Откат обновлений
Если все еще не открывается меню пуск Windows 10, необходимо выполнить последний метод – откат прошивки. Это позволит вернуть предыдущие настройки системы и исправить ошибки, появившиеся после установки последней версии ОС:
- Зайдите в окно «Все параметры»;
- Откройте плитку «Обновление и Безопасность»;
- Теперь кликните на вкладке «Восстановление», а затем на клавишу «Вернуться к Windows 8.1».
Произойдёт автоматический откат версии операционной системы с сохранением всех пользовательских файлов и приложений. Для повторного использования Windows 10 рекомендуется провести ее «чистую» установку.
Теперь вы знаете, как избавиться от проблемы неактивного меню «Пуск» в Windows 10. Пишите в комментариях, удалось ли вам решить проблему с помощью описанных в статье способов.
Источник