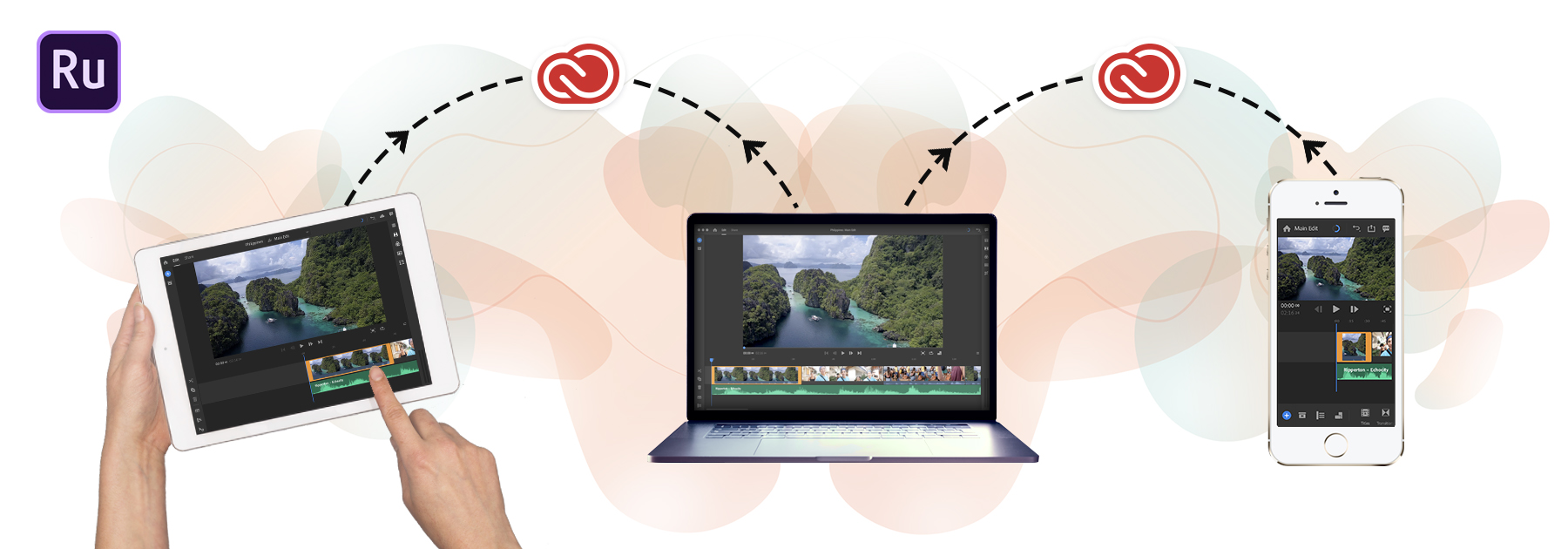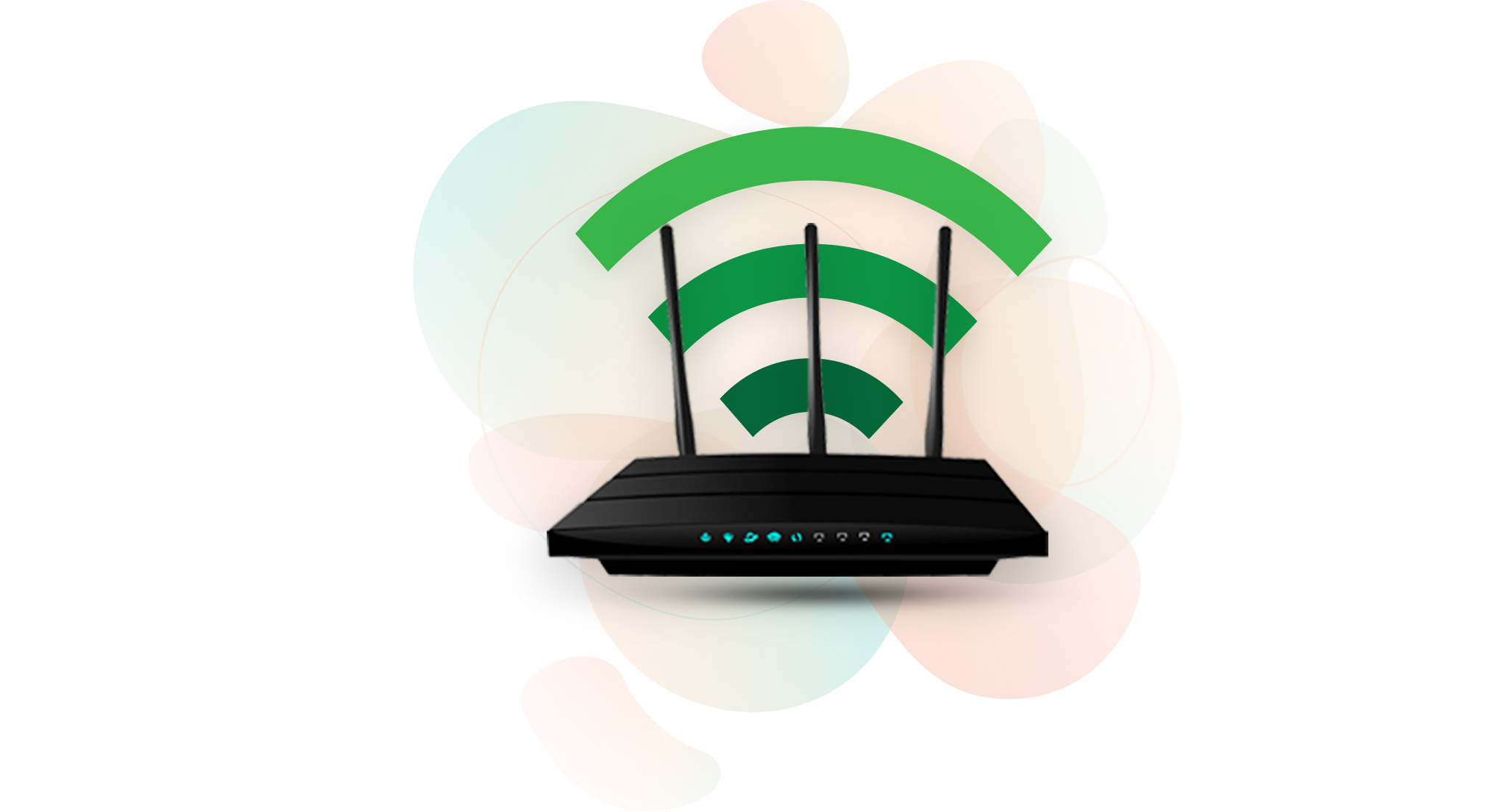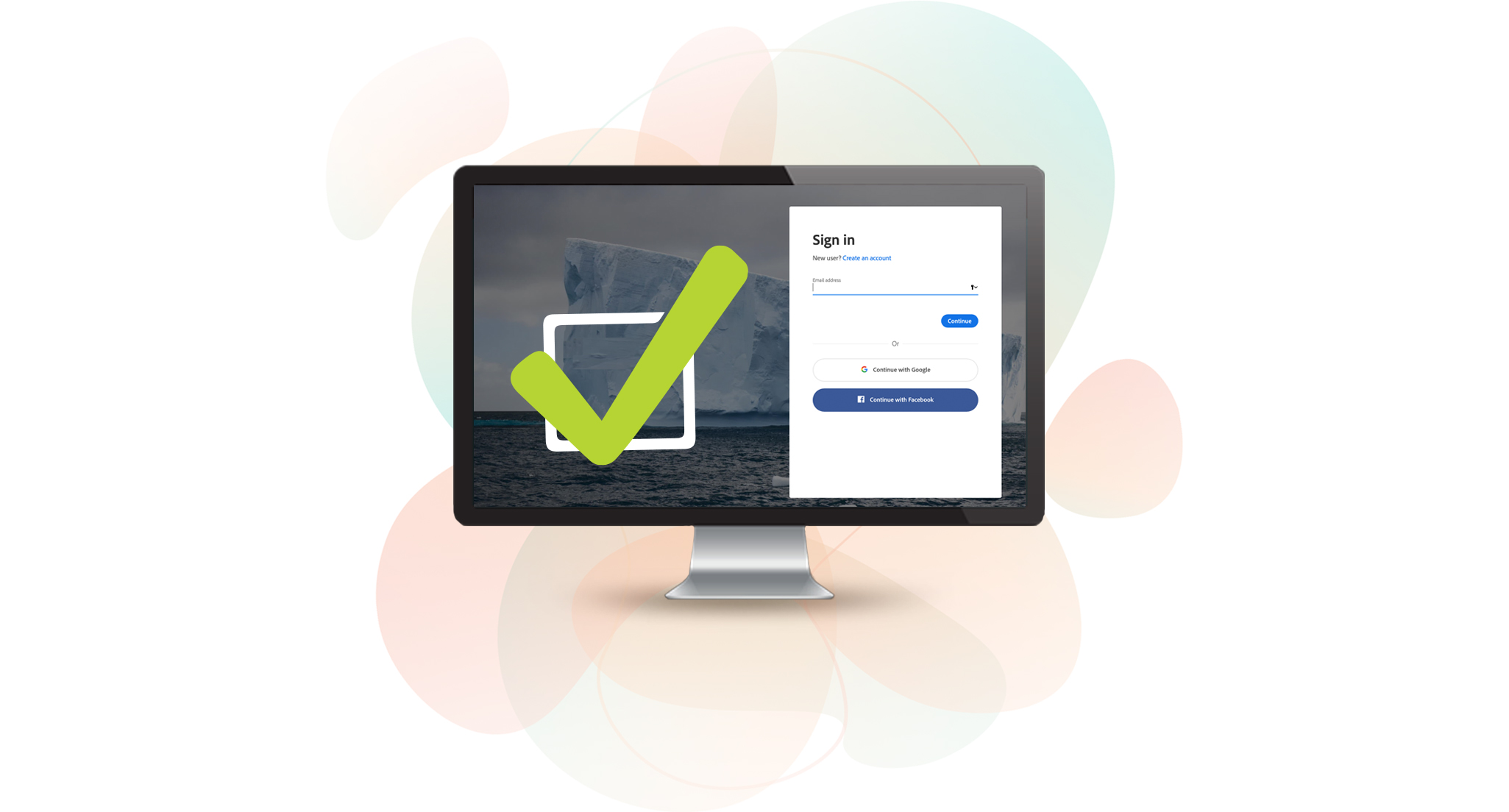- Устранение ошибок синхронизации
- Советы по поиску и устранению неполадок
- Синхронизация настроек в Premiere Pro
- Почему после монтажа в Premiere видео не совпадает с аудио?
- Другие интересные вопросы и ответы
- Как импортировать обе аудиодорожки в Adobe Premiere Pro?
- Как и за какое время можно освоить видеомонтаж и всё, что с ним связано?
- Не работает синхронизация звука и видео Premiere Pro
- Adobe Premiere Pro CC 2015. Рендеринг требуемых аудиофайлов.
- Как синхронизировать аудио и видео в Adobe Premiere Pro
- Как автоматически синхронизировать аудио с видео
- Как вручную синхронизировать аудио с видео
- Советы по синхронизации звука с видео в Adobe Premiere
Устранение ошибок синхронизации
某些 Creative Cloud 应用程序、服务和功能在中国不可用。
Советы по поиску и устранению неполадок
Используйте одну и ту же учетную запись Creative Cloud на всех устройствах.
Как узнать имя пользователя:
- На мобильном устройстве: нажмите значок Настройки на главном экране приложения Premiere Rush.
- На компьютере: нажмите Справка . В раскрывающемся списке будет показан пункт Выход и ваше имя пользователя.
Если проблемы возникают при синхронизации в мобильном приложении Premiere Rush, попробуйте следующее:
- Убедитесь, что сигнал сети WiFi достаточно сильный.
- Убедитесь, что включен параметр Синхронизация в сотовых сетях ( Настройки > Параметры ).
- Попробуйте выполнить синхронизацию еще раз, держа приложение Premiere Rush открытым до окончания синхронизации.
Если проблемы возникают при синхронизации в приложении Premiere Rush для компьютера, попробуйте следующее:
- Убедитесь, приложение Creative Cloud запущено, а вы вошли в систему.
- Убедитесь, что синхронизация успешно выполняется в приложении Creative Cloud.При открытии проекта в правом верхнем углу приложения появляется значок в виде голубой окружности. Этот значок показывает состояние отправки данных в облако.
Если при открытии проекта не удается загрузить какие-либо файлы, то убедитесь, что они были успешно синхронизированы с облаком Creative Cloud на устройстве, с которого вы импортируете медиафайлы.
- Найдите папку проекта в папке /Adobe/Assets в Creative Cloud Files.
- Убедитесь, что необходимые медиафайлы были переданы с вашего устройства в папку проекта.
Если ни один из этих советов не помог, попробуйте закрыть проект и открыть его заново на том устройстве, на котором проект был создан, или обратитесь в службу поддержки.
Источник
Синхронизация настроек в Premiere Pro
Узнайте, как быстро синхронизировать файлы и папки, пользовательские установки Premiere Pro, комбинации клавиш и шаблоны настроек между вашим компьютером и Creative Cloud.
Синхронизация настроек в приложениях для работы с видео
В выпуске Premiere Pro 13.0.2, который действует с 10 декабря 2018 года, обновлена архитектура синхронизации настроек. Это означает, что в рабочий процесс Premiere Pro, After Effects и Media Encoder внесены некоторые изменения.
- Больше невозможно удалить результаты синхронизации настроек с помощью Creative Cloud (ранее для доступа к этой возможности использовалась функция управления учетной записью Creative Cloud ).
- Синхронизация настроек доступна в текущей и последней версиях Premiere Pro:
- На начальном экране macOS и Windows следует выбрать команду «Синхронизировать настройки».
- В данном приложение в ОС Windows можно также выбрать Файл > Синхронизировать настройки . В ОС macOS откройте меню Premiere Pro, а затем выберите пункт «Синхронизировать настройки» (если в настоящее время нет синхронизированных настроек) или адрес электронной почты учетной записи Creative Cloud (если есть синхронизированные настройки).
- Синхронизация настроек больше не доступна в Premiere Pro CC 2015 (9.0.2) или более ранних версиях. Для использования синхронизации настроек требуется обновление до более поздней версии.
Сведения о синхронизации настроек в After Effects и Media Encoder:
При работе с Adobe® Premiere® Pro на нескольких компьютерах управление и синхронизация предпочтений, шаблонов настроек и библиотек между этими компьютерами может стать емким по времени, комплексным процессом, которому будут свойственны ошибки.
Новая функция «Синхронизация настроек» позволяет синхронизировать общие настройки, комбинации клавиш, шаблоны настроек и библиотеки в Creative Cloud. Например, при использовании нескольких компьютеров функция синхронизации настроек позволяет поддерживать синхронизацию настроек между компьютерами.
Можно также загружать и использовать настройки на компьютере, содержащем копию программного обеспечения, лицензированного на другого пользователя. Эта функция позволяет нескольким пользователям работать с собственными личными настройками на одном и том же компьютере. Примером могут являться редакторы-фрилансеры, работающие посменно над окончательным монтажом.
Можно выполнять синхронизацию через учетную запись Adobe Creative Cloud. Настройки передаются в учетную запись Creative Cloud, а затем загружаются и применяются на другом компьютере. После применения настроек на другом компьютере начните синхронизацию вручную. Эта операция не выполняется автоматически и не может быть запланирована.
Источник
Почему после монтажа в Premiere видео не совпадает с аудио?
Немного дополню ответ Евгения. Возможно, видео изначально было захвачено некорректно, с пропуском кадров. Однако, в вышеуказанной программе это лечится весьма легко. С помощью функции “анлинк” (разъединение) отсоединяете аудио-дорожку и путём ручного перемещения добиваетесь максимального синхрона двух дорожек. Затем просто выводите в файл необходимого формата получившийся результат.
Эксперт Оцифровки 1
Другие интересные вопросы и ответы
Как импортировать обе аудиодорожки в Adobe Premiere Pro?
Я записал видео при помощи Mirillis Action! с функцией “Записывать звук с микрофона в отдельную аудиодорожку (AVI)”. В плеере Action! я смог прослушать обе, нажимая на “A”, НО при импорте в Adobe Premiere Pro импортировалась лишь одна (хотя в свойствах писалось, что две). Можно ли импортировать обе дорожки или как-то отделить от видео (разделить это видео на видео без звука и два аудиофайла (по одной дорожке в каждом))?
Звук в программе Adobe Premiere может быть двух типов:
-независимый – не связанный ни с каким видео.
-связанный – связанный с видео в один клип.
Как Вы наверно уже поняли связанный звук добавляется в программу в составе клипа. Независимые же звуковые файлы можно добавить в программу так же, как и обычный видеоклип на панель Project.
Если Вы хотите выделить аудиосоставляющую из связанного клипа в отдельный файл проделайте следующие операции:
-Выделите связанный клип на панели Project;
-Выполните команду Clip=>Audio Options=>Extract Audio (Клип=> Параметры аудио=> Выделить Аудио).
Если ваш аудиофайл содержит лишний материал, то прежде чем кинуть его на Timeline для дальнейшего редактирования, следует сначала обрезать файл на панели Source. Обрезка аудио производится таким же образом как и видео, т.е. с помощью входного и выходного маркеров.
Также отделить аудио от видео в связанном клипе можно ещё одним способом. Для этого закиньте связаный клип на панель Source. Потом кликните мышью по кнопке Drag Audio Only (Перетащить только аудио) и, не отпуская кнопку мыши, перенесите аудиосоставляющую на Timeline.
Таким образом, мы плавно перешли к панели Timeline. Панель Timeline наряду с видеодорожками включает и аудиодорожки, что позволяет редактировать звук.
Дорожки бывают трёх видов:
-обычные – содержат аудиоклипы;
-дорожки смешения (Submix) – используются для одновременного микширования нескольких звуковых дорожек;
-главная дорожка (Master) – на этой дорожке производится сведение всех аудиодорожек.
Помимо этого дорожки бывают ещё нескольких видов:
-монофонические(mono ) – содержат один звуковой канал;
-стереофонические(st ereo) – содержат два отдельных аудиоканала (правый и левый);
-5.1 – шестиканальный звук;
Добавить/удалить дорожку можно кликнув правой кнопкой мыши по названию дорожки и выбрав соответствующий пункт(Add – добавить, Delete – удалить).Сейчас давайте поговорим об отображение аудиоклипов на панели Timeline. После добавления аудиоклипа на Timeline он подсвечивается зеленым цветом. Кликнув по кнопке Display Style(Стиль отображения) Вы можете выбрать режим отображения аудиоклипа на Timeline.
Только название:или в виде звуковой волны:
Теперь давайте поговорим о редактирование аудиоклипов на панели Timeline. Редактирование звука на Timeline частично напоминает редактирование видео. Вы также можете перемещать клип по дорожке и с дорожки на дорожку при помощи инструмента Selection, разрезать клип лезвием(Razor), а также редактировать входные и выходные маркеры.
Если Вы добавили на Timeline связанный клип и хотите отредактировать аудиосоставляющую отдельно от видео, то вам нужно отключить связь звука и видео. Делается это следующим образом:
-выделите клип на Timeline;
-выполните команду Clip=>Unlink(Клип=>О тменить связь) или кликнув правой кнопкой мыши по названию клипа и выберите пункт Unlink.
-потом просто снемите выделение с клипа, щелкнув по пустому месту на панели Timeline.
Теперь Вы можете редактировать аудиосоставляющую отдельно от видео.
Программа Adobe Premiere поддерживает временное отключение связи между звуком и видео в клипе. Для этого нажмите клавишу Alt и удерживайте её нажатой в процессе перетаскивания одной из составляющих клипа. После отпускания кнопки мыши составляющие клипа снова связываются, но не синхронизируются.Для обратной синхронизации кликните правой кнопкой мыши по цифре, показывающе разницу во времени, и выберите один из двух пунктов:
-Move into Sync – синхронизирует видео и аудио со смещением.
-Slip into Sync – синхронизирует клипы без смещения.
Теперь давайте обратим своё внимание на панель Effects. Помимо рассмотренных в предыдущих статьях папок Video Effects и Video Transitions, здесь также имеются ещё две папки- Audio Effects (Аудиоэффекты) и Audio Transitions (Аудиопереходы). С помощью предлагаемых в программе Adobe Premiere звуковых эффектов можно не только улучшить звук, но также исправить его недостатки.
Работа с аудио- эффектами и переходами аналогична работе с видео- эффектами и переходами. Более подробно работу с аудио- эффектами и переходами мы рассмотрим в разделе уроков Adobe Premiere.
Как и за какое время можно освоить видеомонтаж и всё, что с ним связано?
Видеомонтаж – это совокупность множества процессов и знаний. Если подходить к этому с чисто технической стороны, то можно выбрать одну монтажную программу, распечатать шпаргалку с «горячими клавишами» – и сразу начать кроить и шить. Однако, не стоит забывать, что видеомонтаж включает в себя и творческую составляющую, и соблюдение неких законов восприятия картинки на экране, их взаимосвязи, сочетания как по движению, по крупности, по цвету, по скорости и направлению движения наконец. Не зря этому учат будущих режиссёров несколько лет. Не стоит забывать о цветокоррекции и обработке звука – с этим тоже надо повозиться, а перед этим изучить какие-то основы. То есть, на простую теорию придётся потратить минимум полгода, чтобы хоть как-то понимать, что делаешь. А дальше – опыт. Я в профессии уже скоро 20 лет, однако, до сих пор что-то изучаю, открываю для себя что-то новое. Осваиваю новые приёмы, технологии. Одним словом, видеомонтаж – это постоянное развитие профессионала. За пару недель можно освоить только кнопки, но никак не сам процесс.
Евгений Измалков 21
Не работает синхронизация звука и видео Premiere Pro
Adobe Premiere Pro CC 2015. Рендеринг требуемых аудиофайлов.
Странно.
Никогда такого не было.
Может у тебя стоит где-то галочка рендерить аудио в отдельный файл? Или стоит галочка “Добавлять результат рендера на таймлайн”?
Источник
Как синхронизировать аудио и видео в Adobe Premiere Pro
Синхронизация звука с видео во время редактирования в Adobe Premiere Pro может вызывать разочарование. Если вы пытаетесь сопоставить слова с тем, что говорит кто-то, или со звуком пения, это может стать особенно сложно сделать точно. И, если вы не синхронизируете их хорошо, вы можете получить неудобные кадры.
Если вам приходилось записывать аудио и видео отдельно и у вас есть два разных файла, которые вы хотите редактировать вместе, есть несколько способов сделать это в Adobe Premiere Pro.
Вы можете выполнить более автоматическую синхронизацию или синхронизировать файлы вручную. Синхронизация аудио с видео вручную — это то, что вы можете сделать, если Premiere не может сопоставить сам звук. В остальном автоматическая синхронизация проста и чаще всего работает.
Как автоматически синхронизировать аудио с видео
Чтобы автоматически синхронизировать звук с видео в Adobe Premiere Pro, сначала вам необходимо иметь как аудиофайл, так и видеофайл, который вы хотите синхронизировать, на временной шкале в Premiere. Видеофайл должен иметь исходный звук, так как это то, что Premiere будет использовать для синхронизации отдельного аудиофайла.
Когда оба файла окажутся на шкале времени, выберите оба клипа.
Затем щелкните видеофайл правой кнопкой мыши и выберите «Синхронизировать».
В следующем появившемся окне вы захотите выбрать аудиофайл для его синхронизации. Затем выберите ОК. Теперь звук должен быть синхронизирован с вашим видео.
Существует также второй метод автоматической синхронизации аудио и видео, если вместо этого вы хотите попробовать другой маршрут.
Для этого вы объедините оба файла, и Premiere синхронизирует звук. Сначала найдите аудио- и видеофайлы, которые вы хотите синхронизировать, и, удерживая Ctrl (ПК) или Command (Mac), выберите их. Затем выберите «Объединить клипы».
В окне «Объединить клипы» выберите «Аудио». Затем выберите ОК. Вы получите новый файл слияния аудио и видео на импортированном носителе. Вы можете перетащить это на свою шкалу времени, чтобы использовать.
Как вручную синхронизировать аудио с видео
Если Премьера не синхронизировали ваши аудио и видео так точно, как вы хотели, или у вас возникли проблемы с автоматическими методами, вы также можете синхронизировать аудио вручную.
Для ручной синхронизации сначала поместите исходное видео и аудио, которые вы хотите синхронизировать, с видео на временной шкале. В аудиоканалах перетащите ползунок с правой стороны временной шкалы, чтобы расширить внутренний звук видеофайла и внешний звук.
Таким образом, вы сможете увидеть пики звука. Найдите сходства между внутренним и внешним звуком и выровняйте их так, чтобы они совпадали. Затем вы можете воспроизвести видео повторно, чтобы увидеть, соответствует ли звук так, как вы хотите. Как только вы будете довольны этим, вы можете удалить внутренний звук, чтобы внешний, новый звук был единственным воспроизводимым треком.
Советы по синхронизации звука с видео в Adobe Premiere
Если вы хотите легко синхронизировать звук с видео в Adobe Premiere Pro, есть несколько советов, которым вы можете следовать, которые сделают процесс намного более плавным.
Создание точки синхронизации звука
Чтобы упростить синхронизацию как для автоматического, так и для ручного методов, вы можете создать точку рядом с началом вашего аудио, когда вы действительно снимаете, что упростит согласование внутреннего и внешнего аудио.
Термин для этого — «хлопки», и во многих постановках для этого используется вагонка. Однако любой громкий, внезапный звук, который создаст высокий пик в ваших звуковых сигналах, будет работать. Это упрощает сопоставление звука из разных источников, так как вы можете просто найти этот первый большой пик. Это также упрощает Premiere синхронизацию звука.
- Используйте единицы времени аудио
Еще один способ упростить синхронизацию звука, когда вы делаете это вручную, — это изменить единицы времени в верхней части временной шкалы. Для этого просто щелкните правой кнопкой мыши временной код над шкалой времени и выберите «Показать единицы времени аудио».
Это даст вам возможность перемещать ваши аудиофайлы с гораздо меньшими приращениями, что позволит более точную синхронизацию.
Источник