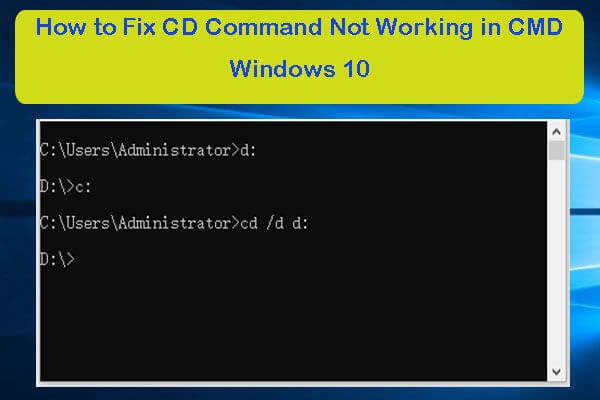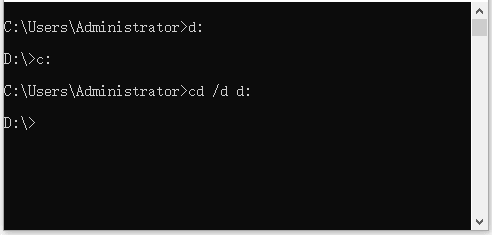- Tweakov.net
- Найди решение компьютерной проблеме
- В командной строке Windows не работают стандартные команды
- Скрытая папка Recent в Windows о которой вы точно не знали, но в ней есть всё про вас
- Что означает папка Recent на диске С:?
- Отключаем слежение за действиями пользователя через групповые политики Windows
- Комментариев: 3
- Как исправить неработающую команду CD в CMD Windows 10 [Новости MiniTool]
- Резюме :
- Как исправить неработающую команду CD в CMD Windows 10
- Как исправить неработающий рабочий стол компакт-диска Windows 10
- Нижняя граница
- [Исправлено] Командная строка (CMD) не работает / открывается Windows 10? [Советы по MiniTool]
- Резюме :
- Быстрая навигация:
- Как исправить неработающую командную строку в Windows 10
- Исправление 1. Перезагрузите компьютер с Windows 10.
- Исправление 2. Временно отключить антивирусное программное обеспечение
- Исправление 3. Изменение настроек переменных среды PATH
- Исправление 4. Создайте новую учетную запись пользователя
- Исправление 5. Запустите SFC с Windows PowerShell
Tweakov.net
Найди решение компьютерной проблеме
В командной строке Windows не работают стандартные команды
При попытке запустить какую-либо стандартную команду в интерпретаторе командной строки (cmd.exe) в ОС Windows выдается следующее сообщение:
«hostname» не является внутренней или внешней командой, исполняемой программой или пакетным файлом.
Однако если ввести полный адрес любой из стандартных консольных программ Windows, то они все прекрастно запускаются. Например — C:\WINDOWS\system32\hostname.exe .
Получается, что командная строка не ищет нужные программы по пути «%windir%\system32″.
Данная проблема скорее всего заключается в системной переменной PATH, она может быть изменена. И для стандартной работы штатных программ надо восстановить в ней начальные значения.
Чтобы исправить эту ошибку, открываем «Панель управления» — «Система», переходим на вкладку «Дополнительно», там нажимаем кнопку «Переменные среды». В открывшемся окне в разделе «Системные переменные» находим переменную «Path».
Затем либо двойным щелчком мыши вызываем окно «Изменение системной переменной», либо выделяем эту переменную и нажимаем на кнопку «Изменить», находящуюся под ней. Значение переменной должно быть следующим:
Если выглядит не так, изменяем.
Также здесь вы можете прописать и другие пути, откуда хотите по умолчанию запускать те или иные команды. Новая директория пишется в той же строке и отделяется от предыдущей знаком «;» без пробелов.
После редактирования переменной в трех окнах нажимаем «OK» и радуемся нормальному запуску стандартных консольных приложений.
Источник
Скрытая папка Recent в Windows о которой вы точно не знали, но в ней есть всё про вас
Ко мне часто обращаются с просьбами «почистить комп, потому что тормозит». Порой попадаются весьма интересные экземпляры, когда компьютер оказывается забит троянами и скрытыми криптомайнерами просто под завязку, несмотря на кучу установленных антивирусов и прочих «оптимизаторов».
Вычислить происхождение всего этого безобразия бывает довольно просто — достаточно открыть историю браузера. и тут может произойти неловкий момент, если вдруг попросят озвучить причину. В общем, перед тем как сдавать ноутбук или компьютер в сервис, для начала бывает не лишним немного прибраться и начнём со скрытой папки Recent.
Что означает папка Recent на диске С:?
Лично мне никогда не нравилось, как навязчиво «винда» сохраняет историю открытия документов и запущенных программ. Всё это дело копится в скрытой папке Recent, которою не так то просто найти на просторах жёсткого диска. Подавляющее число пользователей и вовсе не подозревает о её существовании.
Конечно, активировав показ скрытых файлов и папок, можно найти её вручную, но есть способ проще. Жмём Windows + R и в открывшемся окошке набираем recent, после чего не забываем нажать Enter.
Откроется список всех файлов и папок, к которым текущий пользователь обращался в последнее время. Содержимое этой папки можно смело почистить (выделяем всё содержимое Ctrl + A и жмём Del).
Аналогичным образом можно почистить и папки:
где хранятся пути к файловым объектам и используемым приложениями Windows.
Отключаем слежение за действиями пользователя через групповые политики Windows
Чтобы «винда» впредь самостоятельно прибивала лишние файлы, следует внести изменения в локальные групповые политики. Снова жмём Windows + R и набираем строку gpedit.msc.
Открываем раздел «Конфигурация пользователя → Административные шаблоны → Меню «Пуск и панель задач» и активируем перечисленные ниже политики:
- Очистить журнал недавно открывавшихся документов при выходе;
- Очистка списка недавно использовавшихся программ для новых пользователей;
- Очистить уведомления на плитке при выходе;
- Удалить список программ, закрепленных в меню Пуск;
- Удалить список часто используемых программ в меню Пуск;
- Отключить слежение за действиями пользователя;
- Не хранить сведения о недавно открывавшихся документах;
- Удалить меню Недавние документы из меню Пуск;
- Не отображать и не отслеживать элементы переходов в списках удаленных расположений;
- Удалить список Недавно добавленные из меню Пуск.
Если считаете статью полезной,
не ленитесь ставить лайки и делиться с друзьями.
Комментариев: 3
А если пишет файл (gpedit.msc.)не найден?
«Жмём Windows + R и в открывшемся окошке набираем recent» — поскольку recent не является внешней командой то ничего не происходит.
Источник
Как исправить неработающую команду CD в CMD Windows 10 [Новости MiniTool]
How Fix Cd Command Not Working Cmd Windows 10
Резюме :
Если вы пытаетесь использовать команду CMD CD для смены каталога в Windows 10, но обнаруживаете, что команда CD не работает, вы можете проверить, как решить эту проблему, в этом сообщении. Некоторые люди также сталкиваются с тем, что рабочий стол cd не работает, также проверьте, как это исправить. Для восстановления данных с устройств хранения, управления разделами жесткого диска, резервного копирования и восстановления системы и т. Д. Программное обеспечение MiniTool профессионально.
Этот пост поможет вам исправить ошибку команды CD, не работающей в Windows 10, и исправить рабочий стол компакт-диска, не работающий при ошибке CMD. Проверьте проблемы и решения.
Как исправить неработающую команду CD в CMD Windows 10
Выпуск 1: Команда CD не работает, когда я пытаюсь сменить каталог на другой диск.
Как исправить: Когда вам нужно перейти на другой привод, вам не нужно использовать команду CD, и она не будет работать, вы можете просто ввести букву диска, а затем двоеточие, например Д :.
Если вы хотите изменить путь к каталогу и папке одновременно, вы можете добавить переключатель «/ d» после команды CD, например cd / d d: PS.
Выпуск 2: Я использовал команду CD, чтобы переключить привод на E :, но проблема в том, что команда CD не работала. Я использовал команду «cd E:». Когда я попытался использовать команду «E: », она все еще не могла переместить меня на диск E.
Как исправить: Чтобы переключиться на другой привод в CMD, вы должны добавить переключатель «/ d» в команду CD. Например, если вы хотите перейти на диск E, вы можете ввести cd / d E: в окне командной строки и нажмите Enter.
Еще один более простой способ перейти на другой привод в CMD — не использовать команду CD, а только ввести букву диска с двоеточием, например E :.
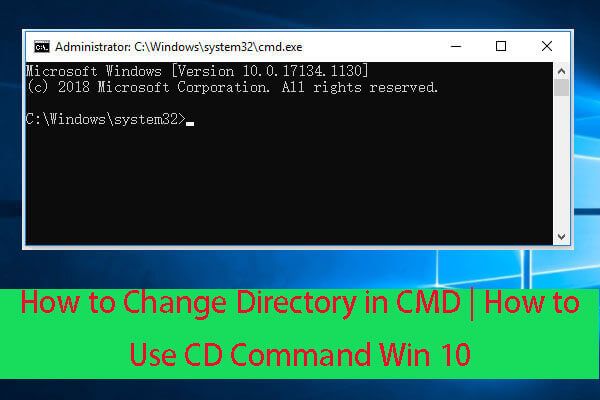
Узнайте, как изменить каталог в CMD (командной строке) с помощью команды CD в Windows 10. Подробное руководство по изменению каталога в командной строке.
Выпуск 3: Команда «cd ..» не работает? Как это исправить? Когда я печатаю CD.. в окне командной строки в Windows 10 написано, что «cd ..» не распознается как внутренняя или внешняя команда, работающая программа или командный файл. Как это исправить?
Как исправить: Вы ввели неправильную команду, которую cmd.exe не может распознать. Здесь команда не «cd ..», а «cd ..». Вы пропустили пробел после «cd». Когда используешь командные строки в Windows , вы всегда должны помнить о пробелах в командных строках и не пропускать их.
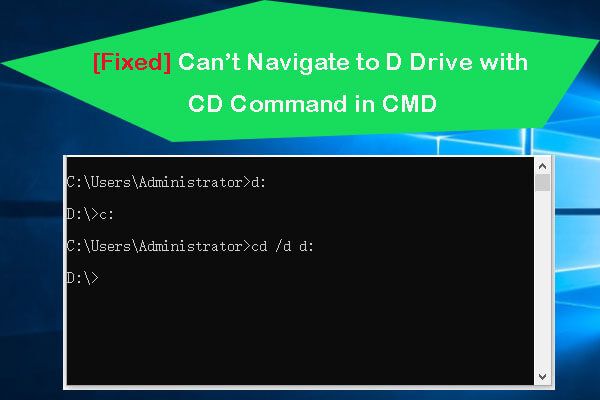
Не удается перейти к диску D с помощью команды CD в командной строке Windows (CMD)? Проверьте, как изменить каталог на диск D в командной строке.
Как исправить неработающий рабочий стол компакт-диска Windows 10
Выпуск 1: На моем компьютере с Windows 10 я больше не могу переходить с компакт-диска на рабочий стол. Что не так с моим компьютером? Я набираю команду cd Desktop в CMD, но он говорит: «Система не может найти указанный путь».
Как исправить: Каталог вашего рабочего стола мог быть перемещен в другое место. Вы можете найти новое расположение каталога рабочего стола, следуя приведенным ниже инструкциям.
- Вы можете щелкнуть правой кнопкой мыши пустое место на экране рабочего стола компьютера и выбрать Новый для создания нового файла на рабочем столе.
- Затем вы можете щелкнуть правой кнопкой мыши файл создания и выбрать Свойства .
- Под Вкладка Общие , вы можете проверить путь к файлу, и он содержит текущее расположение каталога рабочего стола.
Выпуск 2: CMD (командная строка) не может перейти на рабочий стол. После я открыть командную строку с повышенными привилегиями , Я печатаю c: Users MyName Desktop и нажмите Enter, я получаю сообщение об ошибке «’c: Users MyName Desktop’ не распознается как внутренняя или внешняя команда, работающая программа или командный файл». Как я могу попасть в каталог рабочего стола в CMD?
Как исправить: Чтобы изменить каталог в CMD, вам необходимо использовать команду изменения каталога (CD). В отношении проблемы, указанной выше, вам следует ввести cd c: Users MyName Desktop в командной строке и нажмите Enter.
Если вы также хотите сменить привод, вы можете использовать кд / д .
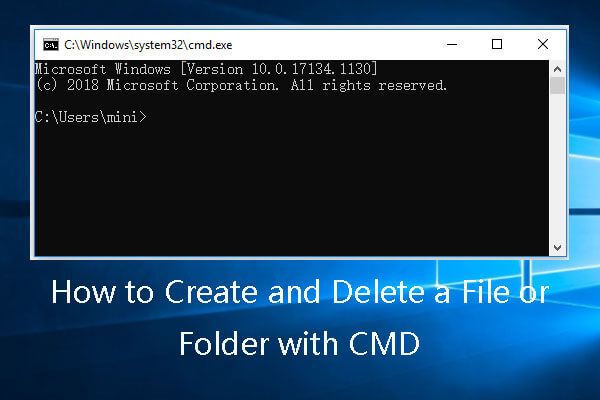
Узнайте, как создать и удалить файл или папку с помощью cmd. Используйте командную строку Windows для создания и удаления файлов и каталогов.
Нижняя граница
Если вы столкнулись с тем, что команда CMD CD не работает или рабочий стол компакт-диска не работает в Windows 10, вы можете проверить подробные исправления выше.
К вашему сведению, если вы по ошибке удалили или потеряли некоторые файлы на своем компьютере с Windows 10, вы можете использовать MiniTool Power Data Recovery легко восстановить любые удаленные / потерянные файлы с компьютера. Кроме этого лучшее программное обеспечение для восстановления данных также позволяет восстанавливать данные с внешнего жесткого диска, USB / большого пальца / ручка , SD-карты телефонов и фотоаппаратов и многое другое.
Источник
[Исправлено] Командная строка (CMD) не работает / открывается Windows 10? [Советы по MiniTool]
Command Prompt Not Working Opening Windows 10
Резюме :
Командная строка (CMD) не работает или не открывается в Windows 10? Ознакомьтесь с 8 решениями в этом руководстве. Также включены некоторые советы по исправлению того, что командная строка не отвечает, не может запускать CMD от имени администратора Windows 10. Если вы хотите решить проблемы с Windows 10, такие как потеря данных, форматирование / повторное разделение жесткого диска, резервное копирование и восстановление системы, вы можете обратиться к Программное обеспечение MiniTool .
Быстрая навигация:
Сегодня многие опытные пользователи по-прежнему предпочитают командную строку для устранения неполадок компьютера с Windows 10 и быстрого выполнения некоторых административных операций и задач в ОС Windows.
Однако при попытке открыть командную строку некоторые люди обнаруживают, что командная строка не работает / открывается ошибка Windows 10. В этой ситуации нельзя использовать популярные утилиты CMD, такие как CHKDSK, SFC, DiskPart или любые другие команды в командной строке для проверки и исправления ошибок Windows 10 или выполнения других действий.
Вы можете проверить 8 решений ниже, чтобы исправить ошибку командной строки, не работающую в Windows 10, и снова получить доступ к CMD.
Как исправить неработающую командную строку в Windows 10
- Перезагрузите компьютер с Windows 10.
- Временно отключить антивирусное программное обеспечение
- Изменение настроек переменных среды PATH
- Создать новую учетную запись пользователя
- Запуск SFC с помощью Windows PowerShell
- Создайте ярлык для приложения CMD
- Проверьте, работает ли командная строка в безопасном режиме
- Выполните восстановление системы
Исправление 1. Перезагрузите компьютер с Windows 10.
Перезагрузка компьютера иногда может помочь решить множество мелких проблем с компьютером. Вы можете нажать Пуск -> Питание -> Перезагрузить, чтобы перезагрузить компьютер с Windows 10.
Затем вы можете нажать Windows + R, ввести cmd и нажать Enter (нажмите Ctrl + Shift + Enter, чтобы открыть командную строку с повышенными привилегиями ), чтобы узнать, можете ли вы сейчас открыть командную строку.
Если перезагрузка компьютера не помогает, продолжайте поиск других исправлений ниже.
Исправление 2. Временно отключить антивирусное программное обеспечение
Второй шаг, который вам следует предпринять, — это временно отключить любое установленное стороннее антивирусное программное обеспечение на вашем компьютере с Windows 10.
Иногда антивирусное программное обеспечение может мешать другим компьютерным процессам, из-за чего командная строка не работает в Windows 10 или не может запускать CMD от имени администратора в Windows 10.
Чтобы командная строка снова работала нормально, вы можете временно отключить все сторонние антивирусные программы или полностью удалить их. Ваш компьютер по-прежнему защищен антивирусным приложением Windows. Защитник Windows если вы удалите все остальные антивирусные программы.
Убедитесь, что CMD не работает / ошибка открытия исправлена, если нет, попробуйте другие способы.
Исправление 3. Изменение настроек переменных среды PATH
У некоторых людей возникает проблема, связанная с тем, что командная строка сразу же открывается и закрывается в Windows 10. Вы можете попробовать отредактировать системные переменные среды PATH, чтобы посмотреть, сможет ли она исправить эту ошибку. Ознакомьтесь с подробными инструкциями ниже.
Шаг 1. Щелкните Начало , тип около , и выберите Отредактируйте переменные системной среды .
Шаг 2. Теперь вы под Продвинутый вкладка в Свойства системы окно. Вы можете нажать Переменные среды кнопка.
Шаг 3. В окне «Переменные среды» нажмите Путь и нажмите редактировать кнопка.
Шаг 4. Далее вы можете нажать Новый кнопку и создайте новую запись с именем C: Windows SysWow64 и нажмите ОК.
Шаг 5. После этого вы можете перезагрузить компьютер с Windows 10, чтобы изменения вступили в силу. Попытайтесь снова запустить командную строку, чтобы проверить, сможете ли вы ее открыть.
Исправление 4. Создайте новую учетную запись пользователя
Если вы столкнулись с проблемой не запускать командную строку от имени администратора в Windows 10, вы можете попробовать создать новую учетную запись пользователя, чтобы проверить, можете ли вы получить доступ к командной строке. Некоторые пользователи обнаруживают, что они могут открывать и запускать командную строку от имени администратора при входе в систему с другой учетной записью. Узнайте, как создать новую учетную запись пользователя ниже.
Шаг 1. Вы можете нажать Windows + I , чтобы открыть настройки Windows, и нажмите Счета .
Шаг 2. Далее выберите Семья и другие люди на левой панели и щелкните Добавить кого-нибудь на этот компьютер .
Шаг 3. Затем вы можете нажать У меня нет данных для входа этого человека ссылку и щелкните Добавить пользователя без учетной записи Microsoft .
Шаг 4. Продолжайте вводить имя пользователя и пароль, чтобы создать новую учетную запись пользователя.
Шаг 5. После создания новой учетной записи пользователя вы можете нажать Начало и щелкните Пользователь значок, чтобы переключиться на новую учетную запись пользователя.
Шаг 6. Попробуйте снова открыть командную строку в Windows 10, чтобы узнать, решена ли проблема с неработающей / открывающейся CMD (командной строкой).
Исправление 5. Запустите SFC с Windows PowerShell
Если проблема с неработающей командной строкой Windows 10 вызвана повреждением системных файлов, вы можете использовать Windows PowerShell для запуска команды SFC для обнаружения и исправить поврежденные или отсутствующие системные файлы .
Шаг 1. Вы можете нажать Windows + X или щелкнуть правой кнопкой мыши Пуск и выбрать Windows PowerShell (Admin), чтобы запустить PowerShell от имени администратора.
Шаг 2. Затем вы можете ввести sfc / scannow в окне PowerShell и нажмите Enter, чтобы запустить команду SFC для проверки и ремонт Windows 10 системные файлы. После завершения сканирования SFC вы можете перезагрузить компьютер и снова открыть командную строку.
Источник