- Решарпер Alt Enter не работает
- Resharper Alt Enter не работает
- 14 ответов
- Не могу перейти в полноэкранный режим. Alt+Enter не помогает.
- haimdall69 #1 Отправлено 22 май 2017 — 16:18
- RenamedUser_17607824 #2 Отправлено 22 май 2017 — 16:19
- Восстановить коды ALT, не работающие в Windows 10
- Включение ввода всех символов Юникода по коду
- Обновление за октябрь 2021 г .:
- Включите клавиши мыши, когда Numlock включен.
- Используйте карту символов для добавления символов ALT.
Решарпер Alt Enter не работает
Помогите, я не могу работать без Resharper . Внезапно мой Alt + Enter ↵ ярлык (чтобы вызвать список действий) перестал работать. Кто-нибудь испытал это или знает, как это исправить?
Симптом A: меню всплывает на долю секунды, а затем исчезает. Исправьте, используя следующие шаги в числовом порядке.
Симптом B: нажатие Alt + Enter ↵ ничего не делает. Исправьте сначала шаг № 2, затем попробуйте шаг № 1, если проблема не устранена.
Выполните сброс Visual Studio:
- Запуск cmd.exe от имени администратора
- cd C:\Program Files (x86)\Microsoft Visual Studio 12.0\Common7\IDE\
- devenv.exe /ResetSettings
Повторно примените схему клавиатуры Visual Studio:
- (VS2013 последний ReSharper) ReSharper > Options > Environment > Keyboard & Menus > ReSharper Platform keyboard scheme: Visual Studio > Apply Scheme > Save . Это сбросит сочетания клавиш для ReSharper .
- (старые версии) ReSharper > Options > Environment > General > Visual Studio Integration > Apply
Вы можете попробовать перейти ReSharper -> Options > IntelliSense > General и переключить переключатели и нажать OK . Затем переключитесь обратно на ранее выбранную радиокнопку.
редактировать
Вот как можно изменить / назначить сокращения для ключей Visual Studio/Resharper из базы знаний JetBrains
Команда, которую вы ищете, называется «ReSharper_QuickFix». В версии 8 это называется «Resharper_AltEnter».
Я должен был сделать это:
- Resharper -> Параметры -> Клавиатура и меню
- Выберите «ReSharper 2.x или IntelliJ IDEA»
- Нажмите «Применить схему»
- Нажмите «Сохранить»
Чтобы ваша Alt + Enter ↵ комбинация работала, вы должны установить действие «ReSharper_AltEnter» (ранее «ReSharper_QuickFix (Text Editor)») для Alt + Enter ↵ in Tools->Options->Environment->Keyboard . 
После этого действия ReSharper будут работать для Alt +, Enter ↵ даже если вы примените «Visual Studio» или «None» схему клавиатуры. Если быть точным, то для окна «Visual Studio» будет показано окно выбора, а для «None» будет выполнено действие ReSharper по умолчанию. Таким образом, «ReSharper_AltEnter» для Alt + Enter ↵ является ключевым моментом, чтобы ваши действия ReSharper работали!
Источник
Resharper Alt Enter не работает
Help, я не могу работать без Resharper . Внезапно мой Alt + Enter ↵ ярлык (для вызова списка действий) перестал работать. Кто-нибудь этим сталкивался или знает как исправить?
14 ответов
симптом A: меню появляется на долю секунды, а затем уходит. Исправить, используя следующие шаги в числовом порядке.
симптом B: нажатие Alt + Enter ничего не делает. Исправить с помощью Шаг #2 первый повторите шаг #1 Если проблема не устранена.
выполните сброс Visual Studio:
- выполнить cmd.exe as Администратор!—22—>
- cd C:\Program Files (x86)\Microsoft Visual Studio 12.0\Common7\IDE\
- devenv.exe /ResetSettings
повторно применить схему клавиатуры Visual Studio:
- (VS2013 последний ReSharper) ReSharper > Options > Environment > Keyboard & Menus > ReSharper Platform keyboard scheme: Visual Studio > Apply Scheme > Save . Это сбросит сочетания клавиш для ReSharper .
- (старые версии) ReSharper > Options > Environment > General > Visual Studio Integration > Apply
вы можете попробовать ReSharper -> Options > IntelliSense > General и переключение переключателей и щелчок OK . Затем переключитесь обратно на ранее выбранный radiobutton.
редактировать
вот как изменить / назначить вырезы keyshort в Visual Studio/Resharper С База Знаний JetBrains
команда, которую вы ищете, называется «ReSharper_QuickFix». В версии 8 это называется «Resharper_AltEnter».
Я должен был сделать это:
- Resharper — > Параметры — > Клавиатура И Меню
- Выберите » ReSharper 2.x или IntelliJ идея»
- Нажмите Кнопку «Применить Схему»
- Нажать Кнопку «Сохранить»
у вас Alt + Enter комбинация работает вы должны установить действие» ReSharper_AltEnter «(ранее » ReSharper_QuickFix (текстовый редактор)») для Alt + Enter на Tools->Options->Environment->Keyboard . 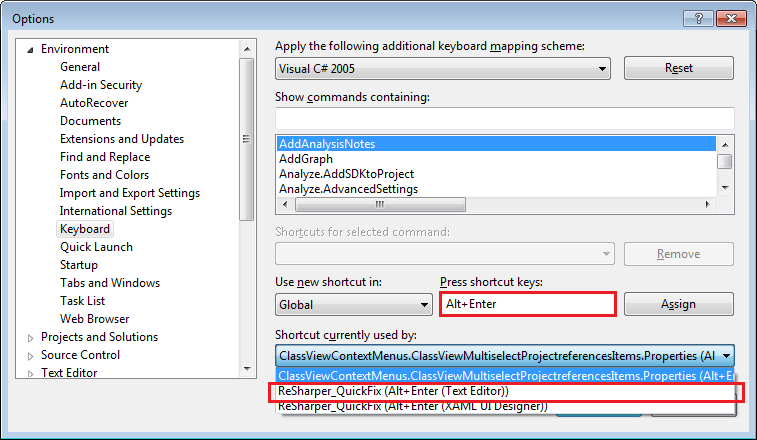
после этого, ReSharper acions будет работать для Alt + Enter даже если вы примените схему клавиатуры» Visual Studio «или» None». Точнее, для схемы» Visual Studio «будет показано окно выбора, а для» None » действие ReSharper будет выполнено по умолчанию. Таким образом, «ReSharper_AltEnter» для Alt + Enter является ключевым моментом, чтобы заставить ваши действия ReSharper работать!
Спасибо, Джош . твое предложение сработало. Шаги, которые я предпринял VS 2010 было:
ReSharper — > Параметры — > Среда — > Интеграция Visual Studio — > Сочетания клавиш (Visual Studio) — > применить схему (кнопка)
Я должен был сделать это:
на Visual Studio — > Инструменты — > Параметры — > Среда — > Клавиатура
пресс сброс
на ReSharper — > Параметры. — >Окружающая Среда — > Клавиатура И Меню
выберите схема клавиатуры ReSharper
наконец, выберите Visual Studio, нажмите на Применить Схемы а то сохранить
.. и это сработало!
я столкнулся с той же проблемой. возможно, вы сможете исправить это, войдя в
ReSharper > параметры > окружающая среда > клавиатура и меню > Проверить ReSharper 2.X или IntelliJ IDEA — > применить
это сбросит сочетания клавиш для ReSharper .
Я также обнаружил, что решение Kwex работает, но иногда оно не возвращает все ярлыки.
Я нашел это странным решением
Я нашел специальное решение, которое, похоже, делает трюк на данный момент (не конечно, если это универсально, но здесь это сработало. Дважды):
- я экспортировал свои текущие настройки, которые имели не работающие ярлыки ReSharper набор (инструменты-импорт / экспорт — > Экспорт выбран. )
- я снова импортировал настройки (инструменты — >Импорт / Экспорт — >Импорт выбран. )
вид взлома, возможно, но сочетания клавиш, похоже, работают.
решение помогло исправить остальное (особенно Control + B-go to определение)
единственное, что нужно сделать-установить сочетание клавиш под Options > Environment > Keyboard . Добавить ReSharper_QuickFix для поиска и введите сочетания клавиш в разделе Press shortcut keys: текстовое поле и нажмите кнопку Assign и OK . Сделано, вам не нужно ничего перезагружать.
в качестве дополнительной причины почему Alt + Enter не будет работать, если анализ получился off в файле. Если вы посмотрите в правом верхнем углу окна редактирования кода справа полосы прокрутки и вместо warning или OK символы R# не даст вам никаких меню Alt + Enter.
если это отключено, вы можете включить его из R# меню опций в разделе Code Inspection > Settings и убедитесь, что это.
У меня было то же самое, когда я обновил Vista -> Win 7. Я в своем случае, я установил свою клавиатуру на «Соединенные Штаты-международный». Нажатие + на самом деле даст вам + + . Решение: установите для клавиатуры значение «US».
если какое-либо другое решение не работает, попробуйте удалить . Это восстановит ReSharper в рабочее состояние в VS2012, а также VS2013.
в моем случае правая клавиша » compose «не позволяла windows видеть, что она нажата, поэтому она просто увидела»enter». Удаление ключа compose исправило это для меня..
Это произошло со мной после обновления ReSharper до версии 8.0.14.856 с некоторого V8 EAP. Я использую ярлыки IntelliJ. Мой Alt + Enter ↵ перестал работать. Чтобы вернуть его, я использовал
Я выбрал переключатель Visual Studio, затем кнопку применить схему, затем выбрал переключатель Resharper 2x или IntelliJ IDEA, затем другую схему применить. Мой Alt + Enter ↵ снова начала работать.
Я пишу это потому, что проблема появилась в новейшей версии инструмента, и комментарии Барта и Джоша, хотя по-прежнему по существу все еще верны, относятся к пунктам меню, которые немного переместились с момента их написания.
Источник
Не могу перейти в полноэкранный режим. Alt+Enter не помогает.
haimdall69 #1 Отправлено 22 май 2017 — 16:18
Здравствуйте. По поиску нашел несколько закрытых тем,но не одна мне не помогла. создам новую.
При попытке поставить полноэкранный режим в игре(либо Alt+Enter, либо в настройках) делается чёрный экран(типа переход в полноэкранный), и снова возвращается в оконный.Повторюсь, что переделал все манипуляции найденные мной на форуме, как игра с нстройками, так и редактирование preferences.xml, удалял папку Wargaming.net, remove_mods.bat, воз и ныне там. Максимум что могу это играть в развернутом окне, мне это не очень нравится.
Подскажите, как исправить?
Сообщение отредактировал Next: 22 май 2017 — 16:33
удален красный цвет шрифта
RenamedUser_17607824 #2 Отправлено 22 май 2017 — 16:19

Здравствуйте. По поиску нашел несколько закрытых тем,но не одна мне не помогла. создам новую.
При попытке поставить полноэкранный режим в игре(либо Alt+Enter, либо в настройках) делается чёрный экран(типа переход в полноэкранный), и снова возвращается в оконный.Повторюсь, что переделал все манипуляции найденные мной на форуме, как игра с нстройками, так и редактирование preferences.xml, удалял папку Wargaming.net, remove_mods.bat, воз и ныне там. Максимум что могу это играть в развернутом окне, мне это не очень нравится.
Подскажите, как исправить?
Разрешение экрана в игре, которое ты выставил в танках, твой монитор точно поддерживает ?
Сообщение отредактировал Next: 22 май 2017 — 16:33
удален красный цвет шрифта
Источник
Восстановить коды ALT, не работающие в Windows 10
Обновление: Перестаньте получать сообщения об ошибках и замедляйте работу своей системы с помощью нашего инструмента оптимизации. Получите это сейчас на эту ссылку
Alt + 130 выводит символ 130 из набора символов DOS / OEM (да, DOS). В этом случае важны ваши региональные настройки. По умолчанию цифровая клавиатура может получить доступ только к первым символам 256 для ввода символов по коду. Если вы введете код, определенный для символа, используя цифровую клавиатуру, удерживая клавишу Alt, на экране будут отображаться символы, которые нельзя ввести с помощью клавиатуры.
Однако многие пользователи Windows 10 жалуются на то, что они не могут использовать коды ALT на своем компьютере. Некоторые из причин, по которым Alt-коды не работают в Windows 10, вызваны сторонними помехами, регистрация некоторых специальных символов повреждена, а кнопки мыши не работают, когда включен NumLock.
Ниже приведены некоторые способы решения проблемы со старыми кодами в Windows 10. Попробуйте один метод за раз, чтобы увидеть, какие из них работают на вашем компьютере.
Как исправить коды ALT, не работающие в Windows 10
Включение ввода всех символов Юникода по коду
Обновление за октябрь 2021 г .:
Теперь вы можете предотвратить проблемы с ПК с помощью этого инструмента, например, защитить вас от потери файлов и вредоносных программ. Кроме того, это отличный способ оптимизировать ваш компьютер для достижения максимальной производительности. Программа с легкостью исправляет типичные ошибки, которые могут возникнуть в системах Windows — нет необходимости часами искать и устранять неполадки, если у вас под рукой есть идеальное решение:
- Шаг 1: Скачать PC Repair & Optimizer Tool (Windows 10, 8, 7, XP, Vista — Microsoft Gold Certified).
- Шаг 2: Нажмите «Начать сканирование”, Чтобы найти проблемы реестра Windows, которые могут вызывать проблемы с ПК.
- Шаг 3: Нажмите «Починить все», Чтобы исправить все проблемы.
- Откройте Regedit (ключи Windows + R и введите regedit).
- Доступ к этому ключу:
HKEY_CURRENT_USER \ Панель управления \ Способ ввода
Создайте строковое значение EnableHexNumpad со значением 1.
- Затем вы можете ввести любой символ, удерживая правую клавишу Alt, нажимая клавишу + на цифровой клавиатуре, вводя шестнадцатеричный код и отпуская клавишу Alt.
- Возможно, вам придется отключить и повторно подключить, прежде чем этот тип входа включен.
Включите клавиши мыши, когда Numlock включен.
Несколько пользователей Windows, у которых возникли трудности с решением той же проблемы, сообщили, что проблема была полностью решена после перехода на вкладку «Мышь» в меню «Простота использования» и включения параметра «Использовать кнопки мыши при включенной цифровой клавиатуре».
- Нажмите кнопку окна + R, чтобы открыть диалоговое окно «Выполнить». Затем введите «ms-settings: easyofaccess-mouse» и нажмите Enter, чтобы открыть вкладку «Мышь» в меню «Простой доступ».
- Как только вы добрались до нужного меню, перейдите в правую часть экрана и включите переключение между кнопками мыши, чтобы навести указатель мыши на цифровую клавиатуру.
- После этого вы увидите некоторые дополнительные параметры, которые появляются. Не обращайте внимания на остальные и просто убедитесь, что переключатель Использовать только кнопки мыши включен, когда включена цифровая блокировка.
- Как только вышеупомянутая опция включена, перезагрузите компьютер и проверьте, что проблема решена при следующем запуске, пытаясь использовать коды ALT.
Используйте карту символов для добавления символов ALT.
- Нажмите Windows + R, чтобы открыть диалоговое окно «Выполнить». Затем введите charmap и нажмите Enter, чтобы открыть строку.
- Нажмите на специальный символ, который вы хотите вставить. Затем нажмите кнопку «Выбрать», чтобы скопировать ее в буфер обмена.
- В то же время нажмите Ctrl + V, чтобы вставить специальный символ, который вы скопировали на шаге 2.
CCNA, веб-разработчик, ПК для устранения неполадок
Я компьютерный энтузиаст и практикующий ИТ-специалист. У меня за плечами многолетний опыт работы в области компьютерного программирования, устранения неисправностей и ремонта оборудования. Я специализируюсь на веб-разработке и дизайне баз данных. У меня также есть сертификат CCNA для проектирования сетей и устранения неполадок.
Источник










