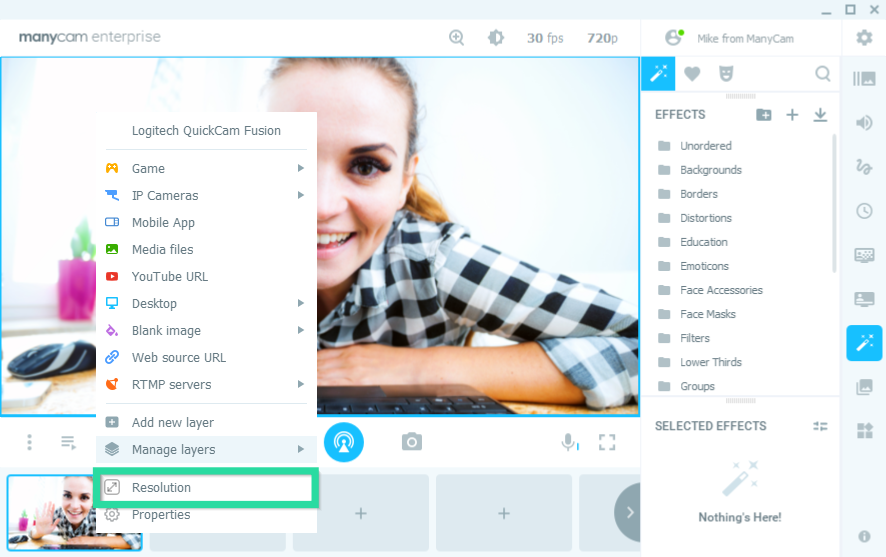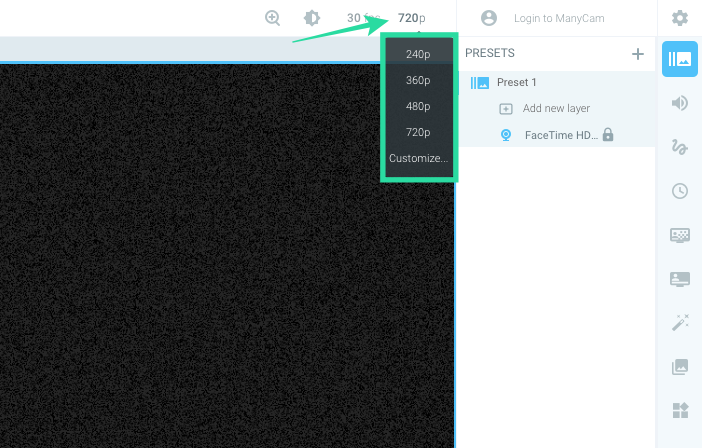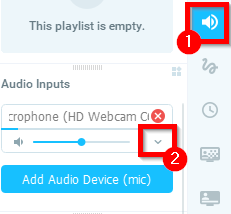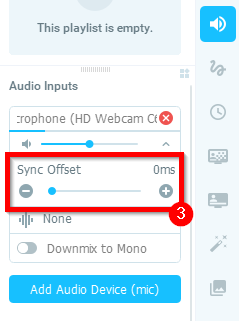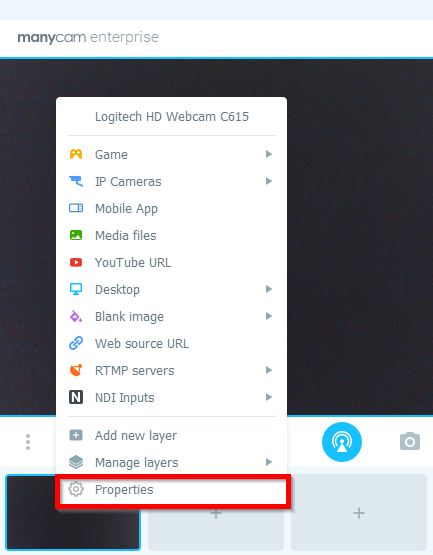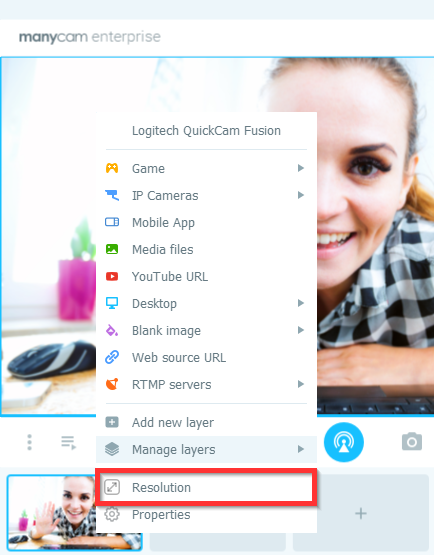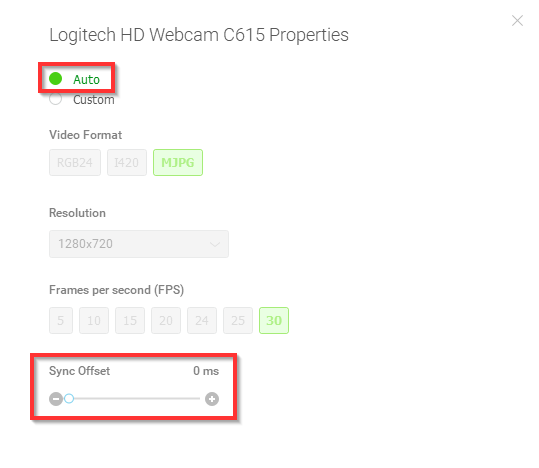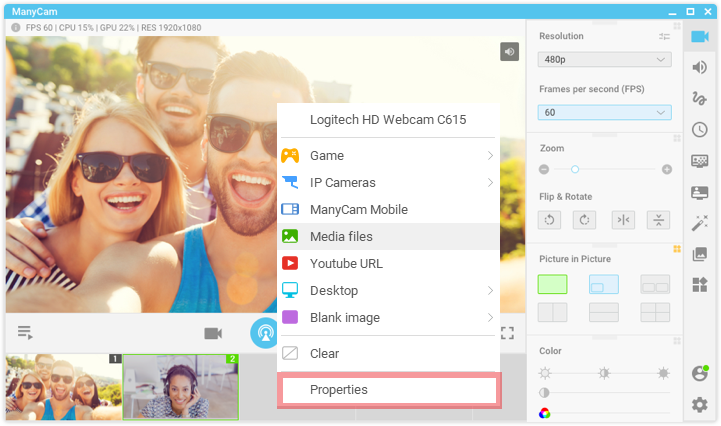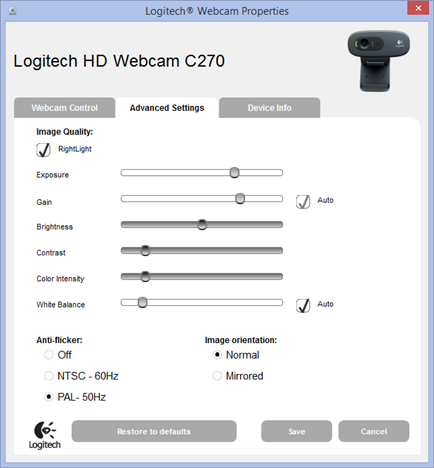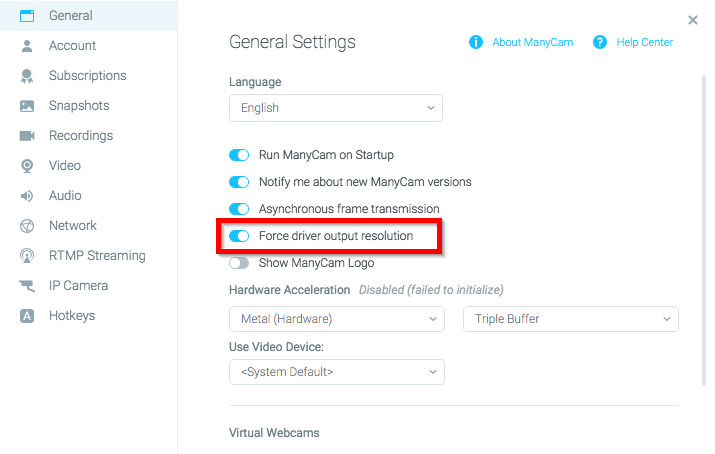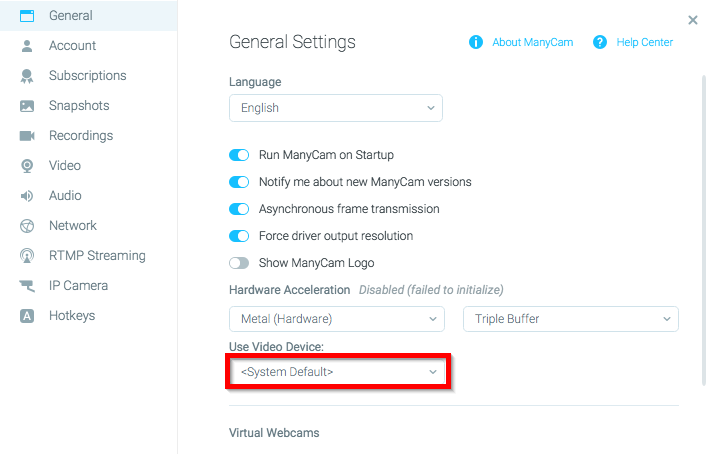- 3 простых шага по исправлению ошибок MANYCAM.EXE
- 1- Очистите мусорные файлы, чтобы исправить manycam.exe, которое перестало работать из-за ошибки.
- 2- Очистите реестр, чтобы исправить manycam.exe, которое перестало работать из-за ошибки.
- 3- Настройка Windows для исправления критических ошибок manycam.exe:
- Как вы поступите с файлом manycam.exe?
- Некоторые сообщения об ошибках, которые вы можете получить в связи с manycam.exe файлом
- MANYCAM.EXE
- процессов:
- ManyCam больше не работает? Попробуйте эти решения
- Удалите официальную подпись из программного обеспечения для видеозвонков на Mac
- Установите более раннюю версию программного обеспечения для видеоконференций
- Отключить аппаратное ускорение
- Изменить настройки встроенной веб-камеры
- Отключить асинхронную передачу кадров
- Отрегулируйте смещение синхронизации видео
- Уменьшите разрешение и FPS
- Проверьте, включены ли ManyCam и веб-камера в Диспетчере устройств Windows
- Разрешить ManyCam доступ к камере в macOS Mojave или более поздней версии
- Включите доступ к камере в настройках конфиденциальности Windows
- ManyCam не работает в вашем браузере
- How do I fix video sync / lag issues in ManyCam?
- Adjust audio delay
- Adjust video delay
- Adjust integrated webcam settings (Windows only)
- Adjust the Hardware Acceleration settings
- Enable Force Driver output resolution (macOS only)
- Change the default video device (macOS only)
- Switch to Ethernet cable
3 простых шага по исправлению ошибок MANYCAM.EXE
Файл manycam.exe из ManyCam LLC является частью ManyCam. manycam.exe, расположенный в c: \ \program files \ \manycam \bin \\ manycam .exe с размером файла 1735752.00 байт, версия файла 2, 6, 0, 25, подпись not found.
В вашей системе запущено много процессов, которые потребляют ресурсы процессора и памяти. Некоторые из этих процессов, кажется, являются вредоносными файлами, атакующими ваш компьютер.
Чтобы исправить критические ошибки manycam.exe,скачайте программу Asmwsoft PC Optimizer и установите ее на своем компьютере
1- Очистите мусорные файлы, чтобы исправить manycam.exe, которое перестало работать из-за ошибки.
- Запустите приложение Asmwsoft Pc Optimizer.
- Потом из главного окна выберите пункт «Clean Junk Files».
- Когда появится новое окно, нажмите на кнопку «start» и дождитесь окончания поиска.
- потом нажмите на кнопку «Select All».
- нажмите на кнопку «start cleaning».
2- Очистите реестр, чтобы исправить manycam.exe, которое перестало работать из-за ошибки.
3- Настройка Windows для исправления критических ошибок manycam.exe:
- Нажмите правой кнопкой мыши на «Мой компьютер» на рабочем столе и выберите пункт «Свойства».
- В меню слева выберите » Advanced system settings».
- В разделе «Быстродействие» нажмите на кнопку «Параметры».
- Нажмите на вкладку «data Execution prevention».
- Выберите опцию » Turn on DEP for all programs and services . » .
- Нажмите на кнопку «add» и выберите файл manycam.exe, а затем нажмите на кнопку «open».
- Нажмите на кнопку «ok» и перезагрузите свой компьютер.
Всего голосов ( 181 ), 115 говорят, что не будут удалять, а 66 говорят, что удалят его с компьютера.
Как вы поступите с файлом manycam.exe?
Некоторые сообщения об ошибках, которые вы можете получить в связи с manycam.exe файлом
(manycam.exe) столкнулся с проблемой и должен быть закрыт. Просим прощения за неудобство.
(manycam.exe) перестал работать.
manycam.exe. Эта программа не отвечает.
(manycam.exe) — Ошибка приложения: the instruction at 0xXXXXXX referenced memory error, the memory could not be read. Нажмитие OK, чтобы завершить программу.
(manycam.exe) не является ошибкой действительного windows-приложения.
(manycam.exe) отсутствует или не обнаружен.
MANYCAM.EXE
Проверьте процессы, запущенные на вашем ПК, используя базу данных онлайн-безопасности. Можно использовать любой тип сканирования для проверки вашего ПК на вирусы, трояны, шпионские и другие вредоносные программы.
процессов:
Cookies help us deliver our services. By using our services, you agree to our use of cookies.
Источник
ManyCam больше не работает? Попробуйте эти решения
Если бы у вас было небольшое представление о виртуальных камерах на ПК, вы бы наверняка слышали о ManyCam. Считающийся одним из лучших бесплатных программ для веб-камер, ManyCam позволяет создавать видеоэффекты с веб-камеры с несколькими функциями, такими как возможность изменять фон, добавлять маски для лица и включать режим «картинка в картинке», пока вы делитесь своими фотографиями. экран или прямая трансляция.
Каким бы полезным это ни было, вы можете быть подвержены нескольким проблемам с ManyCam, как и с любым другим программным обеспечением, но будьте уверены, у нас могут быть некоторые решения проблем, с которыми вы сталкиваетесь с ManyCam. Следующий пост поможет вам исправить проблемы с ManyCam, которые теперь работают в вашей системе, и что вы можете сделать, чтобы избежать таких проблем в первую очередь.
Удалите официальную подпись из программного обеспечения для видеозвонков на Mac
Несколько пользователей жалуясь что последняя версия Zoom, Skype и GoToMeeting не работает с ManyCam в macOS. Хотя для многих ManyCam не отображается как опция для настройки виртуальной камеры, другие пользователи испытывают проблемы с подачей видео при включенном ManyCam.
Проблема, похоже, возникает из-за функции, называемой «Проверка библиотеки», которая была включена в различных программах для видеозвонков, которая ограничивает плагины, не подписанные Apple или программным обеспечением для видео (в данном случае Zoom). Единственный способ решить эту проблему — отменить подпись последней версии Zoom или приложения для видеозвонков, которое вы используете, а затем включить на нем ManyCam. Вы можете сделать это, выполнив следующие действия:
Шаг 1: Обновите приложение Zoom или приложение для видеозвонков, которое вы используете, до последней версии на Mac, открыв приложение, перейдя в строку меню> Имя приложения> Проверить наличие обновлений, а затем обновив приложение до последней версии. После установки обновления принудительно закройте приложение масштабирования.
Шаг 2: Установите инструмент Xcode на свой Mac, открыв Терминал, введя следующую команду и нажав клавишу Enter:
Подождите, пока Xcode установится в вашей системе, а затем переходите к следующему шагу.
Шаг 3: Теперь вы можете перейти к отмене подписи программного обеспечения для видеозвонков, набрав следующую команду и нажав клавишу Enter:
Шаг 4: Теперь вы можете открыть приложение для видеозвонков и включить ManyCam в качестве камеры по умолчанию.
Вот и все! Теперь ManyCam должен начать работу над вашим приложением для видеозвонков.
Установите более раннюю версию программного обеспечения для видеоконференций
В большинстве случаев причиной того, что функция или приложение больше не работает на вашем компьютере, будет недавнее обновление. Вы можете удалить текущую версию приложения для видеозвонков на Mac, открыв Finder> Приложения, найдя приложение для видеозвонков и перетащив его на значок корзины. После этого вы можете перейти на официальный сайт приложения и найти более старые версии приложения для загрузки. После завершения загрузки установите его и откройте, чтобы включить ManyCam в программном обеспечении для видеоконференций.
Отключить аппаратное ускорение 
В некоторых системах ManyCam может использовать более качественные аппаратные компоненты, чтобы лучше отображать детали, переключать предустановки или загружать видео более высокого качества. Но для систем с базовой конфигурацией отключение аппаратного ускорения на ManyCam может улучшить работу. Вы можете отключить аппаратное ускорение, открыв приложение ManyCam, перейдя в «Настройки ManyCam»> «Общие» и выключив опцию «Аппаратное ускорение».
Изменить настройки встроенной веб-камеры 
Этот параметр можно настроить только при использовании ManyCam на ПК с Windows. Это связано с тем, что для Windows ManyCam предлагает способ настройки встроенной веб-камеры. Вы можете изменить настройки встроенной веб-камеры на ПК с Windows прямо из ManyCam, щелкнув правой кнопкой мыши в главном окне Live Window, выбрав «Свойства» и отключив автофокус, отслеживание лица и правый свет.
Отключить асинхронную передачу кадров 
Другой вариант, доступный только для Windows, ManyCam предлагает — это асинхронная передача кадров, которую можно включить для ПК с как минимум четырехъядерным процессором для повышения частоты кадров. Однако включение его на вашем ПК не означает, что ManyCam подойдет вам. Если у вас возникли проблемы, вы можете отключить асинхронную передачу кадров, перейдя в ManyCam> Настройки> Общие.
Отрегулируйте смещение синхронизации видео
Иногда вы можете столкнуться с задержкой между аудио и видео, которые загружаются в ваше программное обеспечение для видеоконференций через ManyCam. В этом случае вы можете настроить смещение синхронизации видео внутри ManyCam, щелкнув правой кнопкой мыши в главном окне прямой трансляции, выбрав в меню «Разрешение» и пролистав различные значения в разделе «Смещение синхронизации».
Уменьшите разрешение и FPS
Крупные корпорации требуют, чтобы вы загружали свой видеопоток в самом высоком качестве, но если у вас возникли проблемы с ManyCam или он просто не работает, вы можете снизить разрешение видео и частоту кадров, чтобы попытаться заставить его работать.
Вы можете изменить разрешение своего видеопотока на ManyCam, щелкнув поле разрешения в верхней части канала и выбрав необходимое разрешение (480p или 360p более чем достаточно для видеоконференций). Вы можете настроить частоту кадров видео, щелкнув поле FPS в верхней части ленты и выбрав меньшее значение FPS (15-20 кадров должно быть достаточно для приемлемого качества вызова).
Проверьте, включены ли ManyCam и веб-камера в Диспетчере устройств Windows 
Как и любые виртуальные веб-камеры, ManyCam создает виртуальную копию вашей камеры, чтобы вы могли использовать эту копию в качестве источника видео в различных приложениях для видеосвязи. Если вы не можете использовать ManyCam в приложении, проверьте, включен ли ManyCam на вашем ПК с Windows, открыв Диспетчер устройств Windows, выбрав Устройства обработки изображений, щелкнув правой кнопкой мыши ManyCam и выбрав «Включить устройство». Вы можете повторить то же самое для своего встроенного устройства веб-камеры, чтобы проверить, включено ли оно в вашей системе.
Разрешить ManyCam доступ к камере в macOS Mojave или более поздней версии 
Последние версии macOS позволяют пользователям персонализировать, к какому приложению они хотят предоставить определенный доступ. Поскольку ManyCam требуется доступ к вашей камере, возможно, вы не сможете заставить его работать в macOS Mojave или более поздней версии, если вы не включите доступ камеры к приложению. Чтобы исправить это, вам нужно перейти в Системные настройки (из док-станции)> Безопасность и конфиденциальность> вкладка Конфиденциальность> Камера и установить флажок рядом с ManyCam.
Включите доступ к камере в настройках конфиденциальности Windows 
Подобно macOS, Windows также позволяет настраивать, могут ли приложения на вашем компьютере получать доступ к камере. Для работы ManyCam и других виртуальных камер необходимо включить доступ к камере в разделе «Настройки»> «Конфиденциальность»> «Камера» и переключить параметр «Разрешить приложениям доступ к вашей камере».
ManyCam не работает в вашем браузере
Если вы используете ManyCam для видеоконференцсвязи через веб-браузер, но сталкиваетесь с проблемами, связанными с тем же, вам следует учесть следующие моменты.
- ManyCam несовместима с Safari на Mac, поскольку Apple не разрешает сторонним камерам доступ к своим веб-браузерам.
- В Google Chrome включите разрешение камеры на сайте, выбрав Дополнительно> Настройки> Дополнительно> Конфиденциальность и безопасность> Настройки сайта> Камера и разрешив доступ к камере для сайта. Вы также можете включить ManyCam в качестве камеры по умолчанию в Chrome.
- Для пользователей Firefox последние версии веб-браузера могут вызвать некоторые проблемы при использовании ManyCam. Чтобы ManyCam работал в Firefox, вам необходимо запрещать песочница Flash. Вы можете сделать это, введя «about: config»В адресной строке, найдя и дважды щелкнув параметр« dom.ipc.plugins.sandbox-level.flash »и введя значение« 0 ».
Вы столкнулись с проблемами при использовании ManyCam на Windows или Mac? Если да, помогли ли упомянутые выше решения решить ваши проблемы? Дайте нам знать в комментариях ниже и поделитесь, если есть проблема, которую мы не рассмотрели в этом посте.
Источник
How do I fix video sync / lag issues in ManyCam?
Before you proceed, install this version of ManyCam to make sure you are running the latest version.
If you experience a lag between audio and video in ManyCam, please try the solutions below:
Adjust audio delay
Run ManyCam, navigate to ManyCam’s Audio tab, find the Audio Input toolbox and try adjusting Sync Offset to set a custom delay for your microphone. You might need to experiment with this setting to find the correct value. Make sure that your microphone is selected as an Audio Input device, otherwise, Sync Offset will not be available.
Step 1: Access the Sync Offset setting:
Step 2: Adjust the delay
Adjust video delay
Alternatively, you can set a delay for your video feed. To do so, right-click on the Main Live Window and select Resolution (macOS) or Properties (Windows) as shown below.
Windows:
macOS:
Video Sync Offset is located at the bottom of the window. We recommend keeping the rest of the settings set to Auto.
The default step size of the video delay correction is also 10 ms. Similarly, holding down the Ctrl key while adjusting the delay will increase the step size to 100 ms.
Adjust integrated webcam settings (Windows only)
Right-click on the Main Live Window and select Properties to open your webcam’s settings as shown below. Make sure your webcam is selected as a video source.
In the opened window, find any settings related to RightLight, AutoFocus, Face Tracking or similar and disable them (features might be named differently depending on what webcam you use). Don’t forget to save the changes.
Adjust the Hardware Acceleration settings
Open ManyCam Settings -> General and try selecting other Hardware Acceleration options (including disabling it). Also, try and set Hardware Acceleration buffer size to Single Buffer or disable it completely.
Enable Force Driver output resolution (macOS only)
Change the default video device (macOS only)
Try selecting the options available to you under Use Video Device.
Switch to Ethernet cable
In order to improve the bandwidth, please disable your Wi-Fi connection on your machine and connect to the Internet through an Ethernet cable directly.
Sometimes lag occurs as a result of increased CPU utilization. Please see this guide to troubleshoot this.
Источник