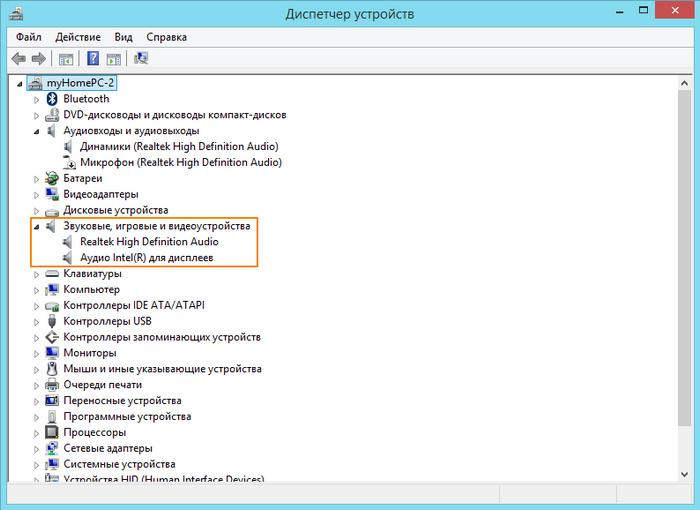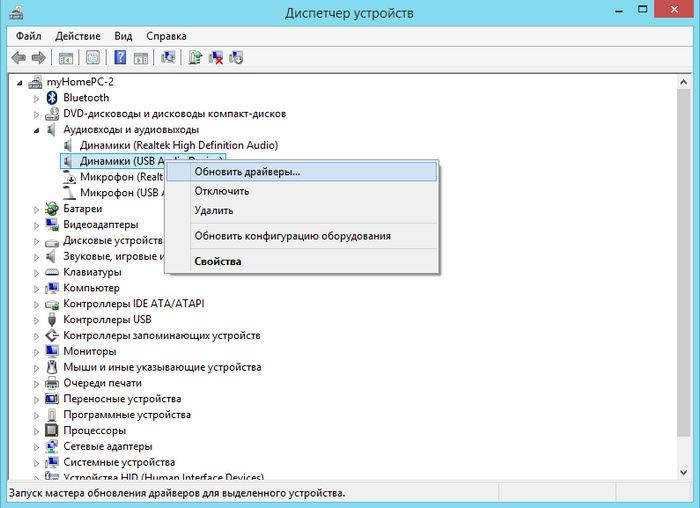- Ноутбук не видит наушники — причины, что делать
- Почему ноутбук не видит наушники
- Общий порядок устранения неисправности
- Порядок действий в различных ОС Windows
- Порядок настройки звукового устройства
- Решаем проблему с разъемом для наушников на ноутбуке
- Нет звука в наушниках
- Причина 1: Сбой в программном обеспечении или ОС
- Причина 2: Системные настройки звука
- Причина 3: Установка программ или драйверов
- Причина 4: Вирусы
- Причина 5: Физические неисправности
- Заключение
- Не работают наушники на ноутбуке или ПК
- Неисправны наушники
- Механические повреждения разъема
- Другие возможные причины
- Несовместимость с комбо-разъемом на новых ноутбуках и пк
- Система не правильно определила аудио устройство
- Отсутствует или неправильно установлен драйвер
- Звук отключен в bios
- Неисправна звуковая карта
Ноутбук не видит наушники — причины, что делать
Известно несколько причин, из-за которых при подключении наушников к ноутбуку на них перестает поступать звук. При обнаружении такой неполадки не следует спешить с выводами о неисправности одного из устройств. Проблема может заключаться как в программной части, так и в неправильной настройке всего звукового тракта.
Почему ноутбук не видит наушники
Существует несколько причин, по которым ноутбук не видит наушники:
- Отсутствует, не настроен или поврежден соответствующий драйвер.
- Система поражена вирусами.
- Проблемы с рабочим портом или с самими наушниками (гарнитурой).
- Звук отключен по невыясненным причинам.
Первая из перечисленных причин – наиболее частая и вероятная. Установленные и рабочие драйверы со временем могут перестать работать, повредиться или у них сбиваются начальные настройки. В этом случае потребуется их переустановка.
Если есть подозрение или уверенность, что дело в вирусе, следует установить на ноутбук антивирусную программу, а затем просканировать устройство.
Для проверки состояния самих наушников или порта, к которому они подключаются, достаточно попробовать подключиться к другому устройству (ПК, смартфону или планшету). Если наушники не работают и там – проблема заключалась именно в них. Надо выбирать и покупать новые наушники.
Чтобы разобраться с последней из предполагаемых причин – потребуется выйти в панель управления и проверить состояние всего звукового тракта.
Общий порядок устранения неисправности
Чтобы разобраться, почему ноутбук не видит наушников – в первую очередь нужно обследовать все подключения и убедиться в том, что штекера вставлены в порты до упора. Для этого нужно попытаться вынуть их из гнезд и вставить заново. Не исключено, что они не подключаются просто из-за плохого контакта. Если ничего не изменилось – убедитесь в том, что звуковая карта исправна.
Для этого потребуется:
- Выйти в «Диспетчер устройств» и найти в нем соответствующую строку.
- Убедиться, что напротив обозначения звуковой карты не стоит восклицательный знак или красный кружок с предупреждением.
- При их обнаружении – перейти к выяснению причины неработоспособности модуля.
Возможны два варианта, почему ноутбук не способен распознавать наушники: неисправность самой звуковой карты или устаревший (поврежденный) драйвер. Обычно сначала проверяется второй случай, как наиболее вероятный (замена видеокарты – крайний вариант, когда других причин установить не удается).
Для обновления драйвера звука действуют согласно следующей инструкции:
1. Сначала нужно зайти на сайт производителя звукового устройства с размещенными на них драйверами.
2. Здесь нужно выбрать и скачать новую версию утилиты.
3. После этого в том же «Диспетчере устройств» следует найти пункт «Звуковые, видео и игровые устройства» и перейти затем к «Аудио входам и выходам».
4. В этом разделе следует отыскать значок подключенных к ноутбуку наушников, после чего нажать на правую кнопку мыши и выбрать строчку «Обновление драйвера».
Отдельно рассматривается ситуация, когда используются беспроводные звуковоспроизводящие устройства. В этом случае, если ноутбук не видит наушников – прежде всего, следует убедиться, что установленный в них аккумулятор полностью заряжен.
Только после этого можно переходить к выяснению других причин, по которым ноут не видит наушников (к проверке, включен ли блютуз, например). Убедившись, что все в порядке – проверить установленный драйвер для беспроводного устройства и при необходимости обновить его. Если все эти действия не привели ни к нужному результату, то остается одно – заменять звуковую карту самостоятельно или везти ноутбук в сервисный центр.
Порядок действий в различных ОС Windows
В различных системах Windows порядок поиска причин и устранения обнаруженной неисправности будет несколько отличаться. В Windows 10, например, выявление исправности оборудования и наличия драйверов выглядит так:
1. Сначала потребуется зайти в меню «Пуск» и выбрать там «Панель управления».
2. После открытия соответствующего окна выбирается раздел «Система- Оборудование» и, наконец, «Диспетчер устройств».
3. Здесь потребуется открыть «Аудио входы и выходы» и убедиться в отсутствии восклицательных знаков или других предупреждающих символов.
4. Если их нет – это значит, что оборудование исправно, а нужные утилиты установлены и обновлены.
При наличии в конце строки значка «!», драйвер нужно будет переустановить.
Обратите внимание: В большинстве моделей ноутбуков используются звуковые карты от фирмы «Realtek». Для них настройка драйвера одинакова, независимо от установленной ОС.
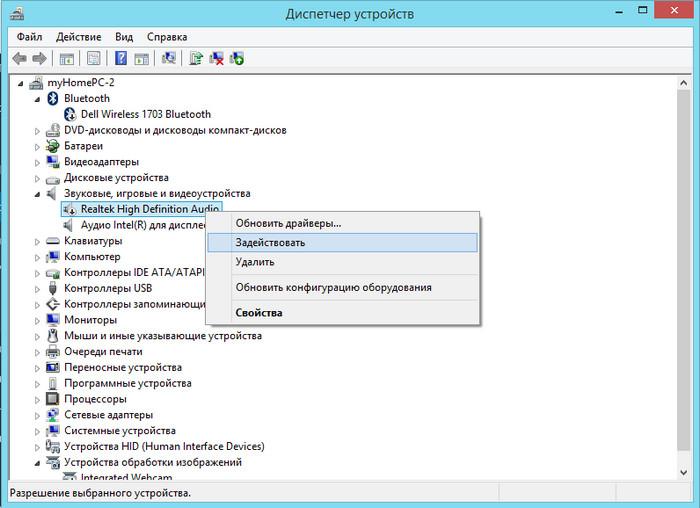
Для Windows 7, например, рассматриваемая ошибка (не работают наушники на ноутбуке) – самая распространенная. Наиболее вероятной причиной неисправности считается отключение аудиоустройства в настройках. Для ее устранения необходимо сделать следующее:
1. Сначала нужно зайти в «Пуск» и открыть в меню «Панель управления».
2. Здесь потребуется найти раздел «Звук», после чего откроется окно с 4-мя вкладками.
3. Выбирается первая из них, обозначенная как «Воспроизведение» (обычно ее активация предусмотрена по умолчанию).
4. После ее открытия появляется список звуковых устройств, подключенных в настоящее время к ноутбуку.
5. В нем нужно отыскать наушники, обычно обозначаемые как «Динамики».
6. Далее на эту строчку следует нажать правой кнопкой мышки (вызывать контекстное меню) и выбрать надпись «Включить».
По завершении всех этих операций аудиоустройство должно заработать.
Отличия установки драйверов в различных версиях ОС проявляются в том, что в Windows 10 звуковой драйвер загружается вместе с системой. В отличие от нее на Windows 7, 8 или в устаревшей XP устанавливать звуковые драйвера следует отдельно.
Порядок настройки звукового устройства
После обновления драйверов и устранения обнаруженных неисправностей переходят к настройкам. Для звукового устройства (наушников, в том числе) эта операция проводится согласно следующей инструкции:
1. Сначала следует отыскать «Панель быстрого запуска» (она находится справа внизу на рабочем столе рядом с часами и содержит значок звукового устройства).
2. После нажатия на нее появляется ползунок регулировки громкости.
3. Установить нужный уровень можно передвигая его вниз или вверх.
Существует еще один способ – воспользоваться для этого «Панелью управления». Выйдя в нее, нужно выбрать вкладку «Оборудование и звук», после чего появится форма со списком оборудования. Находим строчку «Звук», а под ней – кнопку настройки. После нажатия на нее появятся ползунки регулировки громкости, управляемые также, как и в предыдущем случае.
Источник
Решаем проблему с разъемом для наушников на ноутбуке
Нет звука в наушниках
Неполадка, о которой пойдет сегодня речь, может быть вызвана различными сбоями в программном обеспечении или операционной системе, выходом из строя электронных компонентов, разъемов и кабелей или самого подключаемого устройства. Чаще всего в проблемах прямо или косвенно виноват сам пользователь, так как они начинаются после каких-то действий, например, установки драйверов, программ или переустановки системы. Существуют и другие факторы, которые можно назвать внешними. Ниже мы разберем наиболее распространенные причины и приведем способы их устранения.
Причина 1: Сбой в программном обеспечении или ОС
Первое действие при возникновении любых неполадок – это банальная перезагрузка Windows. Во время ее выполнения останавливаются и заново запускаются службы и драйвера устройств. Для достижения нужного результата лучше полностью остановить работу системы, то есть включить ноут, возможно, с извлечением аккумуляторной батареи, а затем включить его снова. Так мы можем гарантировать полную выгрузку данных из оперативной памяти. Если всему виной сбой в программной части, то после перезагрузки все встанет на свои места.
Причина 2: Системные настройки звука
Если перезагрузка не помогает избавиться от проблемы, то перед тем, как переходить к более решительным действиям, следует проверить настройки звука в соответствующем разделе, так как они могут быть изменены программами или другими пользователями. Вариантов здесь несколько:
- До нуля снижен уровень воспроизведения в микшере громкости или настройках самого устройства.
Устройство отключено.
Наушники не имеют статуса «По умолчанию».
Включено наложение эффектов, некоторые из которых требуют перезапуска драйвера или перезагрузки системы.

Решение здесь простое (с технической точки зрения): необходимо тщательно проверить параметры звука и включить устройство, если оно отключено, выставить нужные значения громкости, настроить умолчания и (или) убрать галки возле эффектов на соответствующей вкладке.
Причина 3: Установка программ или драйверов
В некоторых случаях обновление драйверов (не только для аудиоустройств) или установка программ, особенно предназначенных для улучшения или усиления звука, может приводить к конфликтам и, как следствие, сбоям.
Если проблемы начались после описанных действий, то самым верным решением будет восстановление системы до того состояния, в котором она была перед установкой.
Причина 4: Вирусы
Одним из внешних факторов, влияющих на работу устройств и системы в целом, являются вредоносные программы. Их выявление и устранение – это следующий этап диагностики и решения сегодняшней проблемы. Вирусы способны, внедряясь в системные файлы или драйвера, а в некоторых случаях подменяя их своими, приводить к некорректной работе девайсов, сбою настроек и даже к физическим неисправностям. После проверки параметров звука и отката Виндовс следует заняться сканированием на предмет обнаружения вредителей.
Причина 5: Физические неисправности
Если программными методами решить проблему не удалось, то нужно задуматься о возможности физической неисправности как самих наушников, так и соответствующего разъема на ноуте. В негодность также может прийти кабель или штекер. Проверить работоспособность этих компонентов можно следующим образом:
- Подключить к разъему заведомо исправные наушники. Если звук воспроизводится нормально, то налицо поломка устройства. Если же звука нет, то дело в разъеме или звуковой карте.
- Подсоединить свои «уши» к другому лэптопу или ПК. Нерабочий девайс покажет отсутствие звука.
Решить проблему, в зависимости от причины, можно, купив новые наушники, внешнюю звуковую карту или обратившись в сервисный центр за ремонтом все той же карты или разъема. К слову сказать, чаще всего из строя выходит именно гнездо, так как на него оказывается довольно сильное воздействие.
Заключение
Не стоит впадать в уныние, а тем более поддаваться панике при неполадках в работе наушников. Всему есть свои причины и необходимо методично и скрупулезно проверить все возможные варианты. Решения, в довольно своем, достаточно простые и не требуют от пользователя специальных знаний и навыков. Исключение составляет лишь ремонт разъема или диагностика неисправности аппаратной части.
Помимо этой статьи, на сайте еще 12339 инструкций.
Добавьте сайт Lumpics.ru в закладки (CTRL+D) и мы точно еще пригодимся вам.
Отблагодарите автора, поделитесь статьей в социальных сетях.
Источник
Не работают наушники на ноутбуке или ПК
Недавно заметила, что у меня не работают наушники на ноутбуке. Для меня это было огромной проблемой, поэтому я сразу начала искать возможные проблемы, пути их решения. Оказалось, что у меня были сбиты настройки bios, ситуацию я быстро исправила. Но решила все же рассказать о том, что делать, если у вас вдруг перестали работать наушники в ноутбуке, так как причин может быть несколько.
Неисправны наушники
Самая распространенная причина, по которой ноутбук может не видеть наушники, – это их неисправность. Проверить наушники можно в несколько шагов.
- Выключите все устройства, которые могут воспроизводить звук.
Это наушники, колонки. Включите любую музыку/видео. Важно убедиться, что ноутбук способен воспроизводить мелодию и проблема не здесь. Если не слышно, проверьте, прибавлен ли звук и убедитесь, что аудио слышно. Когда звук появился, действуйте по дальнейшим шагам, иначе ищите причины в другом. - На втором этапе подсоедините колонки, включите аудио.
Это нужно, чтобы убедиться, что ноутбук распознает устройства для воспроизведения. Если звука нет, проверьте настройки выбора воспроизводящего аксессуара. - Если на первом, втором этапе все прошло хорошо, то подключите другие наушники, посмотрите, работают ли они.
Если да, то поломка именно из-за неисправного аксессуара. Если же звук все равно не появился, а вы уверены, что эти наушники исправны, проверьте наличие драйверов для аудиоустройств.
Механические повреждения разъема
Бывают такие ситуации, когда нет звука в наушниках из-за сломанного разъема. Это случается, если вы не аккуратно вставляете и вытаскиваете аксессуары из гнезда, плохо обращаетесь с устройством. Такая проблема требует обращения в сервисный центр, так как решить ее самому будет сложно. Также проверьте саму внутренность гнезда. Возможно, там много пыли или попал какой-то инородный предмет.
Другие возможные причины
Однако поломка наушников и разъема – не единственные причины. Тогда почему еще не работают наушники на компьютере? Есть множество нюансов, которые нужно учитывать, проверять. Вот основные из них.
Несовместимость с комбо-разъемом на новых ноутбуках и пк
Иногда, особенно в новых ноутбуках, есть два выхода – для наушников, для гарнитуры. При этом есть вероятность, что вы просто вставили аксессуар не туда. Поэтому не лишним будет проверить, то ли это гнездо. Но чаще всего два гнезда используются у компьютеров, а не ноутбуков.
Система не правильно определила аудио устройство
Второй важной проблемой отсутствия звуков в наушниках может стать то, что ноутбук неправильно видит аксессуар. Чтобы исправить ситуацию, нужно сделать следующее:
- Нажать на “Пуск”, перейти во вкладку “Панель управления”.
- Далее выбрать раздел “Оборудование и звук”.
- Нажать на вкладку “Звук”.
- Найти иконку со значком гарнитуры, нажать на нее, установить устройство для проигрывания звука по умолчанию.
Отсутствует или неправильно установлен драйвер
Драйвера – главный компонент в воспроизведении звука. Понятно, что без них ни музыка, ни любой другой звук играть не будет. Иногда драйвера устаревают и их нужно просто обновить. Но чаще всего они обновляются самостоятельно.
Более возможна несколько иная ситуация, когда при самостоятельной переустановке системы или других воздействий драйвера слетают или устанавливаются неверно. Тогда нужно установить их заново.
Чтобы переустановить драйвера, сделайте следующее:
- Нажмите “Пуск”. Затем правой кнопкой мыши кликните на “Мой компьютер”, найдите раздел “Свойства”. Зайдите туда.
- В появившемся окне найдите вкладку “Оборудование”, в оттуда перейдите в “Диспетчер устройств”.
- Перейдите во вкладку с аудио и нажмите на динамики правой кнопкой мышки.
- Далее нажмите “Выбрать обновление”.
- Все. Система сама найдет нужный драйвер, переустановит его.
Звук отключен в bios
Еще одной причиной, по которой наушники не работают на ноутбуке, могут стать сбитые настройки биоса. Обычно это происходит, когда недавно эти настройки изменялись или после отключения звуковой карты. Вот, что нужно сделать, чтобы исправить проблему:
- Перейдите в биос. Для перехода перезагрузите компьютер и во время включения нажмите F2.
- Найдите вкладку Advanced и перейдите в нее.
- Перейдите к Devices Configuration.
- У этого раздела проверьте состояние звуковой карты. Вы быстро ее найдете, так как, в отличие от других, она состоит из предложения со словом “аудио”.
- Включите звуковую карту и не забудьте сохранить изменения.
- Еще раз перезагрузите ноутбук и проверьте работу наушников.
Неисправна звуковая карта
Иногда неисправной оказывается звуковая карта, работающая с перебоями или вовсе сбитая. Поэтому необходимо ее настроить заново. Для этого сделайте следующее:
- Нажмите на “Пуск” и перейдите в раздел “Управление устройством”.
- Найдите “Службы” в левом меню и кликните туда.
- Перед вами появится большой список всех служб вашей операционной системы Windows. Найдите “Windows Audio”, кликните на нее и откройте “Свойства”.
- Появится окно. Перейдите во вкладку “Общие”. Остановите работу службы и затем заново запустите ее.
- Из графы “Тип запуска” выберите “Автоматически”.
- Сохраните настройки и перезагрузите систему.
Вот все главные проблемы, по которым вы можете не услышать звук в наушниках при подключении их через ноутбук. Надеюсь, что вам помог такой разбор причин. А у вас были такие ситуации? Где оказалась проблема, и как ее решили? Если вы только столкнулись с этим и хотите разобраться в этом, обязательно отпишитесь, получилось ли у вас вернуть звук с помощью наших советов.
Источник