- Исправлено: PS4 Mic не работает —
- Решение 1. Проверка настроек звука
- Решение 2: Изменение угла наклона штекера
- Решение 3: Установка Realtek High Definition Audio по умолчанию
- Решение 4: Сброс контроллера и перезапуск PS4
- Решение 5: Изменение громкости боковых тонов и настроек усиления микрофона
- Подключение наушников в PS4
- Подключаем проводные наушники
- Подключение беспроводных наушников
- Подключение через встроенный Bluetooth модуль
- Подключение через телевизор и bluetooth ресивер
- Подключение с помощью bluetooth usb адаптера
- Особенности подключения микрофона
- Как подключить наушники к PS4 через Bluetooth, джойстик, USB?
- Как подключить Bluetooth наушники к PlayStation 4?
- 1. Специальный USB Bluetooth адаптер для PS4
- 2. Bluetooth трансмиттер + PS4
- Подключаем наушники через джойстик (геймпад) PS4
- Подключение наушников через USB
- Выводы
Исправлено: PS4 Mic не работает —
PS4 уже давно является одним из лидеров консолей в игровой индустрии. Он предлагает экстатический игровой опыт с графикой, которая оставит вас загипнотизировать. Он предлагает отличный онлайн-геймплей и позволяет командам общаться друг с другом во время игр.
При этом PS4 также имеет свой собственный набор микрофонов, доступных для отдельной покупки. Он имеет множество функций и встроенный микрофон, чтобы вы могли общаться в игре со своими товарищами по команде. Несмотря на то, что он был запущен специально для PS4, есть несколько случаев, когда вы не можете поговорить с товарищами по команде. Возможно, вы слышите их голос, но они могут не слышать ваш. Эта проблема широко известна и может быть исправлена с помощью простых доступных обходных путей. Взглянуть.
Решение 1. Проверка настроек звука
Прежде чем мы перейдем к изменению конфигурации программного обеспечения, мы должны сначала проверить, правильно ли подключена гарнитура и распознана ли она на PS4. Во многих случаях ваш взгляд правильно подключен к устройству, но PS4 не распознает гарнитуру полностью (даже если вы можете управлять другими людьми). Мы посмотрим на некоторые быстрые аппаратные обходные пути и посмотрим, работают ли они.
- Откройте PS4 и перейдите к настройкам на главном экране. Зайдя в настройки, перейдите к «Звук и экран».
- Оказавшись в режиме «Звук и экран», перейдите кНастройки аудио выхода».
- Теперь в следующем меню, если вы видите «Аудио чата«Серая (недоступная), это, вероятно, означает, что PS4 неправильно определяет гарнитуру. Возможно, вы сможете отлично играть и слушать других игроков, но не сможете говорить.
- Это указывает на то, что гарнитура подключена неправильно. Прежде всего вы должны убедиться, что шнур проталкивается полностью. Есть несколько случаев, когда вы можете подумать, что шнур полностью подключен, но на самом деле это не так.
Был еще один обходной путь, который включал отключение и подключение очень быстро (настолько быстро, что гнездо даже не покидает порт). В двух словах, отключите и снова подключите сразу.
Еще одна вещь, которую вы можете попробовать, это изменить битовый поток с Битовый поток (Dolby) в битовый поток (DTS).
Решение 2: Изменение угла наклона штекера
Если вы не используете официальные наушники PS4, есть вероятность, что вы можете подключить оба адаптера других наушников к адаптеру, чтобы вы могли использовать наушники. Известно, что во многих контроллерах PS4 есть неисправность, когда даже если вы полностью подключите шнур к адаптеру, микрофон не будет работать.
После нескольких экспериментов пользователи обнаружили, что подключать только микрофонный кабель на полпути внутри адаптер или немного вне решает проблему мгновенно, и PS4 мгновенно определяет микрофон. Как вы можете видеть на рисунке ниже, шнур вставлен не полностью.
Если вы правильно подключите микрофон, как описано, на PS4 вы автоматически увидите уведомление о подключении микрофона. Проверьте, подходит ли вам эта техника, и можете ли вы без проблем общаться с друзьями.
Этот метод работает и для других известных игровых гарнитур, включая Razer Kraken Pro. В Kraken у вас есть 3 черных кольца вокруг разъема для наушников. Вы должны полностью вставить первые два, и когда последний оставлен, покачивание это вокруг, так что он не вставляется полностью, но вы услышите маленький щелчок звук, и домкрат войдет лишь немного внутрь, оставляя очень мало открытой части тела. Это когда это будет работать отлично.
Решение 3: Установка Realtek High Definition Audio по умолчанию
Если вы используете наушники PS4 на своем компьютере и у вас возникают проблемы со слухом или когда вы разговариваете с товарищами по команде, возможно, у вас нет правильного выхода звука по умолчанию. Всякий раз, когда вы подключаете новую гарнитуру или звуковое устройство, Windows автоматически настраивает ваши параметры звука и изменяет их в соответствии с подключенным устройством. Мы можем попробовать изменить это и посмотреть, поможет ли это.
- Щелкните правой кнопкой мыши на значок звука на панели задач и выберите «ЗвукиИз списка доступных опций.
- Нажми на «воспроизведениеВыберите вкладкуRealtek High Definition AudioСпикеры и нажмите на «Установить по умолчанию». Нажмите Применить, чтобы сохранить изменения и выйти.
- Теперь проверьте, решена ли проблема.
Решение 4: Сброс контроллера и перезапуск PS4
Если все вышеперечисленные методы не работают, вы можете попробовать перезагрузить PS4 и посмотреть, справится ли это с задачей. Вы можете сбросить контроллер, а также PS4. Сначала попробуйте сбросить настройки контроллера, так как ваши наушники подключены к нему напрямую. После сброса контроллера с помощью кнопка сброса сзади, снова подключите наушники и посмотрите, решит ли это проблему.
Если сброс настроек контроллера не приводит к тому, что микрофон не регистрирует ваш голос, вам следует подумать перезапуск ваш PS4. По словам пользователей, они перезагружали PS4 3-4 раза, и наушники были подключены правильно, как и ожидалось. Некоторые даже заявили, что оставили PS4 закрытой на ночь, а на следующий день их голос был зарегистрирован.
Вы также должны попробовать отключить звук, а затем включить звук с помощью PS4. Вы можете сделать это пару раз, пока микрофон не начнет регистрировать ваш вход.
Решение 5: Изменение громкости боковых тонов и настроек усиления микрофона
Если микрофон все еще не регистрирует правильный голос на PS4, вероятно, настройки усиления микрофона и громкость боковых тонов установлены на низкое значение. Громкость боковых тонов регулирует громкость вашего голоса, когда он слышен через гарнитуру. Вы можете попробовать выключить его и проверить. Если это по-прежнему не работает, вы можете снова включить его и попробовать еще раз.
То же самое касается настроек усиления микрофона. Выполните следующие шаги, чтобы изменить их:
- Откройте настройки и перейдите к «приборы».
- Попав в устройство, нажмите «Аудио устройства».
- В меню «Аудиоустройства» вы можете выбратьОтрегулируйте уровень микрофона». Нажмите на это.
- Сейчас менятьУровень микрофона (он же микрофон), пока не будут достигнуты идеальные настройки. Сохраните все свои изменения и выйдите. Теперь проверьте, ушла ли проблема.
Источник
Подключение наушников в PS4
Звук на PS4 обычно прекрасно выводится через динамики ТВ. Правда, играть в этом случае получается не всегда. Если в комнате кто-то отдыхает или есть маленький ребенок, придется подключать наушники. В этой статье мы дадим подробную инструкцию о том, как подключить наушники к ps4.
Подключаем проводные наушники
Проще всего подключить проводное устройство к консоли. Делается это через джойстик.
Как подключить наушники к ps4 через джойстик? Необходимо соблюдать следующую последовательность действий:
- Для начала необходимо найти нужный разъем. Находится он рядом с гнездом для зарядки. Вывод комбинированный, то есть через него подключается и наушники, и микрофон, то есть необходимо использовать проводную гарнитуру.
- Необходимо настроить приставку. Для этого заходим в меню настроек в пункт «Устройства», находим «Аудиоустройства», далее выбираем «Выход на гарнитуру», где из предложенного выбираем значение «Все звуки».
Проверяем работу гарнитуры.
Подключение беспроводных наушников
Проводные гарнитуры сковывают движения, провода путаются, именно поэтому пользователи часто предпочитают беспроводные модели. Как подключить bluetooth наушники к ps4? Сделать это можно несколькими способами.
Подключение через встроенный Bluetooth модуль
Установить сопряжение через встроенный адаптер проще всего.
Устанавливается соединение очень просто. Достаточно вставить ресивер в USB порт. Система в автоматическом режиме установит сопряжение. Можно начинать пользоваться.
Для подсоединения wire free гарнитур от других производителей к Play Station 4 придется использовать сторонние устройства.
Подключение через телевизор и bluetooth ресивер
Блютуз ресивер представляет собой устройство, которое получает аудио сигнал по проводному соединению, а передает его посредством Блютуз. Схема подключения беспроводной гарнитуры к консоли через ресивер следующая:
- Игровая приставка через HDMI порт подключается к ТВ (на него передается и аудио-сигнал, и изображение);
- ресивер через аудио-разъем (порт для наушников или RCA) подключается к телевизору;
- гарнитура подключаются через блютуз к ресиверу.
На рынке представлено множество моделей ресиверов из разной ценовой категории. Обратите внимание на модели с поддержкой версии Bluetooth 4.0 и выше. Последовательность действий для подсоединения гарнитуры:
- Подключите ресивер к аудио-выходу ТВ.
- Установите сопряжение. Обычно для запуска поиска новых устройств, доступных для беспроводного соединения на гарнитурах следует зажать на время кнопку включения. Однако в некоторых моделях это делается с помощью отдельной кнопки. Уточнить это стоит в инструкции. Если оба гаджета переведены в режим поиска сопряжения, соединение должно быть установлено без проблем.
- Активируйте необходимый аудиовыход. Если ресивер будет работать через разъем для наушников, чаще всего звук начнет выводиться в автоматическом режиме. Если модуль подсоединен через RCA, в меню аудио настроек необходимо задать вывод звука через конкретный разъем.
Подключение с помощью bluetooth usb адаптера
Подсоединить wire-free наушники можно и через USB адаптер блютуз. Внешне такие устройства напоминают небольшие флэшки и подключаются через USB порт.
Для подсоединения через адаптер соблюдаем следующую последовательность:
- Подключаем адаптер к порту;
- Включаем режим сопряжения;
- В меню настроек на приставки находим «Аудиоустройства», где назначаем вывод звука через USB наушники. Здесь же ищем пункт «Выход на устройство – все звуки» и выбираем «Подключенная гарнитура к Dualshock».
Особенности подключения микрофона
При подсоединении wire-free гарнитуры посредством адаптера, звук со стороны игрока передаваться не может. То есть для игры со звуком и голосом нужно выбирать либо проводное подключение, либо лицензионную гарнитуру от того же производителя. Другой выход – подключить через аудио-разъем на джойстике отдельно микрофон. Однако расположить его стоит подальше от телевизора, чтобы избежать появление фона. Сделать это можно посредством USB удлинителя.
Как подключить беспроводные наушники к ПК
Как подключить беспроводные наушники с смартфону
Как подключить беспроводные наушники к планшету
Источник
Как подключить наушники к PS4 через Bluetooth, джойстик, USB?
Играть в PlayStation 4 в наушниках – одно удовольствие. Особенно в хороших наушниках. Я не фанат PS, играю редко, но вот разницу между звуком из телевизора и наушников оценили. Даже если у вас телевизор выдает хороший звук, или к нему подключена хорошая акустическая система, в наушниках все равно как-то больше погружаешься в игру. Да и бывают ситуации, когда хочется поиграть, а шуметь нельзя. Чтобы никому не мешать, просто подключаем гарнитуру и играем.
В этой статье я покажу, как подключить проводные и беспроводные наушники к PlayStation 4 (Pro и Slim версии) . Конечно же использовать проводные наушники не так удобно, как беспроводные, но здесь есть нюансы, о которых я так же расскажу. Существует несколько вариантов подключения:
- Через Bluetooth. Сразу скажу, что обычные Bluetooth наушники, или Bluetooth колонку к PlayStation 4 напрямую никак не подключить. Она просто не поддерживает аудиоустройства Bluetooth. Решения: подключить беспроводные наушники к телевизору (на который выводится звук по HDMI) . Или использовать специальный USB Bluetooth адаптер, или трансмиттер.
- Через джойстик. Это не совсем беспроводной способ, но тоже очень удобный. Я им пользуюсь. Просто подключаем любые проводные наушники к джойстику и приставка выводит звук на наушники через геймпад.
- Через USB. Речь идет о беспроводных наушниках, которые подключаются к консоли через USB адаптер (передатчик) . Так работает большинство наушников, которые как бы были разработан специально для PS4. В том числе фирменные Sony Gold и Platinum.
Давайте рассмотрим все три варианта более подробно.
Как подключить Bluetooth наушники к PlayStation 4?
Я почему-то всегда думал, что раз в PlayStation есть встроенный Bluetooth, раздел в настройках, то к ней можно подключить любые Bluetooth наушники или колонку. Изначально вообще планировал AirPods подключить 🙂 Но как оказалось, PlayStation 4 вообще не поддерживает подключение Блютуз наушников напрямую (через встроенный модуль) . Даже фирменные наушники Gold и Platinum подключаются не по Блютуз, а через USB-адаптер. Я пробовал подключить свои наушник JBL, Redmi AirDots, AirPods, колонку SONY. Игровая консоль находит устройства (в разделе «Устройства» — «Устройства Bluetooth») , видит их, но при подключении появляется ошибка «Система PS4 не поддерживает аудиоустройства Bluetooth».
Можно даже не стараться подключить – не получится. Но решения есть. И их несколько.
1. Специальный USB Bluetooth адаптер для PS4
Есть огромное количество специальных адаптеров (передатчиков) , которые подключаются в USB-порт PlayStation 4, или к геймпаду и передают звук по Bluetooth на наушники или колонку.
Выглядят эти адаптеры вот так:
Как работают эти адаптеры:
- Адаптер подключается напрямую в USB-порт, или через USB-удлинитель к PS4.
- Консоль определяет его как USB гарнитуру.
- На адаптере и на наушниках одновременно активируется режим подключения. Устройства соединяются.
- PlayStation выводит звук на адаптер (как бы на USB гарнитуру) , а адаптер передает звук на наушники по Bluetooth.
Я перечитал много информации, и часто встречал комментарии, что если есть возможность, то лучше купить оригинальные наушники от Sony, чем использовать подобные устройства.
2. Bluetooth трансмиттер + PS4
Еще одно устройство, которое может получить звук от игровой приставки, или от телевизора по кабелю и передать его на наушники, или колонку по Блютуз.
О Bluetooth трансмиттерах и о том, как с их помощь подключить любые Блютуз наушники к телевизору, я подробно рассказывал в отдельной статье: Bluetooth трансмиттер для телевизора (наушников). Что это, как работает и как выбрать? Возможно, к вашему телевизору можно подключить Bluetooth наушник напрямую. Это еще лучше. Игровая консоль передает звук на телевизор по HDMI кабелю, а мы от телевизора (напрямую, или через трансмиттер) получаем звук на беспроводные наушники.
Можно так же подключить Bluetooth трансмиттер непосредственно к PlayStation 4. Но только по оптическому кабелю, так как на ней нет обычного выхода 3.5 mm. Это значит, что трансмиттер должен иметь оптический аудиовход (SPDIF IN) . У меня есть такой. Сейчас продемонстрирую.
- С помощью оптического кабеля соединяем трансмиттер с PS4. На консоли есть выход DIGITAL OUT (OPTICAL). Думаю, что перед соединением консоль лучше выключить. Питание к трансмиттеру можно подключить из USB-порта на консоли.
- Дальше просто включаем трансмиттер и подключаем к нему наушники. Трансмиттер должен быть переключен в режим TR (передатчик) и SPDIF (работа через оптический кабель) . Для подключения наушников на Bluetooth трансмиттере и наушниках активируем режим подключения (нужно несколько секунд подержать кнопку питания, или специальную кнопку) и ждем, пока они соединятся.
- Через несколько секунд звук с консоли появился в наушниках. В настройках ничего переключать не нужно. Звук дублируется на наушники (через выход DIGITAL OUT (OPTICAL) и трансмиттер) и на телевизор. Я не смог в настройках PS4 отключить звук на телевизоре (HDMI) . Даже если в настройках, в разделе «Звук и экран» – «Настройки вывода аудио» – «Основной разъем вывода» выбрать «DIGITAL OUT (OPTICAL)».
Поэтому просто скручиваем, или отключаем звук на телевизоре и играем. Если знаете, как в настройках консоли при таком подключении отключить звук по HDMI – напишите в комментариях.
Конечно же при таком подключении есть задержка звука. И насколько я смог оценить, задержка приличная.
Подключаем наушники через джойстик (геймпад) PS4
Отличное решение, которым я сам пользуюсь. Если у вас нет специальных беспроводных наушников, которые подключаются с помощью USB-адаптера, то берем любые проводные наушники, подключаем их к геймпаду, выбираем в настройках PS4 в качестве источника вывода звука гарнитуру, которая подключена к контроллеру и наслаждаемся звуком из наушников. Кабель от контроллера до наушников совсем не мешает. А между контроллером и консолью звук передается через Bluetooth.
Если у вас наушники с микрофоном, то игровая консоль увидит его как источник для ввода звука и будет использовать микрофон в играх и программах.
Нужно подключить наушники в 3.5 mm выход на контроллере DUALSHOCK 4.
Если звук на наушниках не появился автоматически, то зайдите в настройки, в раздел «Устройства» – «Аудиоустройства».
- Устройство ввода (микрофон) – Гарнитура подключена к контроллеру.
- Устройство вывода – Гарнитура подключена к контроллеру
- Настройки уровня микрофона – можно проверить, работает ли микрофон на ваших наушниках и настроить его.
- Контроль громкости (наушники) – это понятно.
- Выход на наушники – можно выбрать все звуки, или только звук чата.
- Автоматическое переключение выходного устройств – рекомендую включить. В таком случае PS4 будет автоматически переключать звук на наушники после их подключения к геймпаду.
Все очень просто и удобно. Спасибо Sony хоть за такую возможность, раз убрали возможность подключения гарнитуры по Блютуз.
Подключение наушников через USB
Есть разные модели беспроводных наушников для ПС4 от SteelSeries, HyperX, Razer, Sennheiser, Sony и других производителей, которые подключаются по USB. В комплекте идет USB-адаптер, который подключается в USB-порт на игровой консоли и передает звук на наушники без проводов. Все эти наушники как правило оборудованы микрофоном. Точно так же подключаются и работают фирменные наушники Sony Gold и Sony Platinum.
Достаточно подключить данный передатчик к консоли и включить наушники.
В настройках PlayStation 4 (в разделе «Устройства» – «Аудиоустройства») гарнитура определяются как «USB-гарнитура (Wireless Stereo Headset)». Как источник для вывода звука, так и для ввода. Ну и в меню «Выход на наушники» нужно выбрать «Все звуки».
Думаю, проблем с подключением такой гарнитуры точно не возникнет.
Выводы
Если нет возможности, желания, или необходимости покупать фирменную гарнитуру от SONY, или других популярных производителей, то лучшее решение на мой взгляд – подключение наушников через геймпад. Туда вообще любые (с 3.5 mm jack) можно подключить и они будут работать. Все эти Bluetooth трансмиттеры и китайские USB Bluetooth адаптеры будут работать, но вам скорее всего не понравится качество и задержка звука.
Так как я ни разу не геймер, то возможно что-то упустил. Можете поделиться полезной информацией в комментариях. Рассказать, как вы подключаете наушник к своей Плейстейшн.
Источник

























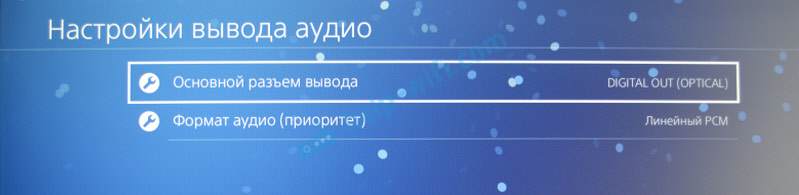 Поэтому просто скручиваем, или отключаем звук на телевизоре и играем. Если знаете, как в настройках консоли при таком подключении отключить звук по HDMI – напишите в комментариях.
Поэтому просто скручиваем, или отключаем звук на телевизоре и играем. Если знаете, как в настройках консоли при таком подключении отключить звук по HDMI – напишите в комментариях.







