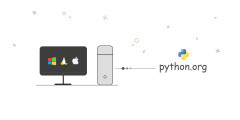- Не работает Pycharm
- Решение
- Почему не открывается pycharm (java приложения)?
- Терминал Pycharm не работает должным образом в Windows 10 с VirtualEnv
- PyCharm не запускается. как можно устранить
- Работа в IDE PyCharm (FAQ) + полезные фишки
- Системные требования
- Как установить
- На Windows
- На Mac OS
- На Linux
- Подготовка к работе и настройка
- Настройки интерфейса
- Настройка интерпретатора
- Настройка виртуального окружения
- Запуск скриптов в консоли
- Отладчик (debugger) в Pycharm
- Deploy на удаленный хост
- Макросы
- Полезные хоткеи и фишки
- ТОП 7 полезных плагинов для Pycharm
- Что делать, если PyCharm не видит модули Python?
Не работает Pycharm
Не работает Pycharm, причём сам питон (IDLE) установлен и работает правильно. Что с этим поделать? Пробовал также PyScripter.
Тоже не работает. Пишет что Python не найден. Хотя он у меня установлен, и через среду IDLE (ту что в комплекте с питоном) всё работает нормально.
Добавлено через 2 минуты
Python was not found but can be installed from the Microsoft Store: https://go.microsoft.com/fwlink?linkID=2082640
Process finished with exit code 9009
Вот что пишет Pycharm
Помощь в написании контрольных, курсовых и дипломных работ здесь.
Не работает автодополнение в PyCharm
Всем привет. Не работает автодополнение в PyCharm. Вообще. Даже на слова print или import. Путь к.
PyCharm: не работает автокомплит Qt
Установил PyCharm, до этого уже была поставлена библиотека PyQt4. Отказывается работать.
В питоне 3 работает а в Pycharm нет
stringvar1 = StringVar(root) stringvar2 = StringVar(root) stringvar3 =.
Не работает python console в pycharm
Впервые установил pycharm 2016.3.2 на macOS и Python 3.6. Но почему-то не получается ничего.
Решение
В PATH у тебя два пути ссылающиеся на Python. Причем первый это просто ссылка на Microsoft Store. Удали его или просто поменяй местами со вторым путем, который указывает на твой установленный Python.
В PyCharm в настройках указывающих интерпретатор, также укажи правильный путь.
P.S. Нельзя заниматься программированием, если не понимаешь таких элементарных вещей.
Гугл прикрыли поди.

Всем привет! У меня давний трабл, но как-то думал, а ладно фиг с ним, можно и без этого.
Не работает клава на PyCharm
Установил сегодня IDE PyCharm, ничего нельзя ввести с клавиатуры. Сама клавиатура исправна и.

Доброго времени суток. Скачал pycharm последнюю версию с офф. сайта. Установил jdk 8 по следующей.
Pycharm + GAE + Django, не работает отладка TypeScript в IDE
Ребят, подскажите в чем беда: Есть GAE проект, third-party библиотекой подключен Django, отладка.
PyCharm
Похожая проблема с библиотекой. Третий день мучаюсь, установил Python по инструкции, подключил.
Pycharm
У меня в Pycharm, когда я открываю новый файл, курсор становится выделенным, то бишь insert. Как.
Источник
Почему не открывается pycharm (java приложения)?
Всем доброго времени суток.
Пользовался я однажды PyCharm(мом), работал отлично! Но после того, как не заходил в приложение около одного месяца, он попросту перестал запускаться. (OS, кстати Windows 10 home)
Попробовал уже все, миллионы раз переустанавливал (разными способами), переустанавливал миллионы раз jre, jdk (java). Но все безуспешно.
Ломал голову, и заметил в логе pycharm по пути: C:\Users\пользователь\.PyCharmCE2019.2\system\log\idea.log
вот такие ошибки:
ERROR — llij.ide.plugins.PluginManager — PyCharm 2019.2.1 Build #PC-192.6262.63
ERROR — llij.ide.plugins.PluginManager — JDK: 11.0.3; VM: OpenJDK 64-Bit Server VM; Vendor: JetBrains s.r.o
ERROR — llij.ide.plugins.PluginManager — OS: Windows 10
И так, вот ошибки. Самое главное, что я заметил — это pycharm работает в других пользователей в моем компьютере.
И никакие java приложения и файлы jar и все то, что связанное с java, не работают в моем основном пользователе.
Что случилось с моим основным пользователем? Я уже пробовал все удалять (jre, jdk, все каталоги с pycharm, все кэши и т.д и т.п.), но ничего не помогает.
Помогите, пожалуйста!
- Вопрос задан более двух лет назад
- 2562 просмотра
удаляй Пайчарм
чисти реестр (необязательно)
ставь последние джавы, чекай что джава их признает за последние
ставь Пайчарм в другую папку
Илхомжон Матазимов, эти проги сами их найдут
Сначала удаление
Потом начинают искать «хвосты»
Илхомжон Матазимов поставьте старый релиз
https://www.jetbrains.com/pycharm/download/other.html который не так ява агрессивен напр. лет отрелизенный 3. 5 назад . я почему-то не думаю что много потеряете — могу ошибаться
и таки да это чудо инженерной мысли содержит встроенный jre 🙁 патченный к тому же.
Источник
Терминал Pycharm не работает должным образом в Windows 10 с VirtualEnv
Я работал над проектом Django с использованием Pycharm 2019.3, и я застрял над этой проблемой уже несколько дней. Я загрузил проект из репозитория и работал в нем хорошо, но терминал не работает должным образом, например, когда я печатаю даже что-то вроде ‘python —version’, он говорит, что Python не распознается, и происходит то же самое с пип.
Если терминал даже не распознает Python, я не могу сделать много вещей. Я знаю, что проблема, вероятно, связана с Pycharm или самим терминалом, потому что, если я набираю то же самое на CMD, он работает просто отлично и распознает python и pip. Команды работают где угодно, и на CMD и PowerShell, но не на терминале Pycharm. Однако я должен использовать терминал Pycharm, потому что проект использует виртуальную среду, верно?
Я относительно неопытен, но я думаю, что если бы я использовал CMD где-нибудь еще, я бы просто не оказался в виртуальной среде, верно? Я считаю, что мне нужно устанавливать пакеты и работать на терминале Pycharm, а не где-нибудь. Версия python 3.6, и у меня установлены переменные окружения, иначе команда python нигде не была бы распознана. Любая помощь, чтобы исправить это или обходной путь спасла бы меня много времени.
РЕДАКТИРОВАТЬ:
Интерпретатор установлен, и он действительно отображается в настройках интерпретатора вместе со всеми необходимыми пакетами для проекта.
Виртуальная среда также активна, как я вижу в терминале pycharm, он отображает путь в формате: (virtual_env_name) project_path> , что, как я понимаю, означает, что virtualenv успешно активирован.
Источник
PyCharm не запускается. как можно устранить
Помощь в написании контрольных, курсовых и дипломных работ здесь.
Как можно устранить мерцание графики?
Доброго времени суток! В программе при каждом срабатывании таймера должна перерисовываться ломаная.
Не запускается скрипт в Pycharm
Всё исправно работает, если переключить на 2.7 «C:\Program Files (x86)\Python35-32\python.exe».
Как можно устранить ошибки в php скрипте
Как можно устранить ошибки Warning: mysql_fetch_array(): supplied argument is not a valid MySQL.
Как устранить дефекты печати? И можно ли, без замены частей на новые?
После заправки картриджа (Canon LBP2900) появился дефект печати (см. фото 1). Несколько раз.
спасибо за ответы
Добавлено через 1 минуту
подскажите полегче что-нибудь, а то у меня ноут слабый
Добавлено через 22 минуты
чтобы отдельной программой была, я установил jupiter notebook но что-то у него постоянно зависает kernel
стоит 4 гига 1 планка, и косяк, что только один разьем (да, да сам удивился) ближайшее время не придвидится на апгрейд
странно, нашел требования:
Системные требования:
— Microsoft Windows 8/7/Vista/2003/XP (Включая 64-bit)
— 512Mb ОЗУ минимум
— 1GB ОЗУ рекомендовано
— Python 2.4 и выше, Jython, PyPy или IronPython
может это для старой версии
появилась мысл — может поискать старый пайчарм? мб он поменьше жрет?
512 мб — 1гб для пичарма это фантастика. Он столько жрёт сам.
На 4гб пичарм работает без проблем. Ищите причины тормозов в другом месте.
да оперативка, наверно не так критична, а вот проц постоянно загружен и постоянно мигает жесткий диск
жесткий ssd, представляю как бы он тормозил на моем старом hdd 5400
Можно ли написанную в pycharm программу запустить прямо в shell?
В wing ide, которым пользовался удобно было , что запустил программу, затем в python shell можно с.

На сайте используется CMS, требующая версию jquery 1.10.2. Соответственно, внутри .
Samsung NP355V5C, матрица, можно ли устранить косяк?
Менял разъем питания на мамке, и нечаянно тыкнул паяльником в матрицу, осталась точка которая видна.
Как интегрировать api и pycharm
Приветствую. Подскажите, пожалуйста, как получать данные с сайта по api в pycharm? Например, хочу.
Источник
Работа в IDE PyCharm (FAQ) + полезные фишки
T witter, Pinterest, HP, Symantec, Groupon. Как думаете, что у них общего 🤔? Не сомневаюсь, ответ вам известен. Но помимо того, что это крупнейшие на мировом IT-рынке компании, есть и более специфичная деталь: те их сотрудники, кто программирует на языке Python, пишут свой код в среде разработки PyCharm .
Талантливые ребята из JetBrains разработали одну из наиболее используемых IDE в мире для этого языка программирования.
В начале 2019 года компания JetBrains опросила почти 7000 разработчиков. 42% опрошенных, которые пишут на Python, выбрали PyCharm как основную IDE для своей работы.
PyCharm кроссплатформенна и совместима с Windows, Linux и MacOS. Она поддерживает, как вторую, так и третью версию Питона и, кроме всего прочего, имеет красивый и функциональный UI.
Инструменты и функции, предоставляемые этой интегрированной средой, помогают Python-программистам быстро и эффективно писать код, синхронизироваться с системой контроля версий, использовать фреймворки и плагины, позволяя при этом настроить интерфейс так, как удобно самому пользователю и даже дают возможность дополнительного расширения IDE.
В PyCharm, конечно же, есть встроенный анализатор кода, который действительно помогает при его написании. Благодаря анализатору можно весьма комфортно перемещаться по проекту, использовать быстрый поиск, а также исправлять ошибки, которые PyCharm любезно подсвечивает и подробно описывает.
Тут реализованы системы автодополнения и контроля качества кода в соответствии со стандартом PEP8. Всё для того, чтобы сделать текст ваших программ красивее, чище и структурированнее.
В интегрированной среде от JetBrains поддерживаются основные современные Python-фреймворки для веб-разработки, в ней вы сможете работать с Jupyter-notebook, подключать Anaconda, а также прочие библиотеки для научных вычислений и Data Science. Но, как говорится — «И это ещё не всё!». Помимо, собственно, питона, PyCharm отлично ладит и с другими языками программирования — JS, TypeScript-а, SQL или шаблонизаторами.
Системные требования
Официальные системные требования последней версии PyCharm выглядят так:
- Windows — Microsoft Windows 10 64-битили Windows 8 64-бит;
- macOS — macOS 10.13 или выше;
- Linux — среда GNOME или KDE.
RAM: не менее 2 ГБ, но рекомендуется 8 ГБ;
Место на диске: установка потребует 2,5 ГБ, рекомендуется использование SSD;
Разрешение экрана : не менее 1024×768 пикселей;
Python: Python 2.7, Python 3.5 или более поздняя версия;
При этом разработчики обращают внимание пользователей macOS и Linux на то, что JBR 11 поставляется в комплекте с PyCharm, и дополнительно устанавливать Java им не нужно.
В самих системных требованиях нет ничего особенного, однако хочется отметить, что IDE прекрасно себя чувствует и на Windows 7, а к рекомендациям по поводу 8 ГБ оперативной памяти и использования SSD стоит тщательным образом прислушаться, не прогадаете 😉.
Как установить
Процесс установки вкратце описан на официальном сайте для каждой из поддерживаемых ОС:
На Windows
- Запускаете файл pycharm.exe .
- Следуете инструкциям инсталл-мастера.
- Выбираете нужные параметры установки.
- Готово.
На Mac OS
- Сперва следует скачать файл pycharm.dmg .
- Затем смонтировать диск в вашей системе.
- И, наконец, необходимо скопировать PyCharm в Applications.
На Linux
- Файл pycharm.tar.gz нужно скопировать в выбранную папку.
- Обязательно убедитесь, что у вас есть права доступа RW для данного каталога.
- Распакуйте pycharm.tar.gz используя команду: tar -xzf pycharm-2020.1.2.tar.gz
- Будьте внимательны: архив НЕЛЬЗЯ РАСПАКОВЫВАТЬ в папку с существующей инсталляцией.
- Теперь можно запустить pycharm.sh из каталога bin .
Подготовка к работе и настройка
Перед тем, как приступить к разработке в PyCharm, вам нужно создать проект, поскольку все дальнейшие манипуляции будут происходить именно в нём и на его основе.
Чтобы начать новый проект, нажмите New Project и придумайте ему имя. Теперь можно приступить к настройке.
Настройки интерфейса
Несмотря на то, что разработчики из JetBrains начинали свой путь в России, смена языка интерфейса в среде разработки не предусмотрена, поэтому к вашим услугам будет лишь родной язык Уильяма Шекспира.
Зато вы можете изменить сами шрифты и их размеры, пройдя по пути:
File -> Settings -> editor -> font
Поменять цветовую схему UI:
File -> Settings -> editor -> color scheme
И сконфигурировать множество других аспектов, вроде общих настроек, конфигураций прокрутки, настроек цвета для каждого доступного языка и так далее. Для всего этого есть редактор:
file -> settings -> editor
Настройка интерпретатора
Скачать интерпретатор вы можете с официального сайта Python . Если в ваши планы не входит работа с библиотеками, которые есть только во второй версии языка, то стоит качать последний релиз Python 3.
Для использования установленного интерпретатора, выберите его в настройках:
File -> Settings -> Project: -> Project Interpreter
💭 Если PyСharm не видит интерпретатор, попробуйте добавить его вручную. Для этого:
- Нажмите на шестеренку в верхнем правом углу, выберите » Add.. «.
- Далее выберите » System Interpreter «;
- Нажмите на 3 точки » . » справа от поля в выбором интерпретатора;
- Укажите путь до интерпретатора.
Настройка виртуального окружения
Если по долгу программистской службы вам приходится работать с несколькими проектами, то определенно не помешает настройка и подключение виртуального окружения.
Venv — это, грубо говоря, директория, содержащая ссылку на интерпретатор и набор установленных библиотек. Виртуальное окружение “изолирует” ваши проекты, и помогает, в частности, не запутаться в разных версиях библиотек, адаптированных для каждого из них по отдельности.
Если вы настроили виртуальное окружение заранее, PyCharm покажет уведомление, в котором предложит использовать его в проекте. Если уведомления нет, вы всегда можете настроить и изменить его вручную в настройках:
File -> Settings -> Project: -> Project Interpreter
Также в этом меню можно создать виртуальные окружения с нуля. Для этого:
- Нажмите на шестеренку в верхнем правом углу, выберите » Add.. «.
- Выберите » Virual Enviroment » и задайте параметры.
Venv создано и готово к работе 👌.
Окружение Pipenv создается аналогичным образом
Запуск скриптов в консоли
Чтобы запустить код в PyCharm, нужно выбрать интерпретатор в настройках (как это сделать я писал чуть выше).
Также, перед запуском своего кода в PyCharm необходимо добавить конфигурацию (чтобы IDE понимал, какой файл ему запускать и по каким правилам). Изначально, если проект новый, конфигурации нет, и кнопка запуска не активна.
Чтобы запустить код в новом проекте, зайдите в
или выполните комбинацию:
Alt + Shift + F10
Откроется диалоговое окно в выбором файла, который необходимо запустить.
После запуска, откроется терминал, в котором вы увидите результат выполнения своего скрипта и сообщение о том, что процесс завершился с кодом 0 (0 означает успешное завершение).
Далее, когда конфигурация создана и сохранена, запускать свой код на выполнения можно комбинацией:
☝️ Если скрипт не запускается, возможно вы не сохранили конфигурацию или PyCharm не видит интерпретатор. Настроить или создать конфигурацию можно в меню » Edit Configurations.. «, которое находится сверху справа, около кнопки «Run».
Есть еще один способ запуска кода:
- Внизу окна программы кликните на » Terminal «.
- Напишите в терминале python .py или python3 .py .
💁♂️ В целях обучение, вам может понадобиться быстро писать и проверять Python-инструкции. Для этого в PyCharm-е реализован интерактивный режим (по аналогии с IDLE ). Чтобы его вызвать, достаточно нажать на » Python Conole » внизу слева.
Отладчик (debugger) в Pycharm
Отладка — чрезвычайно полезный инструмент. С помощью него можно пошагово исполнять программный код. Интерпретатор переходит в особый режим, фиксируя на каждом этапе выполнения текущее состояние программы. Т.е. для каждой строки кода вам будет представлен мини-отчёт, в котором можно посмотреть актуальные значения всех переменных и проследить таким образом весь процесс их изменения.
Находясь в руках опытного разработчика, отладчик сокращает время поиска ошибок на порядки.
Для старта отладки, нужно поставить так называемую точку останова. Это красный кружок напротив строки кода.
Вы можете установить её где захотите, но чаще всего точку следует ставить там, где интерпретатор увидел ошибку.
Для запуска кода в режиме отладки нажмите на значок в «жука» в левом верхнем углу:
Или выполните комбинацию:
Теперь, нажимая F8 , можно последовательно шагать по строчкам кода и смотреть текущее состояние всей программы.
«Шагать» можно и через F7 , но в таком случае дебаггер будет совершать «Шаг с заходом». Т.е. при встрече вызова функции он будет заходить в её описание и последовательно проходить по инструкциям.
Все варианты навигации в режиме отладки можно посмотреть в окне «Debugger»:
Для каждой кнопки существует свой hotkey — чтобы увидеть его, достаточно навести курсор на нужную кнопку.
Deploy на удаленный хост
Развернуть и отправить код на сервер возможно прямиком из PyCharm.
Инструмент не доступен в бесплатной комьюнити-версии
Чтобы добавить удалённый сервер, первым делом перейдём в:
Tools -> Deployment -> Configuration
Здесь сначала вводим имя, а затем настраиваем данные сервера. Потом вводим имя и пароль пользователя и проверяем соединение при помощи кнопки Test Connection .
Переключаемся на следующую вкладку под названием Mappings . Мапы здесь — это соответствия между путями на вашем компьютере и путями на сервере. Производим и применяем настройки.
Теперь можно производить deploy:
Tools -> Deployment -> Upload to
💡 Лайфхак : для удобной работы можно настроить автоматический деплой на удаленный сервер после каждого «сохранения». Для этого перейдите в Tools -> Deployment -> Options и выберите On explicit save action (Ctrl + S) .
Макросы
Макросы, как и многие другие вещи нужны исключительно для облегчения нашей с вами жизни. Они позволяют автоматизировать ряд повторяющихся процедур, которые вы чаще всего выполняете во время написания кода. Вы можете записывать, редактировать и воспроизводить макросы, назначать им ярлыки и даже делиться ими.
Чтобы создать или настроить свой собственный макрос, вам нужно выбрать:
Edit -> Macros -> Start Macro Recording
После записи макроса, нажмите Stop Macro Recording .
Полезные хоткеи и фишки
⚡ Как поменять цвет консоли в pycharm. Поменять цвет консольного бэкграунда или шрифтов предельно просто: для этого нужно всего лишь зайти в настройки цветовой схемы и изменить их так, как того пожелает ваш внутренний дизайнер:
File -> Settings -> Editor -> Color Scheme
⚡ Поиск по всему проекту.
- Для поиска по коду во всем проекта, выполните комбинацию Ctrl + Shift + F .
- Для поиска всего и вся во всём проекте дважды нажимаем клавишу Shift .
⚡ Хоткеи по запуску и дебаггингу. С помощью комбинации клавиш Shift + F10 можно запустить ваш проект, а нажав Shift + F9 — начать его отладку.
⚡ Закомментировать сразу несколько строк. Комментирование кода ещё никогда не было таким простым: вы мышкой выделяете нужные строки, а затем нажимаете Ctrl + / .
Повторив то же самое действие на том же самом месте, вы выполните раскомментирование кода.
- Отступ — Tab .
- Для нескольких строк выделите нужные строки и нажмите Tab .
- Для обратного отступа (отступа в левую сторону) — Shift + Tab .
⚡ Некоторые горячие клавиши.
- Ctrl + Alt + L — автоформатирование кода по PEP 8.
- Ctr + Z — отмена последнего выполненного действия.
- Ctr + Up/Down — прокрутка без изменения позиции курсора.
- Ctr + D — дублировать строку.
- Tab / Shift + Tab — увеличить / уменьшить отступ.
- Ctr + Space — выводит предложения по автозаполнению.
ТОП 7 полезных плагинов для Pycharm
Меню установки плагинов находится в:
File -> Settings -> Plugins
Для установки плагина достаточно написать его название в строке поиска, найти плагин и нажать » Install «.
⭐ Вот список полезных плагинов, которые стоит установить:
- Highlight Bracket Pair ( описание ) — плагин позволяет не запутаться в излюбленном занятии программистов — поиске соответствия между открывающими и закрывающими скобками.
- Grep Console ( описание ) — расширение функционала стандартной консоли PyCharm — изменение цвета для разного типа сообщений, вкладки в консоли, аналог grep для вывода и т.д.
- Pylint ( описание ) — Python линтер. После установки появится меню «Pylint» в нижнем левом углу. Для работы плагина необходимо установить модуль pylint ( python -m pip install pylint или python3 -m pip install pylint ), и в настройках PyCharm указать путь до него (в Windows он обычно лежит в папке C:\
\Scripts , а в Linux путь до pylint можно узнать с помощью which pylint ).
Другие полезные плагины:
- Python Smart Execute ( описание ) — комбинация Alt + Shift + A копирует выделенный код в Python-консоль и выполняет его.
- MyPy ( описание ) — плагин для проверки типов (type hinting) и анализатор исходного кода для Python. После установки появится меню «MyPy» в нижнем левом углу.
- CodeGlance ( описание ) — добавляет мини-карту (minimap) кода в окне редактора справа.
Что делать, если PyCharm не видит модули Python?
Если у вас возникла подобная проблема, то в первую очередь стоит проверить настройки интерпретатора.
Вариант №1 — сброс настроек и выборе новой версии интерпретатора. Настройки находятся тут:
Вариант №2 — По умолчанию PyCharm ищет модули начиная от корня проекта. Подскажите PyCharm, где находится директория с вашими модулями. Для этого в проводнике слева щелкните по директории (правой кнопкой мыши), и в контекстном меню выберите Mark Directory As -> Sources Root .
Источник