- Исправить неработающую проблему «Персональная точка доступа iPhone» – Как
- Вернуться в Интернет с помощью iPhone Персональная точка доступа с помощью этих исправлений
- Начните с очевидного – Bluetooth и WiFi
- Перезагрузите ваш iPhone
- У вас даже есть план рабочих данных?
- Проверьте настройки APN
- Проверьте покрытие вашей сети
- Сбросить настройки сети
- Проверьте свой ноутбук или устройство, которое вы подключаете к своему iPhone
- Обновите свой iPhone до последней версии iOS
- Когда все остальное терпит неудачу …
- If Personal Hotspot is not working on your iPhone or iPad (Wi-Fi + Cellular)
- Use these steps first
- If you can’t connect to Personal Hotspot with Wi-Fi
- If you can’t connect to Personal Hotspot with USB
- Connect your Mac to Personal Hotspot with USB
- If you can’t connect to Personal Hotspot with Bluetooth
- Pair your devices
- Connect to Personal Hotspot with Bluetooth
- If you still can’t connect to Personal Hotspot with Bluetooth
- Get more help
- Персональная точка доступа не работает на iPhone или iPad? Попробуйте эти исправления
- 1. Измените имя телефона и пароль точки доступа.
- 2. Сбросить настройки сети.
- 3. Отключите и снова включите сотовые данные.
- 4. Установите обновление оператора связи.
Исправить неработающую проблему «Персональная точка доступа iPhone» – Как
Если ваш iPhone Personal Hotspot не работает, попробуйте эти исправления, чтобы снова начать работу.
Вернуться в Интернет с помощью iPhone Персональная точка доступа с помощью этих исправлений
Существует вероятность того, что ваш iPhone мог отказаться от призрака, если вы пытаетесь настроить личную точку доступа для своего ноутбука или любого другого устройства. В конце концов, лежащее в основе программное обеспечение должно время от времени ставить ногу на стол, но не паникуйте, мы поможем вам исправить все сразу, используя несколько методов, описанных ниже.
Понизить версию MacOS Big Sur Beta до macOS Каталина [Как сделать]
Начните с очевидного – Bluetooth и WiFi
Личная точка доступа требует, чтобы в вашем iPhone были включены Bluetooth и радио, несмотря ни на что. Для этого запустите Центр управления, проведя пальцем по экрану, а затем включите радио и Wi-Fi. Это второй и третий тумблеры слева в верхнем ряду значков.
Перезагрузите ваш iPhone
Выключите iPhone и снова включите его. Если это не сработало, принудительно перезагрузите ваш iPhone. Если у вас iPhone 7 или iPhone 7 Plus, нажмите и удерживайте клавиши Power + Volume Down в течение нескольких секунд, пока не увидите экран загрузки логотипа Apple и отпустите. Если у вас есть какой-либо другой iPhone, нажмите и удерживайте кнопку Power + Home в течение нескольких секунд, пока не загрузитесь.
У вас даже есть план рабочих данных?
Персональная точка доступа абсолютно бесполезна, если у вас не включены сотовые данные или нет соответствующего тарифного плана под рукой. Чтобы включить сотовые данные, перейдите в Настройки> Сотовая связь> Сотовые данные. Если тумблер включен, но по-прежнему ничего не работает, то лучше позвонить своему оператору и спросить его, включены ли у вас данные вместе с планом привязки.
Загрузите macOS Big Sur Beta на свой Mac [Как сделать]
Проверьте настройки APN
Обычно операторы автоматически устанавливают для вас точку доступа к данным по беспроводной сети. Но вы также можете настроить его вручную, выбрав «Настройки»> «Сотовая связь»> «Параметры сотовой связи»> «Сеть сотовой связи». Если эта страница полностью пуста, попросите вашего оператора отправить вам настройки APN, в противном случае найдите их для своего оператора с помощью поисковой системы.
Проверьте покрытие вашей сети
Если у вас жалкая полоска сотового приема, весьма вероятно, что Интернет не будет работать. Попробуйте немного изменить свою позицию, чтобы получить лучшие сигналы на вашем iPhone.
Сбросить настройки сети
Неправильные настройки сети также могут привести к неудаче. Перейдите в «Настройки»> «Основные»> «Сброс»> «Сбросить настройки сети». Имейте в виду одну вещь: это удалит все настройки, связанные с сетью, с вашего iPhone, такие как сохраненные сети Wi-Fi и еще много чего. Кроме того, это также удалит настройки APN для сотовой связи, поэтому убедитесь, что у вас есть необходимые данные, готовые для повторного ввода.
Проверьте свой ноутбук или устройство, которое вы подключаете к своему iPhone
Существует вероятность того, что что-то не так с вашим ноутбуком или устройством, которое вы подключаете к своему iPhone, чтобы выходить в интернет. Начните с простого перезапуска, а затем приступайте к работе с использованием различных диагностических процедур, таких как установка последних версий драйверов WiFi и так далее.
Обновите свой iPhone до последней версии iOS
Иногда старые прошивки могут вызывать ошибки, поэтому для большинства людей обновление до последней версии – путь. Следуйте инструкциям по обновлению: как загрузить обновления для iOS по беспроводной сети (OTA) или использовать iTunes.
Когда все остальное терпит неудачу …
Если вы полностью отказались и Personal Hotspot все еще не работает, сделайте резервную копию всего, используя iTunes или iCloud, и восстановите заново, используя iTunes.
Проверьте следующий учебник, прежде чем отправиться в путь:
- Как изменить личный пароль Hotspot на iPhone или iPad
Источник
If Personal Hotspot is not working on your iPhone or iPad (Wi-Fi + Cellular)
With Personal Hotspot, you can share the cellular data connection of your iPhone or iPad (Wi-Fi + Cellular) with another device. If you need help with Personal Hotspot, follow these steps.
Use these steps first
Try connecting again after each step.
- Check that Personal Hotspot is turned on in Settings > Personal Hotspot. If you can’t find or turn on Personal Hotspot, check that your wireless carrier enabled it and that your wireless plan supports it.
- Restart the iPhone or iPad that provides Personal Hotspot and the other device that needs to connect to Personal Hotspot.
- Make sure that you have the latest version of iOS or iPadOS.
- On the iPhone or iPad that provides Personal Hotspot, go to Settings > General > Transfer or Reset [Device] > Reset, then tap Reset Network Settings.
Use the steps below for more help with Personal Hotspot over Wi-Fi, USB, or Bluetooth.
Personal Hotspot with Wi-Fi
Personal Hotspot with USB
Personal Hotspot with Bluetooth
If you can’t connect to Personal Hotspot with Wi-Fi
On the device that provides Personal Hotspot, go to Settings > Personal Hotspot, then follow these steps:
- Make sure that Allow Others to Join is on.
- Remember the device’s Wi-Fi network name and password that appear on this screen. If you want to change the Wi-Fi network name, learn how to change your device name.
- If you’re using an iPhone 12 model or later, turn on Maximize Compatibility. Then try connecting your devices again to your Personal Hotspot.
- Stay on this screen until you connect your other device to the Wi-Fi network.
On the device that needs to connect to Personal Hotspot, follow these steps:
- Turn Wi-Fi off and back on.
- Make sure that you connect to the correct Wi-Fi network. The network name is the same as the iOS device that provides Personal Hotspot and the Personal Hotspot icon might appear next to it.
- If you see a password error when you try to join Personal Hotspot, check the Wi-Fi password: On the device that provides Personal Hotspot, go to Settings > Personal Hotspot to see the Wi-Fi password.
If you can’t connect to Personal Hotspot with USB
To avoid unnecessary data charges, turn off Personal Hotspot when you don’t need it. If you don’t, every time you plug your iOS device with Personal Hotspot into your computer to charge, your computer might connect to Personal Hotspot.
Follow the steps below for your Mac.
Connect your Mac to Personal Hotspot with USB
- Update to the latest version of iTunes.
- With a USB cable, connect your Mac to the iPhone or iPad that provides Personal Hotspot. If prompted, trust the device.
- Make sure that you can locate and view your iPhone or iPad in iTunes or the Finder. If your Mac doesn’t recognize your device, try a different USB cable.
- Go to System Preferences > Network, then select iPhone USB. If you don’t see it, click the Add button and add it.
- Click the More button , choose Make Service Inactive, then click Apply.
- Click the More button , choose Make Service Active, then click Apply. If you already have a different network connection, your Personal Hotspot connection might not activate until you uncheck “Disable unless needed” and click Apply.
If you can’t connect to Personal Hotspot with Bluetooth
Use the steps below to pair your devices and connect to Personal Hotspot with Bluetooth.
Pair your devices
- On the device that provides Personal Hotspot, go to Settings > Personal Hotspot and make sure Allow Others to Join is on.
- Go to Settings > Bluetooth and make sure that Bluetooth is on.
- Keep this screen open, then follow the steps for the device that needs to connect:
- On your iPad or iPod touch, tap Settings > Bluetooth and make sure Bluetooth is on. Tap the device that provides Personal Hotspot, confirm the code that appears, then tap Pair on both devices.
- On your Mac, choose Apple menu > System Preferences, then click Bluetooth and make sure Bluetooth is on. Select the device providing Personal Hotspot, click Connect, then follow the onscreen instructions.
- On your Windows PC, click the Bluetooth icon in the Notification area and make sure Bluetooth is on. Choose Add a Bluetooth Device, then follow the onscreen instructions.
Connect to Personal Hotspot with Bluetooth
- On your Mac, click the Bluetooth icon in the menu bar or click Bluetooth in Control Center. Choose your iOS device that provides Personal Hotspot, then choose Connect to Network. If you can’t connect, skip to the next section.
- On your Windows PC, click the Bluetooth icon in the Notification area and choose Join A Personal Area Network. Right-click your device and hover your pointer over «Connect using,» then select «Access point.» If you still can’t connect, skip to the next section.
If you still can’t connect to Personal Hotspot with Bluetooth
On your devices, turn Bluetooth off and back on:
- On your iOS or iPadOS devices, go to Settings > Bluetooth and turn Bluetooth off and back on.
- On your Mac, click the Bluetooth icon in the menu bar or click Bluetooth in Control Center, then turn Bluetooth off and back on.
- On your PC, choose Settings, click the Bluetooth icon , then turn Bluetooth off and back on.
If you still can’t connect, follow these steps:
- Unpair your device:
- On the iPad or iPod touch that needs to connect to Personal Hotspot, tap Settings > Bluetooth. Tap the Info icon next to the device that provides Personal Hotspot, then tap Forget this Device.
- On your Mac, choose Apple menu > System Preferences, then click Bluetooth. Select the device that provides Personal Hotspot, then click the Remove button .
- On your Windows PC, click the Bluetooth icon in the Notification area. Select «Show Bluetooth devices» and select the device that provides Personal Hotspot. Click Remove, then click OK.
- Restart all your devices.
- Pair your devices and try again to connect to Personal Hotspot.
Get more help
If you still can’t connect, contact Apple Support to get help with your iPhone or iPad (Wi-Fi + Cellular).
Information about products not manufactured by Apple, or independent websites not controlled or tested by Apple, is provided without recommendation or endorsement. Apple assumes no responsibility with regard to the selection, performance, or use of third-party websites or products. Apple makes no representations regarding third-party website accuracy or reliability. Contact the vendor for additional information.
Источник
Персональная точка доступа не работает на iPhone или iPad? Попробуйте эти исправления
Существует множество причин, по которым ваша личная точка доступа перестает работать, однако в основном это несогласованность сети, связанная с настройками сотовой связи, Wi-Fi, Bluetooth и VPN, которые также могут быть причиной возникновения этой проблемы.
После тщательного изучения этой конкретной проблемы выясняется, что существует несколько различных основных причин, которые могут помешать вам установить личную точку доступа на вашем устройстве iOS. Вот список потенциальных виновников:
- Распространенный сбой HotSpot — в большинстве случаев вы можете ожидать столкнуться с этой конкретной проблемой из-за сбоя, который мешает передаче данных по сотовой сети. Большинство затронутых пользователей, столкнувшихся с этой проблемой, сумели решить эту проблему, изменив имя телефона и пароль точки доступа, прежде чем снова пытаться настроить личную точку доступа.
- Неправильные настройки сети. Неправильные настройки сети также могут быть потенциальной причиной этой проблемы. Несколько пользователей, оказавшихся в аналогичной ситуации, подтвердили, что проблема была окончательно решена после сброса настроек сети.
- Незначительный программный сбой. С этой проблемой нередко сталкиваются, если вы имеете дело с программным сбой, который иногда влияет на мостовое соединение между сотовыми данными и точкой доступа Wi-Fi. В большинстве случаев это можно легко исправить, временно отключив сотовые данные перед повторным включением. Если вы обнаружите, что эта проблема возникает часто, вы можете уменьшить количество случаев, установив последнее доступное обновление iOS.
- Ожидаемое обновление оператора связи. Менее известным, но распространенным виновником нарушения работы персональной точки доступа является ожидающее обновление оператора связи, которое необходимо установить, чтобы иметь возможность полагаться на сотовые данные. Если в прошлом вы намеренно отклоняли обновление, вы можете установить его на вкладке «О программе».
Теперь, когда вы знаете все возможные причины, которые могут помешать вам установить личную точку доступа на вашем устройстве iOS, следуйте приведенным ниже методам, чтобы устранить и устранить проблему:
1. Измените имя телефона и пароль точки доступа.
Как оказалось, одним из самых эффективных и простых решений является изменение имени iPhone и iPad и пароля точки доступа.
Помимо возможности вернуть помощника Personal Hotspot из состояния сбоя, это также послужит цели, заставляющей компьютер (или другое устройство), подключающееся к точке доступа, снова запрашивать пароль, тем самым обновляя соединения Wi-Fi.
Если вы ищете пошаговые инструкции по изменению имени вашего iPhone или iPad вместе с паролем точки доступа, следуйте приведенным ниже инструкциям:
- Перво-наперво получите доступ к значку «Настройки» на главном экране устройства iPhone или iPad.
Доступ к экрану настроек
- Как только вы окажетесь на экране настроек, нажмите «Общие», затем нажмите «О программе» в только что появившемся меню.
- На вкладке «О программе» нажмите «Имя» и нажмите кнопку
(x) значок рядом с текущим именем.
- Наконец, введите новое имя и нажмите Готово, чтобы успешно изменить имя вашего iPhone.
Смена имени телефона
- Теперь, когда имя вашего устройства iOS скорректировано, пора обработать часть пароля. Для этого вернитесь в корневой каталог «Настройки» и нажмите «Сотовая связь».
- Как только вы окажетесь на вкладке «Сотовая связь», нажмите «Личная точка доступа».
Доступ к вкладке Personal Hotspot
- На вкладке «Личная точка доступа» нажмите «Пароль Wi-Fi», затем нажмите
(x) значок, чтобы удалить текущий пароль, чтобы вы могли установить другой.
- После принудительного применения нового пароля нажмите Готово. После этого вы увидите, что все ваши подключенные устройства будут немедленно отключены.
- Наконец, перезагрузите устройство iOS, чтобы восстановить сетевое соединение.
- После того, как ваше устройство загрузится, попробуйте снова использовать функцию Personal Hotspot и посмотрите, устранена ли проблема.
Если проблема все еще не устранена, перейдите к следующему потенциальному исправлению ниже.
2. Сбросить настройки сети.
По мнению многих затронутых пользователей, вы также можете ожидать столкновения с этой конкретной проблемой из-за несогласованности сети, связанной с временными данными, содержащими информацию о настройках сотовой связи, Wi-Fi, Bluetooth или VPN.
Если это является источником этой проблемы с Персональным помощником, вы сможете решить проблему, сбросив настройки сети, чтобы очистить все временные кеш-данные сети и сбросить все настройки сотовой связи до заводских значений по умолчанию.
Нам удалось найти множество пользователей, подтверждающих, что после сброса сетевых настроек они наконец-то могут использовать функцию персональной точки доступа.
Вот краткое пошаговое руководство, которое проведет вас через процесс сброса сетевых настроек вашего iPhone или iPad из меню настроек:
- В главном меню устройства iOS нажмите значок «Настройки».
Доступ к экрану настроек
- В меню «Настройки» нажмите «Общие», затем нажмите «Сброс» в появившемся специальном меню.
- Как только вы окажетесь на вкладке «Сброс», нажмите «Сбросить настройки сети».
- После этого вам будет предложено еще раз нажать «Сбросить настройки сети» для подтверждения.
Сброс настроек сети
- После того, как вы подтвердите свой выбор, ваш iPhone или iPad автоматически выключится — это нормально, так что не волнуйтесь.
- Ваше устройство iOs загрузится с очищенным сетевым кешем. Как только это произойдет, попробуйте еще раз настроить личную точку доступа и посмотрите, устранена ли проблема.
Если та же проблема все еще возникает, перейдите к следующему потенциальному исправлению ниже.
3. Отключите и снова включите сотовые данные.
Это один из немногих незначительных программных сбоев, которые все еще присутствуют в программном обеспечении iOS спустя годы после того, как пользователи iPhone и iPad начали сообщать о нем.
Программный сбой, влияющий на управление сотовыми данными, часто является причиной нарушения функции Personal Hotspot. Чаще всего эта проблема возникает из-за проблемы с соединением сотовых данных с помощью функции точки доступа.
Примечание. Имейте в виду, что когда другие устройства пытаются подключиться к вашей персональной точке доступа, они фактически используют сотовые данные из вашего тарифного плана.
К счастью, большинство затронутых пользователей сообщили, что им удалось решить эту проблему, выключив, а затем снова включив сотовые данные, чтобы исправить незначительный программный сбой.
Следуйте приведенным ниже инструкциям, чтобы узнать, как это сделать:
- На главном экране вашего устройства iOS нажмите в меню «Настройки».
Доступ к экрану настроек
- В меню «Настройки» нажмите «Сотовая связь», чтобы получить доступ к специальному меню.
- Как только вы войдете в меню «Сотовая связь», нажмите на переключатель «Целевые данные», чтобы временно отключить его.
Отключить сотовые данные
- После отключения сотовых данных подождите целую минуту, прежде чем повторно включить сотовые данные с помощью того же переключателя.
- Вернитесь к экрану «Личная точка доступа» и посмотрите, можете ли вы теперь настроить точку доступа, не столкнувшись с подобными проблемами.
Если проблема все еще не устранена, перейдите к следующему потенциальному исправлению ниже.
4. Установите обновление оператора связи.
Один менее известный виновник, но тот, который может вызвать целый ряд проблем, связанных с подключением к Интернету, — это ожидающее обновление оператора связи, которое необходимо установить, чтобы использовать сотовые данные.
Имейте в виду, что каждый мобильный оператор регулярно выпускает обновление настроек, в котором вносятся некоторые корректировки в отношении используемых портов, серверов и адресов шлюзов.
Этот конкретный сценарий очень вероятен, если у вас также возникают проблемы с совершением или приемом звонков или отправкой SMS.
Примечание. Этот процесс выполняется автоматически на Android, но на iOS вам нужно будет принять это обновление вручную, приняв его, когда появится всплывающее окно.
Если подобное обновление ожидается после того, как вы проигнорировали всплывающее окно, когда оно впервые появилось, вы можете заставить его снова появиться на экране, открыв вкладку «О программе».
Следуйте приведенным ниже инструкциям, чтобы получить пошаговое руководство по принудительной установке ожидающего обновления настроек оператора связи:
- На главном экране вашего устройства iOS нажмите «Настройки».
Доступ к экрану настроек
- В меню «Настройки» нажмите «Общие» из списка доступных опций.
- На вкладке «Общие» нажмите «О программе» и подождите 15 секунд или более, пока на экране не появится всплывающее окно с обновлением.
Доступ к вкладке «О программе»
- Как только запрос на обновление появится снова, следуйте инструкциям на экране, чтобы обновить настройки вашего оператора связи, установив ожидающее обновление.
- После завершения установки перезагрузите телефон или планшет и посмотрите, решена ли проблема.
Источник


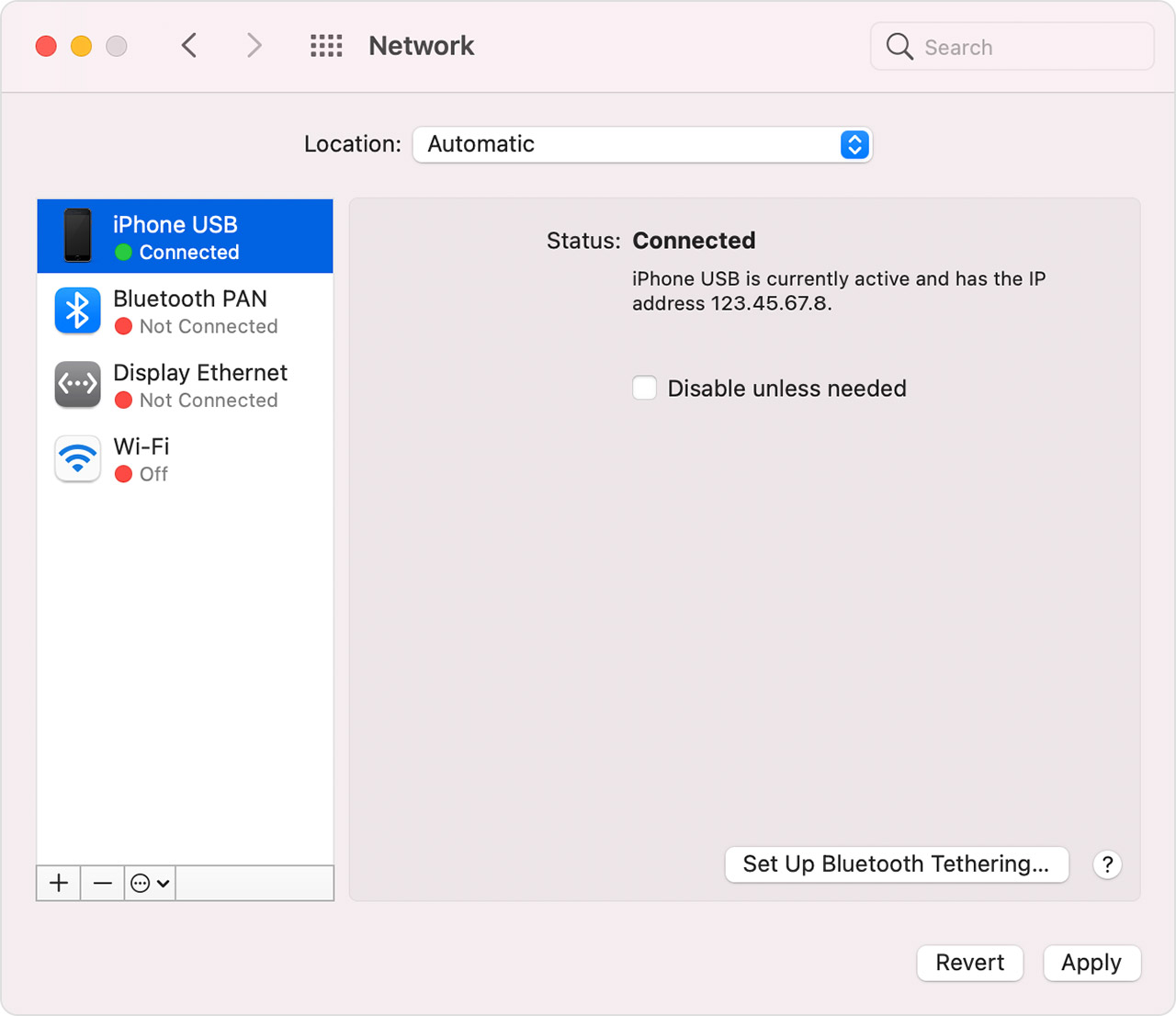
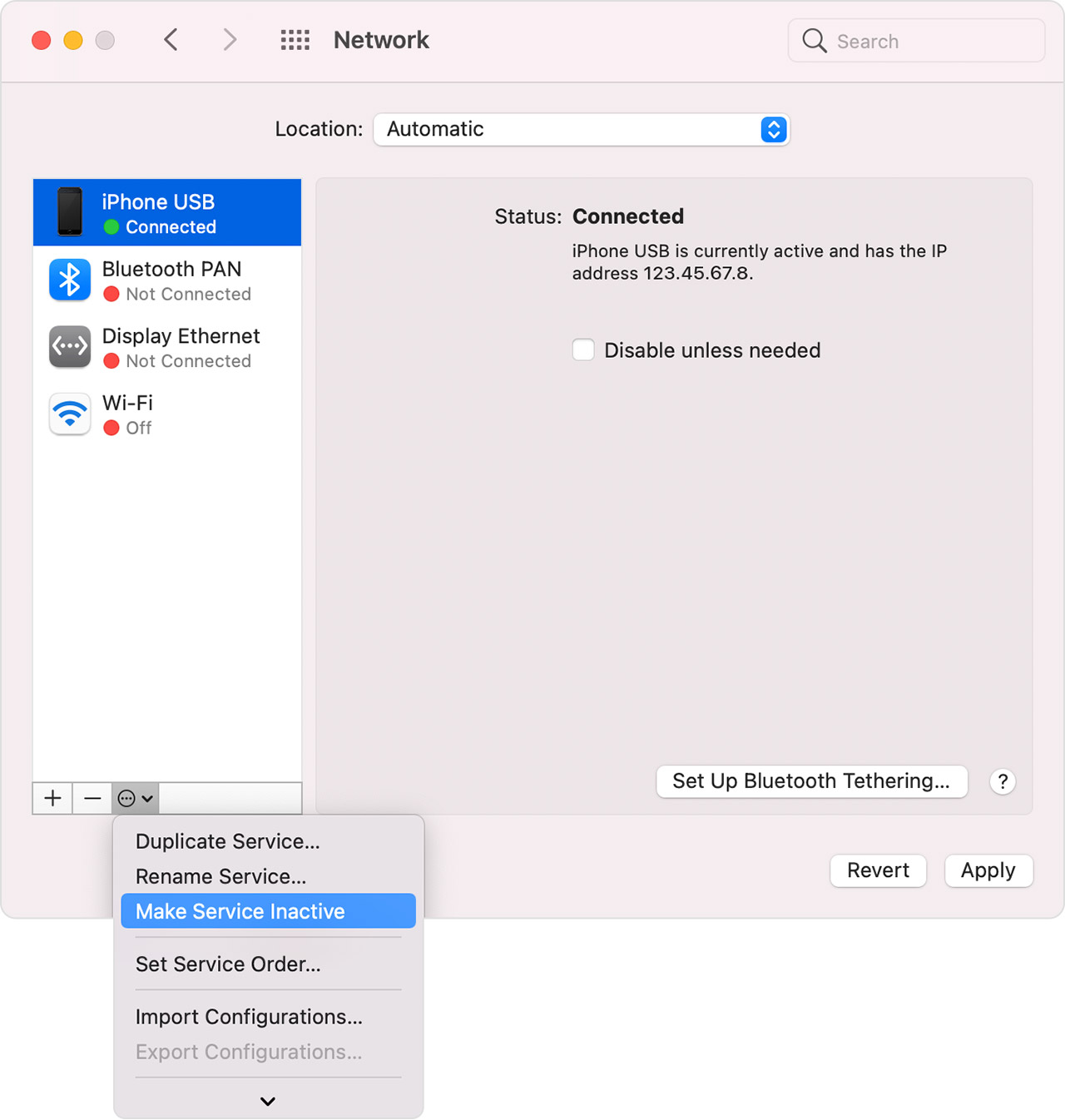
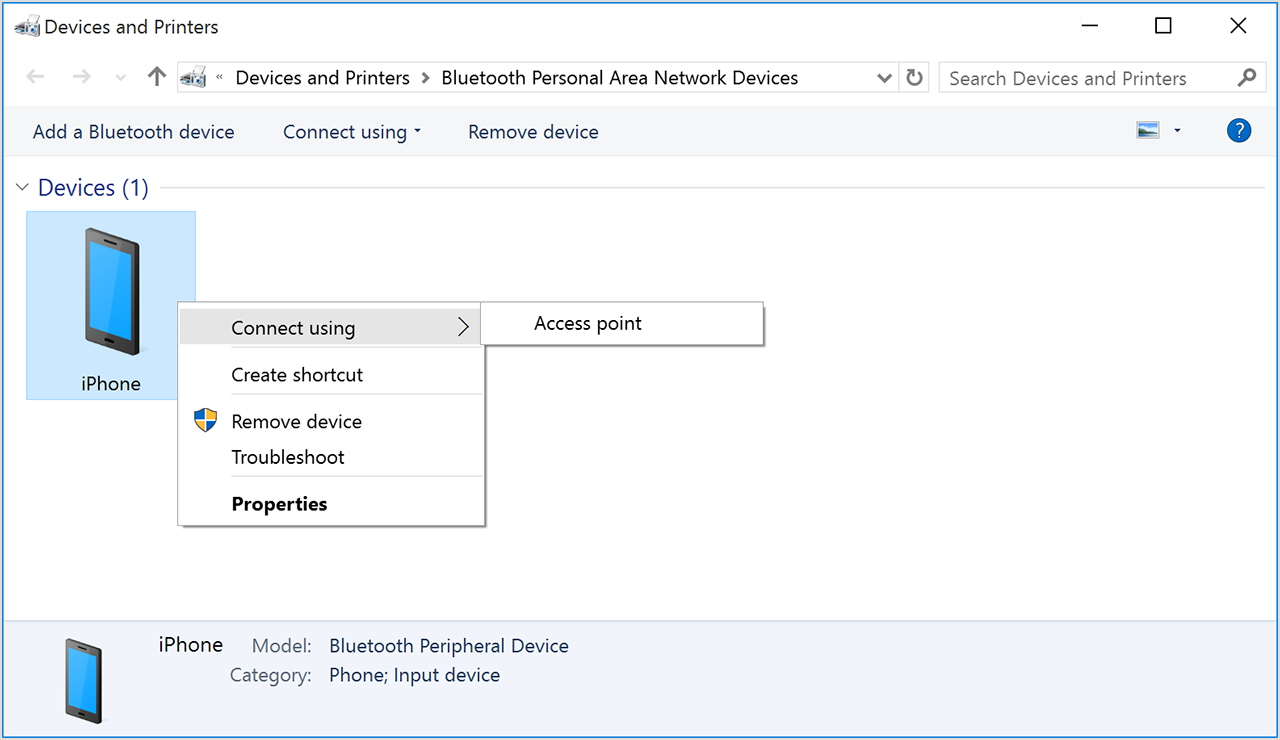

 Доступ к экрану настроек
Доступ к экрану настроек (x) значок рядом с текущим именем.
(x) значок рядом с текущим именем. Смена имени телефона
Смена имени телефона Доступ к вкладке Personal Hotspot
Доступ к вкладке Personal Hotspot Сброс настроек сети
Сброс настроек сети Отключить сотовые данные
Отключить сотовые данные Доступ к вкладке «О программе»
Доступ к вкладке «О программе»


