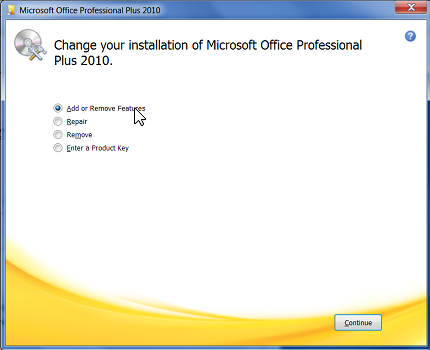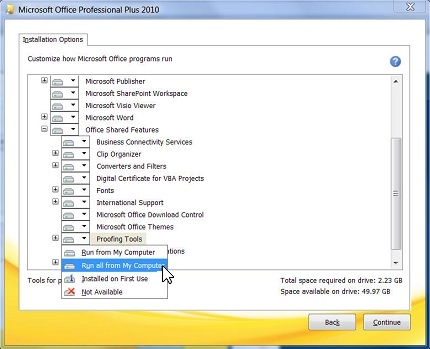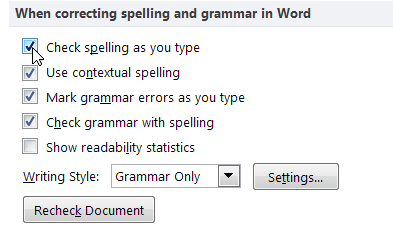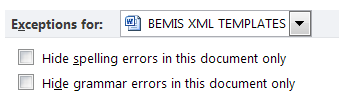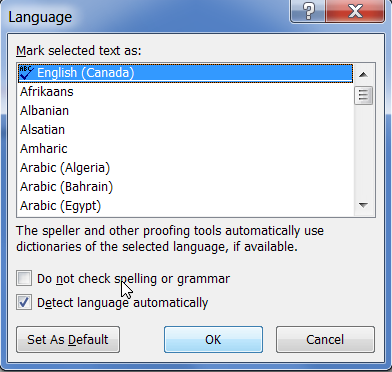- Как включить проверку орфографии в Word
- Включение автоматической проверки орфографии в Word
- Ручной запуск проверки орфографии в Word
- Как изменить язык для проверки орфографии в Word
- Проверка грамматики и орфографии не работает в Microsoft Word
- Проверка орфографии не работает в Word
- Проверка орфографии не работает в Word 2010
- Симптомы
- Симптом 1
- Симптом 2
- Причина
- Решение
- Способ 1. Установка инструментов проверки
- Способ 2. Включить надстройку проверку орфографии EN-US
- Способ 3. Включите автоматическую проверку орфографии
- Способ 4. Выберите язык и уберите флажок «Не проверять правописание»
- Способ 5. Изменение реестра
- Дополнительная информация
Как включить проверку орфографии в Word
Word – пожалуй лучшее решение для набора текста и редактирования текстовых документов. Среди множества возможностей данной программы, одной из наиболее полезных является проверка орфографии и грамматики.
Но, с этой функцией у многих пользователей возникают проблемы. В этом материале мы расскажем о том, как включить проверку орфографии в Word 2007, 2010, 2013 и 2016.
Включение автоматической проверки орфографии в Word
По умолчанию, текстовый редактор Word всегда автоматически проверяет орфографию. Если у вас этого не происходит, то, скорее всего, это функция просто выключена в настройках. Для того чтобы обратно включить проверку орфографии в Word вам нужно нажать на кнопку « Файл » в верхнем левом углу программы и в открывшемся меню выбрать пункт « Параметры ».
На скриншотах внизу мы продемонстрируем, как выглядит меню « Файл » в Word 2007, 2010, 2013 и 2016.
Меню Файл в Word 2007
Меню Файл в Word 2010
Меню Файл в Word 2013, 2016
После того, как вы открыли « Параметры Word », вам нужно перейти в раздел « Правописание » и включить там функции, которые имеют отношение к проверке орфографии в Ворде.
Рекомендуется включить функции:
- Проверять орфографию в процессе набора текста;
- Использовать контекстную проверку орфографии;
- Отмечать ошибки грамматики в процессе набора текста;
- Во время проверки орфографии, также проверять грамматику;
Нужно отметить, что данные функции могут называться немного по-другому в вашей версии Word. Также не забудьте, что изменения настроек нужно сохранить с помощью кнопки « Ok ».
Ручной запуск проверки орфографии в Word
Также вы можете вручную включить проверку орфографии в Word. Для этого нужно выделить текст, для которого вы хотите запустить проверку, перейти на вкладку « Рецензирование » и нажать на кнопку « Правописание ».
В результате должно открыться окно « Правописание », котором вы сможете проверить орфографию текста слово за словом. Слова, в которых текстовый редактор Word обнаружит ошибки будут подсвечены красным цветом. При этом под текстом будет предложено несколько вариантов написания данного слова. Для того чтобы исправить данное слово, вам нужно выбрать один из вариантов для замены и нажать на кнопку « Заменить ».
Если вы считаете, что слово написано правильно, то вы можете пропустить его. Для этого есть кнопка « Пропустить ».
Также с помощью кнопки « Добавить » вы можете добавить правильно написанное слово в словарь.
Слова, которые были добавлены пользователем в словарь, Word больше не будет помечать как ошибки.
Как изменить язык для проверки орфографии в Word
Если проверка орфографии выполняется по правилам другого языка, то вам нужно изменить язык текста. Для этого выделите текст, который неправильно проверяется, и нажмите на название языка, внизу окна Word.
После этого появится небольшое окно « Язык ». Здесь нужно выделить язык, по правилам которого должна выполняться проверка орфографии, и нажать на кнопку « Ok ».
Также с помощью окна « Язык » можно полностью отключить проверку орфографии для выбранной части текста. Для этого нужно выделить текст, нажать на название языка, и в окне « Язык » включить функцию « Не проверять правописание ».
Создатель сайта comp-security.net, автор более 2000 статей о ремонте компьютеров, работе с программами, настройке операционных систем.
Спасибо огромное, вроде мелочь, а пол часа билась, пытаясь отменить проверку орфографии на украинском. Оказалось все так легко.
Очень хотелось бы понять можно ли как-то как вернуть проверку орфографии в файл, случайным нажатием угодивший в «исключениях для файлов»? Все галочки под данным параметром сняты, орфография все равно не проверяется никак. Ручная проверка также не давала результатов. Ошибки стали подчеркиваться только при пересохранении под другим именем, ну и выделение части текста помогло. Если выделять весь текст то проверка также не происходит.
Источник
Проверка грамматики и орфографии не работает в Microsoft Word
Microsoft Word – очень полезная программа, когда речь идет о написании длинных абзацев со стилем. Почти каждый писатель использует Word на своем компьютере. Люди используют Microsoft Word поверх Блокнота, потому что – помимо параметров форматирования – он может обнаруживать орфографические ошибки, грамматические ошибки и формирования предложений. Однако, если ваша проверка грамматики и орфографии не работает в Microsoft Word, то этот пост покажет вам, как решить проблему
Проверка орфографии не работает в Word
Причин для этой проблемы может быть много. Например, если вы добавили более одного языка в систему, вы можете получить эту проблему. В Windows 10, если вы изменили язык для использования Cortana, вы можете решить эту проблему с помощью Microsoft Word. Эта функция может быть отключена автоматически. Поэтому, если вы столкнулись с той же проблемой и хотите ее решить, выполните следующие действия.
1] Откройте Microsoft Word. Вы увидите язык внизу. Это может быть английский (Индия), английский (США) и т. Д. Нажмите на кнопку этого языка.
Если вы добавили два языка, вы получите всплывающее окно, подобное этому:
Теперь выберите язык, на котором вы хотите писать, и убедитесь, что следующие опции не отмечены:
- Не проверяйте орфографию или грамматику
- Определить язык автоматически
Удалите галочку с обеих коробок. Если вы не снимите галочку с « Определять язык автоматически », такая же ошибка появится при повторном открытии Word. Теперь нажмите кнопку Установить по умолчанию и нажмите утвердительный вариант.
2] Если вы все еще сталкиваетесь с той же проблемой, вы можете сделать следующее.
Откройте Word и нажмите Файл . Теперь перейдите в Параметры> Проверка .
В разделе При исправлении орфографии и грамматики в Word можно найти несколько вариантов, таких как « Проверять орфографию при вводе текста », « Проверять грамматику с правописанием » и многое другое. Убедитесь, что все они проверены.
3] Это также может произойти, если средства проверки не установлены для языка по умолчанию. Возможно, вам придется установить их. Вы можете сделать это через Панель управления, Удалить программный апплет. Выберите Microsoft Office> Изменить> Добавить или удалить функции> Развернуть Общие функции Office> Средства проверки правописания.
4] Убедитесь, что надстройка Speller отключена. Если вы используете английский (США), то надстройка будет Speller EN-US. Вы можете сделать это здесь – Нажмите вкладку Файл> Параметры> Надстройки.
Перезагрузите компьютер и проверьте. Ваше программное обеспечение Microsoft Word должно быть способно обнаруживать орфографические и грамматические ошибки.
Источник
Проверка орфографии не работает в Word 2010
Office 365 ProPlus переименован в Майкрософт 365 корпоративные приложения. Для получения дополнительной информации об этом изменении прочитайте этот блог.
Симптомы
В Microsoft Word 2010 наблюдаются следующие симптомы.
Симптом 1
Проверка орфографии не распознает неправильно написанные слова.
Симптом 2
При нажатии кнопки Правописание в группе Правописание на вкладке Рецензирование отображается одно из следующих сообщений:
- Проверка правописания и грамматики завершена.
- Инструменты проверки не установлены для , попробуйте переустановить инструменты проверки.
Причина
Эта проблема может возникнуть по одной из следующих причин:
- Инструменты проверки не установлены.
- Проверка орфографии EN-US (или эквивалент для вашего языка, например: ES-ES, FR-FR, JA-JP, CH-ZN и т.д.) отключена.
- Выбран флажок Не проверять правописание.
- Другой язык установлен по умолчанию.
- В реестре существует следующий подраздел: HKEY_CURRENT_USER\Software\Microsoft\Shared Tools\ProofingTools\1.0\Override*
Решение
Для решения этой проблемы воспользуйтесь приведенными ниже способами в указанном порядке. Если вы ранее пробовали один из этих методов, и он не решил проблему, вы можете пропустить этот метод и перейти к следующему.
Способ 1. Установка инструментов проверки
Для установки инструментов проверки выполните следующие действия.
Закройте все программы.
Нажмите кнопку Пуск.
В зависимости от установленной операционной системы сделайте следующее:
- В Windows 10 введите удаление, а затем выберите Установка и удаление программ.
- В Windows 8.1 введите программы и компоненты и выберите из результатов поиска Программы и компоненты.
- В Windows 7 выберите Панель управления и нажмите Удалить программу в разделе Программы.
Выберите Microsoft Office , затем выберите Изменить.
На этом и на следующем этапах означает версию Office, установленную на данном компьютере.
В диалоговом окне Microsoft Office нажмите Добавить или удалить функции, а затем нажмите Продолжить.
Разверните список Общие средства Office, нажмите значок слева от пункта Средства проверки правописания, а затем нажмите Запускать все с локального компьютера.
Способ 2. Включить надстройку проверку орфографии EN-US
Чтобы включить надстройку, выполните следующие действия.
Перейдите на вкладку Файл и нажмите кнопку Параметры.
Слева щелкните Надстройки.
В нижней части диалогового окна Параметры Word щелкните стрелку раскрывающегося списка Управление, измените выбор с Надстройки COM на Отключенные элементы, а затем нажмите Перейти.
В диалоговом окне Отключенные объекты проверьте, доступен ли элемент Проверка орфографии EN-US (nlsdata0009.dll) в окне Выберите элементы, которые нужно включить.
Если элемент Проверка орфографии EN-US (nlsdata0009.dll) есть в этом списке, нажмите на него, а затем нажмите Включить.
Выберите Закрыть, а затем — ОК.
Способ 3. Включите автоматическую проверку орфографии
Чтобы включить автоматическую проверку орфографии, выполните следующие действия.
Перейдите на вкладку Файл и нажмите кнопку Параметры.
В диалоговом окне Параметры Word выберите категорию Правописание.
Убедитесь, что флажок Проверять орфографию при вводе выбран в разделе При исправлении правописания и грамматики в Word.
Убедитесь, что все флажки сняты в разделе исключение для.
Нажмите OK.
Способ 4. Выберите язык и уберите флажок «Не проверять правописание»
Чтобы убрать флажок «Не проверять орфографию или грамматику», выполните следующие действия:
Выберите все содержимое документа.
На вкладке Проверка выберите пункт Язык в группе Язык и затем нажмите Задать язык проверки правописания.
В диалоговом окне Язык выберите необходимый язык.
Если выбран флажок Не проверять правописание, нажмите этот флажок, чтобы сбросить его.
Нажмите OK.
Если этот метод решает данную проблему, повторите шаги 1-3, чтобы вновь открыть диалоговое окно Язык, а затем нажмите кнопку По умолчанию.
Способ 5. Изменение реестра
В статье содержатся сведения об изменении реестра. Перед внесением изменений рекомендуется создать резервную копию реестра. и изучить процедуру его восстановления на случай возникновения проблемы.
Чтобы устранить эту проблему самостоятельно, сделайте следующее:
Щелкните последовательно Пуск > Выполнить.
В поле Выполнить введите команду regedit, затем нажмите клавишу ВВОД.
Найдите и щелкните правой кнопкой мыши следующий подраздел реестра:
HKEY_CURRENT_USER\Software\Microsoft\Shared Tools\Proofing Tools\1.0\Override
Откройте редактор реестра.
Закройте и перезапустите Word.
Дополнительная информация
Если ни один из методов в этой статье не решит проблему, попробуйте сделать следующее.
Извлеките и затем снова установите батарею в нижней части ноутбука. Если проблема не решена, замените батарею.
Эта проблема наблюдается только на следующих ноутбуках Dell:
Источник