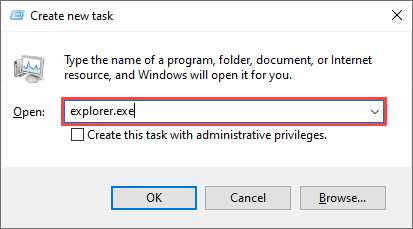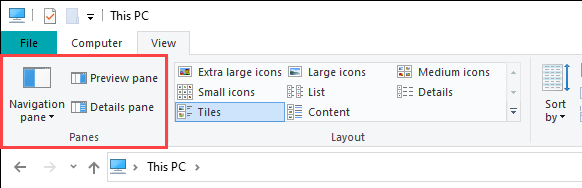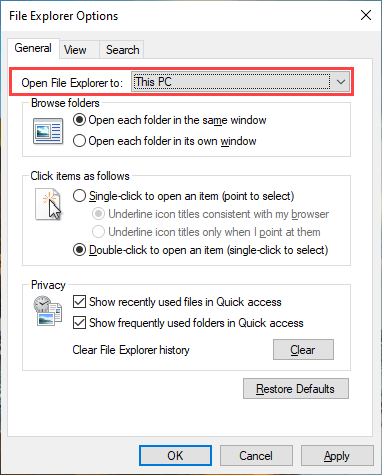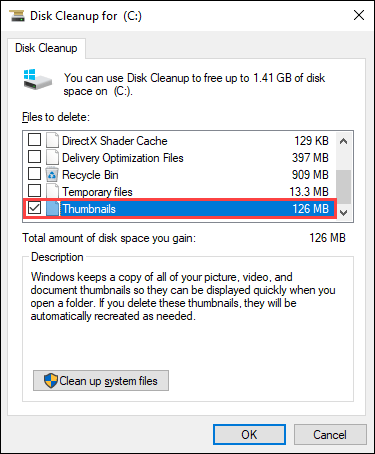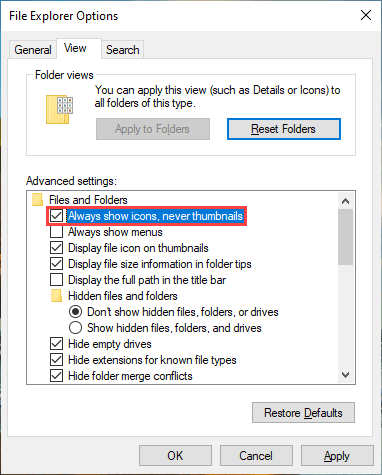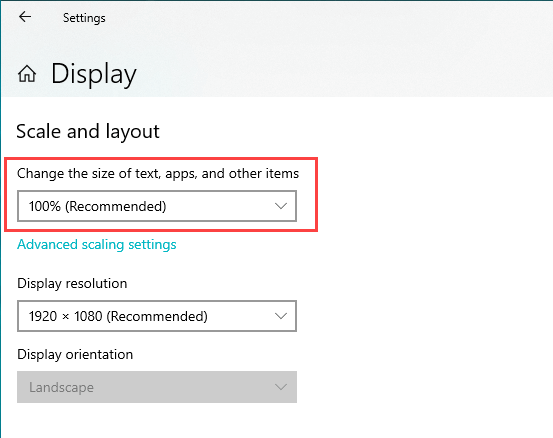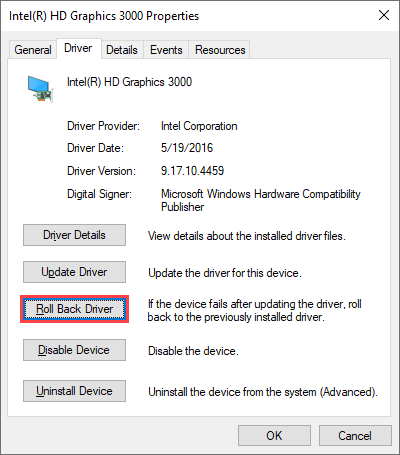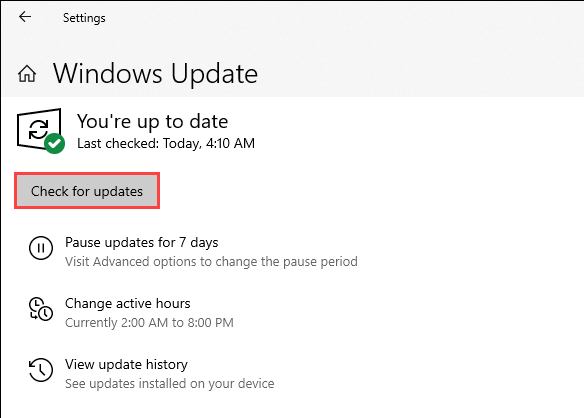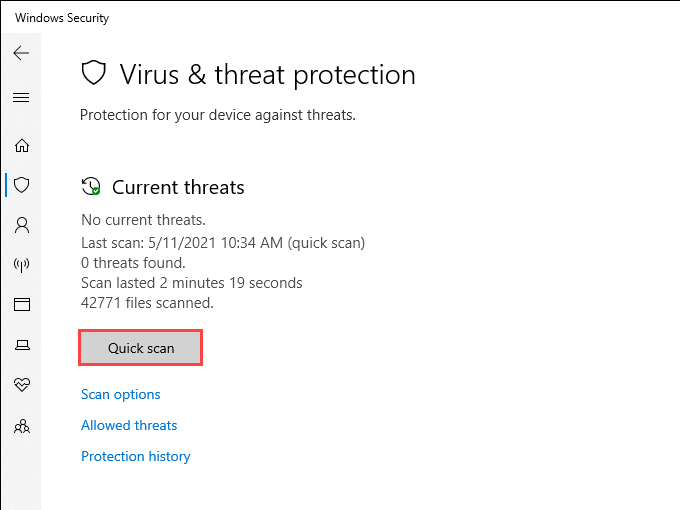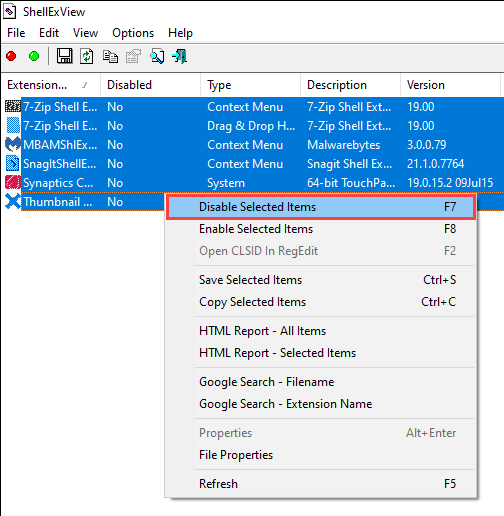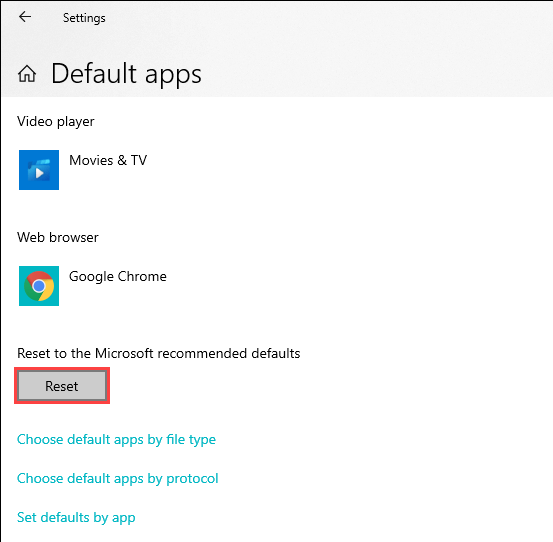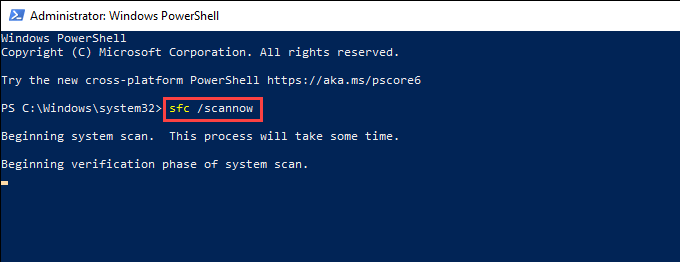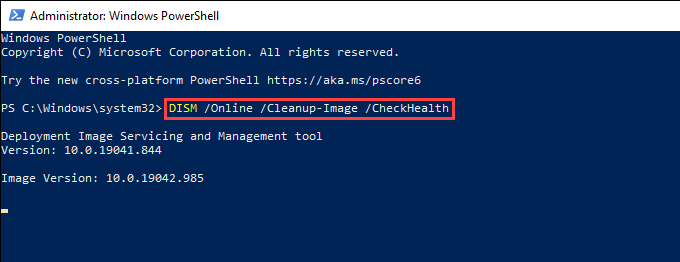- Исправление ошибки «Проводник не отвечает» в Windows 10
- Решаем проблемы с нерабочим Проводником в Windows 10
- Способ 1: Очистка от вирусов
- Способ 2: Чистка реестра
- Способ 3: Оптимизация работы ПК
- Способ 4: Исправление ошибок
- Способ 5: Работа с обновлениями
- Способ 6: Ручное исправление
- Проводник Windows не отвечает или перестал работать? 13 способов исправить
- Перезапустите проводник.
- Снова открыть проводник
- Отключить панели сведений и предварительного просмотра
- Изменить вид проводника по умолчанию
- Очистить кеш эскизов
- Отключить предварительный просмотр эскизов
- Установите для масштаба и макета дисплея значения по умолчанию
- Обновите или откатите драйвер дисплея
- Обновите Windows 10
- Запустить сканирование на вредоносное ПО
- Отключить сторонние расширения оболочки
- Сбросить ассоциации файлов
- Запустите SFC Scan и DISM Tool
- Проводник Windows по-прежнему не работает: что еще?
Исправление ошибки «Проводник не отвечает» в Windows 10
Проводник в Windows предоставляет доступ к файлам посредством реализации графического интерфейса. Его смело можно назвать основной визуальной оболочкой операционной системы. Иногда пользователи сталкиваются с тем, что данное приложение перестает отвечать или вовсе не запускается. При возникновении такой ситуации существует несколько основных методов ее решения.
Решаем проблемы с нерабочим Проводником в Windows 10
Чаще всего случается, что Проводник просто перестает отвечать или не запускается. Связано это может быть с разными факторами, например, программными сбоями или загруженностью системы. Перед началом выполнения всех операций приложение следует запустить самостоятельно, если оно завершило свою работу. Для этого откройте утилиту «Выполнить», зажав комбинацию клавиш Win + R, введите в поле explorer и кликните на «ОК».
Способ 1: Очистка от вирусов
В первую очередь советуем провести стандартное сканирование компьютера на предмет наличия вредоносных файлов. Осуществляется данный процесс через специальное программное обеспечение, которого на просторах интернета присутствует огромное количество. Детальные инструкции по этой теме вы найдете в других наших материалах по ссылке ниже.
После завершения анализа и удаления вирусов в случае их обнаружения не забудьте перезагрузить ПК и повторить сканирование при запуске, чтобы наверняка избавиться от возможных угроз.
Способ 2: Чистка реестра
Помимо мусора и временных файлов в реестре Виндовс часто возникают и различные ошибки, приводящие к появлению сбоев в системе и общему замедлению работы компьютера. Поэтому иногда нужно проводить его чистку и исправление неполадок любым удобным методом. Развернутое руководство по чистке и наладке функционирования реестра читайте в наших статьях по следующим ссылкам.
Способ 3: Оптимизация работы ПК
Если вы заметили, что не только Проводник перестает на время отвечать, но и уменьшилась производительность всей системы, следует позаботиться о том, чтобы оптимизировать ее, снизив нагрузку на определенные комплектующие. Кроме этого советуем почистить системный блок от пыли, это поможет понизить температуру составляющих и повысит быстродействие. Ниже вы найдете перечень статей, которые помогут разобраться с этими задачами.
Способ 4: Исправление ошибок
Иногда в операционной системе возникают различные ошибки, вызывающие сбои в определенных приложениях, в том числе и в Проводнике. Их диагностика и исправление производится с помощью встроенных или дополнительных средств. Ознакомьтесь с подробным руководством об исправлении неполадок в отдельном материале.
Способ 5: Работа с обновлениями
Как известно, для Windows 10 достаточно часто выпускаются нововведения. Обычно они загружаются и инсталлируются в фоновом режиме, однако не всегда этот процесс проходит успешно. Мы рекомендуем провести такие действия:
- Откройте «Пуск» и перейдите в меню «Параметры», кликнув на значок с изображением шестеренки.
Отыщите и откройте раздел «Обновление и безопасность».
Убедитесь в том, что отсутствуют какие-либо не установленные обновления. Если они присутствуют, выполните их инсталляцию.
В случае когда новые файлы поставились неправильно, они могут провоцировать сбои в работе ОС. Тогда их следует удалить и установить повторно. Для этого нажмите на ссылку «Просмотреть журнал установленных обновлений».
Кликните на кнопку «Удалить обновления».
Отыщите свежие компоненты, деинсталлируйте их, а после установите повторно.
Дополнительные материалы по теме обновлений Виндовс 10 вы найдете по ссылкам ниже.
Способ 6: Ручное исправление
Если вышеперечисленные методы не принесли никакого результата, можно самостоятельно отыскать причину остановки Проводника и попытаться исправить ее. Осуществляется это следующим образом:
- Через меню «Пуск» перейдите в «Параметры».
Здесь в строке поиска найдите приложение «Администрирование» и запустите его.
Откройте инструмент «Просмотр событий».
Через директорию «Журналы Windows» разверните категорию «Система» и вы увидите таблицу со всеми событиями. Откройте то, которое имеет информацию об остановке Проводника, и найдите описание программы или действия, что вызвало его остановку.
Если причиной неработоспособности послужил сторонний софт, лучшим вариантом будет его удаление любым удобным методом.
Выше вы были ознакомлены с шестью вариантами исправления ошибок в функционировании системного приложения Проводник. При возникновении вопросов по данной теме смело задавайте их в комментариях.
Помимо этой статьи, на сайте еще 12339 инструкций.
Добавьте сайт Lumpics.ru в закладки (CTRL+D) и мы точно еще пригодимся вам.
Отблагодарите автора, поделитесь статьей в социальных сетях.
Источник
Проводник Windows не отвечает или перестал работать? 13 способов исправить
Проводник Windows имеет долгую историю проблем со стабильностью, и ребрендинг «Проводника» в последних версиях Windows мало что изменил. Таким образом, нередко встречаются случайные зависания и сбои с сопутствующими сообщениями об ошибках, такими как «Проводник Windows не отвечает» и «Проводник Windows перестал работать» при взаимодействии с файловой системой на ПК.
Большинство сложностей с Windows Explorer или File Explorer — это разовые проблемы, которые появляются только тогда, когда операционная система находится под нагрузкой. Но если вы постоянно сталкиваетесь с одной и той же проблемой, приведенные ниже советы по устранению неполадок помогут вам разобраться в ней.
Перезапустите проводник.
Перезапуск проводника Windows (который по-прежнему является основным процессом, лежащим в основе проводника) — это быстрое решение для незначительных сбоев, связанных с системой, которые вызывают его зависание или сбой.
- Щелкните правой кнопкой мыши панель задач и выберите параметр «Диспетчер задач». Если панель задач не отвечает, используйте сочетание клавиш Shift + Ctrl + Esc, чтобы запустить Диспетчер задач.
Выберите «Подробнее», чтобы развернуть представление диспетчера задач по умолчанию.
На вкладке «Процессы» найдите и щелкните правой кнопкой мыши проводник Windows. Затем выберите «Перезагрузить».
Снова открыть проводник
Помимо управления файлами, File Explorer также обеспечивает работу пользовательских интерфейсов за такими элементами, как панель задач и рабочий стол. Поэтому, если он полностью вылетает (например, вы не видите панель задач и рабочий стол), вы должны повторно открыть его вручную.
- Нажмите Shift + Ctrl + Esc, чтобы открыть диспетчер задач.
Откройте меню «Файл» и выберите «Запустить новую задачу».
Введите explorer.exe и нажмите ОК.
Отключить панели сведений и предварительного просмотра
Если при выборе файлов и папок в проводнике вы сталкиваетесь только с ошибками «Проводник Windows не отвечает» или «Проводник Windows перестал работать», попробуйте отключить панели «Подробности» и «Предварительный просмотр».
- Откройте новое окно проводника.
Выберите вкладку «Просмотр».
Внутри группы «Панели» деактивируйте и панель предварительного просмотра, и панель сведений.
- Перезапустите процесс Windows Explorer через диспетчер задач.
Перезапустите проводник и проверьте, сохраняется ли проблема. Если это так, продолжайте исправления.
Изменить вид проводника по умолчанию
Если проводник зависает или дает сбой при его открытии, изменение представления по умолчанию с «Быстрый доступ» на «Этот компьютер» может предотвратить это. Вы больше не увидите список последних файлов и папок, но он позволяет исключить проблемы, вызванные устаревшими или поврежденными записями в истории проводника.
- Нажмите Windows + R, чтобы открыть окно «Выполнить». Затем введите управляющие папки и нажмите ОК. На экране должно появиться диалоговое окно «Параметры проводника».
На вкладке «Общие» откройте раскрывающееся меню рядом с «Открыть проводник в» и выберите «Этот компьютер».
- Выберите Применить> ОК, чтобы сохранить изменения.
Если это помогло, повторно откройте диалоговое окно «Параметры проводника» и выберите «Очистить», чтобы удалить историю проводника. Затем верните вид по умолчанию к быстрому доступу. После этого проблема не должна возникать снова.
Очистить кеш эскизов
Проводник отображает эскизы файлов и папок. Но устаревший кеш эскизов — еще одна возможная причина зависаний и сбоев, поэтому его очистка может помочь.
- Нажмите Windows + R, введите cleanmgr в поле «Выполнить» и выберите «ОК».
Установите флажок рядом с миниатюрами.
Отключить предварительный просмотр эскизов
Если очистка кеша эскизов не помогла, попробуйте отключить все предварительные просмотры эскизов в проводнике.
- Откройте диалоговое окно «Параметры проводника» и перейдите на вкладку «Просмотр».
В разделе «Дополнительные настройки» установите флажок «Всегда показывать значки, а не эскизы».
Установите для масштаба и макета дисплея значения по умолчанию
Использование большего размера отображения для текста и приложений также может вызвать ошибки «Проводник Windows не отвечает» и «Проводник Windows перестал работать». Лучше всего вернуть это значение к рекомендуемому по умолчанию.
- Откройте меню «Пуск» и выберите «Настройки»> «Система»> «Дисплей».
Прокрутите вниз до раздела «Масштаб и макет».
Установите для параметра Изменить размер текста, приложений и других элементов значение 100% (рекомендуется).
Обновите или откатите драйвер дисплея
Устаревший драйвер дисплея может вызвать всевозможные проблемы, связанные с проводником. Вы можете загрузить и установить последнюю версию драйвера, перейдя на сайт производителя видеокарты — NVIDIA, AMD, или же Intel.
Однако, если проблема возникла сразу после недавнего обновления драйвера дисплея, необходимо выполнить откат.
- Нажмите Windows + X и выберите Диспетчер устройств.
Щелкните правой кнопкой мыши драйвер видеокарты, которую вы хотите откатить, и выберите «Свойства».
Перейдите на вкладку Драйверы.
Выберите Откатить драйвер.
Обновите Windows 10
Помимо драйверов дисплея, проводник также может не отвечать или перестать работать из-за устаревшей версии Windows 10. Если вы недавно не обновляли операционную систему, попробуйте сделать это как можно скорее.
- Выберите «Пуск»> «Настройка»> «Обновление и безопасность»> «Центр обновления Windows».
Выберите Проверить наличие обновлений, чтобы выполнить поиск новых обновлений.
- Выберите Загрузить и установить, чтобы применить ожидающие обновления.
Кроме того, проверьте и установите все драйверы, связанные с дисплеем, в разделе «Просмотр дополнительных обновлений» (если вы видите эту опцию).
Запустить сканирование на вредоносное ПО
Вредоносные программы могут вызывать всевозможные проблемы и препятствовать правильной работе важных компонентов Windows, таких как проводник. Если у вас нет стороннее антивирусное решение на вашем компьютере вы можете использовать Windows Security для удаления вредоносных программ.
- Выберите Безопасность Windows на панели задач.
Перейдите в раздел Защита от вирусов и угроз> Проверить наличие обновлений, чтобы установить последние определения защиты от вредоносных программ.
Выберите Быстрое сканирование.
Если Службе безопасности Windows не удается обнаружить вредоносное ПО, выберите Параметры сканирования и выполните полное сканирование или автономное сканирование Защитника Microsoft.
Отключить сторонние расширения оболочки
Проводник файлов зависает или дает сбой только при щелчке по элементам правой кнопкой мыши? Обычно причиной этого являются противоречивые элементы контекстного меню сторонних программ. Используйте такую программу, как ShellExView, чтобы отключить их.
- Скачайте и откройте ShellExView на твоем компьютере.
Откройте меню «Параметры» и выберите «Скрыть все расширения Microsoft».
Выберите все сторонние расширения и выберите «Отключить выбранные элементы».
Если проводник начинает работать правильно, повторно активируйте каждое деактивированное расширение оболочки, пока не столкнетесь с проблемным элементом. Затем обновите соответствующую программу (которая может решить проблему), отключите расширение или удалите его со своего компьютера.
Сбросить ассоциации файлов
Неправильно, противоречиво или неверно ассоциации файлов в Windows 10 — еще одна причина, которая приводит к зависанию и сбоям, связанным с проводником. Попробуйте сбросить их.
- Откройте меню «Пуск» и выберите «Настройка».
Перейдите в Приложения> Приложения по умолчанию.
Сброс ассоциаций файлов также возвращает программы по умолчанию (например, веб-браузер) к стандартным приложениям Microsoft, поэтому вам, возможно, придется перенастроить свои предпочтения.
Запустите SFC Scan и DISM Tool
Если ошибки «Проводник Windows не отвечает» и «Проводник Windows перестал работать» продолжают появляться, рекомендуется запустите средство проверки системных файлов и инструмент DISM (Обслуживание образов развертывания и управление ими). Это должно исправить проблемы, связанные с проводником, вызванные повреждением системных файлов.
Запустить проверку системных файлов
- Нажмите Windows + X, чтобы открыть меню опытного пользователя. Затем выберите Windows PowerShell (администратор).
Введите следующую команду:
- Нажмите Enter, чтобы запустить средство проверки системных файлов.
Для получения наилучших результатов повторите сканирование SFC всего три раза.
Запустите DISM Tool
- Откройте консоль Windows PowerShell с повышенными привилегиями.
Выполните следующую команду:
DISM / Онлайн / Очистка-Образ / CheckHealth
- Если инструмент DISM обнаруживает какие-либо проблемы, выполните две команды ниже:
DISM / Онлайн / Очистка-Образ / ScanHealth
DISM / Онлайн / Очистка-Образ / RestoreHealth
Проводник Windows по-прежнему не работает: что еще?
Приведенные выше исправления должны были помочь вам решить проблемы, из-за которых проводник не отвечает. Если нет, то вот несколько дополнительных исправлений, которые вы можете попробовать:
В дальнейшем обновление операционной системы — лучший способ минимизировать потенциальные проблемы, связанные с проводником.
Источник