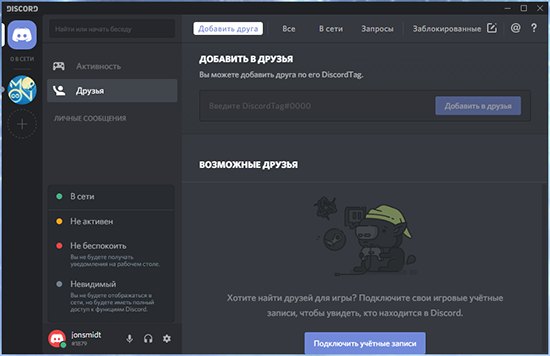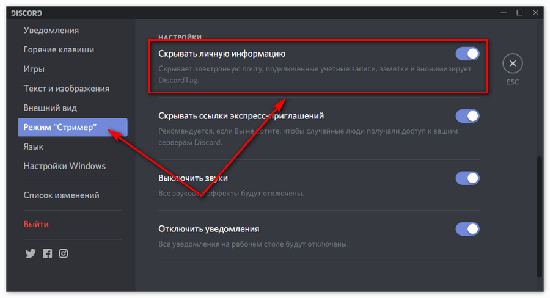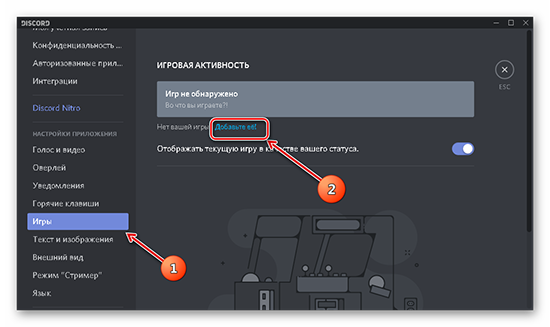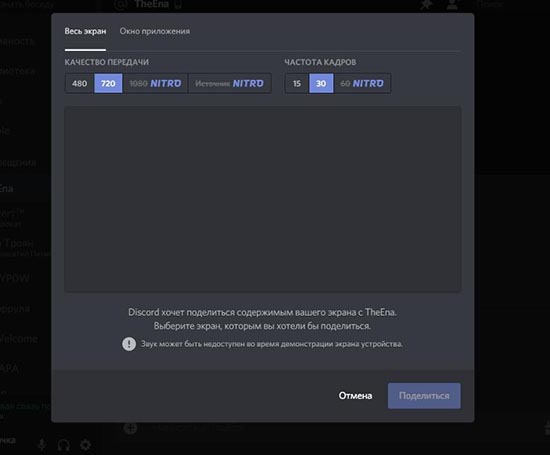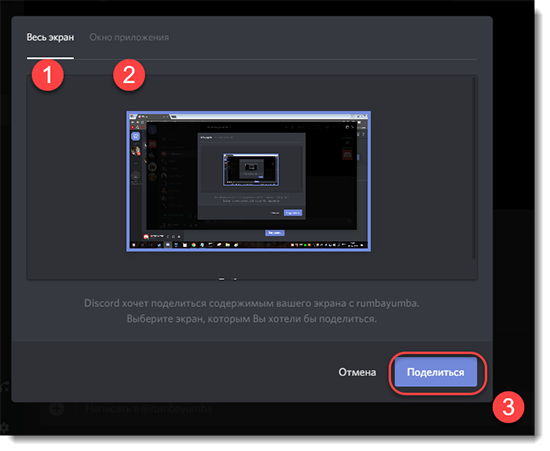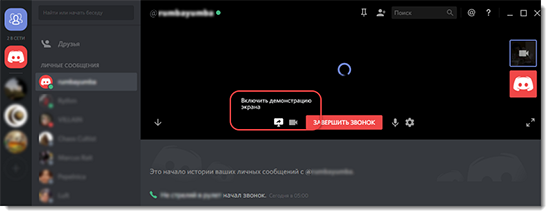- Дискорд не видит игру в демонстрации экрана: как исправить?
- Запуск от имени администратора
- Игра не отображается
- Отключение аппаратного ускорения
- Очистка кэша
- Обновление драйверов видеокарты
- Почему Discord не показывает демонстрацию игры
- Ошибки последней версии программы
- Проверяем наличие обновлений
- Откат к предыдущей версии
- Сбились настройки
- Слабый интернет
- Что делать если в Discord не работает демонстрация экрана
- Проверяем настройки демонстрации
- Устаревшая версия программы
- Слабый интернет или VPN
- Аппаратное ускорение
- Очистка кэша и отключение сторонних программ
Дискорд не видит игру в демонстрации экрана: как исправить?
Дискорд не видит игру в демонстрации экрана, не получается подключить трансляцию и показать дисплей собеседникам на сервере (или в личных сообщениях)? Ситуация неприятная, но её можно исправить! Собрали самые действенные методы – читайте, изучайте, применяйте на практике!
Запуск от имени администратора
Если у вас не включается демонстрация экрана в Дискорде, не стоит расстраиваться. Проблема достаточно распространённая, попробуем решить её вместе.
Сначала рекомендуем попробовать запустить мессенджер от имени администратора – возможно, вам просто не хватает каких-то разрешений.
- Кликните по ярлычку программы правой кнопкой мышки;
- выберите пункт меню «Свойства» ;
- перейдите на вкладку «Совместимость» ;
- найдите иконку «Запускать от имени администратора» и поставьте галочку в чекбоксе;
- сохраните внесённые изменения.
Если речь идёт об игре (не транслируется геймплей), попробуйте открывать оба приложения от имени администратора.
Игра не отображается
Когда трансляция в Дискорде не работает в отношении конкретной игры, возможно, её просто стоит добавить вручную! Не всегда система внутреннего распознавания срабатывает – программа может не видеть запущенную игру.
- Найдите иконку настроек пользователя – это шестерёнка, расположенная на нижней панели слева;
- перейдите к разделу «Статус активности» ;
- найдите название запущенной игры и кликните «Добавить».
Очень часто это элементарное объяснение, почему не работает демонстрация экрана в Дискорде и не видно игру. Надеемся, сможете добавить вручную!
Отключение аппаратного ускорения
Продолжаем пытаться разобраться, почему не работает демонстрация экрана в Discord и что с этим можно сделать. Если у вас активирована опция аппаратного ускорения, её лучше отключить. Это легко!
- Откройте настройки пользователя (шестерёнка снизу слева).
- Найдите раздел «Расширенные».
- Здесь вы увидите строку «Аппаратное ускорение». Необходимо отключить опцию нажатием соответствующей кнопки и сохранить внесённые изменения.
Все ещё не грузится демонстрация экрана в Дискорде? Будем искать другие пути решения проблемы!
Очистка кэша
Иногда проблемы в работе мессенджера появляются из-за повреждённых файлов, которые лежат в кэше. Это легко исправить, ведь хранилище можно почистить буквально за несколько секунд.
Когда демка в Дискорде не работает, рекомендуем сделать следующее:
- зажмите клавиши Win+R , чтобы вызвать окно «Выполнить» ;
- впишите в появившееся поле команду %appdata% ;
- откроется директория, где нужно найти папку с названием мессенджера;
- полностью удалите её вместе с содержимым.
Не переживайте, на работоспособность других опций это не повлияет!
Обновление драйверов видеокарты
Один из частых ответов на вопрос, почему в Дискорде не работает демонстрация экрана – несовместимость программы с видеокартой, установленной на устройстве. В большинстве случаев, эту проблему легко исправить обновлением драйверов оборудования. Скорее всего, вам просто не хватает новой версии!
Обновить драйвера можно (и нужно) через официальный сайт производителя программного обеспечения. Там вы найдёте свежую версию для установки – просто сделайте все по инструкции, которая появится на экране.
Важно: некоторые пользователи говорят, что в крайних случаях помогает обновление операционной системы. Актуально, если вы пользуетесь очень старой сборкой.
Постарались разобраться, почему не видно демонстрацию экрана в Дискорде – иногда причина не очевидна, но её можно найти и искоренить! Желаем успехов, надеемся, что скоро вы сможете показать все, что хотите. Читайте интересный материал о Wirecast здесь.
Источник
Почему Discord не показывает демонстрацию игры
Режим демонстрации экрана предназначен для транслирования происходящего на экране компьютера другим пользователям. В большинстве случаев, стимеры транслируют собственный игровой процесс для зрителей. Однако в некоторых случаях Дискорд используется в образовательных целях. С помощью Discord пользователь транслировал процесс написания дипломной работы, что привлекло внимание зрителей, которые при помощи общего чата подсказывали парню, а некоторые даже отправляли донаты.
Именно поэтому «режим демонстрации экрана» – это полезная функция, которые транслирует, происходящее на экране пользователя. Если она не отображается, значит, существует причины сбоя программы. Сегодня рассмотрим очевидные проблемы, которые решаются самостоятельно.
Ошибки последней версии программы
Первая и наиболее частая причина, почему Дискорд не стримит игру – это обновление софта. С новыми функциями появляются новые ошибки, которые препятствуют транслирования экрану. Другой вариант – обратная ситуация, когда пользователь не обновился до актуальной версии приложения, поэтому софт начал работать некорректно.
Проверяем наличие обновлений
Если Discord не отображает игру, то первым делом рекомендуется проверить наличие обновления приложения. Для этого требуется выполнить следующие действия:
- Нажать комбинацию клавиш «Win+R».
- В командной строке, в поле «выполнить» введите команду %localappdata%.
- Откроется новое диалоговое окно, где требуется найти папку «Дискорд».
- В папке располагается инсталлятор обновлений.
- Запустите процесс exe.
- Закончив, обновления перезапустите.
Откат к предыдущей версии
Альтернативный вариант – это откатиться до рабочей версии программы. В таких случаях придется найти старую версию Дискорд и установить софт на ПК. Чтобы получить ранние ревизии программы, рекомендуется использоваться сторонние сайты, где находятся, как для 32-х битных, так и для 64-х битных операционных систем.
Сбились настройки
Вторая по регулярности причина из-за которой не транслируется игра в Дискорде – это сбитые пользовательские настройки. В настройках программы имеются несколько параметров, включение или выключение которых привод к проблемам с трансляцией экрана.
Например, забыв, включить «режим стримера» пользователь может не надеяться на воспроизведение картинки. Еще одна причина – неправильная область захвата экрана из-за чего программа не способна корректно отобразить картинку, поскольку человек неправильно указал область трансляции. Чаще всего подобная проблема встречается при включенном режиме «вид окна» Попробуйте выбрать другой режим.
Слабый интернет
Низкая скорость соединения – это последняя причина, по которой программа не показывает демонстрацию игры. К сожалению, глобально повлиять на скорость интернета практически невозможно. На заметку, для стрима требуется стабильное и качественное интернет соединение, поэтому мобильный интернет с ограниченным трафиком – главная причина проблем с трансляцией. Помимо этого, рекомендуется отключить или закрыть приложения, которые потребляют интернет, поскольку даже при работе в трее социальные, сети, мессенджеры, онлайн игры расходуют интернет трафик, что негативно сказывается на качестве трансляции.
Источник
Что делать если в Discord не работает демонстрация экрана
Discord – удобный мессенджер, содержащий ряд настроек и функциональных возможностей. Использование ресурса позволяет общаться в переписке, по аудио связи, с помощью трансляции на экране.
Созданная изначально для комфортного общения геймеров, их совместного прохождения уровней, групповых атак, программа приобретает популярности среди других пользователей, благодаря простому интерфейсу, скорости и удобному использованию. Ее используют для:
- освоения нюансов нового приложения, программы, сервиса;
- создания роликов о прохождении этапов игры;
- коррекции ошибок и другое.
Использовать возможности Discord можно в процессе ведения видеозвонка. Ресурс может транслировать действия на всем экране, на отдельном его участке. Приложение может функционировать только в выбранном режиме «Стримера». Задать режим можно в общих настройках.
При возникновении ситуаций, когда в Дискорд не работает демонстрация экрана, следует выполнить проверочные мероприятия, настройки, коррекцию работы.
Проверяем настройки демонстрации
Установка настроек под личные потребности, позволяет решить вопрос с загрузкой:
- открыть страницу «Настройки»;
- выбрать вкладку «Голос и видео»;
- включение Test Video позволяет убедиться в стабильном функционировании подключенных устройств видеосвязи (камера на панели ноутбука, видеокамера мобильного типа);
- при применении веб-версии, необходимо подтвердить доступ браузера к параметрам камеры.
Выбрав подходящие настройки, необходимо их сохранить, для дальнейшего использования.
Устаревшая версия программы
Достаточно часто возникает сбой работы демонстрации экрана при развернутой игре, в процессе видео-звонков, переписок, из-за устаревшей версии сервиса. Такие программы не в состоянии нормально функционировать, обновляться.
Для ликвидации проблемы необходимо:
- нажав клавишу Win, открывается панель управления оперативной системой;
- справа вверху нужно выбрать иконку «Просмотр». Затем нажать «Категория;
- навести курсор на кнопку «Удаление программ», нажать левую кнопку мыши;
- предоставляется список установленных программ, в которых нужно выбрать Discord;
- нажать на название правой кнопкой мыши, выбрать «Удаление»;
- после завершения процесса очистки от данных программы, нажать Win+R;
- найдя поисковую строку «Открыть», надо ввести «appdata», подтвердить выбор;
- открыв следующее окно, необходимо удалить папку Дискорде.
Теперь можно зайти на официальную страницу сервиса, скачать, установить новую свежую версию Дискорде. После установки необходимо провести тестирование, убедиться, что трансляция осуществляется в правильном виде.
Слабый интернет или VPN
Еще одна причина того, что не работает демонстрация экрана в discord – слабый сигнал сети, отключенный VPN. Необходимо проверить подключение к Интернет на компьютере или ноутбуке, посмотреть частоту сигнала, подключить VPN платформу.
Проведя необходимые манипуляции, обновите страницу, приступите к работе в Дескорде.
Аппаратное ускорение
Когда не работает стрим в дискорде, проблема может таиться в параллельно подключенных аппаратных компонентах. Приложение по стандарту запускается, используя внутренний ресурс центрального процессора персонального компьютера, ноут-, нетбука. Подключение режима «Демонстрация экрана» требует особых мощностей, может «тянуть» ресурс разных компонентов аппаратного типа.
Аппаратное ускорение целесообразно использовать на мощных скоростных устройствах. Связано это с тем, что режим приводит к повышению нагрузочных факторов на систему.
Подключение режима «Аппаратное ускорение»:
- запуск сервиса Discord;
- выбор «Настройки пользователя». Значок настроек выполнен в виде шестеренки, размещен слева внизу;
- на странице «Настроек» нажать «Внешний вид». Кнопка размещается в левой части экрана;
- выбрать кнопку «Расширение»;
- подключение опции «Аппаратное ускорение»;
- подтверждение выбора с помощью кнопки «Ок».
Теперь необходимо дождаться перезапуска сервиса с ускоренными усиленными возможностями.
Очистка кэша и отключение сторонних программ
Если не работает трансляция в Дискорде даже после установки новой версии, подключение «Аппаратного ускорения», проверки настроек, следует провести очистку кэша.
Очистка кэша – полезное действие, которое применяется не только в случае отсутствия подключения трансляции экрана. При возникновении проблем другого типа, очистка кэша позволит восстановить стандартное быстрое функционирование компьютера, ноутбука.
Процедура проходит в несколько этапов:
- закрыть ресурс Дискорде;
- нажать сочетание клавиш Win+R;
- выбрать строку «Открыть»;
- ввести appdata;
- подтвердить запрос «Ок»;
- выбрать папку Дискорд;
- нажав правую кнопку мыши, выбрать «Удалить»;
- вновь запустить программу.
Очистив кэш от всех совершенных предыдущих действий, ресурс начинает работать чище, быстрее, без сбоев.
Еще один способ – отключение неиспользуемых работающих программ. Действие требуется для того, чтобы освободить больше ресурса для вычислений, устранить возможность помех из-за фонового режима конфликтующих с Дискорд приложений, программ:
- выбрать вкладку «Деспетчер задач»;
- можно воспользоваться комбинацией клавиш Ctrl+Shift+Esc;
- нажать вкладку «Процессы»;
- включить опцию «Отображать процессы всех пользователей»;
- пройтись по списку, поставить галлочку напротив программ, процессов, которые могут быть отключены в данный момент без нанесения вреда работе устройства;
- нажать «Завершить действие процессов»;
- перезагрузить ПК, ноутбук;
- запустить программу демонстрации экрана, провести тестирование.
Подобные действия позволят быстро, легко справиться с ситуацией, когда не работает демка в Дискорде. Одно, сразу все выполненные действия приведут к увеличению возможностей ресурса системы, повышению скорости ответа запросов, вычисления, качеству передачи сигнала.
Передача демонстрации может не срабатывать из-за «слетевших» драйверов. Установить их можно, в зависимости от версии, модели компьютера, ноутбука.
Часто бывает, запустив программу трансляции экрана, отключается звуковое сопровождение. В первую очередь стоит перевести в активное состояние переключатель Sound. Затем, выбрать подключенное устройство во вкладке «Голос и видео».
Проведя простое тестирование, можно убедиться, что трансляция проводится не только со звуками, музыкой игры, компьютера, но и восприятием, передачей голоса пользователя.
Источник