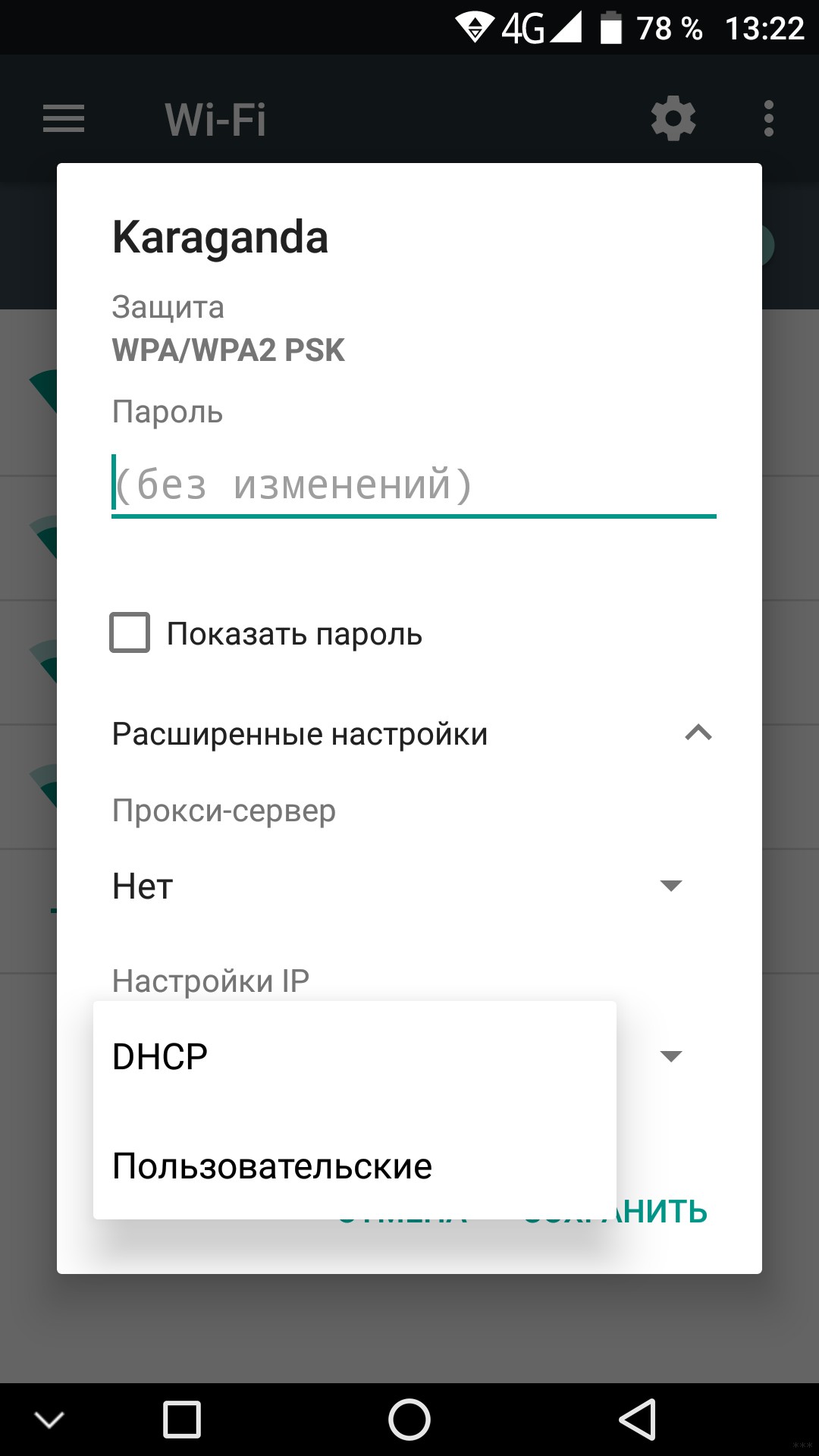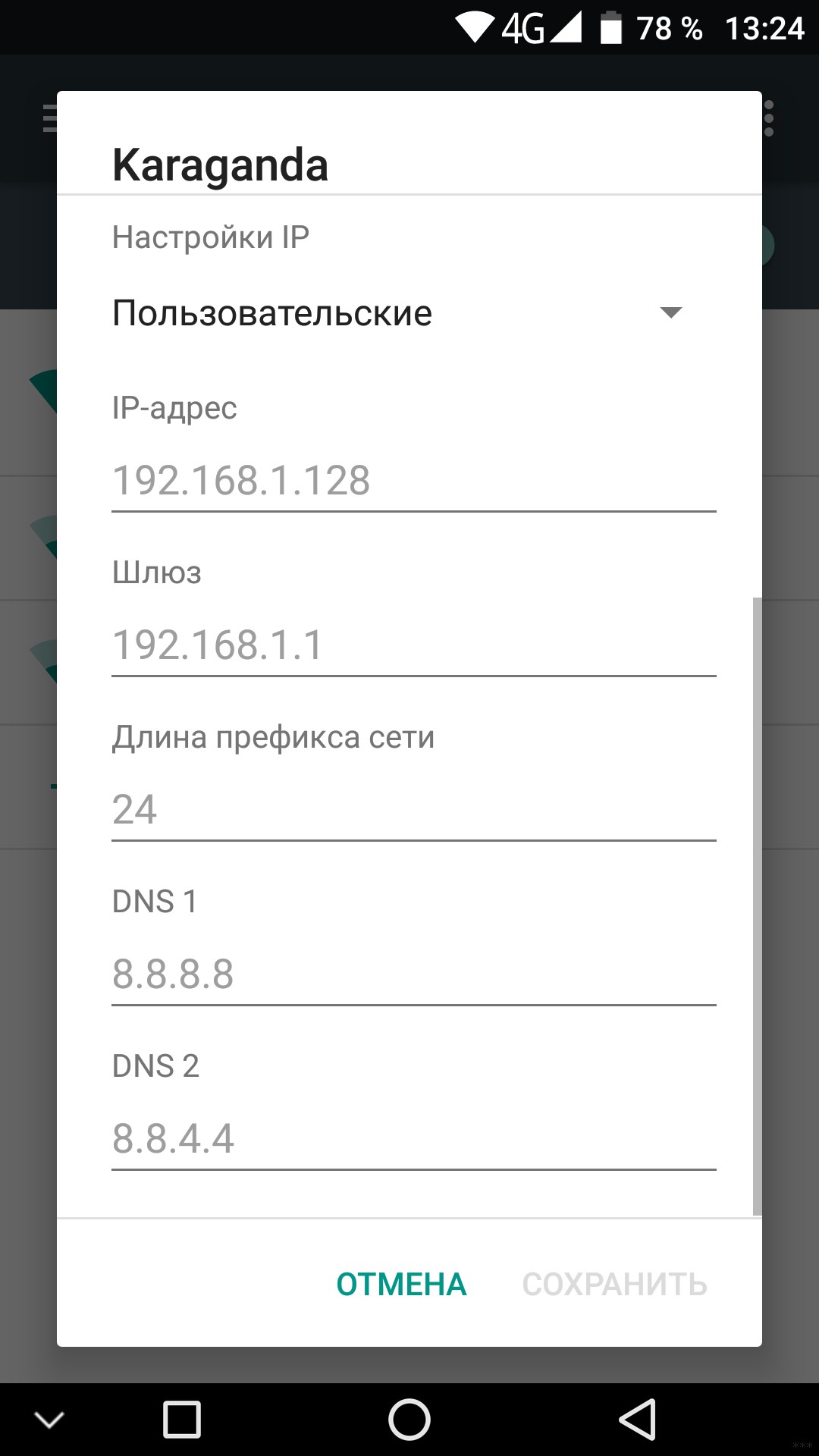- Wi-Fi пишет «Подключено, без доступа в Интернет»: что делать, как исправить
- Что значит «Подключено, без доступа в Интернет»
- Почему Wi-Fi пишет: «Подключено, без доступа в Интернет»
- Wi-Fi: «Подключено, без доступа в Интернет» — что делать
- Подключено, без доступа в Интернет – как исправить
- Переподключение к сети
- Перезагрузка устройства
- Обновление драйверов
- Проблема в операционной системе
- Проблема решилась, но часто повторяется
- Первая настройка роутера
- Подключено, без доступа в Интернет: Wi-Fi на телефоне Android, iOS – как исправить
- Подключено, без доступа в Интернет на телевизоре со Smart TV – как исправить
- Почему на планшете не работает Wi-Fi, хотя он подключен?
- Шаг 0 – Перезагрузка
- Шаг 1 – Виноват провайдер!
- Шаг 2 – Сетевые настройки
- Другие методы
- Крайние случаи
Wi-Fi пишет «Подключено, без доступа в Интернет»: что делать, как исправить
Автор: Юрий Белоусов · 11.11.2020
Интернет стал неотъемлемой частью нашей жизни. Потеря соединения с сетью может доставить множество неудобств. В попытках узнать, в чем же кроется причина, пользователи открывают сетевые настройки своего смартфона, планшета, ноутбука или компьютера, а там сообщение: «Подключено, без доступа в Интернет», которое у многих вызывает массу вопросов.
В этой статье подробно рассмотрим, почему Wi-Fi пишет «Подключено, без доступа в Интернет» и что делать, чтобы исправить проблему с отсутствием сети.
Что значит «Подключено, без доступа в Интернет»
Чтобы понять, что значит статус «Подключено, без доступа в Интернет», прежде всего необходимо знать каким образом сеть от начальной точки (провайдера) попадает к конечной (на устройство пользователя). Путь этот условно можно разделить на 3 этапа:
- Поставщик услуг (он же — провайдер) через маршрутизаторы передает интернет. Как правило, это осуществляется с помощью обычной оптоволоконной линии – провода RJ45, который заводят в дом, а затем – разводят по квартирам;
- В квартире расположен роутер (модем), который принимает интернет, а затем – раздает его по квартире. Делается это как обычными сетевыми проводами, прокладываемыми по плинтусу, ведущими к стационарному ПК, так и по Wi-Fi – беспроводной технологии локальной сети;
- Сигнал принимается устройством и вуаля – да здравствует интернет.
Строка состояния с надписью: «Подключено, без доступа в Интернет» означает, что из этой цепи выпало 1 звено – 1 пункт. Но не стоит сразу винить поставщика, так как практика показывает, что причин, вызывающих данную неполадку, может быть много.
Почему Wi-Fi пишет: «Подключено, без доступа в Интернет»
Разберемся с возможными причинами, почему Wi-Fi пишет: «Подключено, без доступа в Интернет»:
- Отсутствие поставки интернета от провайдера;
- Неисправность или технический сбой в работе роутера;
- Ошибки в работе акцептора – принимающего устройства.
Wi-Fi: «Подключено, без доступа в Интернет» — что делать
Что делать, если Wi-Fi пишет «Подключено, без доступа в Интернет»?
Любую проблему необходимо решать с диагностики масштабов неполадки. Звучит серьезно и даже страшно, но на деле все достаточно просто. Не нужны никакие чудо-устройства, навороченные сложные программы и прочее. Все что необходимо, как правило, уже есть под рукой: «солдатская смекалка» и, желательно, еще одно устройство, к которому можно подключить интернет, а также сетевой кабель.
Перейдем от слов к делу:
- Если дома есть еще одно устройство, способное принимать Wi-Fi, то следует проверить на нем, есть ли там такая же проблема. В качестве такого устройства подойдут: мобильный телефон, планшет, ноутбук или компьютер с Wi-Fi-адаптером. Если таковых нет, то всегда можно обратиться за помощью к любимым соседям. А уж тот парень сверху, организовавший курсы плотников у себя дома, и подавно вам обязан и просто права не имеет отказать. Если проблема присутствует на всех устройствах, значит можно исключить неполадку самого устройства и переходить к следующему пункту;
- Чтобы исключить неисправности в работе роутера, нужно вытащить из него провод, который идет из подъезда / к дому и подключается к WAN-разъему, а затем – подсоединить его напрямую к компьютеру или ноутбуку. Для этих целей подойдет также телевизор с функцией Smart TV. Если интернет появился, то очевидно, что проблема в роутере. Он либо неверно настроен, либо – имеет неисправности.
- Если есть компьютер с Windows, то можно воспользоваться встроенным в операционную систему средством диагностики неполадок. Для этого необходимо нажать правой кнопкой мыши по значку индикатора подключения в системном трее Windows и выбрать пункт «Диагностика неполадок», как это показано на скриншоте ниже.
Данное средство поможет понять, почему при подключении по Wi-Fi пишет «Подключено, без доступа в Интернет» и что делать, чтобы исправить это.
Подключено, без доступа в Интернет – как исправить
Сузив круг возможных причин и поняв в какую сторону копать, можно попытаться исправить проблему с подключением к сети Wi-Fi без доступа к интернету. И начать это делать нужно в следующем порядке:
- Если, подключив сетевой провод напрямую к ПК, интернет не появился, то проблема на стороне поставщика интернет-услуг. Это может быть авария на линии, технический сбой маршрутизатора или другая причина, которую может решить только провайдер. Можно конечно просто подождать, в надежде, что все решится само собой, но, бездействие – удел слабых. Поэтому нужно позвонить провайдеру и деликатно, желательно без мата, объяснить, как он неправ и как вы негодуете по поводу отсутствующего интернета. Кстати, проблема может быть вызвана банальной неоплатой услуг интернета. Если есть знакомые соседи, пользующиеся тем же провайдером, можно позвонить им и узнать о наличие проблемы с сетью.
Телефоны популярных провайдеров России:
Ростелеком : 8 800 707 12 12
МТС : 8 800 250 08 90
Билайн : 8 800 700 8000 - Если при подключении кабеля напрямую к компьютеру или ноутбуку, интернет появился, то проблема однозначно в роутере. Необходимо подключить сетевой кабель к роутеру в WAN-разъем, убедиться, что провод не перегнут, а разъем – не расшатан. Затем – выключить роутер на 1 минуту. Желательно полностью отключив его от питания. Включить и подождать пока он загрузится. Проверить, горит ли на модеме зеленым цветом светодиод-индикатор интернет-соединения. Проверить, пишет ли до сих пор сообщение «Подключено, без доступа в Интернет»;
- Если проблема сохранилась, то нужно проверить наличие ошибок в работе функции Wi-Fi роутера. Сделать это можно с помощью еще одного сетевого кабеля. Его необходимо подсоединить к LAN-разъему и подключить напрямую к компьютеру. Если заработало – очевидно, что причина в модуле Wi-Fi роутера. Скорее всего он неисправен.
Если звонок в службу поддержки провайдера и перезагрузка роутера результатов не дали, а шансы на подобное крайне малы, то остаются лишь танцы с бубном.
Переподключение к сети
Нужно отключиться от сети на устройстве, а затем снова подключиться. На устройствах Android и iOS это можно сделать из раздела настроек или, воспользовавшись меню.
Перезагрузка устройства
Помимо перезагрузки роутера, следует выключить и включить устройство, на котором отсутствует интернет-соединение. Перед включение желательно подождать минуту.
Обновление драйверов
Если проблема наблюдается только на компьютере или ноутбуке, при этом на других устройствах все работает нормально, то следует обновить драйвера для сетевой карты. Скачать их можно с сайта официального производителя.
Проблема в операционной системе
Проблема может заключаться в неисправной работе операционной системы. В таком случае следует выполнить откат системы, используя точку восстановления. И, если не поможет, переустановить операционную систему. После выполненных действий следует установить последние обновления Windows.
Проблема решилась, но часто повторяется
Если сообщение «Подключено, без доступа в Интернет» появляется регулярно, а служба поддержки поставщика услуг лишь отмахивается, то самое время принять судьбоносное решение и перейти к другому провайдеру. Благо, конкуренция сейчас велика и есть из чего выбирать.
Первая настройка роутера
Указанные выше рекомендации касаются устройств, которые до этого нормально функционировали и раздавали / принимали интернет. Если же происходит первое подключение роутера, то скорее всего дело в его неправильных настройках. Они, как правило, производятся мастером, который прокладывает кабель в дом. И по завершению работы, выполняется проверка на наличие доступа к сети интернет. Но если настройка и проверка не были выполнены должным образом, то это может вылиться в проблему для пользователя.
Чтобы сделать нужные настройки можно обратиться в службу поддержки провайдера. Он пришлет специалиста, который все настроит. Но это также можно сделать самостоятельно. Необходимо лишь знать необходимые конфигурации. Обычно нужные для ввода данные – логин и пароль, указываются в договоре с провайдером, или – в дополнении к нему.
Зайти в настройки роутера можно по следующим локальным IP-адресам: http://192.168.0.1 http://192.168.1.1. Стандартные логин и пароль – admin. Это универсальные данные для большинства роутеров TP-Link, D-Link. Если не подходят, то следует смотреть данные в документации к устройству.
Для ввода данных необходимо перейти в раздел «Сеть», а затем – «WAN».
Подключено, без доступа в Интернет: Wi-Fi на телефоне Android, iOS – как исправить
В случае, если смартфон или планшет под управлением Android или iOS, при подключении по Wi-Fi пишет: «Подключено, без доступа в Интернет», то необходимо выполнить следующие действия:
- Отключить и включить опцию Wi-Fi в настройках устройства;
- Перейти в список доступных подключений и удалить текущее подключение. Затем – заново его добавить;
- Перезагрузить устройство;
- Отключить роутер от питания и подождать 1 минуту перед его повторным включением;
- Позвонить в службу поддержки провайдера.
В случае, если интернет раздается посредством точки доступа на одном их устройств, то необходимо проверить, принимают ли такое подключение другие устройства. Если выход в сеть отсутствует, то есть вероятность, что проблема на стороне мобильного оператора. Необходимо позвонить в службу поддержки и выяснить, в чем может быть причина.
Номера служб поддержки популярных сотовых операторов:
- Билайн: 8 800 700-06-11
- МТС: 8800 250 0890
- Мегафон: 8 800 550-05-00
- Теле2: 8 951 520 06 11
Подключено, без доступа в Интернет на телевизоре со Smart TV – как исправить
Не только стационарные компьютеры и мобильные устройства сталкиваются с проблемой отсутствия доступа к сети, но и телевизоры. От подобного не застрахованы даже модели от именитых брендов: LG, Samsung, Sony, Philips и прочих.
Если на телевизоре со Smart TV выдает «Подключено, без доступа в Интернет», то необходимо выполнить базовые рекомендации:
- Выключить и включить телевизор;
- Выполнить перезагрузку роутера;
- Позвонить провайдеру.
Не нашли ответ? Тогда воспользуйтесь формой поиска:
Источник
Почему на планшете не работает Wi-Fi, хотя он подключен?
Привет! Проблема неверных сетевых настроек – одна из самых частых у людей в домашних условиях. Эту статью я бы хотелось посвятить ситуации, когда на планшете не работает интернет через Wi-Fi, хотя вроде бы он подключен. Вариантов, почему это происходит, очень много. Так что здесь хотелось бы сохранить все доступные методы, дабы в будущем просто можно было бы кидать ссылку на этот материал для закрытия любых вопросов.
Проблема не исправлена? Решили другим способом? Что-то заметили? Напишите об этом в комментариях, другие люди будут очень рады вашему дополнению!
Говоря о планшете, будем подразумевать планшеты на Android. Тему Apple iOS вынесем в отдельную статью, но владельцы «яблочной оси» тоже смогут подметить для себя здесь много полезного.
Шаг 0 – Перезагрузка
Да! При проблеме с сетевыми настройками перед всеми диагностическими мероприятиями нужно сделать ПРАВИЛЬНУЮ перезагрузку. Скорее всего, вы ее делаете НЕПРАВИЛЬНО! Так что внимательно следуем инструкции и повторяем:
- Выключаем планшет.
- Выключаем роутер.
- Ждем минуту.
- Включаем роутер.
- Включаем планшет.
При таком раскладе вероятность того, что планшет получит верные настройки гораздо выше, чем через простое неупорядоченное выключение-включение. Обязательно попробуйте. Хорошая перезагрузка разрешает 95% всех компьютерных проблем!
Еще обязательно протестируйте ваш планшет с любым другим роутером (у соседей, друзей или же просто раздайте вайфай через телефон).
Шаг 1 – Виноват провайдер!
Из опыта нашей работы, нам пишут сразу же после того как пропал интернет. Т.е. вы сидели, и тут БАЦ… на планшете не работает интернет! Не спешим настраивать роутер и сбрасывать на заводские настройки планшет. Проверьте интернет на других устройствах!
Отвечаем на вопрос: Есть ли интернет на других устройствах, подключенных к этой сети?
Если есть, и проблема исключительно на планшете, значит идем дальше. Если нет – скорее всего проблема с интернетом в целом. Тут есть 2 причины:
- Вы не настроили роутер – если же все раньше работало, то очень маловероятно, что настройки слетели. Если же вы все-таки начнете подозревать роутер, рекомендую найти вашу модель в поиске на нашем сайте. Так вы перейдете к проверенной инструкции по настройке, и сможете все перенастроить.
- Главная причина – пропал интернет у провайдера. Как решить? Просто позвоните ему.
И еще раз повторяю: просто позвоните своему провайдеру. Очень часто проблемы с интернетом лежат в его плоскости. Помогут, расскажут, решат.
Шаг 2 – Сетевые настройки
Очень сложный раздел! Если ничего не получится, настоятельно рекомендую обратиться к подручным специалистам.
Сначала разложу очень кратко теорию сети в применении к вашему планшету. При подключении Wi-Fi роутер должен отдать вашему планшету верные настройки: IP-адрес (уникальный адрес в вашей сети), маску, шлюз (в основном – адрес самого роутера, это тот самый адрес, где ваш планшет должен брать интернет), DNS (серверы правильного разыменования доменных имен сайтов в IP адреса их серверов).
Если служба DHCP роутера где-то сглупила, и ваш планшет получил эти настройки неправильно, или вообще их не получил, то интернет работать не будет. Все действия выше и ниже в основном и занимаются помощью по получения правильных настроек, но мы можем это сделать и вручную.
Как и что установить вручную? Во-первых, нужно перейти в эти настройки. На всех планшетах они находятся в разных местах. На моем Андроиде вот здесь:
- Переходим в «Настройки».
- Wi-Fi – открывается список доступных Wi-Fi сети.
- Нажимаем и держим на нашу сеть, до появления всплывающего меню.
- Нажимаем «Изменить сеть».
- Должно появиться вот такое окно:
- Делаем все как на рисунке – вводим пароль, нажимаем на DHCP, выбираем «Пользовательские».
Откроется вот такой непонятный список:
Что здесь нужно вводить? Это и есть самый сложный момент, т.к. абы что сюда не впишешь. Пойдем в странном порядке:
- DNS1 и DNS2 – вводим 8.8.8.8 и 8.8.4.4 соответственно. Это публичные DNS от Google. Работают быстро и как надо. Вводим и двигаемся дальше.
- Длина префикса – 24. Это аналог маски 255.255.255.0. Просто ставим 24, для большинства домашних сетей этого более чем достаточно.
- Шлюз – сюда нужно вписать IP адрес вашего роутера. Обычно – 192.168.1.1 или 192.168.0.1. Но есть и иные варианты. Как узнать IP-адрес ВАШЕГО роутера? Для этого у нас есть отдельная СТАТЬЯ.
- IP-адрес – отличается от шлюза последней цифрой. Можно задать в промежутке 2-254. Т.е. если адрес нашего роутера 192.168.1.1, то IP-адресом можно назначить 192.168.1.128. Главное, чтобы в сети не было повторяющихся адресов!
Вот и все. Разберитесь в этих правилах, установите настройки вручную, и все у вас заработает!
Другие методы
В этом разделе я оставлю место для иных методов, которые все-таки помогли некоторым нашим читателям в решении их проблемы. Очень кратко, ищущие да найдут:
- Переименование Wi-Fi сети. Да, просто переименование сети порой спасает ситуацию. Некоторые говорили, что по ошибке ставили название сети на русском языке – такое делать нельзя, только латинские буквы.
- Пробуем менять тип шифрования (а вообще попробуйте его временно отключить на роутере), канал (вместо «авто» рекомендую установить любой вручную), ширину канала (раздельно потестировать 20-40-80).
- Манипуляции с ROOT-правами – как по мне, это полная ерунда, при условии, что вы там чего-то не начудили самостоятельно.
- Обновление системы – были случаи на новом железе, когда после обновления все слетало, а планшет перестал выходить в интернет. Решение – прошиваемся обратно или ждем фикса обновления.
- Неверный пароль – тоже интересная особенность, но порой подключение происходит даже с неверным паролем, но как итог – ничего не работает. Списываем на проблемы с самим планшетом, т.к. такого происходить не должно, но видеть приходилось. Проверяйте пароль!
- Прокси-серверы – видел ситуацию, когда люди для обхода блокировки Роскомнадзора доверчиво ставили себе какой-то прокси-сервер и забывали об этом. Со временем прокси умирал, а трафик все равно настырно пытался стучаться через него. Вспоминайте, если использовали прокси или VPN, попробуйте без них.
- Неверная дата – установите верную дату! Эта ошибка на новых моделях не проявляется, но на разных музейных экспонатах всплывает, особенно при доступе к Play Market.
Крайние случаи
Если же ни один из описанных выше методов не помог, остается только крайний метод:
Делаем сброс настроек планшета на заводские! После этого действия удалятся все данные, поэтому не забудьте сохранить себе отдельно все самое важно.
Если же и это никак не поможет, остается подозревать только аппаратную поломку – или шлейф полетел, или модуль сгорел. Такое случается нечасто, но бывает. Решение – нести в сервис или бежать за новым планшетом.
На этом заканчиваю статью. Очень надеюсь, что она была полезна для вас! Но если вдруг и что – наши комментарии всегда открыты.
Источник