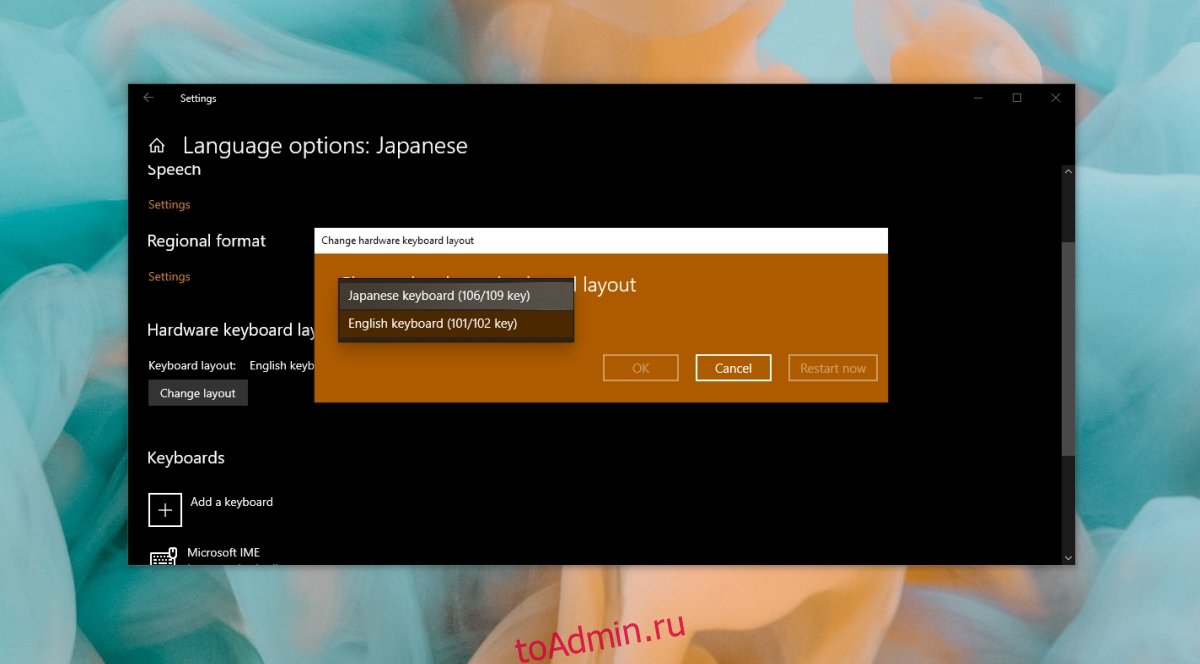- Как установить японскую клавиатуру на Windows 10
- Установите японскую клавиатуру на Windows 10
- Как печатать на японском с использованием английской клавиатуры
- Как использовать японскую физическую клавиатуру в Windows
- Не удается изменить японский метод ввода в Windows 10
- 1 ответов
- Почему не работает японская раскладка
- Настройка ввода для японского языка на Windows Vista/7
- Как исправить неработающий IME для японской клавиатуры (Полное руководство)
- от sasza
- Японская клавиатура IME не работает (FIX)
- 1. Запустите средство устранения неполадок клавиатуры.
- 2. Измените язык и метод ввода.
- 3. Измените раскладку клавиатуры.
- 4. Удалите и переустановите японский язык.
- Заключение
Как установить японскую клавиатуру на Windows 10
Многие пользователи должны использовать иностранный язык на своем компьютере. Если вы один из тех, кто хочет установить японскую клавиатуру в Windows 10 , вот наше руководство. Процесс прост и не требует установки через внешние источники. После установки вы сможете переключаться между родным, языком и японской клавиатурой.
Установите японскую клавиатуру на Windows 10
Есть три способа сделать это:
- Установите японскую клавиатуру, используя время и язык
- Печатайте на японском языке, используя родную клавиатуру
- Используйте физическую японскую клавиатуру в Windows 10
Возможно, у вас есть английская или родная клавиатура. Если вы планируете использовать это с японской клавиатурой на вашем компьютере, убедитесь, что вы знаете, как правильно ее использовать. Следуйте инструкциям по установке японской клавиатуры Windows 10.
- Откройте Настройки> Язык> Добавить язык
- Во всплывающем окне введите «Японский», и появится список с клавиатурой.
- Выберите его и нажмите «Далее». Будьте осторожны с опциями в следующих окнах.
- В окне Установить язык и функции
- Снимите флажок с опции «Установить языковой пакет и установить мой дисплей Windows».
- Если вы планируете использовать голос и почерк для японской работы, обязательно оставьте выбранные параметры.
- Нажмите на кнопку установки.
Опубликовать это; он загрузит пакеты и установит их. В опциях у вас будет возможность скачать и установить языковые пакеты, но мы этого не делаем. Если вы это сделаете, он изменит общесистемный язык на японский. Наконец, если вы щелкнете по значку языка на панели задач или используете кнопку Windows + пробел, вы можете переключаться между клавиатурами.
Как печатать на японском с использованием английской клавиатуры
Microsoft предлагает « Microsoft IME », который позволяет печатать на японском языке. Когда вы щелкнете по языку на панели задач и выберете японский, вы также должны увидеть алфавит А. Это означает, что вы все еще печатаете на английском. Нажмите на него, и он изменится на японский.
Щелкните правой кнопкой мыши на значке, и вы можете изменить клавиатуру на разные варианты. Вы можете выбрать между катакана или хирагана , что подходит лучше всего. Это японская слоговая программа для тех, кто не знает. Инструмент ввода также предлагает панель IME . На этом вы можете нарисовать символы, которые вы помните, и он узнает это для вас.
Напишите, что где бы вы ни печатали на клавиатуре, он будет предсказывать и печатать на японском шрифте. Если вы переключитесь на что-либо еще, кроме текста, оно изменит язык обратно на английский. Чтобы настроить IME, выберите «Настройки»> «Время и язык»> «Выбрать японский язык»> «Параметры»> « Microsoft IME >».
Параметры позволяют добавлять слова, настраивать сенсорную клавиатуру, включать предложения по облачным вычислениям и т. Д. Если вы настраиваете это на сенсорной клавиатуре , рекомендуется настроить способ ввода с клавиатуры Kana 10 . Обычно используемый на смартфонах, этот метод позволяет пользователям проводить пальцем от клавиши в определенном направлении, чтобы получить желаемый символ.
Вы можете выбрать между Flik и Ввод с несколькими касаниями или Ввод Flick . Они помогут вам печатать быстрее. Также обязательно отключите ввод кана. Когда он включен, буквы отображаются как отдельные буквы, и будет сложно набирать длинные предложения.
Как использовать японскую физическую клавиатуру в Windows
Если у вас есть японская физическая клавиатура, вы можете подключить ее к существующей установке Windows. Выберите «Настройки»> «Время и язык»> «Выбрать японский язык»> «Параметры»> «Изменить раскладку клавиатуры».
В моем случае у вас будет возможность переключаться между японским (106/109 клавиш) и английским (101/12 клавиш). Если вы уверены в своем выборе, нажмите кнопку перезагрузки, чтобы клавиатура была распознана системой.
Тем не менее, есть несколько комбинаций, чтобы понять, как именно вы хотите печатать на японском языке.
В этом посте было показано, как установить язык и использовать его либо с реальной японской клавиатурой, либо с помощью родной клавиатуры для ввода текста на японском языке. Дайте нам знать, если это помогло.
Источник
Не удается изменить японский метод ввода в Windows 10
Я могу переключаться между языками, но не могу изменить метод ввода на кандзи, Кана или катакана.
все учебники и инструкции говорит, что после выбора Japanese Microsoft IME вам нужно только нажать на «A», чтобы переключаться между Ромаджи/Кандзи/Кана/катакана или использовать один из многих сочетаний клавиш, но они ничего не делают. Если вы щелкните правой кнопкой мыши на нем, чтобы увидеть все варианты это все на японском языке и любое изменение, которое вы делаете ни получает применяется или сохраняется (вы можете открыть контекстное меню снова и все будет как и раньше).
при попытке перейти в Настройки — >Время и язык — >Регион и язык — >японский (параметры) — >Microsoft IME (параметры) приложение Метро РУХНЕТ и закрыть.
Это же не метро панели управления. Панель управления — > язык — >японский (параметры) — >Microsoft IME (параметры) и окно откроется и закроется немедленно.
приложение Metro является единственным, который регистрирует событие об ошибке на событие Зритель
выпуск Windows: Windows 10 Домашняя для одного языка (это может быть это?)
1 ответов
после нескольких часов, пытаясь понять это и бесплодный поиск в Google я нашел способ, чтобы получить меню дополнительных настроек, чтобы придумать и меню выбора языка стиль, чтобы остаться на английском языке. Свойства теперь работает. Я проверил это один два из Windows 10 главная машины у меня есть.
Меню Пуск > Поиск > Просмотр Событий Открыть Просмотр Событий Выберите «японский Microsoft IME» (клавиша Windows + пробел) Нажмите » A » на панели задач Теперь он должен измениться с » A » на «кандзи / Кана» и если вы щелкните правой кнопкой мыши на» A «или» Кандзи » меню должно отображаться на английском языке. Убедитесь, что активным окном является «просмотр событий» или меню может вернуться к японским символам. В английском меню на панели задач, выберите «свойства» > дополнительно > вкладка Общие > параметры ввода / метод ввода: Кана вход, нажмите кнопку Применить Вкладка преобразования > включить в список кандидатов половину ширины катаканы и Ромаджи, нажмите Применить
просто чтобы убедиться, что все настройки верны, страница Дополнительные параметры Microsoft должно сработать.
выберите «языковые настройки» (клавиша Windows + пробел) Выберите японский язык > параметры В разделе клавиатуры > Microsoft IME > параметры > убедитесь, что переключатель выключен для использования Kana Input откройте дополнительные настройки (полностью в нижней части меню)
закройте Блокнот, если он у вас открыт. Снова откройте блокнот. Выберите японский язык Microsoft IME снова (если еще не сделано) и измените символы Кандзи. Наберите что-нибудь для проверки.
Я проблема, когда OneNote, который я тестировал, не будет работать. Это не было, пока изменения не были сделаны, и я перезапустил Onenote сделал это, наконец, начать работать в Onenote.
Я надеюсь, что эта работа-всего работает для всех. Я перезапустил Windows несколько раз, и изменения остались.
Источник
Почему не работает японская раскладка
Ниже предложенная инструкция позволит Вам решить эту и другие проблемы, а именно:
— Установить в систему необходимые японские шрифты
— Вы сможете видеть японские иероглифы на сайтах
— Вы сможете печатать японский текст в любом текстовом приложении (блокнот, Ворд. ) посредством IME со своей клавиатуры
— Вы сможете читать Е-мейлы (и писать ответы) на японском языке.
Для этого нужен лишь установочный диск Вашей операционной системы, поскольку поддержка японского языка (иероглифов) на компьютере производится штатными средствами системы.
Речь идёт о системе Windows XP, Windows 7
1.
Открываете панель управления.
Для тех, кто не знает: надо нажать кнопку «Пуск» в левом нижнем углу рабочего стола, выбрать пункт «Настройка», а в нём — «Панель управления»
2.
В «Панели Управления» выбираем компонент «Язык и региональные стандарты».
3.
На вкладке «Языки» необходимо отметить флажок напротив опции «Установить поддержку языков с письмом иероглифами»
4.
Нажимаем ОК и на запрос о загрузочном CD с Windows XP вставляем имеющийся у Вас дистрибутив в привод CD-ROM.
5.
После завершения процедуры установки в окне «Язык и региональные стандарты» нажимаем кнопку «Подробнее».
вам откроется окно, в этом окне надо нажать кнопку «Добавить».
6.
. и в появившемся окошке выбрать.
— Язык ввода — Японский
— Раскладка клавиатуры или метод ввода (IME) — Японский (или Microsoft IME Standart 2002)
На этом процедура установки поддержки японского языка на компьютер завершена.
В результате, Вы имеете возможность переключать раскладку Вашей клавиатуры чередуя языки, установленные в Вашей системе:
— English-Russian-Japanese
Что касается самой языковой панели.
При переключении на японский язык вам будет важен пункт Input Mode (Способ ввода). Он отображается пиктограммой, которая похожа на большую буква «А».
По умолчанию данный режим установлен в значение Direct Input. В данном режиме с клавиатуры вводятся только латинские буквы, точно так же как в режиме ввода английского языка.
Чтобы активировать режим ввода хираганы или катаканы, необходимо либо выбрать его явно мышью в меню Input Mode. Для этого надо нажать на пиктограмму «А» и выбрать необходимый пункт.
Для более быстрого включения пункта «Хирагана» Вы можете использовать комбинацию клавиш на клавиатуре — «Alt и
» расположен на кнопке с буквой «Ё».
Теперь, если Вы откроете, к примеру, текстовый редактор и наберёте хираганой — «nihongo» (печатая на клавиатуре знаками английского алфавита — nihongo), то данные знаки автоматически будут преобразованы в знаки японской хираганы:
Обратите внимание на то, что слово подчёркнуто пунктирной линией.
Если после ввода нужного слова Вам необходимо перевести его в иероглифическое написание, то для этого необходимо нажать клавишу «Пробел».
После этого действия введённое ранее слово будет преобразовано в иероглифы. В случае, если для данного написания имеется несколько вариантов иероглифического написания, то повторное нажатие клавиши «Пробел» приведёт к открытию контекстного меню со списком имеющихся вариантов для введённого слова, в том числе и написание катаканой.
Выбрав из списка нужное написание нажимаем клавишу «Ввод» (Энтер; Enter) и выбранное слово фиксируется в Вашем текстовом редакторе.
Если При написании слов хираганой не нужно преобразовывать их в иероглифы, то просто каждый раз нажимаете «Энтер».
Для быстрого переключения между Хираганой и Катаканой можно использовать комбинацию клавиш:
— Ctrl+Caps Lock для хираганы и
— Alt+Caps Lock для катаканы.
Источник
Настройка ввода для японского языка на Windows Vista/7
Время чтения: 3 мин.
В Vista/7 шрифты, поддерживающие вывод символов японской письменности, присутствуют в системе изначально. Нам лишь требуется настроить систему ввода.
- В панели задач щелкаем правой кнопкой мыши по языковой панели (индикатор текущей раскладки клавиатуры) и выбираем «Параметры».
- В открывшемся окне «Языки и службы текстового ввода» нажимаем «Добавить».
- Находим в списке языков японский и в списке «Клавиатура» ставим отметку напротив пункта «Microsoft IME» как показано на рисунке ниже. Нажимаем «ОК», а затем еще раз «ОК» в окне «Языки и службы текстового ввода».
Теперь вы можете переключаться на японскую раскладку как обычно переключаетесь между английской и русской раскладками. Не удивляйтесь: по умолчанию в японской раскладке вводятся те же латинские буквы. Переключение на ввод каны и обратно происходит по нажатию на Alt+(тильда). Фактически, американская и японская раскладка совпадают. А зачем нам две одинаковые раскладки?
- Удаляем английскую раскладку (только если она вам мешает :). Открываем окно «Языки и службы текстового ввода», как мы делали на шаге 1. Выделяем английскую раскладку и нажимаем «Удалить», а затем «ОК».
Источник
Как исправить неработающий IME для японской клавиатуры (Полное руководство)
от sasza
Windows 10 доступна на нескольких языках. Пользователи могут изменить язык отображения ОС, то есть, какой язык отображается на кнопках, в меню и в приложениях, и пользователи могут изменить язык ввода, то есть на каком языке пользователь может вводить текст.
Язык можно выбрать, когда пользователь загружает или устанавливает Windows 10, но его можно изменить в любой момент. Если вы установили Windows 10 на английском (или любом другом языке), вы можете изменить язык ОС или установить другой язык ввода вместе с ним.
Японская клавиатура IME не работает (FIX)
Японский — один из многих языков ввода, поддерживаемых Windows 10. Вам нужно будет установить для него языковой пакет, но если он не работает, вот несколько вещей, которые можно попробовать.
Убедитесь, что вы перешли на японский язык и
1. Запустите средство устранения неполадок клавиатуры.
Первое, что нужно попробовать, — это средство устранения неполадок с клавиатурой.
Откройте приложение «Настройки» с помощью сочетания клавиш Win + I.
Перейдите в раздел «Обновление и безопасность».
Выберите вкладку Устранение неполадок.
Щелкните Дополнительные средства устранения неполадок.
Выберите средство устранения неполадок клавиатуры.
Запустите его и примените все исправления, которые он рекомендует.
2. Измените язык и метод ввода.
Чтобы использовать японский язык, нужно выполнить два шага. Если вы переключитесь только на язык, вы можете продолжать вводить текст на английском языке.
Переключитесь на японский язык (используйте сочетание клавиш Alt + Shift для переключения языков).
Посмотрите на панель задач, и вы увидите значок A.
Щелкните правой кнопкой мыши значок A и включите ввод Кана или включите катакану или хирагану, в зависимости от того, что вы хотите использовать.
3. Измените раскладку клавиатуры.
Помимо установки японского языка, вам также необходимо установить правильную раскладку клавиатуры.
Переключитесь на японский язык.
Откройте приложение «Настройки» с помощью сочетания клавиш Win + I.
Перейдите в раздел «Время и язык».
Выберите вкладку «Язык».
Выберите японский язык и щелкните Параметры.
Щелкните Изменить макет.
Откройте раскрывающийся список и выберите японский язык.
Нажмите ОК и перезапустите систему.
4. Удалите и переустановите японский язык.
Откройте приложение «Настройки» с помощью сочетания клавиш Win + I.
Перейдите в раздел «Время и язык».
Выберите вкладку «Язык».
Выберите японский язык и нажмите «Удалить».
После удаления нажмите кнопку «Добавить язык».
Найдите японский язык и добавьте его снова.
Заключение
В Windows 10 есть отличная поддержка японского языка, но, поскольку у нее более одного метода ввода, включение его немного отличается. Windows 1o не предоставляет много инструкций по этому поводу, и пользователи предполагают, что этот язык можно использовать так же, как и другие языки. Если у вас возникли проблемы с набором текста на японском, скорее всего, вы неправильно переключились на язык.
Источник