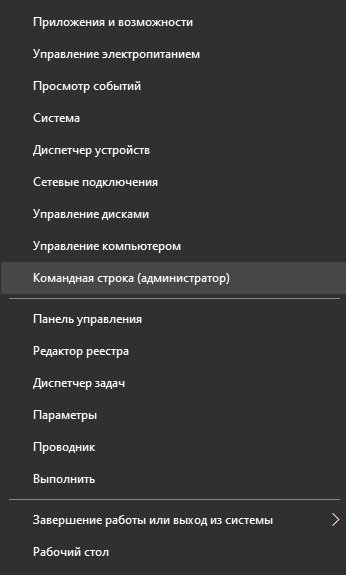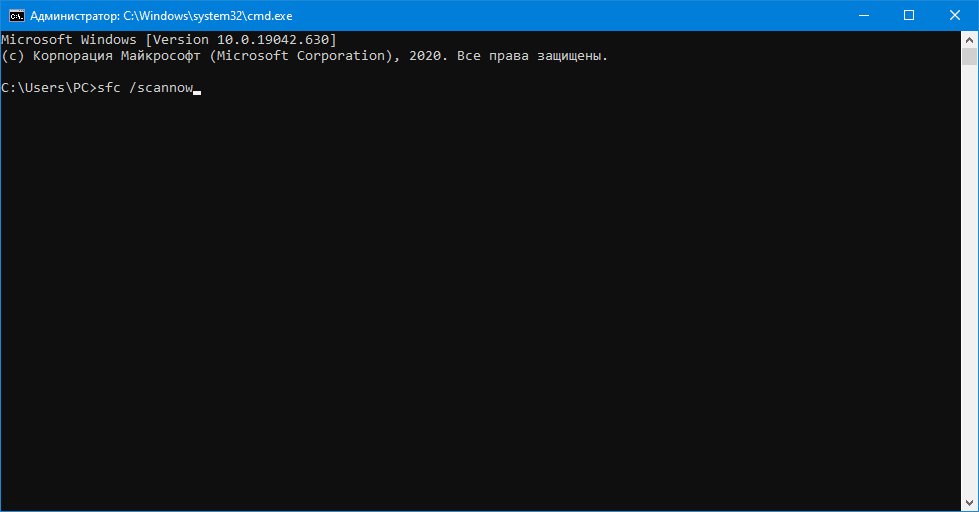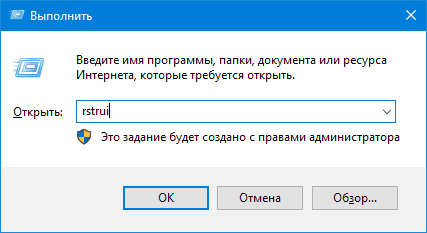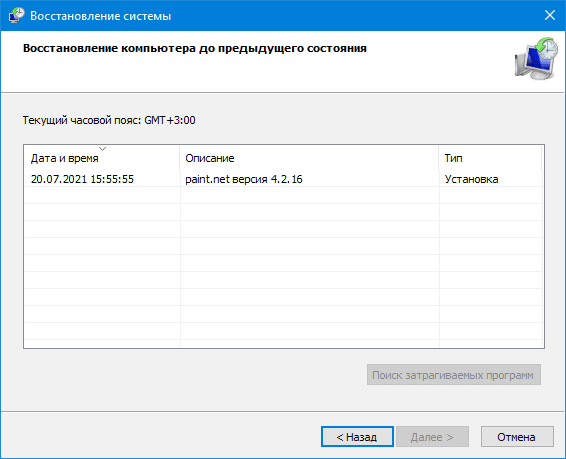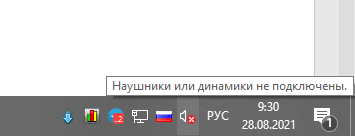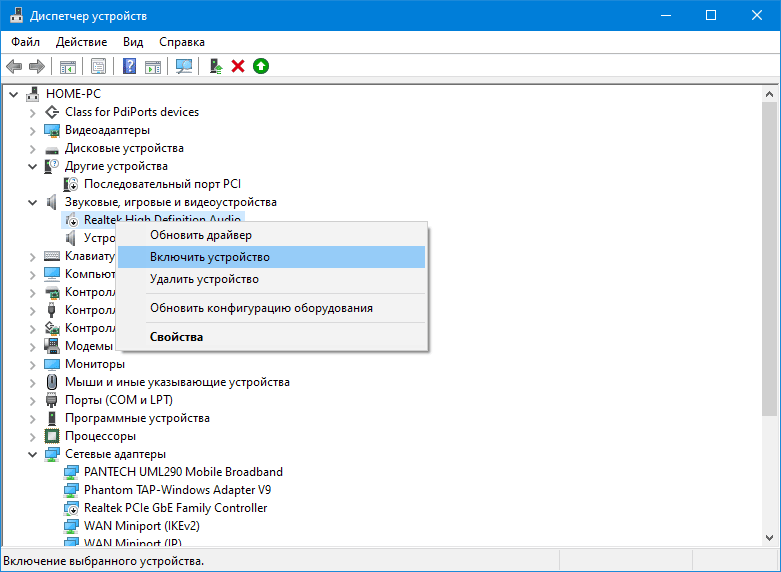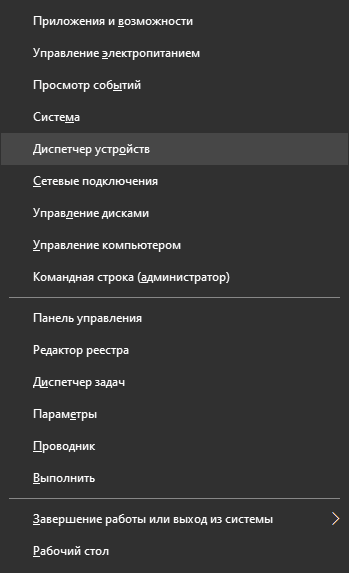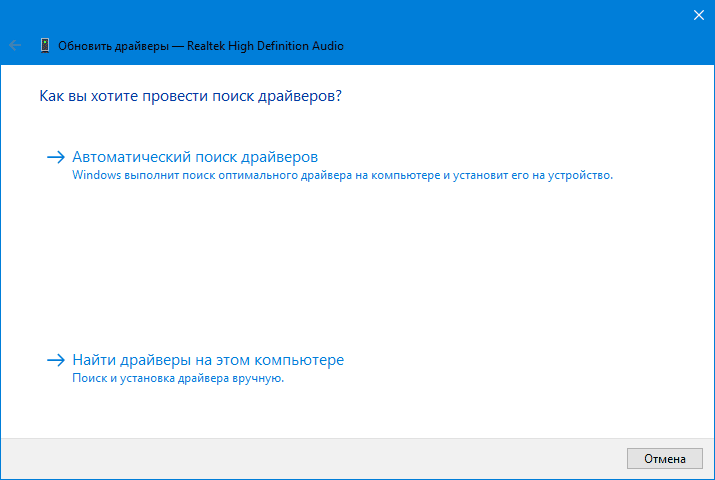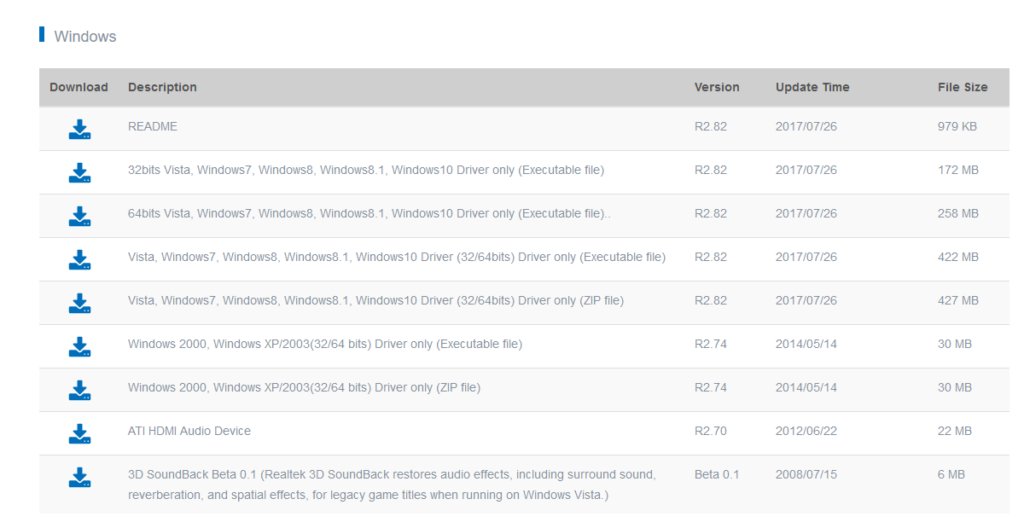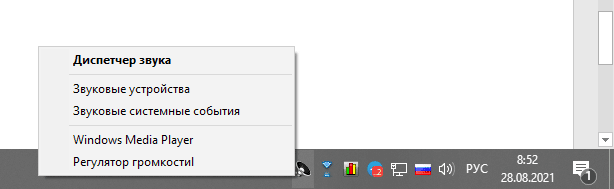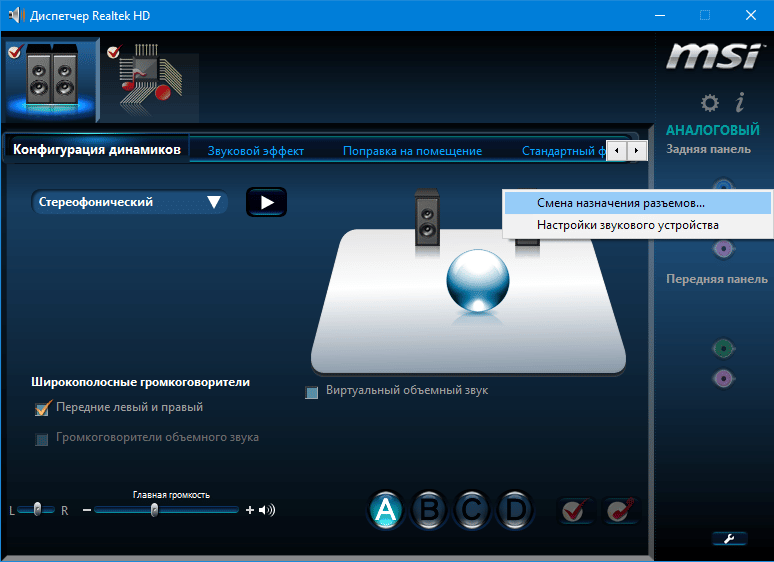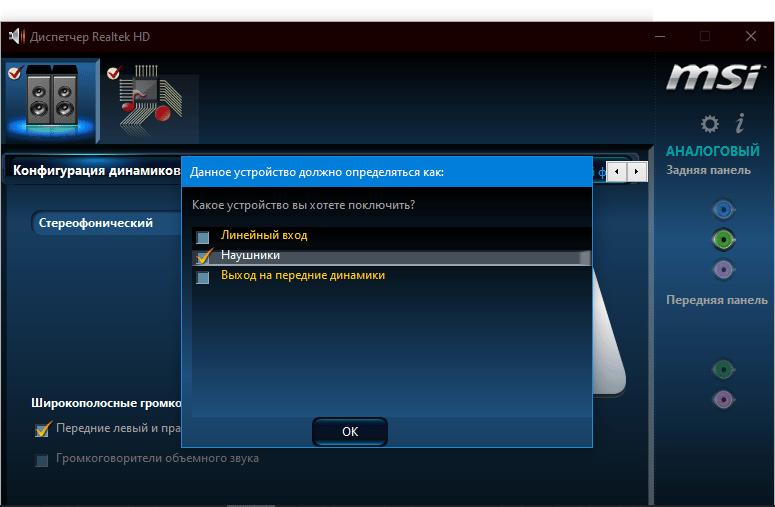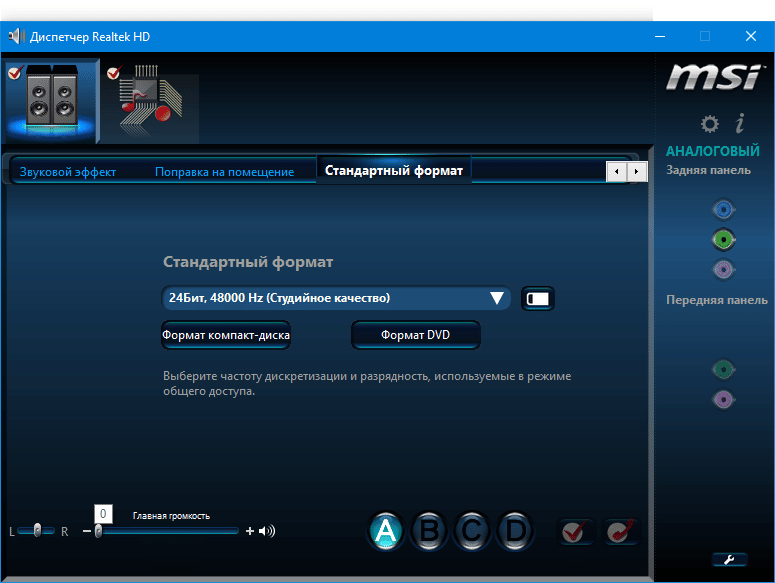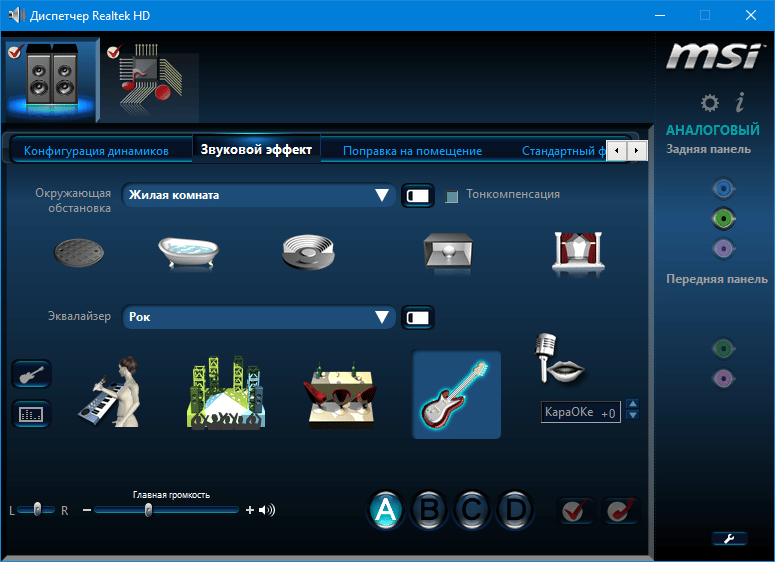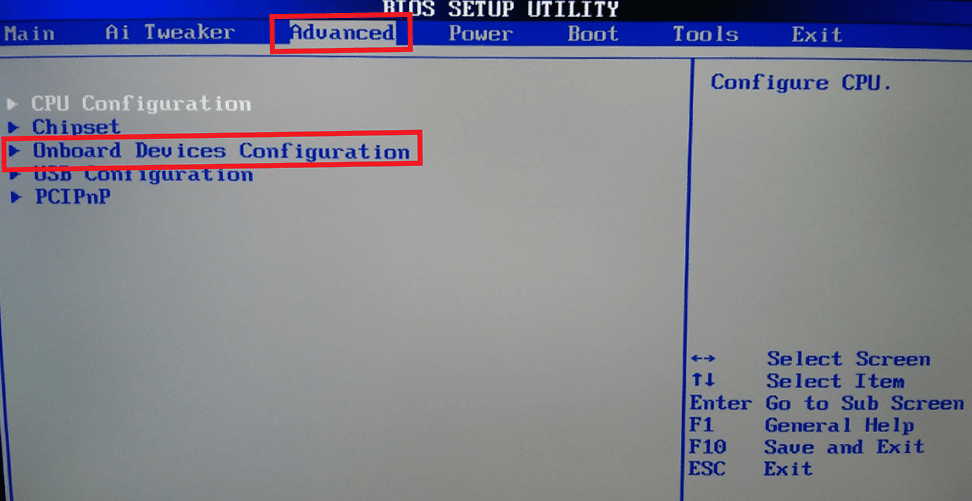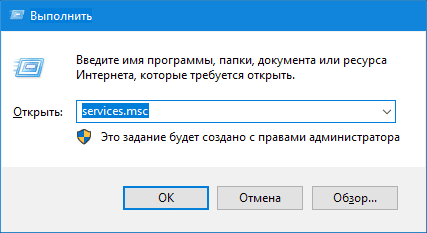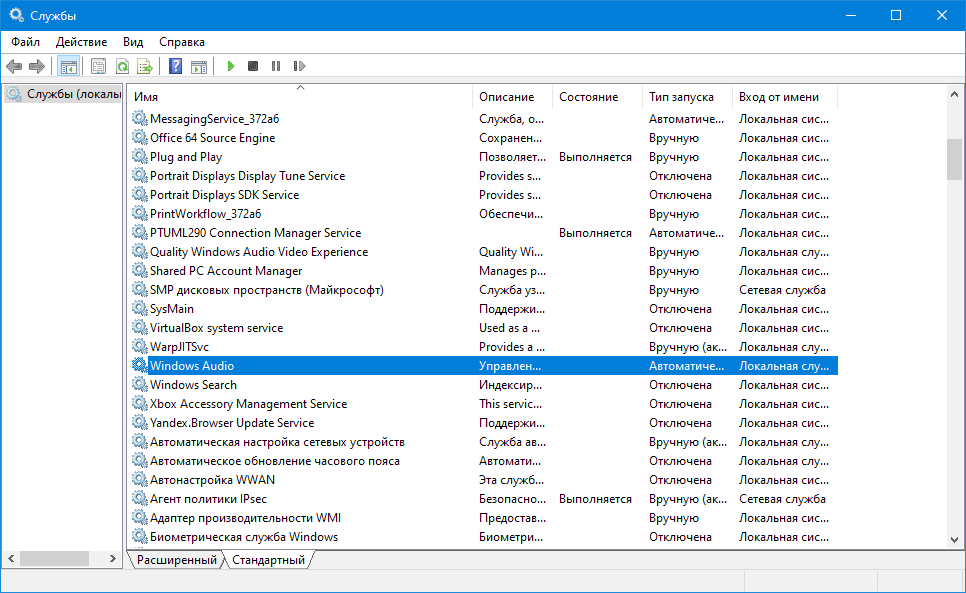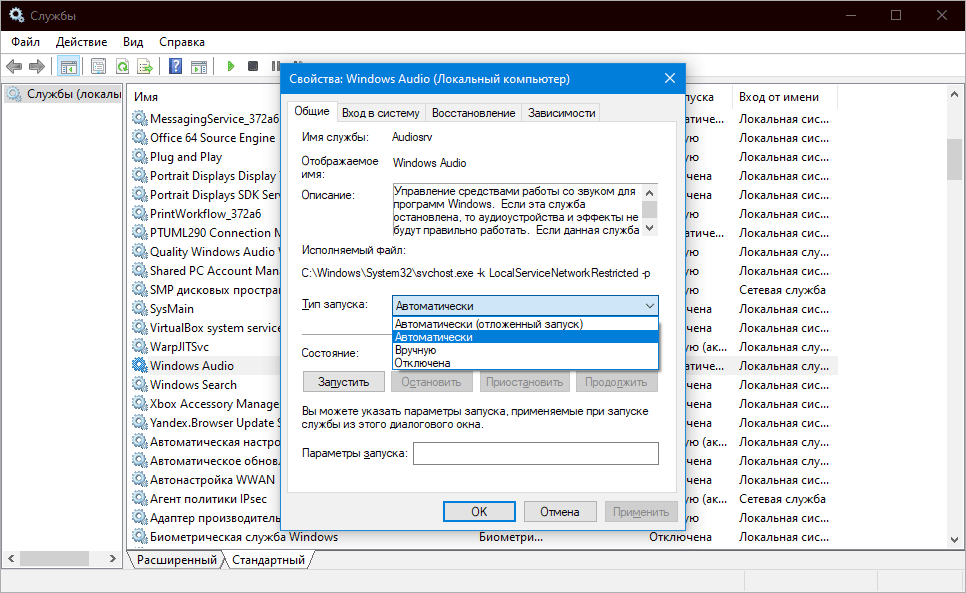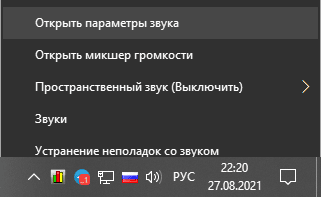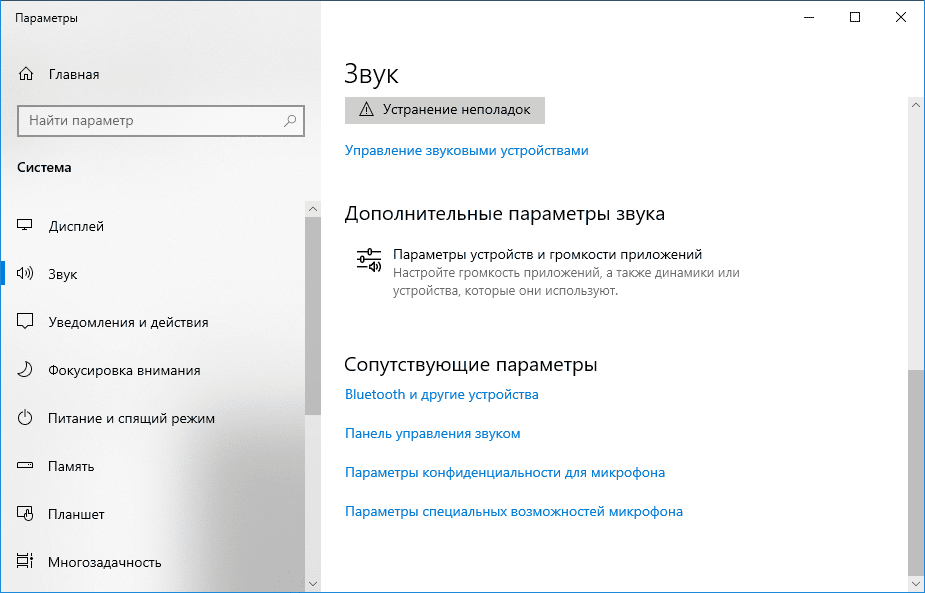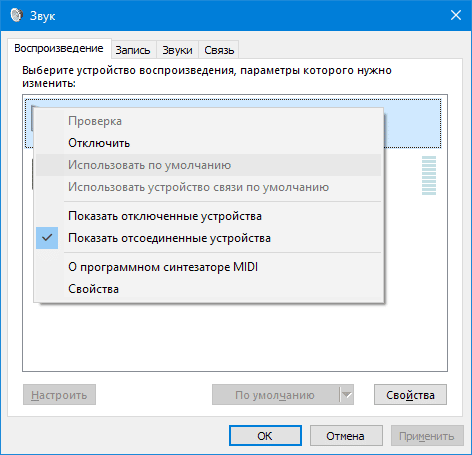- [решено] Наушники на передней панели не работают
- Самые частые причины отсутствия звука в наушниках на передней панели:
- Почему ПК не видит наушники воткнутые в разъем на передней и задней панели
- Почему не подключаются наушники к компьютеру
- Системная ошибка
- Проблемы на уровне железа
- Отключена звуковая карта
- Что делать, если ПК не видит наушники
- Обновление драйверов
- Диспетчер устройств
- Официальный сайт
- Настройка в программе Realtek HD
- Аудиокарта отключена в BIOS
- Не работает служба аудио
- Выбор устройства по умолчанию
- Возможные неисправности в наушниках разных фирм
[решено] Наушники на передней панели не работают
Очень часто встречал ситуацию, когда на передней панели системного блока есть разъемы для подключения наушников и микрофона но звука там нет и они не работают. Такое ощущение, что производители системных блоков нарочно забывают подключать эти разъемы, заставляя пользователя самостоятельно лезть в системник. Хотя, казалось бы, что им терять — раз уж сделали эти разъемы для наушников для повышения конкурентоспособности своего товара, то можно и подключить их! Но так бывает не всегда. То-есть бывает, что эти разъемы для наушников на передней панели подключены к материнской плате, а причина в настройках.
Естественно погуглив и отыскав разные варианты решения проблемы я сделал следующие выводы:
Самые частые причины отсутствия звука в наушниках на передней панели:
- Выбрано неверное устройство по-умолчанию в настройках звука в панели управления.
- Для решения этой проблемы нужно зайти в Пуск, Панель управления, Звук и выбрать там нужное устройство по-умолчанию. У каждого оно может называться по-разному, поэтому определить верное можно лишь «методом научного тыка» (попробовав разные варианты) На рисунке стрелками указана зеленая галка, определяющая, какое устройство выбрано по-умолчанию и кнопка, которая делает его таковым.
Настройка вывода звука в Windows
- Переключить метод вывода звука в BIOS — в разных материнских платах эта настройка может называться по-разному, но обычно она содержит слова Front panel, audio AC-97, High Definition audio. Задача установить этот параметр так, чтобы звук выводился на переднюю панель в AC-97 (enabled), либо отключить High Definition front panel audio (disabled)
- Отключить определение разъемов передней панели в настройках — для этого нужно изменить настройки в программе отвечающей за вашу звуковую карту. Обычно она находится в Пуск, Панель управления. Например если это популярная карта Realtek, то в ее настройках находим параметр «Отключить определение гнезд передней панели» и ставим на нем галку.
Настройка разъемов передней панели
(драйвера с соответствующей программой можно скачать здесь 98 Mb)
- Ну здесь все понятно — подключить провода в нужные разъемы. Кстати, бояться воткнуть провода панели для наушников «не туда» не стоит — в материнских платах повсюду есть «защита от дурака» и воткнуть что-то не туда невозможно физически.
Однако существует и универсальное решение этой проблемы — купить удлинитель для наушников с разъемом 3,5мм, подключить его сзади вместо использования передней панели и по очереди втыкать в него то колонки, то наушники. Выход этого удлинителя положить где-нибудь за монитором, чтобы в любой момент можно было дотянуться рукой.
Удлинитель для наушников 3,5мм
Также в наши дни уже существуют и недорого стоят bluetooth-гарнитуры, которые позволяют вообще отказаться от проводов при использовании наушников. Я себе прикупил Sony-Ericsson MW-600 и очень доволен.
В комментариях можете задать вопрос или описать ваш случай, таким образом вы поможете другим пользователям.
Источник
Почему ПК не видит наушники воткнутые в разъем на передней и задней панели
Для погружения в виртуальный мир играть, слушать музыку и смотреть кино лучше в наушниках. Иногда после их подключения вместо акустики возникает проблема – компьютер не видит наушники, воткнутые в разъем на передней либо задней стенке системного блока. Разберёмся, почему так случается, как устранить аппаратные и программные неполадки с гарнитурой.
Почему не подключаются наушники к компьютеру
Проводная или беспроводная гарнитура не обнаруживается ноутбуком и компьютером по ряду программных и аппаратных причин.
К программным относят:
- Отсутствие звукового драйвера в Виндовс.
- Выбрано неверное воспроизводящее звук устройство.
- Установлена «нулевая» громкость.
- Аудиокарта отключена в BIOS или Диспетчере задач.
- Остановлена служба Windows Audio.
Аппаратные проблемы это:
- Физическое повреждение интерфейса: штекера или кабеля наушников, засорение разъёма на ПК.
- Отключены порты на передней панели системного блока.
- Неисправность электронных компонентов гарнитуры.
- Не подключён модуль Bluetooth при работе с беспроводным устройством.
- Конфликт версий Блютуза.
Подробно рассмотрим действенные методы решения проблем с наушниками.
Системная ошибка
Распространённый способ решения программных проблем в Windows – перезагрузка ОС. Если возникли неполадки при подключении наушников, в первую очередь стоит перезапустить ПК, ведь иногда зависает звуковой драйвер.
Далее – проверка целостности системных файлов. Эксперименты, неосторожное обращение с файлами ОС, работа вредоносных программ могут изменить либо удалить критические для функционирования ПК документы.
Важно. При использовании сборок Windows, активаторов для её взлома и обхода проверки лицензии иными способами метод не применяется.
Запускается средство проверки целостности через командную строку:
- Через Win + X запускается командная строка с правами администратора.
- В ней выполняется команда sfc /scannow.
Второй вариант – откат состояния операционной системы к прежнему сохранённому состоянию.
- В командном интерпретаторе Win +R выполняется команда rstrui.
- Выбирается точка отката, до появления проблем со звучанием наушников.
После перезагрузки и восстановления Windows 7, 8 или 10 звук должен появиться.
Проблемы на уровне железа
Для проверки гарнитуры её штекер необходимо втыкать в гнездо на другом устройстве (Айфон, ноутбук, телевизор, плеер). Если работает – неполадка программная, если не определяется – возможно, устройство повреждено физически. После подключения место перехода кабеля в штекер изгибают в разные стороны. Часто в этом месте провода рвутся. Если звук появится, или будут слышны шум, треск, писк – разъём (3,5 мм или USB) придётся перепаять.
Обязательно изменяется уровень громкости: программно или аппаратно – кнопками, «качелькой» на гарнитуре. Кабель оснащённых микрофоном наушников с регулятором громкости проверяется на входе и выходе из пульта управления.
Беспроводная гарнитура, например, Airpods для iPhone, может разрядиться и не читаться.
При подключении наушников к передней панели системного блока стоит помнить два момента:
- На многих материнских платах передние интерфейсы отключены программно в BIOS (UEFI).
- Расположенные на ней интерфейсы могут быть отключёнными физически – придётся снимать боковую крышку системного блока и подключать их. Коннекторы подписаны, проблемы появиться не должны.
Если штекер наушников вставляется в звуковые выходы на колонках или клавиатуре, от посредников стоит отказаться – воткнуть штекер гарнитуры непосредственно в мини-джек для вывода звука (зелёного цвета) на передней либо задней панели системного блока. Если на гарнитуре USB-интерфейс – нужно отказаться от коннекторов (разветвителей), удлинителей.
Отключена звуковая карта
Аудиокарта отключается в Диспетчере задач – возле иконки динамика в трее отображается крестик на красном фоне с оповещением, что динамики не подключены.
- Через Win + X открывается Диспетчер устройств.
- В разделе «Звуковые, игровые…» нужно кликнуть правой клавишей по контроллеру звука (отключённое устройство обозначено круглой иконкой со стрелкой вниз) и выбрать вариант «Включить…».
Что делать, если ПК не видит наушники
Если наушники подключаются к компьютеру, но не обнаруживаются как устройство воспроизведения аудио, и аппаратные проблемы исключены, следует поработать с программной частью: драйвера аудиокарты, ЮСБ, настройки звука в операционной системе.
Обновление драйверов
Аудио не воспроизводится из-за отсутствия драйвера для звуковой карты или повреждения его файлов. Драйвер устанавливается и обновляется тремя путями:
- Центр обновления Windows;
- Диспетчер устройств;
- Вручную.
Рассмотрим два последних способа, хотя производители железа настоятельно рекомендуют загружать драйверы из официальных сайтов, а не доверять Виндовс скачивать сторонние версии программ с серверов Microsoft.
Важно! Пользоваться драйверпаками и приложениями для автоматического обновления драйверов не рекомендуется.
Диспетчер устройств
Способ подойдёт, если драйвер нужно переустановить.
- Через Win + X открывается Диспетчер устройств.
- В разделе «Звуковые, игровые и видеоустройства» в контекстном меню звуковой карты выбирают «Обновить драйвер».
- Указать автоматический способ поиска нового ПО.
Осталось дождаться завершения процесса.
Скорее всего, приложение ничего не отыщет, а порекомендует воспользоваться Центром обновлений, поискать драйвер на сайте производителя звуковой платы.
При использовании беспроводных наушников стоит обновить драйвер для Bluetooth. Если они подключаются по USB – контроллеров ЮСБ-портов.
Официальный сайт
Рекомендуемый способ. Нужно загрузить драйвер с сайта производителя аудиокарты:
Официальные сайты внешних звуковых плат придётся искать самостоятельно. Важно скачать разработанный для используемой версии Windows.
Настройка в программе Realtek HD
Неверные настройки в Диспетчере Realtek HD – один из факторов отсутствия звука в наушниках на компе. Запускается он через ярлык в Пуске, двойным кликом или через контекстное меню пиктограммы в трее.
В программе проверяются динамики: если кликнуть по колонке, приложение отправит в соответствующий наушник короткий аудиофайл. Если они проигрываются, значит устройство рабочее.
Далее. Вход, куда подключен штекер гарнитуры, может не работать. Наушники подключаются к линейному входу (синего цвета). В диспетчере есть функция изменения назначения разъёмов. Правой клавишей кликают по этому интерфейсу и выбирают «Смена назначения…».
Указывается целевое устройство и проверяется наличие звука в нём.
В Диспетчере Realtek изменяется уровень громкости. Звука не будет, если установлено минимальное значение.
После нахождения решения целесообразно подстроить звучание под себя – во вкладке «Звуковой эффект» можно адаптировать звучание под окружение, настроить эквалайзер для адаптации звука под текущие задачи, наушники.
Аудиокарта отключена в BIOS
Звуковая карта, пускай и распаянная на материнской плате, полноценный компонент ПК. После отключения в BIOS (UEFI) «материнки» Виндовс перестанет находить наушники, микрофоны, колонки.
На разных BIOS и UEFI процесс отличается. Суть следующая.
- При включении PC посещается BIOS Setup – настройки БИОСа.
- Далее посещается раздел с периферийными устройствами. Называется: Advanced, Peripherals, Integrated Peripherals и прочие комбинации с этими словами.
- Отыскать звуковой контроллер и задействовать его. Зовётся: HD Audio Controller, Onboard AC’97 Audio Device (для старых компьютеров),
Для этого следует кликнуть мышью или переместить курсор на соответствующий пункт и выбрать «Enabled» в диалоговом окошке.
Иногда его можно найти в подразделе Onboard Devices Configurations, Onchip Device Functions либо IODevice Configurations.
После изменения конфигурации встроенного аудиоконтроллера нажимают F10 для сохранения настроек и подтверждают намерения – выбирают «ОК».
Не работает служба аудио
Вследствие программного сбоя либо оптимизации Windows путём отключения системных сервисов может отключиться служба аудио. Вследствие ОС перестанет реагировать на подключение звуковой аппаратуры к ПК – устройства не будут определяться.
- Нужно зажать кнопки Win + R, выполнить команду services.msc
- Дважды кликнуть по службе «Windows Audio».
- Выбрать тип запуска «Автоматический», кликнуть «Запустить» и сохранить настройки кнопкой «ОК».
После ОС начнёт распознавать звуковые устройства. Возможно, наушники придётся отключить, а затем штекер вставить обратно.
Выбор устройства по умолчанию
Когда к компьютеру подключена акустика, при подсоединении наушники обнаруживаются, но аудиокарта продолжает отправлять сигнал на колонки. Windows необходимо указать используемое по умолчанию устройство для воспроизведения аудио.
- Через правый клик по иконке динамика открываются параметры звука.
- Далее открывается «Панель управления звуком».
- В контекстном меню гарнитуры (вызывается правым кликом) активируется опция «Использовать по умолчанию».
Настройки сохраняются кнопкой «ОК».
Возможные неисправности в наушниках разных фирм
Из-за недоработок инженеров наушники от различных производителей отличаются присущими только для них недостатками. У Marshall, например, слабое место – переход кабеля в штекер. Там часто провода ломаются. В некоторых моделях гарнитуры для телефонов от Sennheiser, Sony и иных брендов при отключении штекера сползает изоляция, делая кабеля уязвимыми.
В случае с Logitech на Windows 10 иногда приходится устанавливать звуковой драйвер для Windows 7. Razer требуют полного удаления фирменного программного обеспечения с последующей переустановкой. JBL характеризуются проблемами с драйвером для Bluetooth. Продукция HyperX требует обновления звукового драйвера.
Для решения проблем с наушниками в Windows придётся проявить смекалку – проанализировать обстоятельства появления проблемы, перебрать несколько вариантов их устранения.
Радиоинженер (по первому высшему образованию). С раннего детства слушаю разнообразную музыку. Всегда интересовался звуковоспроизводящей аппаратурой, которую обновлял множество раз. Я увлеченный любитель и музыка по жизни всегда со мной. Увлекаюсь HI-Fi уже более 20 лет.
Источник