- Не включается монитор при запуске компьютера. Что делать?
- На что обратить внимание, если не включается монитор
- Первое
- Второе
- Третье
- Четвертое
- Пятое
- Шестое
- Седьмое
- Почему не включается монитор при включении компьютера: 9 основных причин
- Проверяем соединение кабеля питания
- Проверяем блок питания монитора
- Проверка соединения кабеля от монитора к компьютеру
- Проверка матрицы экрана
- Как проверить подсветку экрана монитора
- Проверка видео переходника HDMI — VGA
- Проверка видеокарты на компьютере
- Чистка контактов оперативной памяти
- Сбрасываем биос
Не включается монитор при запуске компьютера. Что делать?

Сегодня на повестке достаточно «больной вопрос» относительно тонкостей работы монитора — возникает регулярно, часто и у широкого круга пользователей. 👀
Для начала хочу сразу сказать, что, если монитор не включился после запуска ПК — это не означает, что он сломан и его нужно нести в сервис (очень часто причина гораздо прозаичнее. ).
Поэтому, я бы посоветовал сначала провести небольшую «диагностику» — что делать конкретно (и как), я посоветую ниже в заметке (забегая вперед, скажу, что во многих случаях — удается самостоятельно установить и устранить причину 👌).
Примечание : эта заметка относится прежде всего к ПК. Если у вас стал гаснуть экран у ноутбука — ознакомьтесь сначала с этой темой.
На что обратить внимание, если не включается монитор
Первое
Даже если у вас монитор не подключен к ПК (вдруг. отошел видеоразъем/кабель) — то тем не менее, если на него подается питание , на его корпусе должен гореть (моргать) светодиод 👇 (а на экране хотя бы на 1-2 сек. мелькать сообщение от производителя, и возможна инф., что видеосигнал отсутствует. ).
Монитор подключен к сети питания 220 В
👉 Поэтому, первое, в чем нужно удостовериться: подает ли монитор «признаки» жизни — светится ли на его корпусе индикатор питания. Попробуйте его отключить от сети 220 В, подождать 1-2 мин., и снова подключить.
Если нет никакой реакции:
- проверьте, работают ли другие электроприборы от этой розетки;
- посмотрите, не «выбило ли» сетевой фильтр (включен ли он 👇);
- как правило на корпусе монитора есть кнопка для его вкл./выкл. — попробуйте нажать на нее несколько раз (меняется ли что-нибудь на экране?);
- не лишним было бы проверить кабель (+ блок питания, при наличии), которым монитор подкл. к сети питания 220 В.
👉 Собственно, если питание на устройство не подается — все остальные шаги в этой заметке будут бесполезны для вас (и почти наверняка, что устройство имеет тех. неисправность, и без «ремонта» уже никак. ).
Сетевой фильтр включен
Второе
Почти во всех современных мониторах есть опция для выбора интерфейса подключения — в моем случае их три: VGA, HDMI, Display Port. 👇
Выбор интерфейса! Настройки монитора
Вообще, монитор (обычно) сам автоматически определяет интерфейс (откуда подается видеосигнал) и отображает «картинку». Однако, в ряде случаев это не происходит (или происходит ошибочно). Т.е. монитор ждет видеосигнала по Display Port (например), а он подается по HDMI. 👀 Разумеется, на экране ничего отображаться не будет.
Поэтому, откройте настройки монитора и вручную укажите (выставите) тот интерфейс, который у вас используется. Причем, я бы рекомендовал перед этим также вручную «прощелкать» все интерфейсы, доступные в опциях ( прим.: просто встречал как-то баг на мониторах: HMDI в меню перепутано с VGA — т.е. при выборе в меню строки «VGA» устройство на самом деле ждало сигнал по HDMI 👀).
Третье
Обратите внимание на состояние видеокабеля и разъемов (которые задействованы при подключении). Желательно видеокабель заменить (или перепроверить его на др. аудио- видео-технике). Кстати, возможно, у вас на видеокарте и мониторе есть несколько тех же HDMI — проверьте разные порты!
Кроме этого, если есть возможность — попробуйте использовать др. видеоинтерфейс ( примечание : как правило на видеокарте и мониторе помимо HDMI, например, есть Display Port или VGA — проверьте и их!).
Несколько портов HDMI // На ТВ и мониторах
Четвертое
На многих современных компьютерах может быть (по крайней мере) две видеокарты:
- встроенная (интегрированная);
- и дискретная (внешняя).
👉 Так вот, по умолчанию (обычно), при установке внешней видеокарты интегрированная отключается. И, разумеется, если вы подключите видеокабель к интерфейсу на интегрированной карте — никакой «картинки» на экране не будет!
👉 Чтобы не «гадать» — рекомендую следующее:
- поочередно проверьте интегрированную и внешнюю видеокарты (дело в том, что в отдельных случаях через опции BIOS одну из видеокарт можно отключить!);
- если у вас несколько внешних видеокарт — отключите все из них, кроме одной. И выполните пункт 1 снова.
Системный блок, вид сзади. Интегрированная (встроенная) и внешняя (дискретная) видеокарты
Пятое
Среди настроек BIOS (UEFI) могут быть функции, позволяющие отключать работу одной из видеокарт (и выбирать основной дисплей).
Разумеется , если у вас нет в настоящее время никакого изображения на мониторе — то рекомендовать зайти в BIOS было бы странно 😉. Однако, стоит попробовать сделать следующее:
- выключить компьютер;
- отключить от него все «лишние» устройства: принтеры, сканеры, доп. мониторы (если у вас их несколько), различные аудио- и видео-устройства, и т.д. (оставить самый минимум);
- сбросить настройки BIOS, вынув батарейку на мат. плате и подождав
5 мин.;
Asus BIOS Utility — основной дисплей
Шестое
Сразу после включения компьютера внимательно присмотритесь — а не появляется ли какая-нибудь ошибка на «черном» фоне (хотя бы на 1-2-3 сек.).
Просто при проблемах с жестким диском, ОС Windows (загрузочными записями) и пр. — 👉 в левом верхнем углу может отображаться 1-2 небольших строчки, описывающих проблему (а многие пользователи даже не замечают это).
Если оное появляется — попробуйте сфотографировать ошибку (по ее описанию и коду можно будет найти решение; у меня на блоге в том числе 😉). Также в этом случае можно порекомендовать сбросить BIOS и попробовать загрузиться с LiveCD флешки.
Ошибка на черном фоне после включения ПК
Седьмое
Если все вышеприведенное не дало никаких результатов, я бы порекомендовал два шага:
- подключить ПК к другому монитору или ТВ — будет ли отображаться картинка?
- попробовать подать видеосигнал на монитор с др. устройства (👉 ноутбука, например).
После этих двух моментов (+ вышеприведенных шагов) станет в общем-то ясно, с чем конкретно возникла неисправность. 👌
Т.к. этот пост был посвящен лишь первичной диагностике — то указывать возможные неисправности видеокарты, монитора и пр. не имеет большого смысла: слишком уж большой круг потенциальных причин (да и к тому же широкий круг читателей вряд ли будет пытаться починить устройство самостоятельно, взяв паяльник. 👀).
👉 Также в помощь!
1) Почему не включается компьютер: причины и решение (инструкция на общую тему).
Источник
Почему не включается монитор при включении компьютера: 9 основных причин
Привет. Мне часто поступают заявки с такой проблемой — не включается монитор. Сам компьютер включается, а вот изображение на мониторе не появляется. После приезда на место вызова я делаю диагностику и после некоторых манипуляций, монитор снова показывает. Давайте рассмотрим 9 основных причин, почему монитор не включается при включении компьютера.
Проверяем соединение кабеля питания
В первую очередь нужно убедиться, что монитор подключен к электрической сети. Для этого проверьте соединение кабеля питания на мониторе. Кабель должен плотно сидеть в гнезде на задней стенке монитора и в самой розетке. Если индикатор на мониторе светится, это говорит о том, что питание есть — с кабелем все нормально.
Если питания нет, то возможно перегорел кабель. Такое встречается не часто, но не исключено. Проверьте кабель визуально, если заметили подозрительные места оплавления изоляции, то замените кабель на новый.
Если снаружи с кабелем все хорошо, то проверим кабель на обрыв мультиметром — это такой тестер, электроизмерительный прибор.
Для этого ставим на мультиметре режим прозвона. Один щуп вставляем в контакт штекера, а другой соединяем с вилкой кабеля, как показано на фото ниже.

Проверить нужно два крайних провода в кабеле. Центральный, как правило — это заземление и он на работу не влияет. Если мультиметр пищит и показывает меняющиеся постоянно цифры, то это говорит об исправном проводе. Также проверяем второй провод в кабеле.
Вот как будет показывать мультиметр при обрыв в кабеле. Я специально один контакт не соединил, имитировал этим обрыв внутри кабеля.

Если звуковой сигнал не подает тестер, и на дисплее цифры не меняются, то значит обрыв в кабеле — замените на новый.
Проверяем блок питания монитора
Если с кабелем все нормально, а индикатор на мониторе не светится, то это говорит о неисправности блока питания.
Блок питания на мониторе может быть внешним или внутренним. Внешний блок питания можно проверить мультиметром, которым мы ранее проверяли кабель питания.
На блоке питании заявлено напряжение 14 V, поэтому включаем на мультиметре режим постоянного напряжения в пределах 20 V. Соединяем щупами центральный и боковой контакты на штекере блока питания, как показано на фото ниже.

Показания должны быть в пределах заявленного на наклейке БП, как в моем случае 14,12V что говорит об исправном блоке питания.
Если же напряжение намного меньше или около нуля, то это говорит о его неисправности. Несите блок питания на ремонт.
Внутренний блок питания проверить без разборки монитора не получится. Оставьте лучше это занятие специалисту.
Проверка соединения кабеля от монитора к компьютеру
Допустим, что монитор у вас включается, но не показывает картинку с компьютера. Следующий шаг проверяем видео кабель соединяющий монитор с системным блоком.
В компьютерах используются 4 типа видео разъемов:
- VGA — аналоговый
- DVI — цифровой
- HDMI
- Display port

На включенном компьютере отсоедините кабель и заново подключите обратно. Если появилось изображение хорошо, если нет ищем неисправность дальше.
Проверка матрицы экрана
Отключите от системника видео кабель и смотрите на монитор.
На мониторе должна появится такая картинка с текстом:
- кабель не подключен;
- или проверьте кабель;
- или проверьте сигн. каб.
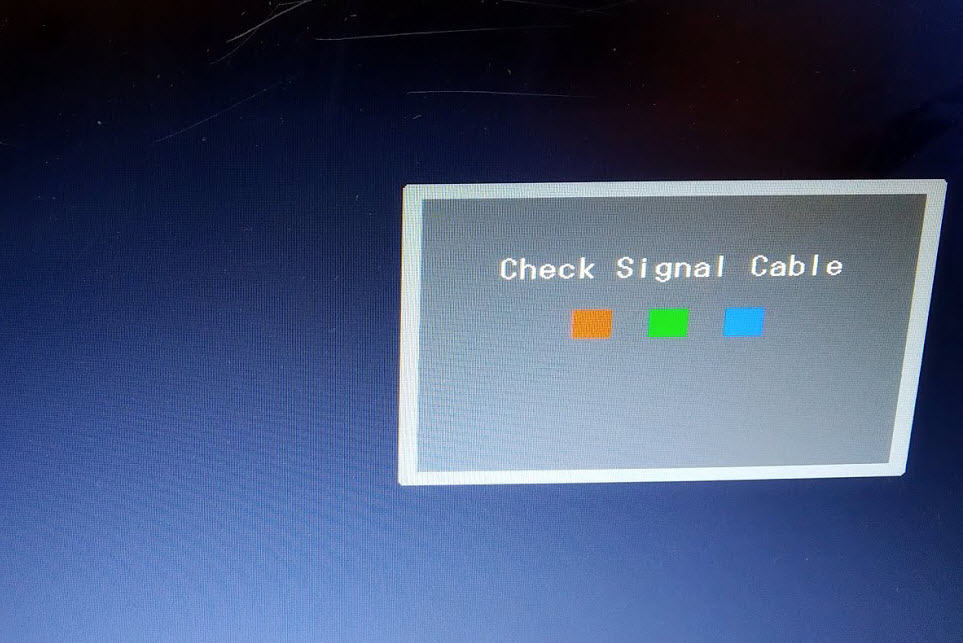
Если такое изображение появилось, это говорит о том, что монитор исправен. Значит проблема не в мониторе, а в компьютере.
Если изображения такого нет, то возможно сгорела подсветка экрана. В этом случае нужно нести монитор в ремонт.
Как проверить подсветку экрана монитора
Возьмите фонарик или включите на смартфоне и посветите на экран. Светите под углом на разные участки экрана, пытаясь увидеть ту самую картинку с текстом — кабель не подключен.

Если вы увидите эту табличку на подсвеченном участке экрана, то это подтверждает, что сгорела подсветка. Несите монитор в сервисный центр, для замены Led подсветки.
Проверка видео переходника HDMI — VGA
Не так часто, но встречается еще проблема в видео переходнике, которые подключаются к видеокарте на компьютере.
На одной заявке у клиента была проблема в переходнике HDMI — VGA такого типа. Монитор не показывал именно из-за него.

Так как компьютер у клиента был новый, я решил заменить на свой переходник HDMI — VGA и проверить.


Проверка видеокарты на компьютере
Итак, мы проверили монитор и убедились, что монитор и все соединения исправны. Проверяем теперь компьютер.
Вынимаем видеокарту и если на материнской плате имеется видеовыход, то попробуйте подключить кабель от монитора напрямую к материнке.
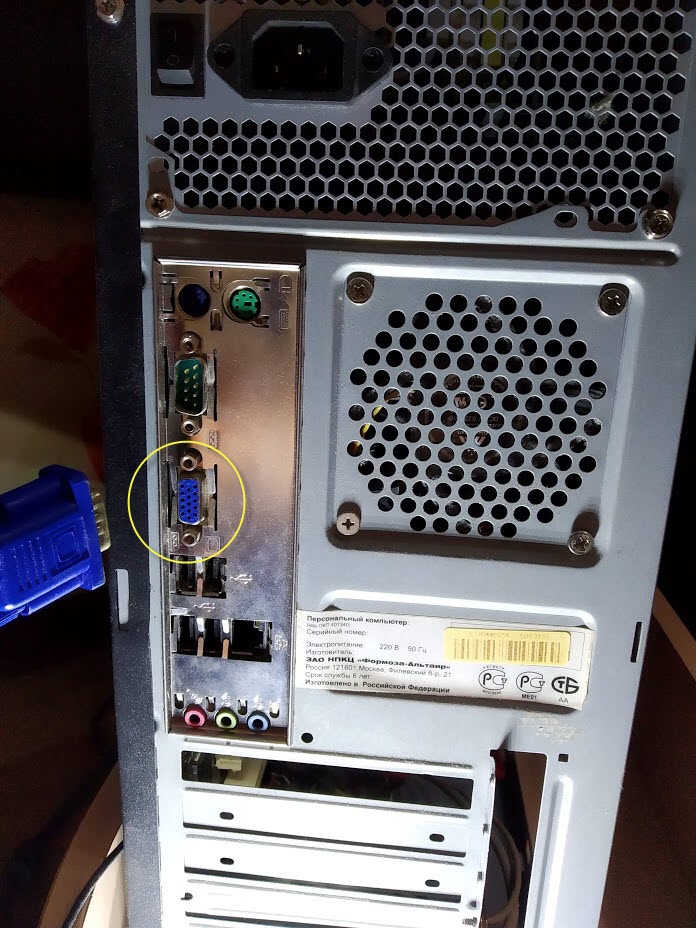
Появилось изображение? Если да, то значит дело в видеокарте. Берём ластик и чистим контакты на видеокарте и ставим на свое место.

Подключаем кабель и запускаем компьютер. Должно появится изображение. Если нет — значит видеокарта вышла из строя. Здесь есть три варианта:
- Оставляем монитор подключенный к материнке и пользуемся так.
- Покупаем новую видеокарту и меняем сгоревшую.
- Сдаем видеокарту в ремонт.
Важно! При наличии видеокарты кабель подключать к разъему 2 через видеокарту, а не к материнке 1. Показано на фото ниже.

Часто бывает после переноса компьютера на новое место и подключения кабелей монитор не показывает именно из-за неправильного подключения кабеля.
Если на материнской плате нет видеовыхода и после чистки видеокарты изображение не появилось, то чистим контакты на оперативной памяти.
Чистка контактов оперативной памяти
Вынимаем планки оперативной памяти, чистим контакты ластиком и ставим обратно.
Для этого выключаем компьютер от сети и вынимаем планку оперативной памяти. Если планок две и больше вынимаем все.

Чистим контакты с двух сторон ластиком.

Вставляем планку оперативной памяти обратно в материнскую плату.
Включаем компьютер и смотрим, появилось ли изображение? Если да, поздравляю, значит проблема была в контактах оперативной памяти.
Если не появилось изображение, то пробуем последний вариант.
Сбрасываем биос
Отключите кабель от блока питания компьютера и вытащите батарейку из материнской платы, поддев тонкой отверткой.

Подождите минуту и попробуйте запустить компьютер без батарейки. Если при запуске появилась картинка, то значит все исправно. Вставьте батарейку обратно и запускайте снова.
По своему опыту скажу, что часто изображение на мониторе пропадает из-за плохого контакта видеокарты и оперативной памяти. Чуть реже причиной является неисправность монитора и видео переходника.
Если эти советы вам не помогли значит без специалиста вам не обойтись. Возможно проблема в материнской плате, процессоре или поломка монитора.
Источник











