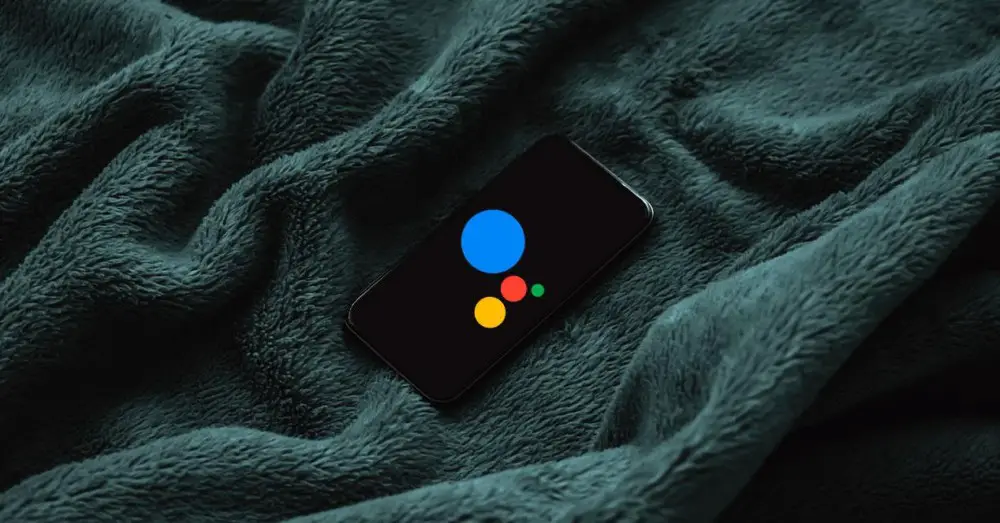- [Вопросы] не работает гугл ассистент с выключенным экраном и проблемы с Bluetooth
- Рейтинг
- Mi Comm APP
- Рекомендации
- Как использовать Google Assistant с выключенным экраном
- Используйте помощника Google, не разблокируя мобильный
- Определите вместимость помощника при выключенном экране
- Процесс, который вы должны повторить на каждом мобильном телефоне.
- Почему я все еще не могу что-то делать с выключенным экраном?
- Что делать с заблокированным экраном?
- Как сделать чтобы OK Google работал на заблокированном экране?
- Как сделать чтобы OK Google работал на заблокированном экране?
- Как включить ассистент Гугл?
- Как настроить Google Home на русском?
- Как разговаривать с Google ассистентом?
- Как перевести голосовой поиск на русский язык?
- Как разрешить доступ к микрофону в хроме?
- Как разрешить доступ к микрофону на телефоне?
- Как открыть доступ к микрофону на айфоне?
- Как разрешить браузеру доступ к микрофону на айфоне?
- Как включить доступ к микрофону в инстаграме?
- Как разрешить доступ к микрофону на айфоне WhatsApp?
- Как разрешить доступ к микрофону в Вотсапе?
- Как разрешить доступ к контактам в WhatsApp на айфоне?
- Как на айфоне разрешить доступ к контактам?
- Почему контакты не отображаются на айфоне?
- Как разрешить доступ к контактам?
- Как дать Ватсап доступ к контактам?
- Почему не отображаются контакты в Ватсапе?
- Как разрешить доступ к контактам в WhatsApp андроид?
- Что делать если контакты не отображаются в Ватсапе?
- Andrew
[Вопросы] не работает гугл ассистент с выключенным экраном и проблемы с Bluetooth
| Ребята, назрел такой вопрос.На старом хонор 10 гугл ассистент вызывался и на заблокированном устройстве (пароль стоял).Т.е. телефон лежит заблокированный и с выключенным экраном.Я говорю окей гугл, и он воспринимал мой запрос.Но при попытке открытия ссылки от гугла он просил разблокировать устройство.На mi 9t такой фичи нету, гугл активируется только с работающим экраном. Но так-же заблокированным.Как сделать что-бы гугл ассистент запускался и с выключенным экраном ? И вопрос на счет Bluetooth, есть магнитола toyota touch 2, honor 10 с ней работал идеально.Но с ми 9т иногда звук заикается. |
Рейтинг
Amadey76 | из Redmi Note 4
В принципе, с выключенным экраном и не должен работать. Возможно в очередной версии Андроид защитили от ложных срабатываний. См. скриншот . 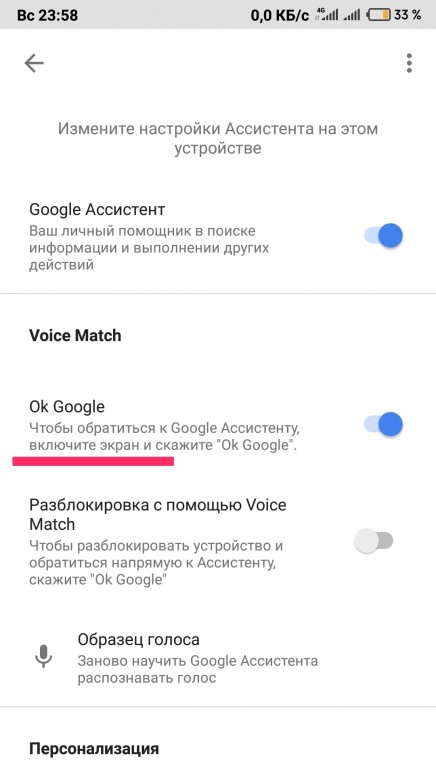 |
IMG_20200420_000044.jpg (211.72 KB, Downloads: 0)
2020-04-20 05:18:03 Upload
Amadey76 | из Redmi Note 4
| У меня срабатывает с экрана блокировки. Лайфхак. Если смартфон лежит на столе и экран выключен, то двойной тап по экрану активирует экран блокировки. Эта функцию можно включить/отключить в настройках. А уже с экрана блокировки срабатывает Google Ассистент. Но, опять же, после срабатывания Ассистента надо разблокировать экран для дальнейших действий. |
Amadey76 | из Redmi Note 4
Также Ассистента можно вызвать кнопкой 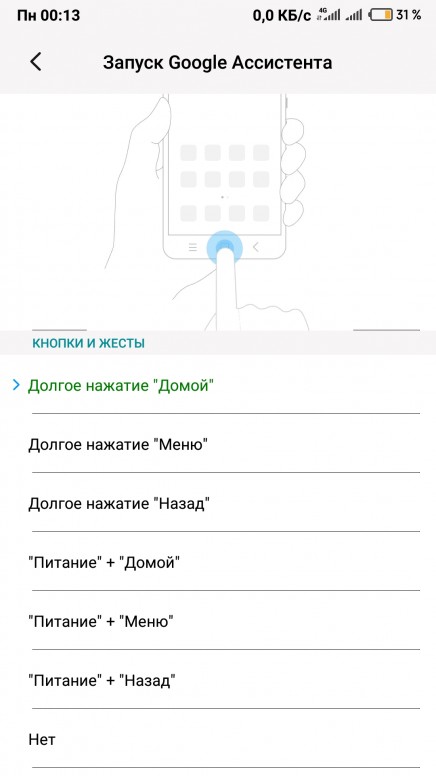 |
Screenshot_2020-04-20-00-13-46-068_com.android.settings.jpg (183.55 KB, Downloads: 0)
2020-04-20 05:28:33 Upload
| На Pixel работает при заблокированном экране. Дело на уровне прошивки мне кажется. Надо искать решение на 4pda, тут тебе дадут только типичные ответы с майл.ру по типу переустанови «кран» и обнови «унитаз» на видеокарте)) |

Mi Comm APP
Получайте новости о Mi продукции и MIUI
Рекомендации
* Рекомендуется загружать изображения для обложки с разрешением 720*312
Изменения необратимы после отправки
Cookies Preference Center
We use cookies on this website. To learn in detail about how we use cookies, please read our full Cookies Notice. To reject all non-essential cookies simply click «Save and Close» below. To accept or reject cookies by category please simply click on the tabs to the left. You can revisit and change your settings at any time. read more
These cookies are necessary for the website to function and cannot be switched off in our systems. They are usually only set in response to actions made by you which amount to a request for services such as setting your privacy preferences, logging in or filling in formsYou can set your browser to block or alert you about these cookies, but some parts of thesite will not then work. These cookies do not store any personally identifiable information.
These cookies are necessary for the website to function and cannot be switched off in our systems. They are usually only set in response to actions made by you which amount to a request for services such as setting your privacy preferences, logging in or filling in formsYou can set your browser to block or alert you about these cookies, but some parts of thesite will not then work. These cookies do not store any personally identifiable information.
These cookies are necessary for the website to function and cannot be switched off in our systems. They are usually only set in response to actions made by you which amount to a request for services such as setting your privacy preferences, logging in or filling in formsYou can set your browser to block or alert you about these cookies, but some parts of thesite will not then work. These cookies do not store any personally identifiable information.
Источник
Как использовать Google Assistant с выключенным экраном
Среди возможностей нашего смартфона с Android, есть помощник Google. Этот полезный инструмент дает нам ответы на многие вопросы, позволяет нам делать несколько вариантов на мобильном телефоне или даже предлагает нам совместимость с домашней автоматизацией.
Но то, что многие не знают, и, возможно, вы тоже, так это то, что нет необходимости разблокировать мобильный телефон или включать экран, чтобы использовать его. Уже некоторое время, гугл помощник работает с выключенным экраном , так что даже если мобильный находится на столе, а мы на диване, нам не нужно двигаться, чтобы что-то сделать с помощью ассистента.
Используйте помощника Google, не разблокируя мобильный
Чтобы наш мобильный телефон мог работать с заблокированным экраном, мы должны сделать две очень важные вещи. Первый основан на конфигурации, которая дает нам доступ к мастеру при заблокированном экране , что равносильно выключению экрана. Этот процесс одинаков для всех мобильных телефонов Android с версией выше, чем Android 9. Он никак не влияет на уровень персонализации или любую другую причину, которая может нас беспокоить, чтобы выполнить процесс.
- Прежде всего, мы собираемся открыть помощника, как обычно: удерживая палец на кнопке «Домой», проводя пальцем в правом нижнем углу или нажимая ярлык помощника Google.
- Затем мы коснемся кнопки в виде выдвижного ящика в нижнем левом углу.
- Теперь на экране мы увидим в правой верхней части значок нашей учетной записи Google, к которому мы и собираемся прикоснуться.
- Затем выбираем опцию «Экран блокировки».
- Чтобы окончательно активировать опцию «Разрешить Ассистенту отвечать на экране блокировки».
С помощью этих шагов помощник сможет взаимодействовать с нами и помогать нам с заблокированным экраном мобильного телефона. Но, как вы понимаете, мы не сможем их использовать, если наш голос не настроен должным образом. Так что, если мы еще этого не сделали, мы должны научить его говорить «Окей, Google» или «Окей, Google».
Мы сможем повторить этот процесс снова в настройках помощника. Как мы делали ранее, мы войдем в панель мастера, в параметры нашей учетной записи и на этот раз выберем панель «Voice Match». Пришло время научить наш голос.
У нас должна быть активирована опция «Окей, Google», чтобы иметь возможность использовать помощника в любое время , даже с заблокированным экраном. Далее мы коснемся опции «Модель голоса». Это приведет нас к дальнейшим указаниям, где вам нужно будет повторить это выражение только три раза.
Он не обязательно должен быть идеальным, но на самом деле с нашим тоном голоса, потому что, когда мы его используем, помощник всегда знает, как нас идентифицировать. Как видите, выражения «Окей, Google» и «Окей, Google» стоят обоих, поэтому мы можем выбрать то, которое нам больше всего нравится или наиболее удобное для произношения.
Определите вместимость помощника при выключенном экране
После того, как мы завершили настройку мастера, еще не все готово. Вы увидите, что если вы зададите текущий вопрос, система ответит на него, но, наоборот, если мы спросим вас о наших данных, у нее не будет необходимых разрешений, чтобы дать нам ответ. Это связано с тем, что с выключенным и заблокированным экраном вы не можете получить доступ к этим данным.
Тем не менее, Google, осведомленный об этом, представил дополнительную функцию безопасности, так что, если мы хотим, мы можем разрешить это. Опция снова скрывается между панелями мастера после этого процесса:
- Открываем гугл помощник.
- Нажмите на кнопку слева внизу.
- Касаемся в правой верхней части значка нашей учетной записи Google, к которому и собираемся прикоснуться.
- Входим в опцию «Персонализация».
- Наконец, мы активируем «Персональные результаты».
Если мы также хотим пойти еще дальше и мастер также показывает нам события или другую справку на главном экране, мы активируем панель «Предложения», которую мы видим чуть ниже. Завершив этот процесс, мы можем заблокировать мобильный телефон, разбудить помощника и получить все информация на экране блокировки или в голосе, даже если он более приватный.
Процесс, который вы должны повторить на каждом мобильном телефоне.
Хотя эти настройки могут быть сохранены в нашей учетной записи Google, это не так. Что нам нужно сделать, так это повторить эти шаги на всех мобильных телефонах, которые у нас есть с той же или другой учетной записью Google, если мы хотим, чтобы устройство отвечало нам с выключенным экраном. Это необходимо сделать таким образом, потому что разрешения не могут быть экстраполированы с одного мобильного телефона на другой.
Почему я все еще не могу что-то делать с выключенным экраном?
Хотя мы уже предоставили все необходимые разрешения, помощник сохраняет некоторые доступы под защиту рисунка или разблокировку с помощью отпечатка пальца. Мы не сможем изменить это по своему желанию, и нам придется жить с этими ограничениями.
Однако, по крайней мере, этих вариантов очень мало и они редки, они сводятся к событиям или напоминаниям. Чтобы вы знали все, что можно и чего нельзя делать после выполнения всех шагов, мы делимся сводным списком его возможностей. Мы надеемся, что следующие обновления системы и помощника устранят их, и мы сможем делать со смартфоном все, что захотим, даже с выключенным или заблокированным экраном, на основе безопасных мест или надежных мест. Wi-Fi сетей.
Что делать с заблокированным экраном?
В настоящее время смартфоны с любой версией Android могут получать персональные ответы со следующими запросами через помощник Google на заблокированном или выключенном экране:
- Звонить.
- Отправляйте сообщения.
- Консульские новости.
- Проконсультируйтесь с информацией.
- Установите напоминания.
- Начать маршрут.
- Управляйте музыкой, которая играет.
- Включите фонарик.
Но наоборот, без разблокировки устройства не обойтись:
- Управляйте некоторыми элементами домашней автоматизации.
- Проверяйте события и напоминания.
- Измените настройки помощника или мобильного телефона.
Источник
Как сделать чтобы OK Google работал на заблокированном экране?
Как сделать чтобы OK Google работал на заблокированном экране?
На телефоне или планшете Android скажите «Окей, Google, открой настройки Ассистента» или перейдите в раздел Настройки Ассистента. В разделе «Все настройки» нажмите Персонализация. , затем включите параметр Персональные результаты на заблокированном экране.
Как включить ассистент Гугл?
Как включить или отключить Google Ассистента
- На телефоне или планшете Android скажите «Окей, Google, открой настройки Ассистента» или перейдите в раздел Настройки Ассистента.
- В разделе «Все настройки» нажмите Общие настройки.
- Включите или отключите параметр Google Ассистент.
Как настроить Google Home на русском?
Google Assistant на русском для Google Home, как включить?
- Открываем «Настройки» — выбираем пункт «Основное»
- Открываем «Настройки» — выбираем пункт «Система»
- Открываем Google Assistant, и нажимаем на правый верхний угол с лого
- Открываем Google Home, и переименовываем комнаты на английский, дополнительно для корректной работы может потребоваться переименовать и устройства
Как разговаривать с Google ассистентом?
Чтобы поговорить с Ассистентом, выполните следующие действия:
- Скажите «Окей, Google», а затем задайте вопрос или произнесите команду.
- Прослушайте ответ.
- Задайте другой вопрос или скажите команду. Если функция «Продолжение разговора» включена, Ассистент будет слушать уточняющие вопросы в течение примерно восьми секунд.
Как перевести голосовой поиск на русский язык?
Выполните следующие действия:
- Откройте страницу настроек поиска на телефоне или планшете Android.
- Задайте языковые настройки. Параметр Язык сервисов Google позволяет выбрать язык элементов интерфейса, в том числе системных сообщений и надписей на кнопках.
- Нажмите Сохранить.
Как разрешить доступ к микрофону в хроме?
Вы можете указать, какой микрофон должен использоваться по умолчанию на различных сайтах.
- Откройте Chrome .
- В правом верхнем углу экрана нажмите на значок «
Как разрешить доступ к микрофону на телефоне?
Как настроить доступ к камере и микрофону для сайта
- Откройте приложение Chrome. на устройстве Android.
- Справа от адресной строки нажмите на значок «
Как открыть доступ к микрофону на айфоне?
Перейдите в раздел «Настройки > Конфиденциальность > Микрофон». Убедитесь, что приложение включено. Если у приложения есть разрешение на доступ к микрофону или его нет в списке, свяжитесь с разработчиком приложения.
Как разрешить браузеру доступ к микрофону на айфоне?
Нажмите «Разрешить» для камеру и микрофона.
- Перейдите на сайт Видеозвонков.
- Нажмите на значок в адресной строке.
- Нажмите «Настройки сайтов».
- Установите «Разрешить» для камеры и микрофона.
Как включить доступ к микрофону в инстаграме?
Включение доступа к микрофону
- Перейти к настройки > Программы,
- Выбрать Instagramзатем перейдите к права доступа,
- Переключите переключатель рядом с Микрофон вкл.
Как разрешить доступ к микрофону на айфоне WhatsApp?
Это уведомление появится только в том случае, если пользователи не предоставили WhatsApp доступ к микрофону. Для ознакомления с уведомлением пройдите по пути на iPhone: Настройки -> Конфиденциальность -> Микрофон -> WhatsApp -> переключите на Off.
Как разрешить доступ к микрофону в Вотсапе?
Для этого он должен сделать следующее:
- Выбрать пункт «Настройки». Настройки на Андроиде.
- Откроется окно. В нем следует выбрать вкладку «Конфиденциальность».
- После этого необходимо нажать на «Микрофон», а потом поставить галочку напротив WhatsApp.
Как разрешить доступ к контактам в WhatsApp на айфоне?
Как разрешить доступ к своим контактам
- Перейдите в Настройки iPhone > Конфиденциальность.
- Выберите Контакты.
- Убедитесь, что приложение WhatsApp включено.
Как на айфоне разрешить доступ к контактам?
Для этого необходимо выполнить следующие действия.
- Перейдите в меню «Настройки» > «Пароли и учетные записи».
- Нажмите кнопку «Добавить учетную запись».
- Нажмите учетную запись электронной почты и включите параметр «Контакты».
- Введите информацию и пароль.
- Нажмите «Далее».
Почему контакты не отображаются на айфоне?
Контакты без имени в iPhone обычно появляются вследствие неправильной синхронизации адресной книги (или отсутствия синхронизации как таковой), а также архаичного способа хранения данных на SIM-карте.
Как разрешить доступ к контактам?
Как включить или выключить доступ к списку контактов телефона?
- В настройках телефона нажмите Конфиденциальность.
- Нажмите Контакты.
- Установите переключатель напротив Waze в положение ВКЛ. или ВЫКЛ.
Как дать Ватсап доступ к контактам?
На вашем Android-устройстве войдите в Play Маркет и задайте поиск по слову «WhatsApp». Выберите приложение WhatsApp Messanger от WhatsApp Inc. После нажатия на «Install» вы увидите список функций Android, к которым WhatsApp для нормальной работы приложения потребуется доступ. Нажмите «Accept».
Почему не отображаются контакты в Ватсапе?
Что, вы вообще не видите ни один контакт? Скорее всего, вы не дали доступ приложению к своим контактам, отсюда и отсутствие самих контактов в мессенджере — это возможно в более современных версиях Android. Зайдите в раздел с приложениями на своем устройстве, выберите WhatsApp.
Как разрешить доступ к контактам в WhatsApp андроид?
Откройте Меню и перейдите в раздел Настройки В самом низу выберете Контакты В пункте Все контакты Поставьте галочку напротив графе надписи «Разрешить использовать скрытые контакты»
Что делать если контакты не отображаются в Ватсапе?
Как исправить когда имена контактов не отображаются в WhatsApp
- 1 Обновить список контактов WhatsApp. Во многих случаях проблему с именами контактов, не отображающихся в WhatsApp, можно решить путем обновления контактов WhatsApp на Android-телефоне или планшете.
- 2 Сбросьте синхронизацию WhatsApp.
- 3 Разрешите WhatsApp доступ к телефонной адресной книге
- 4 Обновите WhatsApp Messenger.
Andrew
Андрей — тренер, спортивный писатель и редактор. В основном он занимается тяжелой атлетикой. Также редактирует и пишет статьи для блога IronSet где делится своим опытом. Андрей знает все от разминки до тяжелой тренировки.
Источник