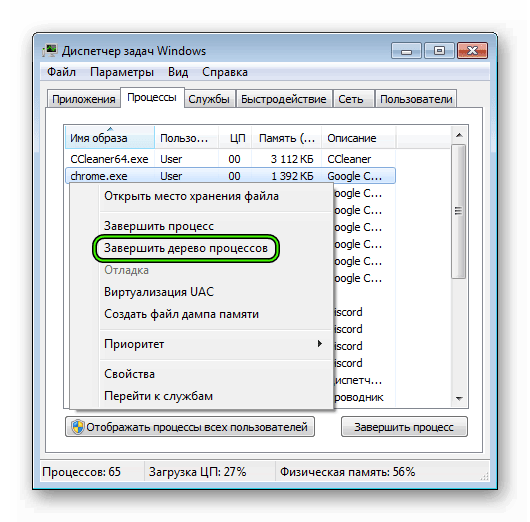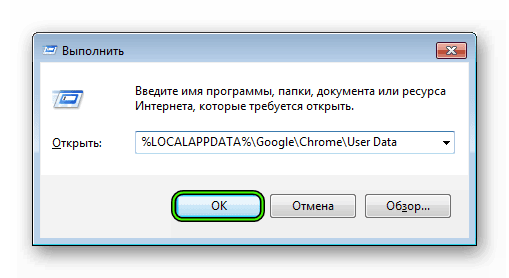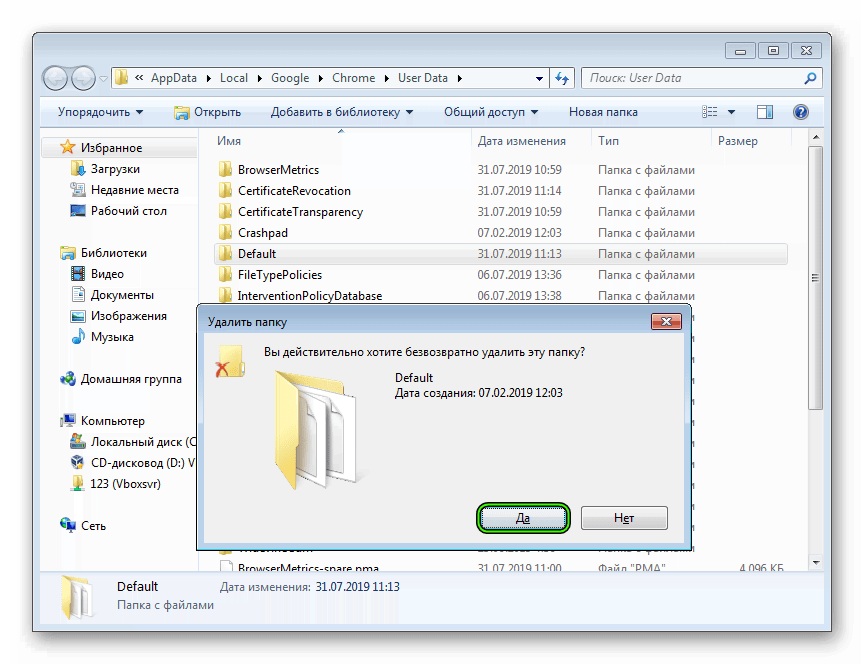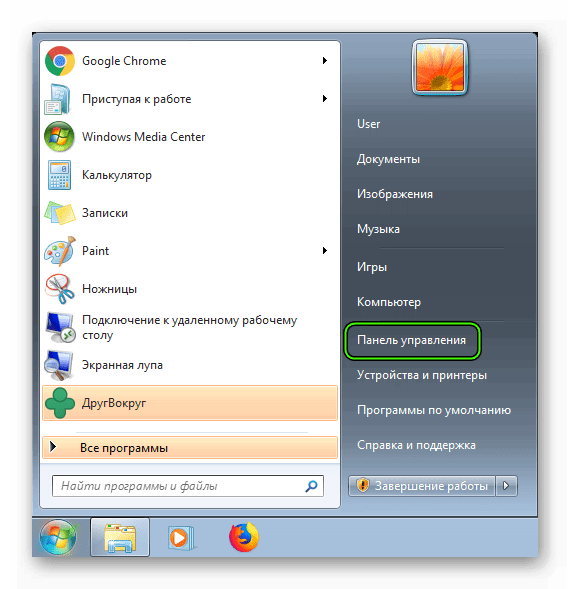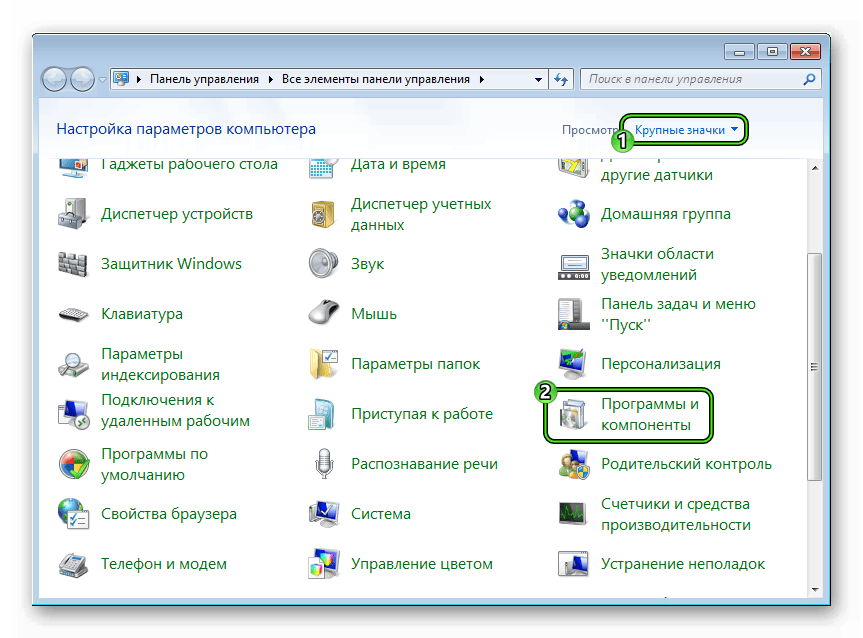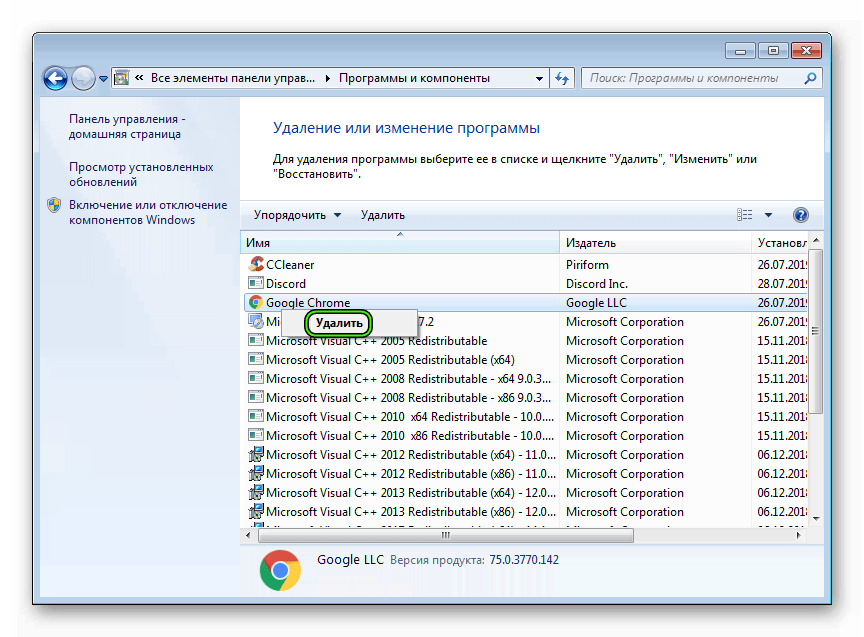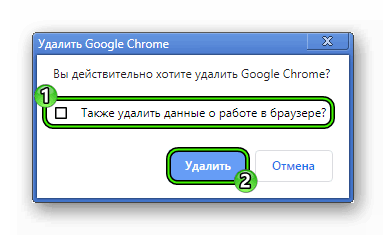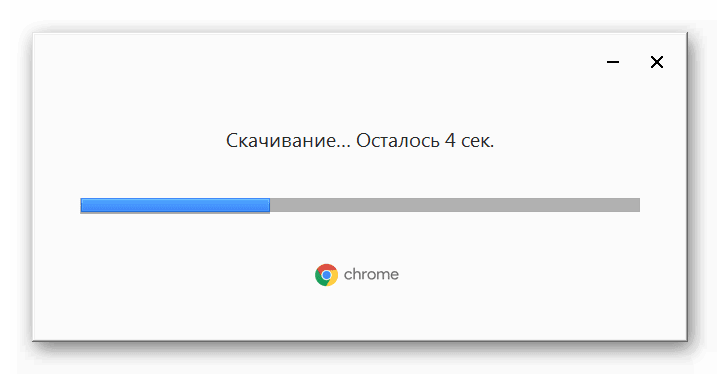- Не запускается Google Chrome в Windows 7
- Подробности
- Способ №1: Отключение зависшего процесса
- Способ №2: Удаляем файл профиля пользователя
- Способ №3: Отключение антивируса
- Способ №4: Поиск и удаление вирусов
- Способ №5: Переустановка Google Chrome
- Заключение
- Что делать, если Google Chrome не отвечает
- Почему Гугл Хром не отвечает
- Варианты решения проблемы
- Проверка интернет-соединения
- Перезагрузка устройства
- Переустановка программы
- Удаление кэш файлов
- Недостаток памяти на устройстве
- Обновление программы
- Устранение вирусов
- Другие проблемы и их решение
Не запускается Google Chrome в Windows 7
Почему не запускается Гугл Хром на Виндовс 7? Такой вопрос все чаще задают пользователи. И дело здесь вовсе не в самой версии операционной системы. Все гораздо сложнее и запутаннее. Поэтому в данной проблеме нужно разобраться.
Подробности
Как правило, для такого поведения программы есть определенные причины. Но далеко не всегда можно определить именно ту, по которой случилась неполадка в том или ином конкретном случае. Даже специалисты часто бывают в растерянности.
Поэтому приходится перебирать и рассматривать все возможные варианты решения проблемы. Однако главная беда в том, что в данном случае способов решения довольно много. Поэтому процесс может затянуться надолго.
В данном материале мы представим самые действенные меры для возврата работоспособности браузеру Google Chrome. Начнем с самых простых и очевидных вариантов. И только потом перейдем к более сложным.
Способ №1: Отключение зависшего процесса
Часто Хром не хочет запускаться по той простой причине, что процесс уже запущен и не отвечает. Система расценивает это так, что браузер уже запущен и незачем новой копии стартовать. И во всем виноват отдельный зависший процесс. Такое в Windows 7 случается довольно часто. И поэтому нужно знать, как с этим бороться.
Главная проблема заключается в том, что данный процесс просто так не увидишь. Для этого придется использовать соответствующие инструменты операционной системы Windows. А именно – диспетчер задач, который тоже скрыт от глаз любопытных пользователей. Алгоритм действий для решения проблемы будет вот такой:
- Нажимаем на клавиатуре одновременно кнопки Ctrl + Alt + Del .
- В появившемся окне щелкаем по пункту «Запустить диспетчер задач».
- В верхнем меню открываем вкладку «Процессы».
- Кликаем ПКМ на графу chrome.exe.
- В списке опций выбираем «Завершить дерево процессов».
- Подтверждаем действие.
После этого можно закрывать диспетчер и пытаться снова запустить браузер. В некоторых случаях, правда, придется перезагрузить компьютер. Однако данный способ поможет только в том случае, если дело действительно было в зависшем процессе. Если же нет, то нужно переходить к следующей главе.
Способ №2: Удаляем файл профиля пользователя
Все настройки пользователя Хром хранит в специальном каталоге. Если этот файл поврежден, то веб-обозреватель не запустится ни в коем случае. Ведь ему просто неоткуда будет брать информацию о загрузке. Также, если были применены неправильные настройки, то они также будут храниться в данном файле, не давая браузеру стартовать.
Хорошая новость заключается в том, что данный файл можно обновить. Причем для этого даже не потребуется веб-обозреватель (который не запускается). Ведь файл хранится в определенной папке на жестком диске компьютера. На самом деле все очень просто. Вот подробная инструкция, рассказывающая о том, как и что делать:
- Нажимаем Win + R .
- Теперь в текстовом поле вводим %LOCALAPPDATA%\Google\Chrome\User Data\ и нажимаем на кнопку «ОК» или клавишу Enter .
- Мы попадем в каталог с настройками Google Chrome. Здесь нужно найти папку с именем Default и удалить ее.
После этого можно пытаться запускать веб-обозреватель. Во время запуска он создаст совершенно новый каталог с пользовательскими настройками. Вот только придется настраивать все параметры заново. Если дело было именно в нем, то данный вариант точно поможет. Но если нет, то тогда переходим к следующей главе.
Способ №3: Отключение антивируса
Сторонний антивирус тоже вполне может блокировать запуск веб-обозревателя. Причем это происходит и с Kaspersky, и с Avast, и с ESET, и со многими другими продуктами. Мы рекомендуем на время отключить защиту.
Способ №4: Поиск и удаление вирусов
Если Google Chrome все так же не запускается и не подает никаких признаков жизни, то вероятнее всего, на компьютере пользователя присутствуют вирусы. Они способны не только заставить браузер не запускаться, но и вызвать куда более серьезные неполадки, которые скажутся на стабильности всей системы.
Поэтому от вредоносных объектов нужно избавляться. Мы рассмотрим выполнение данной процедуры на примере антивируса ESET Internet Security, но вы можете использовать и любой другой:
- Открываем главное окошко ESET.
- После этого кликаем по пункту «Сканирование компьютера». Он находится в левом столбце главного окна антивируса.
- Затем выбираем плитку с надписью «Расширенное сканирование», а потом в подменю «Выборочное сканирование».
- Появится окошко с выбором объектов для проверки. Здесь нужно отметить все доступные местоположения.
- Завершающий этап: нажимаем на кнопку «Сканировать как админ».
Сканирование запустится сразу же. Если в процессе проверки будут найдены вредоносные объекты, то они будут тут же удалены. По завершении процесса сканирования можно будет просмотреть журнал со всей информацией.
После проведения сканирования обязательно нужно перезагрузить компьютер. И только после этого можно проверять работоспособность веб-обозревателя. Если дело было в вирусах, то данный вариант точно должен помочь.
Способ №5: Переустановка Google Chrome
Точно такая же ситуация бывает и в том случае, если вирусы умудрились повредить файлы самого веб-обозревателя. Тогда он может вести себя неадекватно. И запускаться в таком случае браузер напрочь откажется. И выход здесь только один: переустановка приложения целиком. Иначе о работе и думать нечего.
Для начала нужно озаботиться установочным файлом. Его нужно скачать с официального сайта разработчика заранее. Только потом можно приступать к удалению старой версии и установке новой. Однако не стоит скачивать инсталлятор с левых сайтов. Можно подцепить какой-нибудь вирус. Лучше использовать официальный сайт. Вот подробная инструкция, рассказывающая о том, как и что делать:
- Открываем пункт «Панель управления» из меню «Пуск».
- Переключаем вариант отображения содержимого на «значки».
- Затем щелкаем по надписи «Программы и компоненты».
- Теперь ищем в списке установленных приложений Google Chrome и кликаем по нему правой кнопкой мыши.
- В появившемся меню выбираем пункт «Удалить».
- Откроется мастер установки. Здесь по желанию настройте очистку данных пользователя.
- А потом нажмите «Удалить».
- Скачайте установочный файл ChromeSetup.exe.
- Далее, запускаем его.
- Дожидаемся завершения процедуры.
Вот и все. Chrome полностью переустановлен. Теперь он точно должен без проблем запускаться и работать. Это последнее решение, которое обычно всегда помогает. Но прибегать к нему нужно только в самых крайних случаях.
Заключение
Итак, в данном материале мы попытались рассказать о том, что делать, если не открывается Гугл Хром в Windows 7. Теперь подведем итоги и сделаем кое-какие выводы. Начнем с того, что причин для появления такой проблемы довольно много. И определить конкретную часто не могут даже специалисты.
Поэтому приходится перебирать все способы решения проблемы. Некоторым пользователям везет: им помогают самые простые решения. А вот другим приходится прибегать к сложным вариантам. Но если делать все в строгом соответствии с инструкцией, то ничего страшного не случится. Главное – не заниматься самодеятельностью.
Источник
Что делать, если Google Chrome не отвечает
Веб-обозреватель Google Chrome считается самым стабильным и надежным браузером. Хром славится огромной популярностью и высоким уровнем безопасности. Однако, несмотря на отменную работу программы, в процессе серфинга могут возникать неполадки. К одним из частых проблем можно отнести зависания браузера, в результате чего он долго не отвечает на разные команды. Такие сбои не всегда являются причиной нестабильности Гугл Хрома, а признаком совсем других процессов. Поэтому прежде чем удалить Chrome или променять его на другой браузер, ознакомьтесь с основными возможными причинами проблем в его работе и устраните их самостоятельно.
Почему Гугл Хром не отвечает
Причин, почему не отвечает Гугл Хром, на самом деле множество. Они могут быть связаны как с несостоятельностью самой программы, так и с системными ошибками. Если рассмотреть наиболее частые, то можно выделить такие факторы:
- отсутствует интернет-соединение;
- система перезагружена различными процессами;
- устаревшее устройство с небольшой оперативной памятью;
- повреждение системных файлов Google Chrome;
- устаревшая версия браузера;
- Гугл Хром перенасыщен настройками, расширениями и кэш-файлами;
- наличие вирусов на компьютере;
- конфликты с другими программами.
Как видите, причин множество, и каждая из них отличается сложностью своего решения. В одном случае достаточно потратить пару минут и устранить проблему, а в другом придется потрудиться не менее часа. Однако как бы там ни было, каждую из приведенных причин, по которой браузер перестал отвечать на ваши действия, можно исправить самостоятельно. Главное – придерживаться инструкции и не впадать в панику.
Варианты решения проблемы
Теперь переходим к решению проблемы. Ниже представлено несколько решений, которые помогут вернуть качественную работу Гугл Хрома. Начинайте по порядку и переходите к следующему только после того, как предыдущий способ не помог.
Проверка интернет-соединения
Самое банальное, из-за чего браузер не выполняет свои функции – это отсутствует интернета. Поэтому в первую очередь нужно начать именно с этого – проверить качество интернет-соединения. Вы можете включить другой браузер на своем компьютере, например, встроенный Internet Explorer и проверить, загружает ли он страницы, или нажать на иконку в правом нижнем углу, где отражаются свойства подключения. Если интернет есть, тогда переходите к следующему шагу.
Более детально ознакомиться со свойствами интернет-подключения и его скоростью можно в разделе «Управления сетями и общим доступом» через Панель управления.
Перезагрузка устройства
Спасает от торможений и зависаний программы обычная перезагрузка компьютера. Очень часто бывает, что система перезагружена большим количество задач и поэтому не может с ними справиться, в результате чего отдельные процессы перестают отвечать. Если Google Chrome не отвечает, то принудительно перезагрузите устройство через кнопку «Пуск». В большинстве случаев, браузер возвращается к нормальной работе, так как остальные приложения были закрыты и перестают функционировать в фоновом режиме.
Переустановка программы
Кардинальным решением исправить некорректную работу Гугл Хрома, является его полная переустановка. Под переустановкой понимается полное удаление программы и повторное ее скачивание. Удаляйте браузер правильно – через Панель управления «Установка и удаление программ», а после обязательно почистите реестры и при наличии остаточные файлы на диске C. Сделать это можно также и с помощью специальных утилит – Ccleaner или Clean Master. Теперь вам останется заново скачать браузер и установить его привычным способом. Запускаете ярлык и проверяете, как работает обозреватель. Такой вариант будет уместен, если никакие другие попытки вернуть к работе браузер Chrome оказались безуспешными.
Удаление кэш файлов
Еще одной из частых причин, по которой не отвечает, зависает и тормозит Гугл Хром, является большое скопление кэш-файлов. Кэш-файлы – это данные, которые отображают работу пользователя в интернете с целью дальнейшего их сохранения и использования при повторных действиях в браузере. С одной стороны наличие кэша должно ускорять переходы по сайтам, где вы ранее уже работали, но с другой стороны, если никогда не чистить браузер от подобной информации, то ее скапливается так много, что создается повышенная нагрузка как на оперативную память устройства, так и на программу. Поэтому периодически чистить кэш нужно, иначе компьютер может быть захламлен на несколько гигабайт памяти.
Если вы ни разу не удаляли или очень редко удаляете кэш файлы, то пора это сделать:
- Запускаете Google Chrome.
- Нажимаете на три вертикальные точки справа вверху.
- В выпавшем списке опций, нажимаете «Дополнительные инструменты», далее выбираете «Удаление данных о просмотренных страницах».
- В открывшемся окне ставите галочку «Файлы cookie и другие данные сайтов», также «Изображение и другие файлы, сохраненные в кэше», далее выбираете вверху справа временной промежуток «За все время» или любой другой. Если у вас в Хроме сохранены пароли к сайтам, которые вы не помните, тогда лучше открепить галочку с пункта «Файлы cookie и другие данные сайтов».
- После подтверждаете свое действие «Удалить данные».
Перед тем как провести очистку, нужно удостовериться в том, что причина торможения лежит не в кэше, можно и другим способом. Для этого включите режим «Инкогнито» в браузере и если никаких проблем с активацией не возникло, значит, памяти еще достаточно.
Недостаток памяти на устройстве
Браузер не сможет выполнить задачи, если память устройства заполнена. Причем это касается не только оперативной памяти, но и общей. Если зависания и торможения происходят и у других программ, то, скорее всего причина кроется именно в этом. Поэтому вам нужно разгрузить устройство. Закройте все параллельно работающие программы, почистите память от ненужных программ, файлов, приложений. Кроме того, разгрузите не только компьютер, но и браузер Google. Если у вас в браузере установлено большое количество расширений, открыто сразу много страниц, активировано большое количество опций в настройках, а также накопилось много файлов в загрузках, то почистите обозреватель от всего ненужного.

Обновление программы
Обязательным условием успешной работы любой программы является ее обновление. Если вы давно или еще ни разу с момента установки не обновляли Chrome, то пора это сделать. Под обновлением программы понимается не только использование новых функций и возможностей, но также повышение уровня безопасности и более быстрая работа. Обновить браузер можно прямо внутри самого обозревателя. Как это делать:
- Открываете Гугл Хром.
- Нажимаете на три вертикальные точки справа вверху.
- Выбираете в самом низу «Справка», далее «О браузере».
- Переходите на новую страницу, где сможете просмотреть сведения о своей действующей версии Хрома, и если она устарела, то внизу будет активна кнопка «Обновить до последней версии».
- Нажимаете на нее и загружаете обновления, после нужно перезапустить браузер.
Если Гугл Хром не отвечает, и вы не можете через его меню произвести обновление, тогда придется принудительно закрыть браузер и скачать установочный файл с новой версией через другой веб-обозреватель. Например, для системы Windows встроенным является Internet Explorer. После скачивания запустите установочный файл и установите новую версию Хрома, не удаляя при этом старой. Необходимые файлы сами обновятся и произведут соответствующие замены в системной папке. Теперь вам останется только перезагрузить компьютер и проверить исправность браузера.
Устранение вирусов
Еще одной проблемой нарушения отдельных программ или всей системы является вредоносное влияние вирусов. Если ваша система заражена вирусами, то они могут повреждать системные файлы и тем самым приводить к некорректной работе программ. Поэтому обязательно проверьте свой компьютер на вирусы. Запустите сканирование антивирусной программой и если будут обнаружены угрозы, то удалите их. Антивирусная программа обязательно должна быть последней версии. Если у вас нет никакой, то установите ее, а после просканируйте устройство. Также есть возможность воспользоваться антивирусов внутри браузера:
- Откройте Гугл Хром.
- Перейдите в «Настройки» через три вертикальные точки справа вверху.
- Нажмите в самом низу страницы «Дополнительные».
- Опускаетесь до конца и переходите в раздел «Сброс настроек и удаление вредоносного ПО».
- Нажимаете на пункт «Удалить вредоносное ПО с компьютера».
- Далее нажимаете «Найти» и после сканирования можете удалить обнаруженные объекты или ПО.
- По окончанию перезагрузите компьютер и запустите Хром.
Очистка компьютера от вредоносных файлов и программ поможет не только вернуть правильную работу Гугл Хром, но и предотвратит угрозу для системы компьютера.
В этом разделе вы также можете восстановить работу браузера к его первоначальному состоянию, то есть возврат настроек к заводским. Такой шаг тоже позволяет быстро наладить работу обозревателя, если ранее в нем было произведено большое количество настроек и установлено много дополнительных расширений, которые тормозят работу программы. Знайте, что при возврате к первоначальным настройкам, удалятся ваши закладки и сохраненные пароли.
Другие проблемы и их решение
С какими еще проблемами вы можете столкнуться при работе в Google Chrome? Отсутствие работы браузера может быть связано с блокированием ее другим приложением или программой, в результате чего возникает конфликт. Если вы недавно установили себе новую программу на компьютер, то конфликт утилиты и браузера напрямую сказывается на качестве его функционирования. Проверить данное утверждение можно следующим образом:
- Запустите Хром.
- Скопируйте следующий адрес и вставьте его в адресную строку — chrome://conflicts.
- На экране появится менеджер задач, где вы сможете ознакомиться со списком установленных программ. Если с какой-то из них возникает конфликт – то напротив строки красным увидите соответствующий статус.
- Также вы сможете вверху окна просмотреть результат сканирования. Если все нормально, то над всем списком программ будет отображена следующая запись «Конфликты не найдены», в противном случае, наоборот – «Обнаружены конфликты» и рядом в скобках их количество.
Если конфликты отсутствуют, то тормозить или перегружать работу браузера могут встроенные расширения. Конечно, мы сейчас не ведем речь об одном или двух дополнительных плагинах. Для тех браузеров, в которых имеется множество встроенных утилит различного назначения, нет ничего удивительного, что они приводят к длительному зависанию как системы, так и обозревателя. Если вы относитесь к пользователям с большим количеством расширений, то попробуйте отключить их на время и проверить работоспособность Гугл Хрома:
- Откройте браузер.
- Нажмите вверху на кнопку меню (три вертикальные точки).
- В выпавшем списке выбираете «Дополнительные инструменты», далее переходите в «Расширения».
- На отдельной станице откроется меню с вашими установленными расширениями.
- В каждом блоке напротив названия программы передвиньте ползунок влево, чтобы отключить расширение.
- После того как вы отключите все плагины, закройте Хром и перезапустите его.
Вы также можете удалить ненужные утилиты через значок корзины, однако если после отключения расширений проблема не исчезла, то удаление программ не исправит ситуацию.
Также стоит отметить такой факт, что устаревшие компьютеры могут не справляться с последними версиями программ ввиду высокой требовательности утилиты к устройству. То есть, если вы использовали все стандартные способы по исключению зависаний – почистили систему, переустановили браузер и удалили вирусы, но ничего не помогает, то, скорее всего, ваш компьютер «не тянет» программу. Что делать в такой ситуации, особенно если Гугл Хром пришелся вам по душе? Вам нужно вернуться к более старой версии обозревателя, с которой сможет справиться ваша система. Для этого удалите действующую версию Google Chrome и скачайте более старый вариант. Она должна отменно работать на устаревших устройствах с небольшой оперативной памятью.
Источник