- Что делать, если не работает Firefox
- Браузер запущен и не отвечает
- Ошибка считывания файла конфигурации
- Ошибка при открытии файла записи
- Поврежден или недоступен профиль Firefox
- Браузер закрывается сразу после запуска
- Ошибка XULRunner
- Браузер не открывается, при этом не появляется ошибки на экране
- Сообщение об ошибке «Firefox уже запущен, но не отвечает» — Как её исправить
- Оглавление
- Завершите процессы Firefox
- Linux ubuntu
- Используйте Диспетчер задач Windows для закрытия процесса Firefox
- Удалите файл блокировки профиля
- Удалите параметр -no-remote при запуске
- Инициализируйте подключение к общей папке
- Проверьте права доступа
- Восстановление данных из заблокированного профиля
- Станьте волонтёром
- Диагностика и решение проблем в Firefox
- Оглавление
- 1. Перезагрузите свой компьютер
- 2. Очистите куки и кэш
- 3. Перезапустите Firefox в Безопасном режиме
- 3. Перезапустите Firefox в Безопасном режиме
- 4. Переустановите Firefox
- 5. Очистите Firefox
- 6. Создайте новый профиль Firefox
- Другие решения
- Проверьте внутренние компоненты браузера
- Убедитесь в отсутствии конфликтов с программным обеспечением по обеспечению безопасности в Интернете
- Проверка на вредоносные программы
- Станьте волонтёром
Что делать, если не работает Firefox
Нередки случаи, когда пользователь кликает по ярлыку веб-обозревателя, но Mozilla Firefox не запускается. С этим может столкнуться каждый, поэтому стоит узнать причины такого поведения программы. В этой статье описаны наиболее частые проблемы с открытием браузера и способы из устранения.
Браузер запущен и не отвечает
У пользователей могут возникать проблемы с запуском программы, когда предыдущая сессия c Mozilla Firefox была завершена некорректно. В этот момент на компьютере еще могут идти процессы, которые не позволяют запускаться браузеру вновь.
Для решения этой проблемы в первую очередь необходимо завершить работу Фаерфокс. Сделать это можно при помощи диспетчера задач, который вызывается командой горячих клавиш Ctrl+Shift+Esc.
Во вкладке «Процессы» следует выбрать процесс, отвечающий за работу программы, кликнуть по нему правой кнопкой мыши и выбрать пункт «Снять задачу».
Ошибка считывания файла конфигурации
Если описанные действия не помогли, веб-обозреватель запущен, но отказывается работать и на экране возникает сообщение об ошибке скачивания конфигурационного файла, то следует проверить права доступа. Сделать это можно следующим образом:
1. Нажать кнопки Win+R.
2. В появившемся окне ввести команду: %APPDATA%\Mozilla\Firefox\Profiles\ и нажать кнопку «Ок».
3. Откроется папка с профилями, созданными на компьютере. Необходимо нажать правой кнопкой на используемый профиль и выбрать раздел «Свойства».
4. В появившемся окне следует перейти на вкладку «Общие» и поставить галочку напротив пункта «Только для чтения».
5. Нажать кнопку «ОК».
Ошибка при открытии файла записи
С такой проблемой сталкиваются пользователи, у которых запущена учетная запись без прав администратора. Ограничения в работе такой учетной записи могут приводить к тому, что Firefox не открывается.
Избавиться от этой проблемы и запустить браузер очень просто. Достаточно кликнуть на рабочем столе по ярлыку программы правой кнопкой мыши и выбрать пункт «Запуск от имени администратора».
Поврежден или недоступен профиль Firefox
Одной из причин, почему браузер не работает, может быть то, что пользователь переименовал или переместил папку, в которой хранился профиль Фаерфокс. При этом на экране возникает сообщение: «Профиль не может быть загружен. Он может быть недоступен или поврежден». В следствие этого есть 3 способа решить данную проблему:
- Вернуть профиль в прежнюю папку.
- Переименовать профиль, задав ему то имя, которое было раньше.
- Создать новый.
Третий способ требует от пользователя выполнения следующих действий:
• вызвать приложение «Выполнить» сочетанием клавиш Win+R;
• ввести команду: «firefox.exe –P» без кавычек и нажать «ОК»;
• в открывшемся окне нажать кнопку «Создать»;
• ввести имя нового профиля и указать папку для его хранения;
• Нажать кнопку «Готово», а затем запустить браузер.
Браузер закрывается сразу после запуска
В том случае, когда Firefox открывается, но после его запуска страницы не загружаются и программа прекращает свою работу, следует проверить свой компьютер на вирусы.
Решить эту проблему поможет любой доступный антивирус или специальная утилита. После полной проверки компьютера на наличие вредоносного ПО следует перезапустить браузер. Если лечение антивирусом не помогло, то следует провести повторную установку программы на компьютер.
Ошибка XULRunner
В том случае, когда при запуске Firefox выдает сообщение «Ошибка XULRunner», стоит проверить какая версия программы установлена на компьютер. Данное сообщение возникает на устаревших версиях браузера. Так как провести обновление, когда браузер не открывается, не представляется возможным, то единственное решение данной проблемы – удаление и повторная установка программы на компьютер. Новую версию веб-обозревателя пользователи могут загрузить с официального сайта разработчиков: https://www.mozilla.org/ru/firefox/new/
Браузер не открывается, при этом не появляется ошибки на экране
Если раньше Firefox работал, но в какой-то момент перестал запускаться, при этом на экране не возникает сообщения об ошибке, то решить такую проблему поможет восстановление системы. Эта процедура делает откат в операционной системе и установленных программах на определенны промежуток времени назад. Тем самым пользователь сможет вернуться к тому моменту, когда браузер функционировал нормально.
Чтобы выполнить восстановление системы необходимо:
1. Открыть «Панель управления».
2. Выбрать раздел «Восстановление».
3. Кликнуть на пункт «Запуск восстановления системы».
4. Указать дату восстановления, когда Firefox функционировал нормально.
5. Дождаться окончания восстановительного процесса.
Мы рассмотрели основные проблемы, возникающие при запуске Mozilla Firefox. Причиной может быть не только сбой в работе программы, но и неправильные действия пользователя и наличие вирусов на компьютере. Выполнив перечисленные выше действия, пользователь вновь сможет запустить Firefox.
Источник
Сообщение об ошибке «Firefox уже запущен, но не отвечает» — Как её исправить
Все ваши личные настройки, закладки и другая информация хранятся в вашем профиле Firefox. Для запуска Firefox нужно, чтобы профиль был разблокирован, а если это не так, то он отображает сообщение Firefox уже запущен, но не отвечает. Копия Firefox уже открыта. Эта статья объясняет что делать, если вы видите это сообщение и как избежать его появления при запуске.

Оглавление
Завершите процессы Firefox
Если Firefox не закрылся нормально, когда вы в последний раз его использовали, то Firefox может по-прежнему работать в фоновом режиме, даже если его не видно. При попытке его запуска, пока он работает, будет появляться сообщение об ошибке с опцией для нажатия Закрыть Firefox . Если это не помогло решить проблему, перезагрузите компьютер или попробуйте следующие варианты. Перезагрузите компьютер, чтобы увидеть, что проблема исчезла или попробуйте следующие варианты.
Linux ubuntu
- Нажмите на Система и выберите Администрирование.
- В Администрировании щёлкните по Системный Монитор. Здесь Вы найдете один или несколько процессов firefox-bin.
- Выделите эту строку и щёлкните по «завершить процесс» для каждого из них.
Используйте Диспетчер задач Windows для закрытия процесса Firefox
- Щёлкните правой кнопкой мыши на любом пустом месте Панели задач Windows и выберите Диспетчер Задач (или нажмите Ctrl + Shift + Esc ).
- Когда откроется Диспетчер задач Windows, выберите вкладку Процессы .
- Выберите строку firefox.exe (нажмите клавишу F на клавиатуре чтобы её найти) и щёлкните по Завершить процесс .
- В появившемся диалоговом окне предупреждения Диспетчера задач нажмите Да .
- Повторите шаги, указанные выше, для завершения всех дополнительных процессов firefox.exe, затем закройте Диспетчер задач Windows.
- Запустите Firefox в обычном режиме.
Удалите файл блокировки профиля
Firefox может завершать свою работу ненормально, оставляю файл блокировки на месте. Чтобы это исправить, откройте папку профиля (прочитайте Как найти профиль, не запуская Firefox) и удалите файл parent.lock файлы lock и .parentlock файл .parentlock .
Удалите параметр -no-remote при запуске
- Если вы запускаете Firefox с использованием параметра командной строки -no-remote , попробуйте удалить этот параметр.
Инициализируйте подключение к общей папке
Если вы храните профиль в общей папке, попробуйте получить доступ к файловому ресурсу заранее с помощью проводника Windows.
Проверьте права доступа
У Firefox обязательно должны быть права на создание файлов в каталоге профиля. Ошибка может возникнуть, если вы пытаетесь использовать профиль из файловой системы, смонтированной (подключённой) с правами доступа «только чтение» (например, удаленная совместно используемая папка Windows со снятой галочкой «Позволять пользователям сети изменять мои файлы»).
Для проверки корректности прав доступа у папки профиля необходимо:
- Найти папку, содержащую ваши профили — смотри Как найти профиль не запуская Firefox.
- Если у вас только один профиль, имя его папки будет содержать «default».
- Нажать правой кнопкой мыши на вашей папке профиля и выбрать Свойства .
- Нажать на вкладку Общие .
- Убедиться, что атрибут Только для чтения не отмечен галочкой.
- Найти папку, содержащую ваши профили — смотри Как найти профиль не запуская Firefox.
- Если у вас только один профиль, имя его папки будет содержать «default».
- Нажать и удерживать клавишу Ctrl при нажатии на папку профиля и выбрать Свойства .
- Убедиться, что Общий доступ и права доступа установлены в Чтение и Запись.
- Найти папку, содержащую ваши профили — смотри Как найти профиль не запуская Firefox.
- Если у вас только один профиль, имя его папки будет содержать «default».
- Нажать правой кнопкой мыши на вашей папке профиля и выбрать Свойства .
- Нажать на вкладку Права .
- Убедиться, что Доступ к папке установлен как Создание и удаление файлов.
Восстановление данных из заблокированного профиля
Если вы не можете разблокировать профиль, используя методы, указанные выше, используйте Менеджер профилей для создания нового профиля и переноса туда данных из заблокированного профиля. Для получения большей информации прочтите Восстановление важных данных из старого профиля.
Эти прекрасные люди помогли написать эту статью:
Станьте волонтёром
Растите и делитесь опытом с другими. Отвечайте на вопросы и улучшайте нашу базу знаний.
Источник
Диагностика и решение проблем в Firefox
Большинство проблем с Firefox можно решить, следуя описанным ниже методам решения проблем. Попробуйте эти шаги по порядку. Если один из них не помог, переходите к следующему. Если вам нужна дополнительная помощь со всем этим, у нас есть сообщество добровольных помощников.
Оглавление
1. Перезагрузите свой компьютер
Иногда проблемы могут быть решены путём простой перезагрузки компьютера и повторного запуска после неё Firefox.
2. Очистите куки и кэш
Многие проблемы с загрузкой веб-страниц могут быть решены путём очистки куков и кэша Firefox:
- Щёлкните по кнопке меню
, чтобы открыть панель меню. Щёлкните по кнопке Библиотека
на вашей панели инструментов. (Если вы её не видите, щёлкните по кнопке меню
, затем щёлкните Библиотека щёлкните по кнопке меню
).
- Щёлкните Журнал и выберите Удалить историю… .
- В выпадающем меню Удалить: выберите Всё.
- Под выпадающием меню выберите Куки и Кэш. Убедитесь, что другие элементы, которые вы хотите сохранить, не выбраны.
- Щёлкните по кнопке ОК .
Для получения дополнительной информации прочитайте статью Удаление недавней истории веб-сёрфинга, поиска и загрузок.
3. Перезапустите Firefox в Безопасном режиме
Безопасный режим Firefox является режимом устранения неполадок, в котором отключены все расширения, используется тема по умолчанию, отключено аппаратное ускорение и используются настройки панели инструментов по умолчанию наряду с другими изменениями (прочитайте эту статью для получения дополнительной информации). Чтобы запустить Firefox в безопасном режиме:
3. Перезапустите Firefox в Безопасном режиме
Безопасный режим Firefox является диагностическим режимом, который отключает расширения, использует тему по умолчанию, отключает аппаратное ускорение и использует параметры панели инструментов по умолчанию, помимо других изменений (прочитайте эту статью для получения дополнительной информации). Чтобы запустить Firefox в Безопасном режиме:
4. Переустановите Firefox
Некоторые проблемы Firefox могут быть вызваны проблемой с одним из программных файлов Firefox. Выполните следующие шаги, чтобы полностью удалить и переустановить Firefox. Эти действия не удалят ваши данные профиля Firefox (например, закладки и пароли), поскольку эта информация хранится в другом месте.
- Загрузите и сохраните установщик последней официальной версии Firefox с mozilla.org.
- Выйдите из Firefox (если он открыт):
Щёлкните по кнопке меню 

Щёлкните по меню Firefox 

- Загрузите последнюю официальную версию Firefox с mozilla.org.
- Выйдите из Firefox:
Щёлкните по кнопке меню 

Щёлкните по меню Firefox 

- Загрузите последнюю официальную версию Firefox с mozilla.org.
- Выйдите из Firefox:
Щёлкните по кнопке меню 

Щёлкните по меню Firefox 

Теперь запустите Firefox и проверьте, не была ли исправлена ваша проблема. Если это не так, переходите к следующему методу устранения неисправностей.
5. Очистите Firefox
- Щёлкните по кнопке меню
, щёлкните Справка и выберите Информация для решения проблем Информация для решения проблем .
- Щёлкните Очистить Firefox , затем Очистить Firefox в открывшемся окне подтверждения. Firefox закроется, чтобы очистить себя.
- Когда этот процесс завершится, в окне будет перечислена информация, которую вы импортировали. Щёлкните по кнопке Завершить . Firefox откроется.
- Выберите, хотите ли вы, чтобы Firefox восстановил все или некоторые окна и вкладки и затем щёлкните по кнопке Поехали! .
- Щёлните по кнопке меню
, щёлкните Справка и выберите Информация для решения проблем Информация для решения проблем .
- Щёлкните Очистить Firefox , затем Очистить Firefox в открывшемся окне подтверждения. Firefox закроется, чтобы очистить себя.
- Когда этот процесс звершится, в окне будет перечислена информация, которую вы импортировали. Щёлкните по кнопке Завершить . Firefox откроется.
6. Создайте новый профиль Firefox
Иногда файлы в вашем каталоге профиля Firefox, которые отвечают за информацию о том, что Firefox очищен, не удалены (например, закладки и истории посещённых страниц), что может быть причиной проблемы. Вы можете создать новый, дополнительный профиль, который не будет содержать каких-либо ваших старых данных Firefox. Прочитайте статью Использование Менеджера профилей для создания и удаления профилей Firefox для получения инструкций.
Другие решения
Если вы уже перепробовали все эти способы устранения неполадок, и у вас всё ещё остается проблема, ниже указаны некоторые другие решения, которые вы можете попробовать:
Проверьте внутренние компоненты браузера
Диспетчер задач Firefox (страница about:performance) позволяет увидеть, какие вкладки или расширения замедляют работу Firefox. Данные телеметрии, передаваемые в Mozilla (страница about:telemetry) содержат подробные данные о производительности, оборудовании, использовании и настройке. Страница информации для решения проблем (страница about:support) включает в себя другие ссылки страниц about: и ресурсов для устранения неполадок. (Для получения списка всех страниц about: наберите about:about в адресной строке.)
Убедитесь в отсутствии конфликтов с программным обеспечением по обеспечению безопасности в Интернете
Некоторые программы по обеспечению безопасности (такие как антивирус, антишпион и брандмауэр) могут вызвать проблемы с Firefox, включая блокирование открытия им веб-сайтов, падения и другое. Часто вы можете открыть настройки программы и удалить Firefox из его списка разрешённых или доверенных программ, он будет вновь обнаружен, и всё должно начать работать снова. Если ваша программа присутствует в статье Настройка межсетевого экрана для обеспечения Firefox доступа к Интернету, то вы можете получить подробные инструкции о том, как правильно её настроить.
Проверка на вредоносные программы
Вредоносная программа может вызывать проблемы в Firefox. Периодически вы должны сканировать систему на наличие вирусов, шпионских или других вредоносных программ. Подробную информацию прочитайте в статье Устранение проблем Firefox, вызванных вредоносными программами.
Эти прекрасные люди помогли написать эту статью:
Станьте волонтёром
Растите и делитесь опытом с другими. Отвечайте на вопросы и улучшайте нашу базу знаний.
Источник

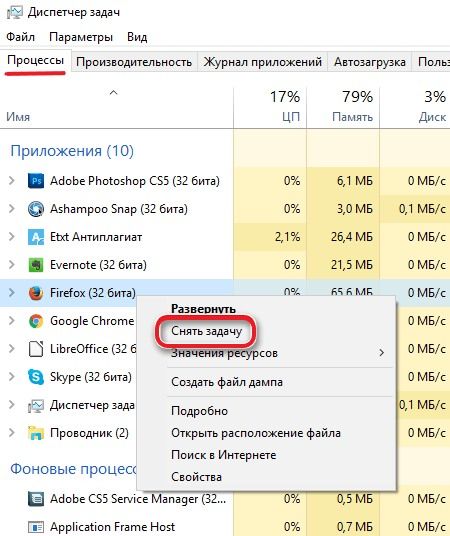
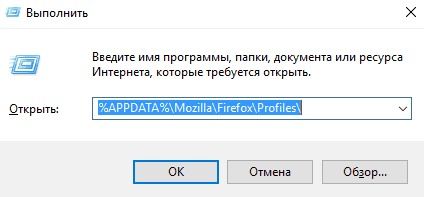
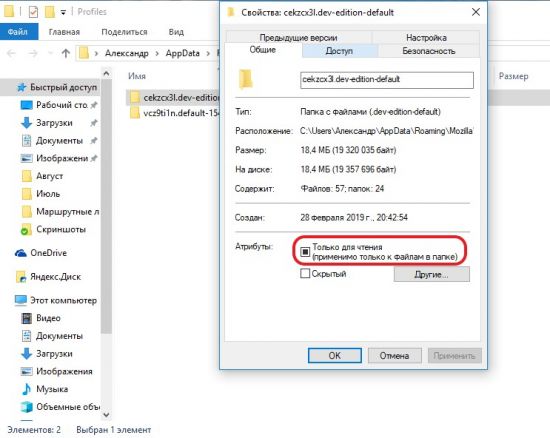

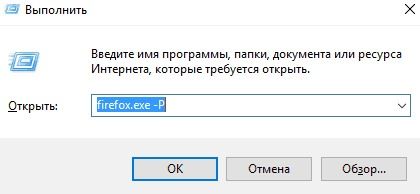
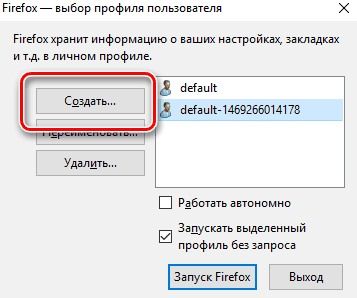
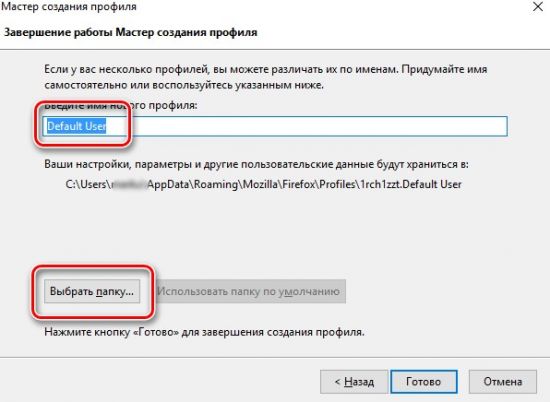
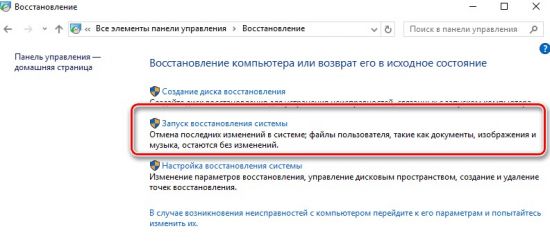




 , чтобы открыть панель меню. Щёлкните по кнопке Библиотека
, чтобы открыть панель меню. Щёлкните по кнопке Библиотека  на вашей панели инструментов. (Если вы её не видите, щёлкните по кнопке меню
на вашей панели инструментов. (Если вы её не видите, щёлкните по кнопке меню 


