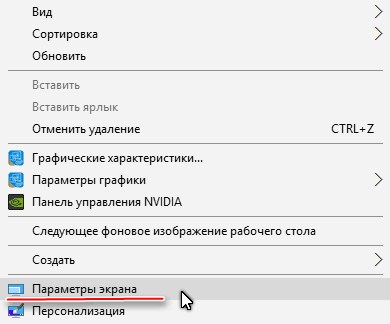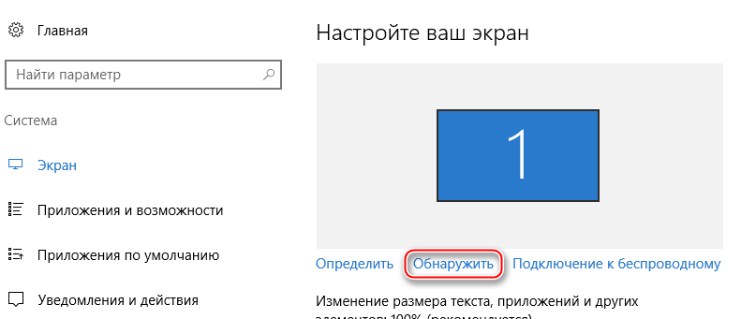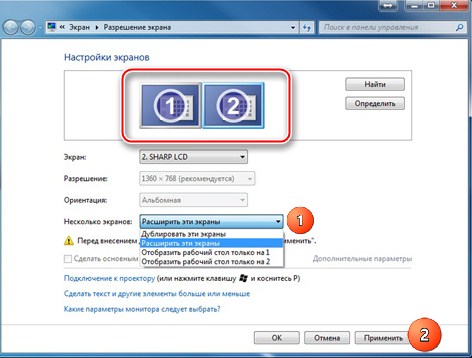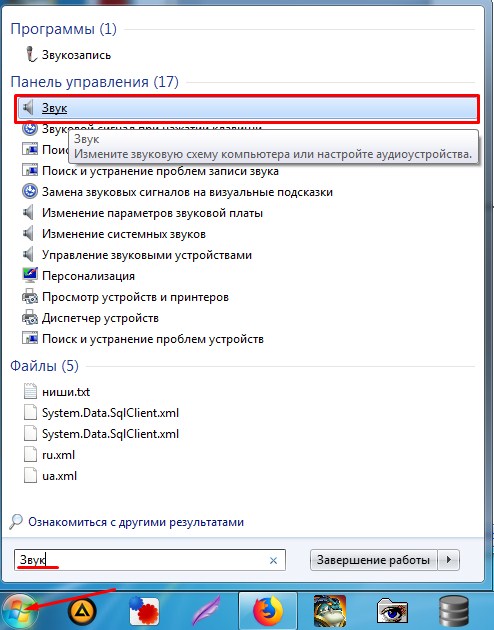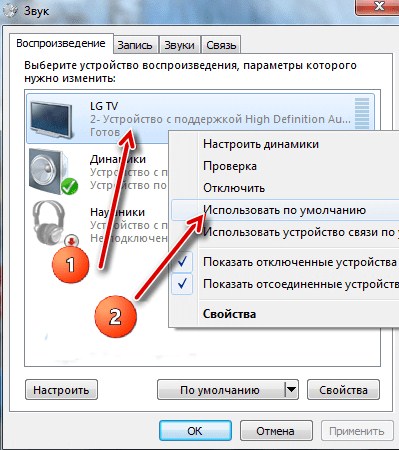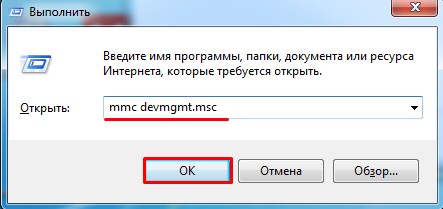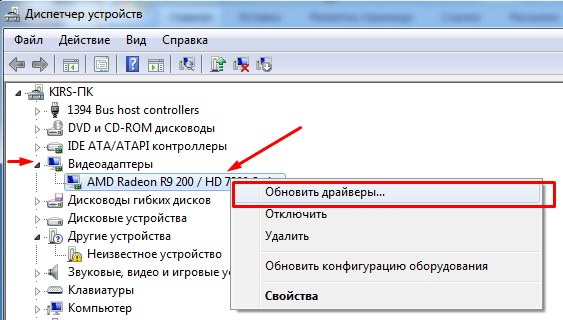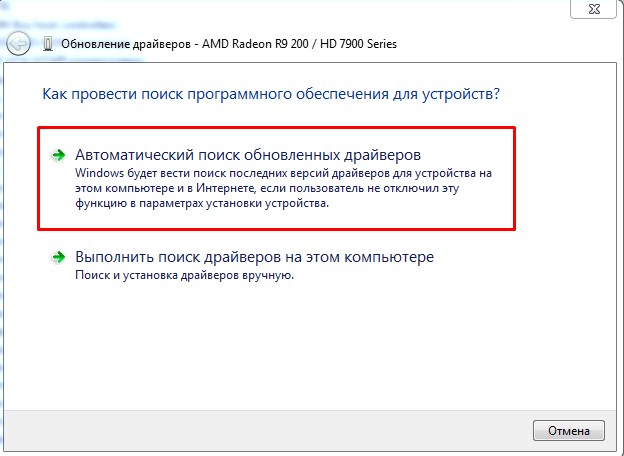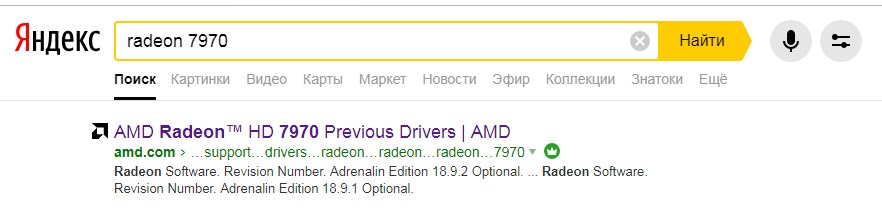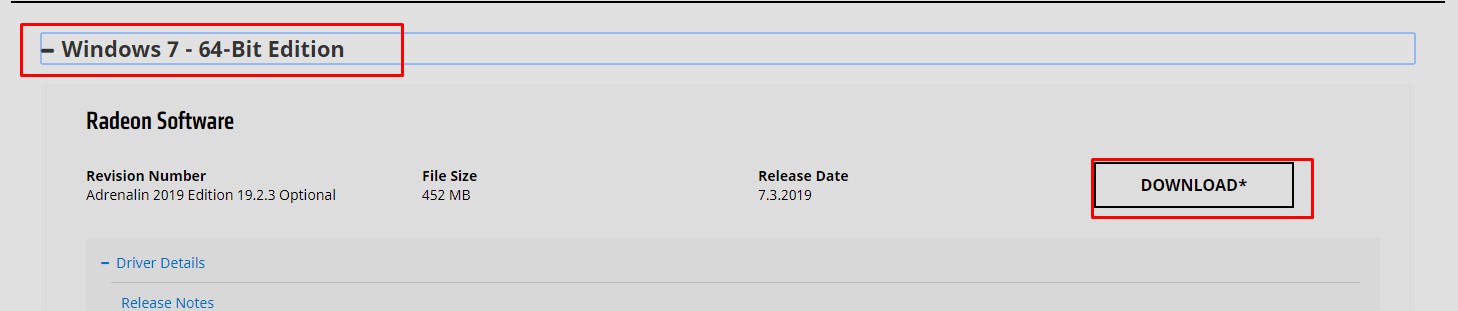- Что делать, если ваше соединение HDMI не работает
- Почему возникают проблемы с HDMI
- Как устранить неисправность соединения HDMI
- Неисправность соединения HDMI на телевизоре HDR
- Неполадки подключения HDMI-DVI или DVI-HDMI
- Неисправность соединения HDMI с ноутбуком или компьютером
- Неисправность соединения беспроводного HDMI
- Перестал работать HDMI на ноутбуке: как проверить и включить
- Как правильно включить?
- Нет звука
- Установка драйверов и проверка
- Телевизор не видит компьютер через HDMI
- Общие советы
- Способ 1: правильные настройки телевизора
- Способ 2: настройка компьютера
- Способ 3: обновляем драйвера для видеокарты
- Способ 4: очищаем компьютер от вирусов
Что делать, если ваше соединение HDMI не работает
Как стандартный интерфейс для подключения телевизоров, игровых приставок, видеопроекторов, медиа-стримеров и телевизионных приставок, HDMI является важным компонентом любой развлекательной системы.
Почему возникают проблемы с HDMI
Предполагается, что HDMI позволяет легко соединить все ваши устройства с помощью одного кабеля для передачи аудио и видео. Для этого подключенные устройства должны быть «лицензированы» для связи друг с другом через стандарт, известный как HDCP.
Эта способность распознавать устройства и передавать мультимедиа называется «рукопожатием HDMI». Если оно не работает, это означает, что шифрование HDCP, встроенное в сигнал HDMI, не распознается одним или несколькими подключенными устройствами. Обычно это приводит к тому, что вы не можете смотреть фильмы или играть в видеоигры.
Есть несколько вещей, которые вы можете сделать, чтобы обойти эту проблему. Вот как можно устранить проблемы с HDMI.
Как устранить неисправность соединения HDMI
Вот некоторые шаги, которые могут помочь исправить проблемы с подключением HDMI, чтобы вы могли вернуться к играм или просмотру.
- Проверьте подключение кабеля HDMI: убедитесь, что кабель надежно закреплен на обоих концах. Соединения HDMI не прилегают так плотно, как компонентное или композитное, и иногда теряют связь. Если это происходит часто, подумайте о том, чтобы использовать замки для ваших кабелей HDMI или самоблокирующийся кабель.
- Повторите последовательность включения для своих устройств: если вы склонны сначала включать телевизор, а затем другие устройства, попробуйте сначала включить дополнительные устройства, а затем телевизор.
Если у вас есть несколько разных компонентов HDMI, попробуйте запустить их в разных комбинациях. Убедитесь, что вы выбрали правильный вход для устройства, которое вы пытаетесь использовать, будь то игровая консоль или проигрыватель Blu-ray. Некоторые устройства настроены на определенные входы и требуют, чтобы вы настроились на этот вход через пульт.
Оставьте источник HDMI подключенным к телевизору и выполните отдельное аудиоподключение от устройства к телевизору, пока не сможете определить проблему с ресивером. Если проблема заключается во входе HDMI на аудиоприемнике, вы все равно сможете использовать аудиовходы ресивера для передачи звука с вашего устройства HDMI.
Неисправность соединения HDMI на телевизоре HDR
Известно, что реализация HDR на многих телевизорах 4K Ultra HD вызывает проблемы с подключением HDMI. Если у вас телевизор с высоким динамическим диапазоном (HDR) и ни один из вышеперечисленных шагов не работает, следуйте этим советам по устранению неполадок:
- Убедитесь, что ваш аудиоприемник или другое промежуточное устройство совместимо с HDR.
- Убедитесь, что прошивка телевизора актуальна.
- Если вы этого еще не сделали, замените кабель HDMI на высокоскоростной кабель HDMI со скоростью не менее 10,2 Гбит/с, но предпочтительно 18 Гбит/с.
Если у вас есть устройство с поддержкой HDR, такое как UHD Blu-ray-проигрыватель или потоковое устройство, подключенное к HDR-совместимому телевизору, возможно, телевизор не распознает HDR-кодированный контент. Когда телевизор HDR или видеопроектор обнаруживает сигнал HDR, на экране должно появиться подтверждение. Если это не так, проблема может быть в совместимости, а не в возможности подключения.
Если ваш телевизор или видеопроектор по-прежнему не распознает источник HDR после изменения настроек и обновления кабелей, обратитесь в службу технической поддержки для телевизора или устройства-источника HDMI.
Неполадки подключения HDMI-DVI или DVI-HDMI
Если вы пытаетесь подключить устройство HDMI к телевизору с разъемом DVI, вам может потребоваться использовать переходной кабель HDMI-DVI. Кроме того, вы можете использовать кабель HDMI с добавленным адаптером HDMI-DVI или кабель DVI с адаптером DVI-HDMI. Это позволяет осуществлять связь между устройствами HDMI и DVI.
Хотя HDMI может передавать как видео, так и аудио сигналы, соединения DVI могут передавать только видео сигналы. Это означает, что если вы подключаете устройство-источник HDMI к телевизору, оснащенному DVI, вам необходимо выполнить отдельное аудиоподключение. В зависимости от телевизора, это можно сделать с помощью аудиоразъема RCA или 3,5 мм (AUX).
Телевизоры с более старым DVI могут не иметь встроенного программного обеспечения для распознавания устройства-источника HDMI. Свяжитесь с производителем вашего устройства, чтобы найти решение.
Неисправность соединения HDMI с ноутбуком или компьютером
Если вы пытаетесь использовать ПК или ноутбук в качестве компонента источника, убедитесь, что в настройках вашего компьютера в качестве выходного соединения по умолчанию выбран HDMI. Если вы не можете получить изображение с ноутбука на экране телевизора, попробуйте следующие советы по устранению неполадок:
- Загрузите компьютер с помощью кабеля HDMI, подключенного к телевизору, который уже включен.
- Загрузите компьютер, когда телевизор выключен, а затем включите телевизор.
- Загрузите компьютер и включите телевизор перед подключением кабеля HDMI.
Если у вашего телевизора есть вход Video Graphics Array (VGA), вам, возможно, придется использовать его вместо HDMI.
Неисправность соединения беспроводного HDMI
Беспроводные устройства HDMI – те, которые используют внешний передатчик для беспроводной передачи аудио/видео сигналов на приемник – также могут вызывать проблемы с подключением.
Существует два основных формата «беспроводной HDMI», каждый из которых поддерживает собственную группу продуктов: WHDI и Wireless HD (WiHD). Они предназначены для более удобного подключения устройств HDMI без кабеля.
Выполните следующие действия по устранению неполадок, если вы пытаетесь подключить беспроводное устройство HDMI:
- Измените расстояние и положение беспроводных устройств. Как и в случае с Wi-Fi, успешное беспроводное соединение HDMI зависит от минимального расстояния, четкой линии связи и ограниченных помех. Для особенно больших расстояний используйте усилители сигнала HDMI.
- Попробуйте разные последовательности включения, как упомянутые выше.
- Проверьте характеристики продукта и совместимость с любым беспроводным устройством HDMI. Беспроводные устройства HDMI имеют много технических различий, когда речь идет о марке, модели и отраслевых стандартах, и устройства могут быть несовместимы.
Источник
Перестал работать HDMI на ноутбуке: как проверить и включить
Купил я себе совсем недавно телевизор и как-то раньше не было нужды вообще пользоваться HDMI кабелем. Но тут пришли родственники домой. И я решил показать видео и фото. Втыкаю кабель, а изображения нет и звука тоже. В общем бился я с этой проблемой, но все же удалось её решить. Сегодня я расскажу вам – почему не работает HDMI на ноутбуке и как решить эту проблему.
И так в первую очередь посмотрите на целостность кабеля. У моего знакомого кот, так перегрыз провод от XBox и он не мог долго понять, почему нет изображения. Горят они редко, но все же и на это стоит проверить. Теперь идём к настройкам. Конфигурация будет одинакова для всех версий Windows: 10, 8, 7 и т.д.
Как правильно включить?
Лучший способ исправить проблему и понять, что не так – проделать все заново.
- Аккуратно вставьте один конец кабеля в разъём ноутбука или компьютера, а второй в HDMI порт на телевизоре или другом устройстве.
- В любом свободном поле рабочего стола нажмите правой кнопочкой и выбираем нужный раздел.
- Под экраном с номером – выбираем второй пункт.
- Далее нам предлагают несколько вариантов. Для отображения экрана монитора, лучше выбрать первый или четвертый вариант. После этого нажимаем «Применить».
Для более быстрого включения режима отображения и дублирования экрана можете нажать одновременно на две клавиши «Win» (находится между клавишами «Ctrl» и «Alt») и английскую кнопку «P». После этого просто выбираем режим. Только не перепутайте – надо нажать именно на английскую буковку.
Нет звука
- Для начала давайте проверим выводится ли звук на второе устройство. Напомню, что кабель подобного формата спокойно должен выводить и звук и видео изображение на экране. Нажмите «Пуск» и далее впишите в поисковую строку слово «Звук». Далее выбираем этот раздел.
- Переходим на вкладку «Воспроизведения». Теперь вы должны увидеть там название своего телевизора с надписью «TV». Нажимаем правой кнопкой и выбираем «Использовать это устройство по умолчанию». Не забываем нажать «Применить». Если звука все также нет, переходим к следующей главе.
Установка драйверов и проверка
И так, напомню вам, что HDMI выход идёт напрямую из видеокарты. Без разницы встроенной или отдельной. Наша задача установить более новые драйвера.
- Жмём одновременно на две клавиши «Win+R». Далее прописываем команду как сверху на картинке.
- Зайдите в раздел «Видеоадаптеры». Нажимаем по нашей карточке правой кнопкой и далее «Обновить драйверы…».
- Сразу выбираем первый пункт и ждём пока система найдёт на серверах Microsoft новый драйвер. Если драйвер найдется – установите его. Но не всегда получается обновить ПО таким образом. Иногда система ничего не находит и вы видите сообщение, что драйвер не нуждается в обновлении. На самом деле он просто его не нашёл.
- Для установки точного драйвера нужно узнать название свой видеокарты. Как вы наверное могли заметить, название отображается там же в «Диспетчере устройств». Далее просто вписываете его в поисковик и скачивайте драйвер с официального сайта.
- Не забываем указать операционную систему. Скачиваем только последнюю версию драйвера и полный пак. После скачивания, устанавливаем и перезагружаем аппарат.
Если это не помогло и всё также нет изображения на телевизоре, то попробуйте другой порт у телевизора и у ноутбука (если он есть). В противном случае нужно взять какой-то другой провод, возможно тот, который вы используете поломан или не совместим по стандартам. Кабель можно проверить, подключив к нему другой ноут или комп.
Источник
Телевизор не видит компьютер через HDMI
HDMI – это популярный разъём для сопряжения различной техники между собой (например, компьютера и телевизора). Но при подключении могут возникать разного рода сложности – технические и/или программные. Некоторые из них можно решить самостоятельно, для устранения других может потребоваться сдать технику в ремонт или заменить неисправный кабель.
Общие советы
Если у вас кабель с какими-либо промежуточными переходниками, например, с его помощью можно подключиться к DVI-разъёму. Вместо него лучше попробовать использовать обычный HDMI-кабель, работающий в режиме HDMI-HDMI, так как телевизор/монитор может не воспринимать кабель, подразумевающий возможность подключаться одновременно к нескольким портам. Если замена не помогает, то придётся искать и устранять другую причину.
Произведите проверку HDMI портов на компьютере/ноутбуке и телевизоре. Обращайте внимание на эти дефекты:
- Сломанные и/или заржавевшие, окислившиеся контакты. Если таковые будут обнаружены, то порт придётся заменить полностью, т.к. контакты – это его самая важная составляющая;
- Наличие пыли или другого мусора внутри. Пыль и мусор могут искажать идущий сигнал, что вызовет неудобства при воспроизводстве видео и аудиоконтента (тихий звук или его отсутствие, искажённое или тормозящее изображение);
- Просмотрите, насколько хорошо установлен порт. Если он при малейшем физическом воздействии начинает расшатываться, то его придётся фиксировать либо самостоятельно, либо при помощи работников специализированных сервисов.
Выполните аналогичную проверку HDMI-кабеля, обращайте внимание на следующие пункты:
- Сломанные и/или окислившиеся контакты. При обнаружении таковых дефектов, кабели придётся заменить;
Нужно понимать, что не все кабели соответствуют всем HDMI-разъёмам. Последние делятся на несколько основных типов, под каждый из которых идёт собственный провод.
Способ 1: правильные настройки телевизора
Некоторые модели телевизоров неспособны самостоятельно определять источник сигнала, особенно, если до этого к TV был подключен какой-либо другой аппарат через HDMI. В этом случае придётся заново вбивать все настройки. Инструкция для этого случая может несколько изменяться от модели телевизора, но стандартная её версия выглядит примерно так:
- Подключите ноутбук к телевизору при помощи HDMI-кабеля, убедитесь, что вы всё подключили корректно и контакты не отходят. Для убедительности можно дополнительно закрутить специальные шурупы, если те предусмотрены конструкцией;
- На пульте управления телевизором найдите какую-нибудь кнопку с одним из этих наименований — «Source», «Input», «HDMI». С их помощью вы войдёте в меню выбора источника подключения;
В меню выберите нужный HDMI-порт (на многих телевизорах их два). Нужный порт можно посмотреть по номеру того разъёма, куда вы воткнули кабель (номер написан над или под разъёмом). Для перемещения по пунктам меню используйте либо кнопки переключения каналов, либо цифры 8 и 2 (зависит от модели телевизора);
У некоторых телевизоров инструкция может выглядеть несколько иначе. Во 2-м пункте вместо предложенных вариантов войдите в меню телевизора (кнопка с соответствующей надписью или логотипом) и выберите вариант подключения HDMI. Если на телевизоре несколько разъёмов данного вида, то остальное делайте в соответствии с пунктами 3 и 4.
Если этот способ не помог, воспользуйтесь инструкцией к телевизору (там должно быть написано, как производить подключение по HDMI-кабелю к конкретно этому аппарату) или обратите внимание на другие способы решения проблемы.
Способ 2: настройка компьютера
Неправильная настройка работы компьютера/ноутбука с несколькими экранами тоже является причиной того, почему HDMI-подключение оказывается неэффективным. Если к компьютеру не подключено никаких внешних дисплеев, кроме телевизора, то данный способ можно не рассматривать, так как проблемы возникают, если к ПК или ноутбуку подключен ещё монитор или другое устройство при помощи HDMI (иногда и других разъёмов, например, VGA или DVI).
Пошаговая инструкция по настройкам работы с несколькими экранами для устройств на Windows 7/8/8.1/10 выглядит так:
- Нажмите правой кнопкой мыши по свободной области на рабочем столе. В появившемся меню нужно выбрать «Разрешение экрана» или «Параметры экрана».
Под рисунком с экраном, на котором написана цифра 1, нужно нажать на пункт «Найти» или «Обнаружить», чтобы система обнаружила и подключила телевизор.
Стоит помнить, что HDMI способен обеспечивать однопоточное соединение, то есть корректную работу только с одним экраном, поэтому рекомендуется отключить ненужное устройство (в данном примере монитор) или выбрать режим отображения «Отобразить рабочий стол 1:2». Для начала можно посмотреть, как изображение будет транслироваться на 2 устройства одновременно. Если вас устраивает качество трансляции, то менять что-либо необязательно.
Способ 3: обновляем драйвера для видеокарты
Изначально рекомендуется узнать характеристики вашей видеокарты, так как некоторые графические адаптеры не способны поддерживать вывод изображения сразу на два дисплея. Узнать этот аспект можно просмотрев документацию к видеокарте/компьютеру/ноутбуку или воспользовавшись сторонним софтом.
Для начала обновите драйвера для вашего адаптера. Сделать это можно так:
- Перейдите в «Панель управления», поставьте «Отображение» на «Мелкие значки» и найдите «Диспетчер устройств».
В нём найдите вкладку «Видеоадаптеры» и раскройте её. Выберите один из установленных адаптеров, если их несколько;
Также драйвера можно скачать и установить из интернета, обязательно с официального сайта производителя. Достаточно указать там в соответствующем разделе модель адаптера, скачать необходимый файл ПО и установить его, следуя инструкции.
Способ 4: очищаем компьютер от вирусов
Реже всего проблемы с выводом сигнала с компьютера на телевизор через HDMI возникают из-за вирусов, но если вам ничего из вышеперечисленного не помогло и при этом все кабели и порты исправны, то вероятность проникновения вируса не стоит исключать.
Чтобы обезопасить себя, рекомендуется скачать, установить любой бесплатный или платный антивирусный пакет и регулярно проводить с его помощью проверки ПК на наличие опасных программ. Рассмотрим, как запустить проверку ПК на вирусы при помощи антивируса Касперского (он платный, но есть демонстрационный период на 30 дней):
- Запустите антивирусник и в главном окне выберите иконку проверки с соответствующей подписью.
Проблемы с подключением компьютера при HDMI к телевизору возникают нечасто, а если и таковые и проявляются, то их всегда можно решить. При условии же, что у вас сломаны порты и/или кабели, их придётся заменить, иначе ничего вывести не получится.
Помимо этой статьи, на сайте еще 12339 инструкций.
Добавьте сайт Lumpics.ru в закладки (CTRL+D) и мы точно еще пригодимся вам.
Отблагодарите автора, поделитесь статьей в социальных сетях.
Источник