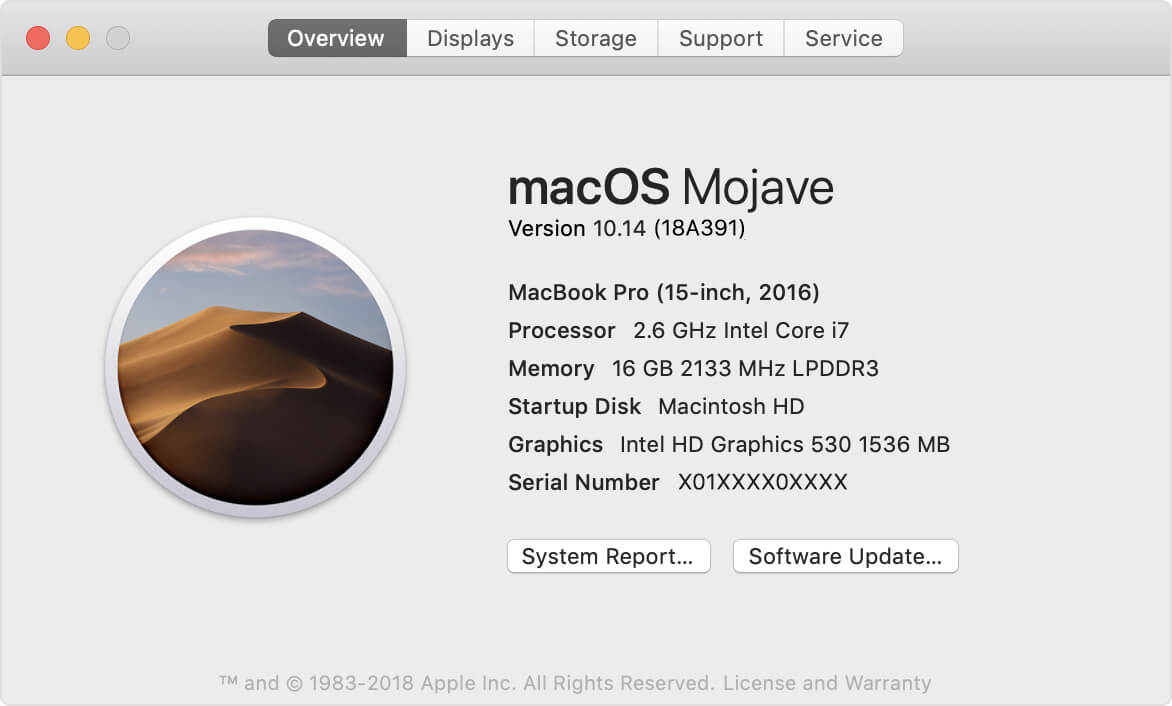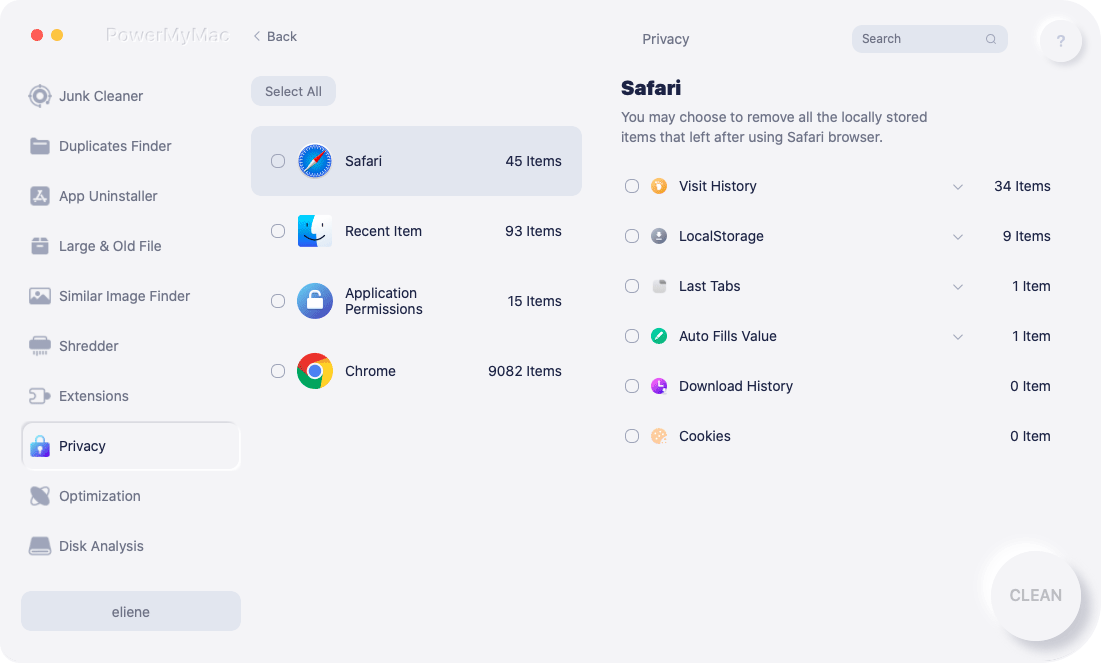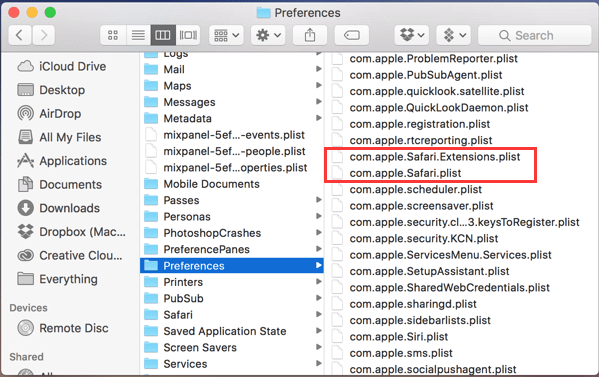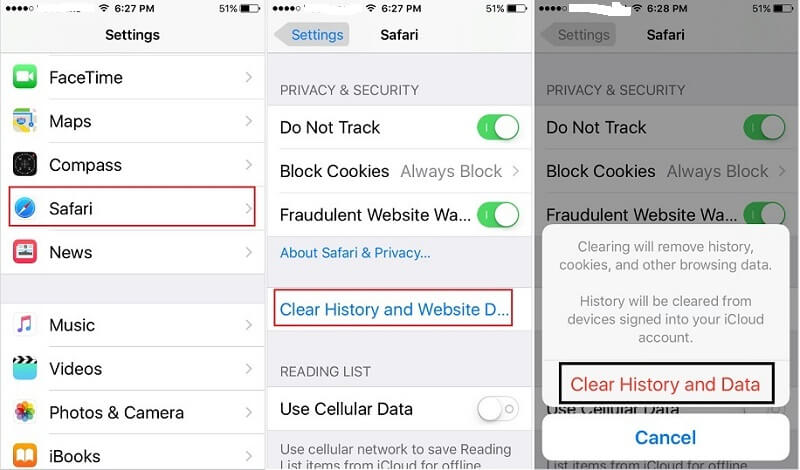- Если Safari на компьютере Mac не открывает веб-страницу или не работает должным образом
- Перезагрузите страницу
- Установите обновления программного обеспечения
- Отключите расширения Safari
- Выполните проверку с использованием частного окна
- Проверьте сетевые параметры
- Устранение неполадок в Safari на Mac
- Веб-страницы не отображаются
- Проблемы с открытием веб-страниц
- Веб-страницы искажены или их трудно читать
- Поиски не приносят результата
- Не работает автозаполнение
- Проблемы при загрузке файлов
- [Исправлено] Safari не открывается на Mac, iPhone, iPad
- Часть 1. Почему я не могу открыть Safari?
- Часть 2. Что делать, если Safari не открывается на моем Mac?
- Обновить до последней версии
- Перезагрузите Mac в безопасном режиме
- Очистить данные Safari
- Управление расширениями Safari
- Удалить файлы настроек Safari
- Часть 3. Исправить Safari, не открывающийся на iPhone / iPad
- Часть 4. Часто задаваемые вопросы о Safari не открывается
- Как исправить, если приложение в Safari больше не открывается?
- Safari неожиданно закрывается и не открывается снова?
- Не удается открыть Safari на Mac?
- При нажатии на Safari не открывается?
- Часть 5. Вывод
Если Safari на компьютере Mac не открывает веб-страницу или не работает должным образом
Если Safari на компьютере Mac не работает должным образом, может помочь одно из перечисленных ниже решений.
Эти решения подходят для проблем, связанных с Safari на компьютере Mac, включая следующие. Прежде чем начать, убедитесь, что компьютер Mac подключен к Интернету.
- Веб-страница пуста, или не отображается все ее содержимое
- Невозможно войти на веб-страницу, несмотря на использование правильной информации для входа.
- На веб-странице появляется запрос удалить или сбросить файлы cookie.
- Safari работает медленно или перестает отвечать.
Перезагрузите страницу
Если страница не открывается или не загружается, попробуйте перезагрузить ее, выбрав «Вид» > «Перезагрузить страницу» или нажав Command-R. Если это не помогает, нажмите Command-Q, чтобы закрыть Safari, а затем снова откройте этот браузер и повторите попытку. Если Safari не закрывается, нажмите Option-Command-Esc, чтобы принудительно завершить работу Safari.
Установите обновления программного обеспечения
Отключите расширения Safari
Даже если расширения Safari обновлены, временно отключите их, чтобы убедиться в том, что они не влияют на работу браузера неожиданным образом. Выберите Safari > «Настройки», а затем перейдите на вкладку «Расширения». Чтобы отключить расширения, снимите соответствующий флажок.
Выполните проверку с использованием частного окна
На компьютере Mac могут храниться файлы cookie, кэши и другие данные веб-сайта, проблемы с которыми могут повлиять на его использование. Чтобы запретить веб-сайту использовать эти данные, откройте его в частном окне, выбрав «Файл» > «Новое частное окно».
Если при этом браузер работает нормально, выполните следующие действия, чтобы удалить данные веб-сайта с компьютера Mac. После этого веб-сайт может создавать новые данные по мере необходимости. Если это веб-сайт, на который вы входите, прежде чем продолжить, убедитесь, что вы знаете свои данные для входа.
- Выберите Safari > «Настройки» и нажмите «Конфиденциальность».
- Нажмите «Управлять данными веб-сайтов».
- Выберите затронутый веб-сайт в представленном списке.
- Нажмите кнопку «Удалить».
- Нажмите «Готово».
- Снова откройте данный веб-сайт в нечастном окне браузера.
Проверьте сетевые параметры
Некоторые сетевые параметры, например связанные с использованием прокси-сервера или настраиваемого DNS-сервера, могут влиять на доступ к контенту в Интернете. Даже если вы не меняли сетевые параметры, возможно, было установлено программное обеспечение, которое изменило их.
Чтобы выяснить, связана ли проблема с сетевыми параметрами на компьютере Mac, попробуйте открыть данный веб-сайт на другом устройстве, подключенном к той же сети. Также можно добавить новое сетевое размещение в настройках сети, чтобы быстро сбросить сетевые параметры для тестирования.
Чтобы выяснить, связана ли проблема с самой сетью, попробуйте открыть данный веб-сайт после подключения к другой сети.
Источник
Устранение неполадок в Safari на Mac
Если при просмотре веб-страниц возникают проблемы, попробуйте выполнить предложенные ниже действия.
Веб-страницы не отображаются
Убедитесь, что все кабели подключены и что все используемые сетевые устройства (например, маршрутизатор) включены.
Проверьте свое подключение к интернету.
Попробуйте открыть другое приложение, использующее интернет (например, Почту), чтобы убедиться, что Mac подключен к интернету.
Проблемы с открытием веб-страниц
Если компьютер подключен к интернету, а веб-страница все равно не открывается, подождите несколько минут и попробуйте открыть страницу снова.
Веб-страницы искажены или их трудно читать
Если текст на веб-странице искажен, отображается не полностью или написан слишком мелким шрифтом, попробуйте поменять настройки Safari. Дополнительная информация:
Поиски не приносят результата
Если при поиске в интернете не удается найти то, что Вам нужно, попробуйте улучшить результаты поиска путем ввода правильных поисковых запросов.
Не работает автозаполнение
Функция автозаполнения в Safari запоминает данные, которые Вы вводите при заполнении форм на веб-сайтах. Если в Safari не работает автозаполнение, попробуйте изменить параметры автозаполнения в настройках Safari.
Проблемы при загрузке файлов
Нажмите кнопку «Показать загрузки» 
Если загрузка приостановлена, нажмите кнопку «Возобновить» 
Чтобы найти загруженный файл в Finder 

Источник
[Исправлено] Safari не открывается на Mac, iPhone, iPad
Написано Памела Гарсия Последнее обновление: декабрь 2, 2020
Технический эксперт по написанию текстов, который умеет писать сообщения об устранении неполадок в любой проблеме Mac и помог многим читателям спасти свои компьютеры Mac.
В этом посте описывается, почему и как вы можете исправить это, если Safari не работает на вашем компьютере. Эта проблема была задокументирована многими людьми. Проблема в том, что Safari не скачивал и не открывал браузер. А затем, когда возникает проблема, отображается движущаяся пляжная сфера или вращающийся курсор удержания, поскольку Safari не может приспособиться к тому, что происходит, что предполагает, что Safari на самом деле не реагирует.
почему Safari не открывается? Прежде чем пытаться что-то сделать, сначала закройте браузер Safari и попробуйте запустить его снова. Когда Safari не реагирует, самый простой способ выйти — это щелкнуть правой кнопкой мыши значок Safari в Dock. Однако выберите «Выйти». Если остановка не подходит, найдите принудительный выход из Safari, а затем попытайтесь еще раз решить проблему, прежде чем переходить к другому. Вы сделаете это, нажав значок Apple, расположенный на вашей док-станции Force Quit, и перейдем в меню Safari. Прочтите ниже и узнайте больше.
Часть 1. Почему я не могу открыть Safari?
Apple вложила много усилий в создание одной из своих самых популярных поисковых систем — Safari. Они постоянно меняют его, ремонтируя все больше и больше бус с каждой загрузкой. Однако возникают и новые проблемы, оставляя создателям Apple пространство для изменений. Это некоторые из проблем пользовательского интерфейса Safari, например.
- Была основана Safari Свернуть
- Safari не реагирует
- Safari даже не запускать
- Safari не может быть доступен из-за какой-то проблемы
Сбои Safari были одной из самых распространенных проблем, с которыми сталкивались пользователи. Может быть много объяснений, почему Safari на самом деле не реагирует, а просто вылетает или зависает. Ситуация усложняется, поскольку пользователи не могут доступ к Safari после сброса. Что может вызвать описанные выше проблемы с Safari?
Вот некоторые из причин, по которым у вас возникли такие проблемы.
- Было просмотрено так много страниц
- Так много файлов, обновлений и исторических записей собираются за долгое время.
- Добавление, расширение или страница, которую вы просматриваете, запускают Safari для сворачивания или зависания.
- Устаревшая версия Safari слишком старая и надолго.
- Старая версия программного обеспечения macOS.
Улучшайте свой компьютер или регулярно проверяйте его, чтобы очистить и оптимизировать. Иногда люди продолжают путать плохие результаты Safari в основном с фактическими вялыми действиями своего яблочного компьютера. Когда ваш монитор активности забит активностями и проектами, Safari действительно может перестать реагировать в основном из-за полной перегрузки ЦП вашего компьютера. управление вашим компьютером с помощью стороннего инструмента может быть ответом, когда вы находитесь в ситуации, когда Safari не открывается.
Часть 2. Что делать, если Safari не открывается на моем Mac?
Safari был одним из немногих распространенных браузеров, который помогает людям легко и эффективно выходить в Интернет. Тем не менее, часто что-то может пойти не так с самыми лучшими программами, поэтому Safari не работает, проблема настолько нормальная. Если Safari не реагирует или начал давать сбой, вам нужно будет выяснить, почему это тоже реагирует, и как это решить.
В этом посте мы рассмотрим типичные проблемы с Safari и предложим способы их решения. Когда вы используете Safari в качестве основного браузера, вы найдете их полезными. Вот что делать, если Safari не открывается на вашем устройстве Mac.
Обновить до последней версии
Если Safari не открывается, попробуйте обновить его до последней версии. Компания Apple постоянно передавала данные в Safari для устранения уязвимостей, которые могли возникнуть. Заблаговременное обновление программы позволит избежать множества проблем. Итак, когда у вас начались проблемы с Safari, возможно, вы забыли перейти на обновленное обновление. Перейдите в Safari и нажмите Safari. В открывшемся окне программы вы можете увидеть последнюю версию своего браузера. Когда обновления Safari начинаются с запуском новейших Mac, действительно интересно проверить, обновили ли вы компьютер до последней версии.
- Просто посетите главное меню Apple, расположенное на док-станции.
- Выберите «Об этом Mac».
- В открывшемся окне программы выберите «Обновление программного обеспечения».
- Доступ к macOS, если вы пропустили обновление
Перезагрузите Mac в безопасном режиме
Когда на вашем компьютере возникают проблемы, запуск его в безопасном режиме может быть быстрым способом исправить все. Безопасный режим запустит ваш компьютер без запуска некоторых других приложений, чтобы вы могли оценить, была ли это программа, вызывающая проблемы, или само устройство. Когда у вашего Mac есть проблемы, переход в безопасный режим может стать способом решения этих проблем и поможет вам определить, что не так с тем, как он работает.
Прежде чем вы начнете, имейте в виду, что вам не будет разрешено делать некоторые вещи, когда вы запускаете свой компьютер в безопасном режиме, в том числе
- Запустите компьютер
- Нажмите и удерживайте клавишу Shift
- Значок Apple должен отображаться
- Каждый раз, когда открывается окно браузера, разблокируйте клавишу Shift и войдите в систему.
- Вам нужно будет дважды войти в систему, если у вас включен FileVault.
В безопасном режиме проводятся определенные проверки, а также блокируется немедленная загрузка или запуск некоторых других приложений, поэтому, если вы запустите свой компьютер. После загрузки в безопасном режиме.
Кроме того, система и кеши немедленно запускаются для очистки, но также, в результате процесса установки, проверяется диск или даже предпринимаются меры для исправления проблем с каталогом, хотя то, что, похоже, происходит, будет таким же как то, что происходит, когда вы загружаете кнопку восстановления диска на клавиатуре в Дисковой утилите Mac. Это может помочь вам, когда Safari не открывается.
Очистить данные Safari
Интернет-сайты и рекламодатели включают файлы cookie, чтобы узнавать вас и направлять вас по Веб-сайту, а также чтобы они могли сохранять конкретную релевантную информацию, чтобы напоминать вам. Вы можете стереть эти ключи и другие данные в Safari. Теперь давайте переключимся на контроль конфиденциальности Safari. Собранные данные могут содержать журнал посещаемых вами сайтов или информацию, которую вы разместили в Интернете, включая ваши адреса и номера телефонов. Вы можете удалять все на веб-сайте каждый день или на определенных страницах.
Чтобы очистить все, особенно данные Safari на вашем устройстве, вы можете использовать программный инструмент. iMyMac PowerMyMac, который является надежным инструментом, который может сделать эту работу за вас, вот как очистить данные Safari, которые могут решить проблему, если Safari не открывается.
- Загрузите iMyMac PowerMyMac на свое устройство. Запустите программу, щелкнув приложение. Теперь выберите инструмент конфиденциальности. Нажмите кнопку сканирования, чтобы сканировать данные браузера на вашем устройстве.
- Теперь проверьте результат сканирования. После завершения процесса сканирования вы можете проверить результат. Нажмите кнопку «Просмотр», чтобы просмотреть полученный файл.
- Выберите данные из предпочтительного браузера для очистки. Теперь вы уже можете выбрать браузер Safari, а затем выбрать браузер данных, историю, куки, которые вам нужно убрать.
- Нажмите кнопку «Очистить» и снова дождитесь завершения процесса удаления, после чего у вас появится больше места.
Этот инструмент может гарантировать, что он может предоставить вам все необходимое, когда вам нужно исправить эту проблему: Safari не открывается.
Управление расширениями Safari
Safari — это относительно сильное приложение для macOS, но оно будет делать что-то большее, чем выходящие за рамки обязанностей, когда ваш браузер заполнен расширениями. Расширения Safari были здесь со времен OS X Lion, которые состоят из такого дополнительного пакета, который расширяет функциональность браузера. Если вы испытали это на расширениях Mac Safari, вы также можете просмотреть галерею расширений Apple Safari и проверить, что будет отличаться; любой, кто никогда не сталкивался с расширениями Safari, может найти другой способ повысить эффективность использования этого браузера.
Несколько других расширений сосредоточены на предоставлении опций, которые можно преобразовать в соответствии с вашими предпочтениями. Все эти ситуации можно отрегулировать внутри Safari, либо через настройки Safari, либо (в других ситуациях) через новый веб-сайт, который действительно предлагает способ исправить конфигурации.
Для начала найдите Safari. Затем перейдите в «Настройки» и нажмите кнопку «Расширения». Оба расширения, которые в настоящее время доступны, теперь будут иметь флажок в поле, которое появляется на панели инструментов расширений. Чтобы навсегда удалить расширение, снимите флажок. Чтобы действительно включить это, отметьте тогда.
Чтобы увидеть будущие параметры расширения, просто нажмите на него, чтобы узнать, доступно ли оно в браузере, в основном в правом углу браузера. Таким образом вы можете избежать, если Safari не открывается на вашем устройстве.
Удалить файлы настроек Safari
В традиционном веб-браузере Apple, Safari, есть опция восстановления, которая возвращает все в нормальный режим. Компонентный метод необходим для восстановления Safari до конфигураций по умолчанию, включая удаление данных, очистка кеша, удаление расширений и плагинов и многое другое. Файлы настроек небольшие. Хорошо выполненные программы используют для своих нужд несколько сотых доллара свободного места. Никто не должен удалять файл настроек, чтобы восстановить место для хранения. Когда программа терпит неудачу три раза и намного дольше, macOS может проверить, можно ли удалить файл настроек.
Вы можете это сделать, но в конечном итоге вам придется перезапустить лицензионный код, если это для приложения, которое вы приобрели. Следуйте инструкциям ниже, чтобы удалить предпочтения Safari и исправить то, что Safari не открывается на вашем устройстве Mac.
- Зайдите в Finder.
- Удерживая клавишу Option, выберите «Библиотека» в меню «Перейти».
- Затем запустите папку Preference.
- Введите настройки, которые хотите удалить, затем переместите в свое окно или в корзину. Оба они называются «com.company-name.application-name.plist», и вы увидите программу, которой они соответствуют.
Важно удалить или удалить эти файлы, чтобы вы могли избежать этого, когда Safari не открывается на вашем устройстве.
Часть 3. Исправить Safari, не открывающийся на iPhone / iPad
Когда Safari показывает пустой экран или отключает ваш iPhone, iPad или iPod touch. Если вы не можете получить доступ к веб-сайту в Интернете или Safari не останавливается сам по себе, следуйте этим инструкциям. Ссылка на другую сеть.
- Попытайтесь получить доступ к странице, например www.apple.com, через мобильный Интернет. Если вы не пользуетесь услугами сотовой связи, попробуйте подключиться к другой сети Wi-Fi, а затем попробуйте запустить веб-страницу.
- Перезагрузите систему. Выключите устройство и снова включите его.
Очистите данные на веб-сайте. Иногда вам следует очистить свою личную информацию, чтобы улучшить результаты Safari. Если вы действительно ищете поддержки, выполните следующие действия:
- Перейдите в настройки, затем Safari, затем.
- Коснитесь Очистить историю и данные на главной странице.
- Чтобы проверить, нажмите «Определенный фон» и «Детали».
Часть 4. Часто задаваемые вопросы о Safari не открывается
Как исправить, если приложение в Safari больше не открывается?
Часто при использовании компьютера «Предварительный просмотр» и «Safari» неожиданно показывают сообщение об ошибке, которое уже завершило операцию. Фотографии, PDF-файлы, а также другие документы будут недоступны, если «Предварительный просмотр» перестает работать. Это было бы верно в Safari. Сообщение «Приложение Safari больше не открыто» появляется, когда программа Safari зависает и больше не может работать. Вот рекомендации, как это исправить.
- Вы можете принудительно выйти из Safari.
- Убедился, что MacOS все еще актуальна. Apple очень часто исправляет выявленные проблемы и уязвимости, которые регулярно выпускаются. Включите Mac для немедленной перезагрузки, и вы увидите меньше ошибок в случае сбоя программ.
- Убедитесь, что вы протестировали антивирусное и антивирусное программное обеспечение. Это помогает предотвратить уничтожение важных документов вредоносными программами.
- Просто убедитесь, что у вас есть надежный программный инструмент для восстановления данных. Это означает, что вы можете восстановить потерянные файлы, если бы эти ошибки привели к потере данных.
- Использование Time Machine для постоянной очистки файлов. Это позволяет им перезапустить macOS, если по-прежнему существует серьезная ошибка, которая приводит к сбою этих программ.
Safari неожиданно закрывается и не открывается снова?
Вы можете отключить расширения Safari, чтобы определить причину проблемы. Когда вы отключаете расширение, чтобы устранить проблему, найдите изменения в расширении, нажав кнопку «Обновления» в нижнем левом разделе браузера. Или удалите расширение, нажав кнопку «Удалить».
Safari будет остановлен для ряда целей, наиболее важные из которых будут обсуждаться здесь. Но прежде всего убедитесь, что у вас прямо сейчас установлена новая версия Safari. Виджеты веб-клипов могут позволить Safari случайно завершить работу. Перейдите на панель управления на вашем компьютере и удалите виджеты из записанного видео. Переключитесь в Safari, чтобы увидеть, всегда ли это отдых. Затем вы можете просмотреть свою исходную страницу видеоклипов и создать новые.
Не удается открыть Safari на Mac?
Пытался убедиться, что вы загружаете обновленные версии Safari на Mac. Чтобы найти обновление для Safari или Mac, выберите в меню Apple, затем перейдите в меню «Магазин приложений», а затем нажмите «Обновления». И смотрите, обновляйте свое устройство.
При нажатии на Safari не открывается?
Если Safari не открывается. Программа может быть перегружена большим количеством деталей и данных из базы данных. Просто откройте режим инкогнито сразу после входа в Safari. Как только он будет различать, это, вероятно, файл, и вам нужно будет его все очистить.
Программа может быть загружена множеством деталей базы данных и данных. Просто откройте режим инкогнито сразу после входа в Safari. Как только он делает много различий, это, вероятно, файл, и вам нужно все его очистить.
Часть 5. Вывод
Мы даже не можем предположить, что теперь будет происходить с Safari, поэтому лучше поддержать какую-нибудь другую поисковую систему, созданную на вашем устройстве. Наличие опции Safari означает, что вы по-прежнему будете получать необходимую информацию через Google и диагностировать проблему Safari в основном с помощью нескольких других людей или помощи Apple.
Как вы видели, Safari на самом деле не так уж и безобиден, и его часто обвиняют в неисправности по ряду разных причин. Когда вы обнаружите, что Safari ведет себя не так, как ожидалось, это поможет удалить индекс и некоторую другую информацию о базе данных. Попробуйте остановить Safari и поищите в Activity Monitor практически любые подсказки, которые могли бы показать вам, что на самом деле происходит с вашим браузером. Даже не забывайте использовать обновленную версию для каждой проблемы. Лучший способ быстро исправить это — выбрать основной инструмент, который сделает всю работу за вас. В iMyMac PowerMyMac — надежный вариант, который может решить все проблемы, когда Safari не открывается на вашем устройстве.
Прекрасно Спасибо за ваш рейтинг.
Источник