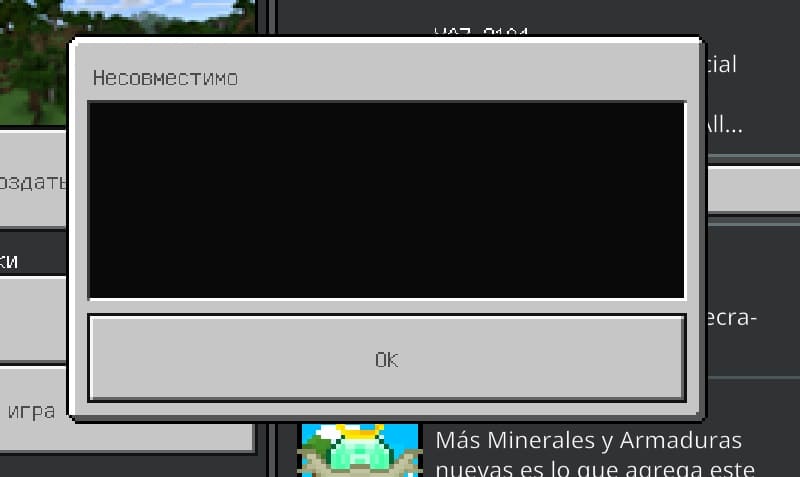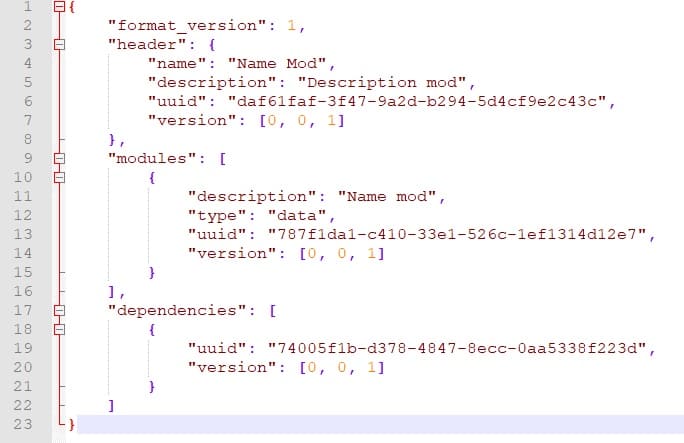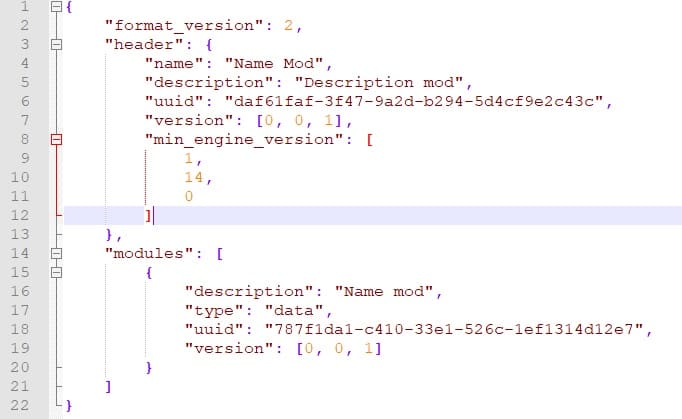- Почему не работают моды в Майнкрафте: самые частые причины
- Мод неправильно сделан. Отсутствуют специальные программы
- Forge и Modloader
- Мод неправильно установлен. Совместимость
- Demnision API
- Резюме
- Почему не работают моды в Майнкрафте: ядро, API и не только
- META-INF
- Modloader и API
- Ядро и моды
- Резюме
- Решение проблем в TLauncher
- При установке мода пишет Несовместимо?
Почему не работают моды в Майнкрафте: самые частые причины
Разберемся, почему не функционируют моды в Майнкрафте…
Самая частая причина неработающего мода Майнкрафт — кривой код и конфликты.
Но не только криворукие разработчики могут стать причиной того, что мод не работает. Давайте разбираться!
Мод неправильно сделан. Отсутствуют специальные программы
Мод в Майнкрафт — это дополнение созданное сторонним разработчиком. Моды обычно распространяются бесплатно.
Не все создатели модов являются профессиональными разработчиками. Отсюда ошибки и конфликты с основной версией игры
Под видом модов для Minecraft часто скрываются вирусы. Поэтому — не стоит скачивать моды с малоизвестных сайтов.
Forge и Modloader
Если вы не установили дополнительную библиотеку Minecraft Forge и загрузчик Modloader, то установить моды не получится.
Смотрите документацию к выбранному моду — там будет написано, какие дополнительные API нужно устанавливать.
Мод неправильно установлен. Совместимость
Если возник вопрос, почему не работают моды в Майнкрафте — проверьте мануал по установке дополнения.
Во время установки отдельные файлы Майнкрафт удаляются из папки с игрой, а часть из них — просто копируется
Устанавливать мод нужно строго по инструкции. Если с первого раза установка не удалась — проверьте наличие папки META-INF, которая находится в архиве minecraft.jar.
Demnision API
Если мод в Майнкрафт не работает — установите Demnision API или Player API.
Обязательно проверьте — соответствует ли версия игры версии устанавливаемого мода
Резюме
Разные моды пишутся разными разработчиками, потому часто они несовместимы.
Бывает и так, что после установки нового мода перестают работать несколько уже установленных. Попробуйте удалить новый мод.
Источник
Почему не работают моды в Майнкрафте: ядро, API и не только
Разберемся, почему не работают моды в Майнкрафт…
Любой школьник порвёт за Minecraft. Действительно это уникальная игра со своей культурой и дружным комьюнити.
Моды — это отличная возможность разнообразить поднадоевший геймплей. Но что делать, если моды не работают? Давайте разбираться!
META-INF
Одной из самых частых причин неработоспособности модов в Майнкрафте является наличие папки META-INF в директории игры.
Открываем директорию Minecraft, где находится файл Minecraft.jar. Находим папку META-INF и удаляем её в корзину
Проверяем работоспособность модов. Все равно не работают? Значит будем проверять наличие Modloader.
Modloader и API
Моды не будут работать, если вы не установили свежую версию Modloader.
Обязательно устанавливаем Demnision API
Если Demnision API конфликтует с текущим ядром, то его можно заменить на Player API.
Ядро и моды
Если проблема, почему не работают никакие моды в Майнкрафте, так и остаётся актуальной — проверяем ядро.
Уточните, какое именно ядро используется на сервере. Откройте параметры неработающего мода и посмотрите, какое ядро он поддерживает
Проверьте соответствие версии ядра и самих модов. Например: моды для версии 1.12 можно установить только на ядро 1.7.10
По умолчанию моды поддерживают два ядра Minecraft ? это Cauldron и Forge. У вас может быть установлено какое-то из них, либо — дефолтное (стандартное) ядро.
Резюме
Проверьте каждый пункт этого руководства и проблема с модами точно будет решена.
Если же ничего не помогло — удалите Minecraft и очистите все оставшиеся от него записи в реестре. После этого — установите Minecraft заново
Внимание: не меняйте путь, который installer предлагает по-умолчанию. Папка, куда устанавливается игра, не должна содержать кириллических символов и специальных знаков.
Зная, почему не работают моды в Майнкрафт, можно решить эту проблему самостоятельно.
Источник
Решение проблем в TLauncher
Если у вас появились вопросы при использовании нашего TLauncher, то в этой новости мы собрали наиболее частые проблемы и их решения.
— А это платно?
Нет, это бесплатно.
— Что делать, если TLauncher или Minecraft отказывается работать?
1) Переустановить Java с сайта http://java.com
2) Скачать последнюю версию TLauncher:
3) Удалить файл настройки
/.tlauncher/ru-minecraft.properties
4) Удалить папку
/.minecraft/ (см. пункт 5)
5) Пути к нужным папкам:
— В Windows: . \%Папка пользователя%\AppData\Roaming\
— В Linux: /home/%Имя пользователя%/
— В MacOS: /home/%Имя пользователя%/Library/Application Support/
(!) Если у Вас есть важные файлы в папке Minecraft, сделайте их резервную копию.
— Не запускается игра, в консоли последние строки:
Error occurred during initialization of VM
Could not reserve enough space for 1048576KB object heap
Java HotSpot (TM) Client VM warning: using incremental CMS
[. ]
Ошибка связана с выделением оперативной памяти лаунчеру. Для решения, нажимаем «Настройки» -> «Дополнительно», находим надпись «Выделением памяти», пробуем изменять значения до тех пор, пока игра не запустится, конечно после каждого изменения сохраняя и пробуя запускать.
* на скриншоте количество выделяемой памяти стоит для примера, у вас может запуститься только на других значениях.
— Что делать, если TLauncher не запускается?
1) Скачайте лаунчер заново, так как это может быть связано с ошибкой при скачивании/обновлении исполняемого файла.
2) Переместите исполняемый файл TLauncher в папку, в пути которой нет спец. символов (!, ?, @. ) и символов, которых не поддерживает стандарт ASCII (то бишь кириллицы, иероглифов и других не латинских букв).
3) Удалите Java и скачайте более новую версию. Если таковой нет, просто переустановите имеющуюся.
— Как установить 32-битную / 64-битную Java на Windows?
1) Откройте страницу загрузки:
Java 7: ТУТ .
Java 8: ТУТ .
2) Жмакните «Accept License Agreement»
3) Выберите и скачайте нужную версию
Для Java 7: Windows xAA jre-7uNN-windows-xAA.exe
Для Java 8: Windows xAA jre-8uNN-windows-xAA.exe
. где AA – разрядность (32 или 64, выберите нужный), NN – номер апдейта (чем больше, тем лучше и новее).
4) Установите как обычную программу.
5) Готово!
— Как установить скин?
Купить игру и установить в профиле на официальном сайте.
— Почему мой скин отображается криво?
Начиная с версии 1.8 используется другой формат скинов, который не поддерживается в более ранних версиях.
— Почему мой скин — баба Алекс?
Скин вычисляется по идентификатору вашего ника. Тип скина может быть сменён только из личного кабинета на Minecraft.net , то есть для этого нужно купить игру.
— Я поставил скин по нику, почему он не отображается?
С введением новой системы скинов (с версий 1.7.5+), скин перестал отображаться у пиратов.
— Где взять моды?
У нас на сайте, в разделе Моды.
— Как установить моды?
Читайте инструкцию в новости с модом.
— Где папка «bin», файл «minecraft.jar»?
После выхода Minecraft 1.6 (которая вышла больше года назад, слоупоки) папка «bin» заменена на папку «versions/Номер_версии/», а «minecraft.jar» на «versions/Номер_версии/Номер_версии.jar» соответственно.
— Версии с Forge (до 1.7.10) не запускаются вообще. Или при их запуске лаунчер перезапускается (закрывается и снова открывается).
Возможно, у тебя установлен один из апдейтов Java 8, который имеет известный баг сортировщика.
Патчинг Forge
1) Скачай один из перечисленных файлов:
– Для Forge 1.6.4 #965: ТУТ .
– Для Forge 1.7.2 #1121 / #1147: ТУТ .
– Для Forge 1.7.10 #1208: ТУТ .
(!) Для новых версий Forge 1.7.10 патч не требуется.
2) Открой папку Minecraft, кликнув на иконку папки в главном меню TLauncher.
3) Последовательно перейди в папку libraries/net/minecraftforge/minecraftforge/
4) Найди папку, окончание имени которого совпадает с номером патча.
Например, ты скачал патч для Forge 1.7.2 #1121 / #1147: тебе нужно открыть папку 1.7.2-10.12.2.1121 (или 1.7.2-10.12.2.1147, как там будет; если есть обе папки, применяй патч к обоим)
5) Открой JAR-файл, находящийся в этой папке любым архиватором. Удали папку META-INF/. Открой папку cpw/mods/fml/relauncher/ и скопируй в неё файл, который ты скачал. Согласись на замену и закрой архиватор.
6) Готово 🙂
Установка Java 7.
1) Удали Java 8:
– Панель управления -> Программы и компоненты -> Java 8 Update xx -> Удалить
2) Установи Java 7, если она не установлена:
– Перейди по этой ссылке: http://www.oracle.com/technetwork/java/javase/downloa..
– Нажмите «Accept License Agreement»
– Если у тебя 64-битная система, выбери «Windows x64 (jre-7uXX-windows-x64.exe)». Если нет, то выбери «Windows x86 Offline (jre-7uXX-windows-i586.exe)».
* На месте XX любое двузначное число от 51 до 99.
– Запусти загруженный файл
— Не могу играть на сервере!
1) Если выходит ошибка «связанная чем-то там с java», то попробуйте отключить антивирус и/или брандмауэр и проверьте подключение к Интернету.
2) Если выходит ошибка «Bad Login» или «Invalid session» («Недопустимая сессия»), то ошибка связана с тем, что сервер использует премиум-модель авторизации, то есть пиратов (или просто людей с другими лаунчерами), на этот сервер не пустят. Попробуйте войти на этот сервер с использованием лаунчера, который предлагается на сайте/странице этого сервера, либо используйте официальный.
— Не могу играть по локальной сети: пишет «Недопустимая сессия»
«Открыть» сервер для сети могут только премиум-пользователи. Создайте отдельный сервер (У нас есть статья как создать сервер Майнкрафт) и в его настройках пропишите online-mode=false
— Антивирус avast! блокирует трафик TLauncher. Что делать?
Настройки -> Активная защита -> Веб-экран -> Сканировать трафик только через известные браузеры
— Антивирус Касперского блокирует загрузку ресурсов. Что делать?
Добавьте в белый список Анти-баннера адрес: http://resources.download.minecraft.net/ad/ad*
— Что делать при «Minecraft closed with exit code: -805306369»?
Лаунчер сам консультирует Вас по этому вопросу
У этой ошибки нет строго определённой причины.
Но мне известно, что она имеет место:
— Преимущественно на версиях >1.6.4
— При попытке сломать стекло
— После установки текстур-пака (с сервера)
— Техническая причина: из-за ошибки выделения памяти (PermGen, все дела).
Возможные решения:
— Нажмите галочку «Обновить клиент» и нажмите «Переустановить». Таким образом Вы даёте лаунчеру шанс обнаружить поврежденные файлы и скачать их заново.
— Удалите моды и ресурс-паки. Да, они тоже могут наложить свои лапы на сложившуюся ситуацию
— Можете отключить звук в настройках самого Minecraft. Вы будете играть без звука, зато без вылетов.
— Как установить Forge самостоятельно?
1. Перейдите на этот сайт: http://files.minecraftforge.net/
2. Найдите нужную версию Forge
3. Скачайте «Installer» выбранной версии
4. Запустите его, нажмите «OK»
5. .
6. Profit! Установленные таким образом версии Forge обычно находятся в конце списка версий.
— Как установить OptiFine самостоятельно?
1. Перейдите на этот сайт: http://optifine.net/downloads
2. Найдите нужную версию OptiFine и скачайте её. Рекомендуется редакция «Ultra»
3. Запустите файл, нажмите «Install»
4. .
5. Profit!
— Как установить LiteLoader самостоятельно?
1. Перейдите по этой ссылке: http://www.liteloader.com/download
2. Найдите нужную Вам версию и скачайте её
3. Запустите загруженный файл и выберите версию, на которую надо установить LiteLoader. Примечание: если Вы устанавливали Forge способом выше, то установщик автоматически найдет её. Таким образом, если Вы хотите совместить Forge и LiteLoader, то либо выберите Forge в списке версий, либо щёлкните по галочке «Chain to Minecraft Forge».
— Как установить ForgeOptiFine (и/или OptiForgeLiteLoader) самостоятельно?
1. Скачайте Forge, OptiFine и LiteLoader (при желании) нужных Вам версий (см. выше)
2. Установите и запустите Forge (обязательно), LiteLoader (при желании)
3. Положите OptiFine в папку mods/
4. .
5. Profit! При запуске Forge, OptiFine и LiteLoader (если есть) включат режим взаимной совместимости (или нет)
— Я обновил лаунчер, а у меня пропали все аккаунты/сохранения/сервера/плюшки. Что делать?
Начнём с того, что ничего не пропало. Обновился ТОЛЬКО лаунчер и ТОЛЬКО файл его конфигурации.
Скорее всего, ты поместил папку Minecraft не в стандартную директорию, а в какое-то другое место. Вспомни, где всё это дело лежало, и в настройках лаунчера в поле «Директория» укажи на него. Ничего трудного. Лаунчер снова начнёт работать по старому пути.
0) Прочитайте FAQ выше и попробуйте все варианты решения наиболее частых проблем. Если же не помогло, читаем дальше.
Источник
При установке мода пишет Несовместимо?
Довольно сейчас часто мы начали замечать, что пользователи жалуются в комментариях на ошибку «Несовместимо» при попытке активировать мод (аддон) в Minecraft. Мы решили написать данный небольшой гайд, чтобы помочь вам.
Сразу хотим заметить, что некоторые моды не обновляются их разработчиками, поэтому в случае ошибки вам придётся делать эти действия в ручную, поскольку мы не можем в ручную обновить абсолютно все файлы, хоть и будем стараться делать подобное.
Перед началом
Если мод ещё не установлен или был удалён, то вы можете открыть файл с ним через архиватор.
Если мод уже установлен, то необходимо перейти в папку:
- Windows 10: C:\Users\Имя_пользователя\AppData\Local\Packages\Microsoft.MinecraftUWP_8wekyb3d8bbwe\LocalState\games\com.mojang\behavior_packs\Папка_с_модом\
- Android: \games\com.mojang\behavior_packs\Папка_с_модом\
Открываем файл manifest.json через текстовый редактор.
Теперь нужно внести несколько изменений в данный файл:
- В строке format_version значение 1 нужно заменить на 2
- После version добавляем код (если кавычки автоматически заменились на ёлочки, то замените их):
- «min_engine_version»: [
1,
14,
0
]
- «min_engine_version»: [
- На всякий случай удаляем блок dependencies, если он имеется
Пример файла до изменений:
Пример файла после изменений:
Тоже самое проделываем с набором ресурсов, если он прилагается к моду.
Если вы сделаете всё правильно, то после перезапуска игры (если она была запущена) мод может быть активирован и вы сможете играть с ним.
Обратите внимание
Очень часто игроки забывают, что для полноценной работы многих модов необходимо активировать функции экспериментов, но для чего они нужны?
- Возможности создателя праздника: необходимо включить, если в моде есть крафты
- Создание пользовательских биомов: необходимо включить, если мод добавляет биомы
- Дополнительные возможности моддинга: необходимо включить, если в моде используется команда /function
- Будущие возможности творческого режима: необходимо включить, если в моде используется пользовательский туман или изменяются свойства сущностей
- Включить GameTest Framewok: необходимо включить, если в моде используются функции GameTest Framework
- Experimental Molang Features: необходимо включить, если в моде используются возможности Molang
Надеемся, что данный туториал был полезен вам! Если остались какие-то вопросы, то пишите в комментариях, мы обязательно поможем.
Источник