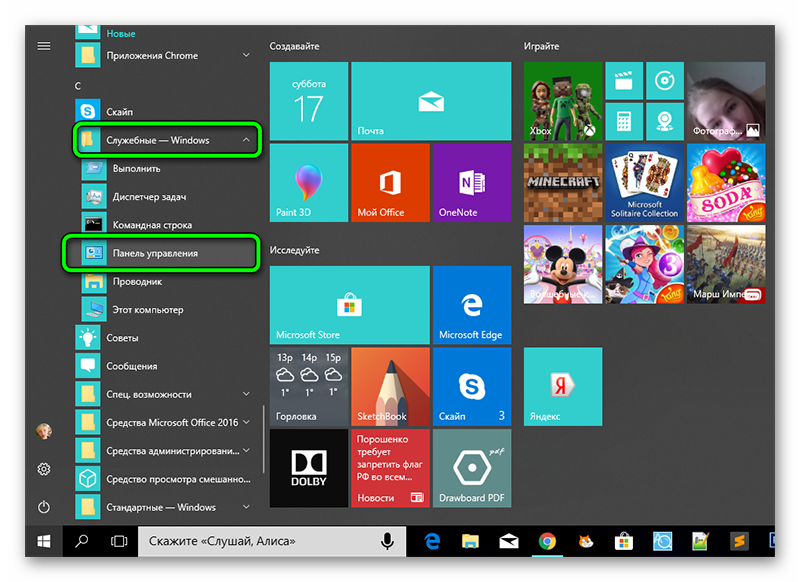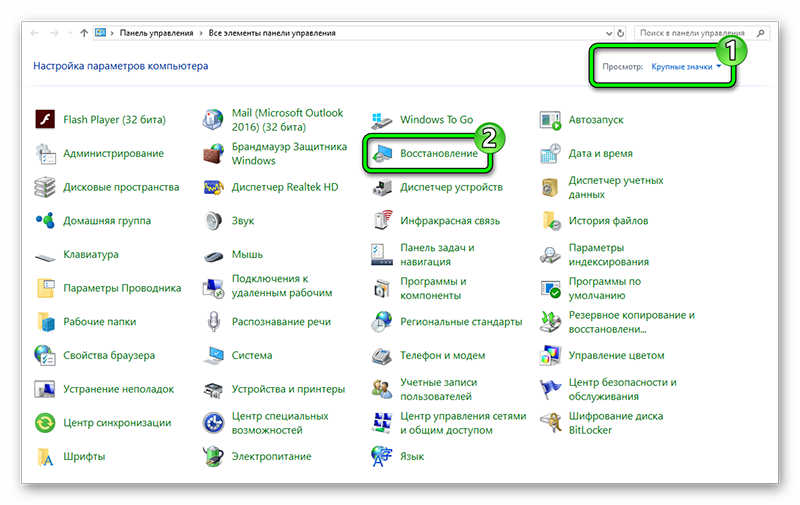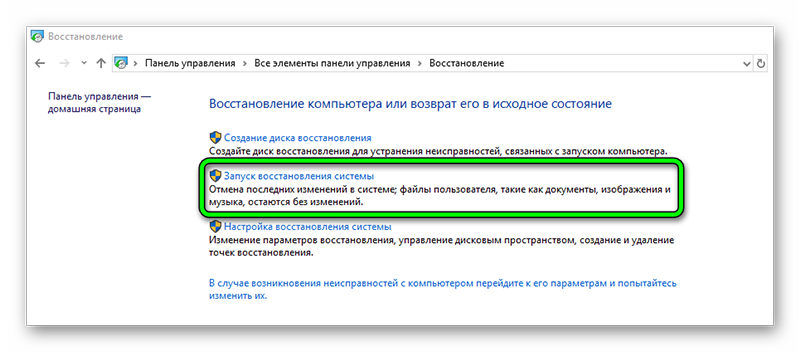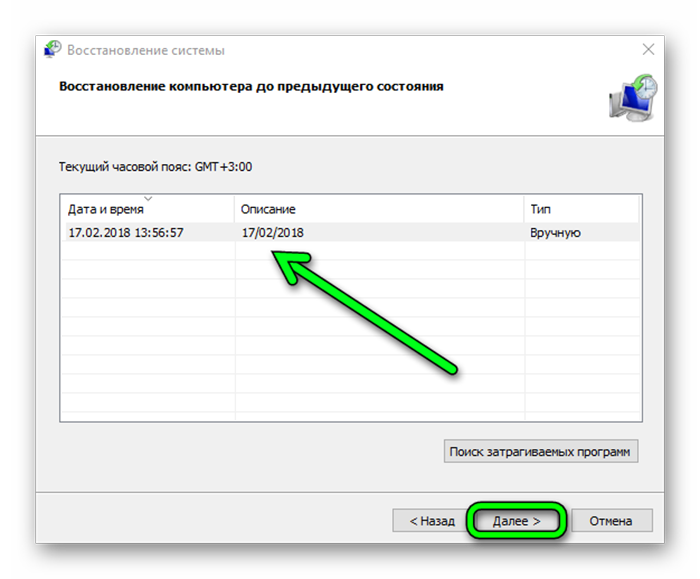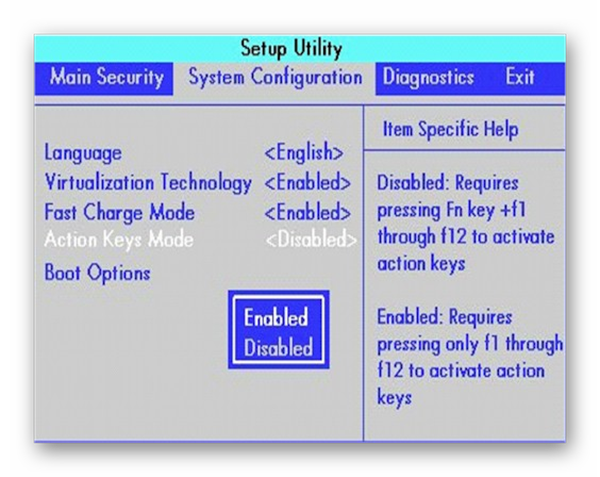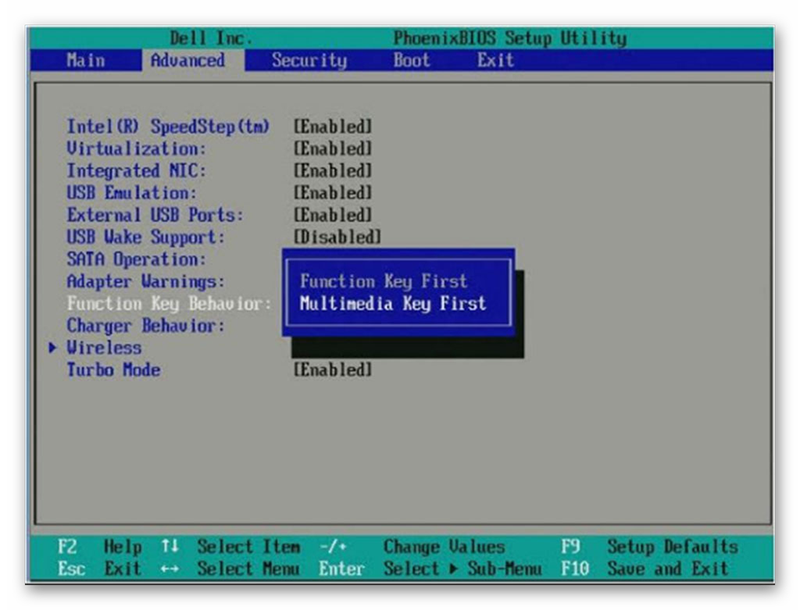- Что делать если не работает клавиатура на ноутбуке
- Отказала клавиатура на ноутбуке: причины
- Что делать, если не работает клавиатура на ноутбуке — Все варианты решения
- Программная причина: слетели драйверы
- Удаляем драйверы
- Восстановление системы
- Вирусное заражение
- Временное решение
- Аппаратная причина: пролитые жидкости, пыль
- Чистка клавиатуры
- Клавиша Fn
- Как включить клавишу fn в БИОСе
- Засорилась клавиатура — клавиша fn не работает
Что делать если не работает клавиатура на ноутбуке
Помогите с одной проблемой. Ни с того ни с сего перестала работать клавиатура на моем ноутбуке Lenovo B70-80. Ноутбук не ударял, не заливал, не ударял — просто после включения, не реагирует на нажатие некоторых клавиш. Что можно сделать?
Доброго времени суток!
Чем хорош в этом плане обычный компьютер — так это быстрой сменой одной клавиатуры на другую. В ноутбуке такую процедуру, к сожалению, так быстро не провернешь 👀.
Вообще, чтобы ни с того ни с сего клавиатура перестала работать — случай крайне редкий. Чаще всего пользователь догадывается в чем причина (и иногда помалкивает 👌). Например, довольно часто имеют место залития клавиатуры чаем, водой, соком; механические повреждения и пр.
В этой статье рассмотрю основные причины отказа клавиатуры работать, и что можно сделать для восстановления работоспособности устройства. И так.
Отказала клавиатура на ноутбуке: причины
Что можно сделать для временного исправления ситуации
Хочу начать статью с того, какие временные меры можно принять, чтобы хоть как-то набирать какие-то символы, нажимать необходимые клавиши (которые могут понадобиться в процессе восстановления работоспособности).
- Способ №1 — подключить USB-клавиатуру. Дабы на любом современном ноутбуке есть несколько USB-портов. Кстати, если USB-порты также не работают — то это довольно плохой признак, может указывать на вышедшую из строя мат. плату;
- Способ №2 — вызвать экранную клавиатуру. Находится она в разделе: панель управления/Специальные возможности/Центр специальных возможностей (см. скриншот ниже).
Как включить экранную клавиатуру
1) Невнимательность/неосведомленность пользователя
Как бы смешно не звучало, но очень часто клавиатура «не работает» из-за неосведомленности пользователя.
Например, сколько раз мне жаловались на то, что цифры на клавиатуре сломались, что не вводится даты и т.д. — но дело в том, что цифровая клавиатура работает при нажатой клавише Num Luck (👇 кстати, на ней или над ней часто есть светодиод) .
Так вот, если эта клавиша не нажата, при попытке ввести числа с цифровой клавиатуры — у вас курсор будет прыгать, сдвигаться, не реагировать вообще.
Если у вас не работают цифры — обязательно обратите внимание на эту клавишу!
Примечание: некоторые модели ноутбуков включают цифровую клавиатуру только по нажатию сочетания клавиш: Fn+ Num Lock .
Num Lock на ноутбуке
👉 Кстати, еще один момент: касается функциональных клавиш (F1, F2, F,3. F12). На современных ноутбуках, чтобы сработала какая-нибудь из этих клавиш — нужно кроме нее, еще нажать на клавишу FN. Обычно, этот момент настраивается в BIOS.
Ниже на скриншоте показан раздел «Advanced» ноутбука Dell — в пункте «Function Key Behavior» есть возможность выбрать, как будут работать функциональные клавиши:
- в режиме мультимедиа-кнопок (убавить/прибавить громкость, яркость и пр.);
- либо в режиме обычных функций (обновить страничку, вызвать справку и т.д.) .
BIOS ноутбука Dell — выбор режима работы клавиш
Подробно рассматривать здесь, как войти в BIOS и как его настроить не стану, но приведу пару ссылок на статьи, из которых вы сможете почерпнуть эту информацию:
2) Мусор под/между клавишами
Под клавишами клавиатуры очень любит скапливаться пыль, грязь, крошки, да и вообще, со временем, она засаливается от жирных рук, пальцев даже у достаточно аккуратных пользователей.
Из-за этого часть клавиш (обычно, всё начинается с одной-двух) перестает нормально реагировать, по ним приходиться с силой нажимать и давить.

Статья о том, как почистить ноутбук/ПК от пыли. Ссылка на раздел статьи о том, как ведется чистка клавиатуры от крошек, жирных следов и пыли.
Почистить клавиатуру (на мой взгляд) можно тремя способами:
- использовать спец. USB-пылесос, который аккуратно и бережно сможет собрать большинство крошек с поверхности клавиатуры (см. скрин ниже);
- использовать спец. липучки, которые при нажатии на них заполняют плоскость клавиатуры, а когда вы их отцепляете — вся пыль и грязь остается на них;
- можно продуть клавиатуру с помощью обычного пылесоса (особенно, если у него есть реверсный режим), а затем аккуратно протереть влажной тряпочкой, смоченным мыльным раствором.
3) Программный сбой, ошибка при загрузке ОС
Если у вас совсем не работает ни одна клавиша на клавиатуре (и вы ее не заливали, не стучали и пр.) , то спешу вас заверить, в более, чем половине случаев — виновато ПО. Например, мог произойти конфликт драйверов, на этапе загрузки вашей ОС или подцепили какой-нибудь вирус и т.д.
Самый простой и верный способ — попробовать для начала перезагрузить ноутбук. Не лишним будет войти в BIOS и проверить, как работает клавиатура в нем.
👉 Примечание: если в BIOS у вас работает клавиатура (а то, что вы в него вошли, уже говорит об этом) — значит у вас наверняка причина в ПО.
В случае проблем с железом — клавиатура не будет работать нигде: ни в BIOS, ни в Windows, ни в любой другой ОС!
Если после перезагрузки ноутбука клавиатура снова не работает (а в BIOS клавиатура работала), попробуйте откатить систему к тому состоянию, когда всё было в порядке. Ниже приведу ссылку на статью по восстановлению Windows (прим.: откат можно сделать с помощью загрузочной флешки, не загружая основную систему) .
Если восстановление не поможет (или у вас не будет контрольных точек для восстановления) можно попробовать 👉 переустановить систему. Так же рекомендую обратить внимание на драйвера, о них чуть ниже.
4) Проблема с драйверами
Вообще, обычно, драйвера на клавиатуру устанавливаются автоматически при инсталляции Windows. Но иногда с ними наблюдаются следующие проблемы:
- На некоторых ноутбуках установлена несколько не стандартная клавиатура с доп. функциями — и для ее полноценной работы необходимы спец. драйвера. При их отсутствии — клавиатура может не работать в полном режиме;
- Мог произойти сбой/конфликт драйверов в системе. Часто такое бывает с USB-драйверами, на ТВ-тюнер, аудио-драйверами и пр.;
- Возможно были повреждены непосредственно сами драйвера клавиатуры.
Я рекомендую сделать следующее:
- Открыть диспетчер устройств: нажать сочетание кнопок Win+R , ввести devmgmt.msc и нажать Enter.
Как открыть диспетчер устройств
 ;
;Обновление драйвера клавиатуры
5) Закисление контактов шлейфа клавиатуры, повреждение шлейфа
Если предыдущие шаги ничем не помогли, и клавиатура ноутбука также не реагирует ни на одно ваше нажатие — я рекомендую проверить шлейф. С ним, обычно, случается следующее:
- если вы разбирали ноутбук и отключали/подключали клавиатуру — вполне возможно, что шлейф могли просто не плотно вставить в гнездо. Если это имело место быть, попробуйте переподключить клавиатуру;
- также часто его повреждают при не аккуратной разборке ноутбука (проводки в шлейфе достаточно тонкие и могут быть перебиты одним не осторожным движением) ;
- контакты шлейфа, либо гнезда, в которое он «садиться», могли со временем окислиться и не давать хорошего контакта. Попробуйте аккуратно протереть их ластиком (как правило, контакты даже на глаз начинают становиться светлее, что значит вы сняли окислившийся налет) .
Шлейф клавиатуры ноутбука
ВАЖНО!
На современных моделях ноутбуков, далеко не так просто снять клавиатуру: для этого чаще всего нужно разобрать всё устройство до основания!
На более старых моделях — обычно, достаточно открепить несколько защелок отверткой (как на фото выше), и приподнять плоскость клавиатуры.
Кстати, если ваш ноутбук на гарантии — воспользуйтесь услугой сервис-центра. Ваша самостоятельная его разборка (в том числе и отсоединение только клавиатуры) — почти наверняка станет причиной отказа в гарантийном обслуживании!
6) Залитие клавиатуры жидкостью
Некоторые спецы подвели интересную статистику: каждая 50-я кружка над ноутбуком опрокидывается на него. Страдает при этом, в первую очередь, именно клавиатура.
Кстати, по своему опыту скажу, что при любом залитии — клавиатура страдает 100%, а вот у остальных устройств (под ней) еще есть шансы остаться сухими: всё зависит от скорости реакции пользователя после инцидента, конфигурации устройства и количества пролитой жидкости.
Оопс. Чай на клавиатуре
Вообще, жидкость жидкости рознь.
Особо опасна для железа та жидкость, которая содержащая соль или сахар: чай, сок, лимонад и пр. Когда такая смесь попадет на контакты и металлические части плат — то начинается процесс окисления и коррозии, которая разрушает (в некоторых случаях далеко не сразу, но верно) железо.
Что делать, если залили ноутбук:
- выключить ноутбук: нужно сразу же отсоединять блок питания и вынимать аккумулятор, как можно скорее (чем быстрее, тем лучше) ;
- далее переверните устройство, чтобы из него начала вытекать жидкость;
- просушить устройство в течении нескольких дней (раньше — устройство просто не высохнет) . Для просушки не использовать ни фены, ни нагреватели, ни прочие подобные устройства;
- крайне желательно разобрать устройство и посмотреть, как далеко проникла жидкость. Вообще, конечно, если сами этим никогда не занимались — рекомендую показать устройство в сервис центре: т.к. даже если ваше устройство после просушки будет работать, остатки жидкости (особенно, если она была агрессивной: сок, пиво, чай и пр.) будут медленно и верно разрушать ваше железо изнутри, вызывая коррозию и окисление.
7) Механические повреждения
Вообще, по большому счету, в клавиатуре нечему ломаться, и как правило, поломка связана с повреждением какой-то конкретной клавишей (т.е. перестанет нажиматься 1-2 клавиши) .
Обычно, это бывает, если на клавиатуру ноутбука что-нибудь падало, либо вы случайно задели устройство (такое, например, могло быть в дороге, при перемещении устройства).
В некоторых случаях, когда повреждаются контакты на плате клавиатуры (или кнопка «зажимается») — то клавиатура может не реагировать на нажатия других клавиш, и вести себя не стабильно.
Кстати, зажата ли у вас какая-нибудь клавиша можно узнать, если открыть какой-нибудь текстовый редактор: Word, блокнот и пр.
Кнопка «а» зависла
👉 Как вариант решения: если у вас не работает 1-2 клавиши, то их можно переназначить на другие и какое-то время пользоваться клавиатурой (а может это время будет длительным?!).
Для переназначения кнопок — рекомендую использовать спец. утилиты: MapKeyboard, Key Remapper и др.
Как переназначить одну клавишу на другую (тем, у кого не срабатывает нажатие кнопки на клавиатуре).
8) Что с аккумулятором ноутбука?
И последнее, на чем хотел бы остановиться в этой статье.
Вообще, такое довольно редко, но всё же встречал на одном «no name» китайском ноутбуке: клавиатура на нем переставала работать, если аккумулятор разряжен ниже определенного минимума в 7%, видимо работало своеобразное ПО (надеюсь, такое ПО не станет популярным?) .
Рекомендую сделать следующее: выключить ноутбук и вынуть аккумулятор, затем подключить его к БП — включить и проверить, начала ли работать клавиатура.
Аккумулятор отключен от устройства
Неплохо было бы оценить состояние аккумуляторной батареи в целом.
Источник
Что делать, если не работает клавиатура на ноутбуке — Все варианты решения
Не работает клавиатура на ноутбуке
Если вы читаете эти строки, значит, ваша клавиатура перестала нормально функционировать: не срабатывают отдельные кнопки или она не работает совсем.
Причин, почему не работает клавиатура на ноутбуке несколько:
- Программная — из-за повреждения драйверов, конфликтующего программного обеспечения, неправильных настроек.
- Аппаратная — вследствие механических повреждений. Из-за пролитой жидкости, пыли и другого мусора.
Разберём подробно каждую причину и устраним неполадки.
Программная причина: слетели драйверы
Настройки в БИОСе
Проверить клавиатуру, работает ли она вообще, можно в БИОСе.
Для разных моделей ноутбуков «своя» клавиша входа в БИОС. Самые распространённые: F1 , F2 , F3 , F10 , F11 , F12 , Delete .
Более подробно можно узнать на официальном сайте разработчика материнской платы ноутбука.
При включении ноутбука многократно нажимаем одну из вышеперечисленных клавиш.
Если вход в БИОС успешно выполнен — клавиатура работает и причина в программном обеспечении.
Чтобы удостовериться, что всё работает, «погуляем» по разным пунктам меню БИОСа.
Удаляем драйверы
Выбираем пункт «Свойства»
Восстановление системы
Не работать клавиатура на ноутбуке может из-за кривых обновлений, недавно установленных программ и утилит.
Чтобы исправить ситуацию запустите восстановление системы.
Раздел «Служебные — Windows».
Открываем пункт «Восстановление».
«Запуск восстановления системы
Таким образом, будет выполнен откат системы и ноутбук перезагрузится.
Вирусное заражение
Частой причиной отказа работы различных компонентов системы является вирусное заражение.
В этом случае запустите сканирование на предмет обнаружения вредоносных программ, вылечите компьютер.
Воспользуйтесь бесплатным облачным сканером Dr.Web CureIt!, Kaspersky Security Scan, ESET Online Scanner.
Затем установите стационарный антивирус.
Временное решение
Можно воспользоваться альтернативным решением — виртуальной клавиатурой.
Чтобы запустить виртуальную клавиатуру в строке поиска напишите запрос «Клавиатура».
Откроется классическое приложение Windows — «Экранная клавиатура», где можно полноценно набирать любой текст с помощью курсора мыши.
Кроме того, на некоторых сайтах уже имеется свой инструмент для ввода запросов.
В правом углу поисковой строки Яндекса есть маленькая иконка экранной клавиатуры, с помощью которой можно писать любые запросы.
Если не получилось восстановить встроенную в ноут клавиатуру можно подсоединить внешнюю.
Клавиатура для стационарного компьютера легко подойдёт и для ноута.
Главное, выбрать клавиатуру с USB-разъёмом, так как на ноутбуках вряд ли можно найти порт PS\2.
Аппаратная причина: пролитые жидкости, пыль
Причиной неисправности клавиатуры часто становятся различные жидкости, пролитые на ноутбук.
Пыль крошки, ворсинки в доме где есть животные, всё это скапливается под клавишами и со временем затрудняет работу.
Категорически запрещено нагревание ноутбука и самостоятельная сушка. Даже если после сушки в домашних условиях ноутбук запустится и будет работать нет гарантии, что со временем капли жидкости, попавшие на системную плату, не спровоцируют короткое замыкание и как следствие поломку аппарата.
Чистка клавиатуры
Если перестала работать одна или несколько клавиш нужно почистить клавиатуру.
- Предварительно перед чисткой нужно сфотографировать клавиатуру, чтобы впоследствии не запутаться куда какую клавишу вставлять.
- Поддеваем клавишу отвёрткой или пилочкой для ногтей.
- Поочерёдно снимаем все клавиши. Пыль собираем пылесосом.
- Сами клавиши можно помыть, для этого подойдёт любое неагрессивное моющее средство. Предварительно его нужно опробовать на одной клавише, чтобы убедиться, что моющее средство не повредит надписи на клавишах.
- Площадку под клавишами почистить с помощью влажных салфеток и ушных палочек.
- Проверяем все ли силиконовые накладки на своих местах. Вставляем клавиши обратно и пробуем работают ли они.
Клавиша Fn
Клавиша Fn на ноутбуке или нетбуке в сочетании с клавишами верхнего ряда и некоторыми другими выполняет довольно полезные функции – уменьшение/увеличение громкости, яркости экрана, включение/отключение Wi-Fi и Touchpad, а также некоторые другие функции.
При нажатии одной клавиши Fn , обычно ничего не происходит. Она работает в сочетании с другими клавишами.
Но если сочетание Fn с клавишами верхнего функционального ряда не работает, значит, она не включена или не установлено соответствующее программное обеспечение для управления сочетанием горячих клавиш.
Причиной, почему не работают сочетания клавиш Fn это:
- Неустановленные драйвера для управления сочетанием клавиш Fn. В некоторых моделях ноутбуков её нужно включить в БИОСе.
- Она могла засориться или под кнопку попал инородный предмет (мусор).
В первую очередь нужно установить соответствующий драйвер. Для этого идём на сайт производителя ноутбука.
Качаем там нужное программное обеспечение, устанавливаем и пользуемся удобным сочетанием горячих клавиш.
Как включить клавишу fn в БИОСе
В момент перезагрузки нажмите клавишу входа в БИОС. Войдите во вкладку System Configuration (Конфигурация системы).
Action Keys Mode
При значении Enabled — мультимедийное значение клавиш будет в приоритете. То есть клавиши верхнего ряда будут выполнять свои мультимедийные функции, без комбинации с клавишей Fn , а функциональные клавиши F1-F12 , будут работать, только при нажатии с клавишей Fn .
Для разных моделей ноутбуков меню БИОСа может отличаться в зависимости от прошивки.
При входе в БИОС ищите строку, в названии которой будет слово Key. Иногда это — function key behavior в некоторых случаях — action key mode.
- Function Key – стандартное исполнение функциональных клавиш Enabled \ Disabled.
- Multimedia Key – мультимедийное исполнение функциональных клавиш для возвращения их стандартного значения, требуется дополнительное нажатие клавиши fn . Enabled \ Disabled
Засорилась клавиатура — клавиша fn не работает
Часто в клавиатуру может попадать различный мусор, от пыли до крошек хлеба, шерсть животных, в этом случае достаточно прочистить клавиатуру самостоятельно или обратиться к специалисту.
Качайте необходимое программное обеспечение только с официальных сайтов.
Тем самым вы обезопасите свой ноутбук от вирусного заражения.
Источник