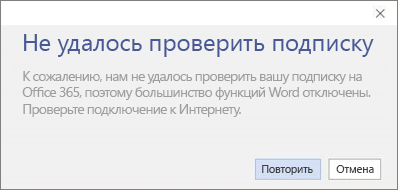- Почему не работает Microsoft Word на Windows 10
- Восстановление работоспособности Ворд в Виндовс 10
- Способ 1: Проверка лицензии
- Способ 2: Запуск от имени администратора
- Способ 3: Исправление ошибок в работе программы
- Дополнительно: Распространенные ошибки и их решение
- Заключение
- Что делать, если в Windows не запускается Word
- При открытии приложения Microsoft 365 появляется уведомление о подписке
- Как избавиться от уведомлений
- Что произойдет, если ничего не сделать
- Что делать, если уведомления продолжают появляться и после продления или покупки подписки на Microsoft 365
- Есть дополнительные вопросы? Обратитесь за поддержкой.
Почему не работает Microsoft Word на Windows 10
Word, несмотря на множество аналогов, в том числе и бесплатных, все еще является неоспоримым лидером среди текстовых редакторов. Эта программа содержит в себе множество полезных инструментов и функций для создания и редактирования документов, но, к сожалению, не всегда стабильно работает, особенно, если используется она в среде Windows 10. В нашей сегодняшней статье расскажем, как устранить возможные ошибки и сбои, нарушающие работоспособность одного из главных продуктов Microsoft.
Восстановление работоспособности Ворд в Виндовс 10
Причин, из-за которых Microsoft Word может не работать в Windows 10, не очень много, и каждая из них имеет свой вариант решения. Так как на нашем сайте есть довольно много статей, рассказывающих в целом об использовании этого текстового редактора и конкретно об устранении проблем в его работе, этот материал мы разделим на две части – общую и дополнительную. В первой рассмотрим ситуации, в которых программа именно не работает, не запускается, а во второй кратко пройдемся по наиболее распространенным ошибкам и сбоям.
Способ 1: Проверка лицензии
Ни для кого не секрет, что приложения из пакета Майкрософт Офис являются платными и распространяются по подписке. Но, зная это, многие пользователи продолжают пользоваться пиратскими версиями программы, степень стабильности которых напрямую зависит от прямоты рук автора дистрибутива. Мы не будем рассматривать возможные причины того, почему не работает взломанный Word, но если вы, будучи добросовестным обладателем лицензии, столкнулись с проблемами, используя приложения из оплаченного пакета, первым делом следует проверить их активацию.
Примечание: Microsoft предоставляют возможность бесплатного использования Office в течение месяца, и если этот срок истек, офисные программы не будут работать.
Лицензия Офис может распространяться в разном виде, но проверить ее состояние можно через «Командную строку». Для этого:
- Запустите «Командную строку» от имени администратора. Сделать это можно путем вызова меню дополнительных действия (клавиши «WIN+X») и выбора соответствующего пункта. Другие возможные варианты описаны в представленной по ссылке выше статье.
Введите в нее команду, обозначающую путь установки Microsoft Office на системном диске, точнее, переход по нему.
Для приложений из пакета Офис 365 и 2016 в 64-битных версиях этот адрес выглядит следующим образом:
cd “C:\Program Files\Microsoft Office\Office16” 
Путь к папке 32-битного пакета:
cd “C:\Program Files (x86)\Microsoft Office\Office16”
Примечание: Для Офис 2010 конечная папка будет иметь название «Office14», а для 2012 – «Office15».
cscript ospp.vbs /dstatus
Будет начата проверка лицензии, которая займет буквально несколько секунд. После вывода результатов обратите внимание на строку «LICENSE STATUS» — если напротив нее указано «LICENSED», значит, лицензия активна и проблема не в ней, следовательно, можете переходить к следующему способу.

Но если там указано иное значение, активация по какой-то причине слетала, а значит, ее нужно произвести повторно. О том, как это делается, мы ранее рассказывали в отдельной статье: 
Подробнее: Активация, скачивание и установка Microsoft Office
В случае возникновения проблем с повторным получением лицензии вы всегда можете обратиться в службу поддержки продуктов Майкрософт Офис, ссылка на страницу которой представлена ниже.
Страница поддержки пользователей Microsoft Office
Способ 2: Запуск от имени администратора
Возможно и такое, что работать, а точнее запускаться Ворд отказывается по более простой и банальной причине – у вас нет прав администратора. Да, это не обязательное требование для использования текстового редактора, но в среде Windows 10 это нередко помогает устранить аналогичные проблемы с другими программами. Вот что нужно сделать для запуска программы с административными полномочиями:
- Отыщите ярлык Word в меню «Пуск», кликните по нему правой кнопкой мышки (ПКМ), выберите пункт «Дополнительно», а затем – «Запуск от имени администратора».
Если программа запустится, значит, проблема заключалась именно в ограниченности ваших прав в системе. Но, так как у вас наверняка нет желания каждый раз открывать Ворд таким способом, необходимо изменить свойства его ярлыка, чтобы запуск всегда происходил с административными полномочиями.
Для этого снова найдите ярлык программы в «Пуске», нажмите по нему ПКМ, затем «Дополнительно», но в этот раз выберите в контекстном меню пункт «Перейти к расположению файла».
Оказавшись в папке с ярлыками программ из стартового меню, найдите в их перечне Word и снова кликните по нему ПКМ. В контекстном меню выберите пункт «Свойства».
Кликните по адресу, указанному в поле «Объект», перейдите в его конец, и допишите туда следующее значение:
/r
Нажмите расположенные внизу диалогового окна кнопки «Применить» и «ОК».
С этого момента Ворд всегда будет запускаться с правами администратора, а значит, вы больше не столкнетесь с проблемами в его работе.
Способ 3: Исправление ошибок в работе программы
Если же после выполнения предложенных выше рекомендаций Microsoft Word так и не запустился, следует попробовать выполнить восстановление всего пакета Office. О том, как это делается, мы ранее рассказывали в одной из наших статей, посвященной другой проблеме – внезапному прекращению работы программы. Алгоритм действий в данном случае будет точно таким же, для ознакомления с ним просто перейдите по представленной ниже ссылке. 
Подробнее: Восстановление работоспособности приложений Microsoft Office
Дополнительно: Распространенные ошибки и их решение
Выше мы рассказали о том, что делать есть Ворд в принципе отказывается работать на компьютере или ноутбуке с Виндовс 10, то есть попросту не запускается. Остальные же, более конкретные ошибки, которые могут возникнуть в процессе использования этого текстового редактора, как и действенные способы их устранения, нами были рассмотрены ранее. Если вы столкнулись с одной из представленных в списке ниже проблем, просто перейдите по ссылке на подробный материал и воспользуйтесь предложенными там рекомендациями.

Подробнее:
Исправление ошибки «Прекращена работа программы…»
Решение проблем с открытием текстовых файлов
Что делать, если документ не редактируется
Отключение режима ограниченной функциональности
Устранение ошибки при направлении команды
Недостаточно памяти, чтобы закончить операцию
Заключение
Теперь вы знаете, как заставить работать Microsoft Word, даже если он отказывается запускаться, а также о том, как исправить ошибки в его работе и устранить возможные проблемы.
Помимо этой статьи, на сайте еще 12339 инструкций.
Добавьте сайт Lumpics.ru в закладки (CTRL+D) и мы точно еще пригодимся вам.
Отблагодарите автора, поделитесь статьей в социальных сетях.
Источник
Что делать, если в Windows не запускается Word

Офисный пакет Microsoft – важнейшая часть операционной системы Windows, которая заставляет миллионы людей продолжать пользоваться этой ОС, а пользователей macOS устанавливать виртуальные машины и Boot Camp. Несмотря на то, что Office 365 сегодня доступен на мобильный платформах и macOS, именно на Windows он работает лучше всего. От корректной работы Office 365 зачастую зависит работа целых компаний, поэтому, если Word не работает, то это нужно срочно исправлять.

Первое, что стоит проверить, если на компьютере не запускается Word – лицензию на его использование. Офисный пакет Microsoft – одна из самых популярных программ среди любителей пиратского программного обеспечения, поэтому компания регулярно борется с его незаконным распространением.
Если вы являетесь добросовестным подписчиком Office 365, а Word все равно не работает, то попробуйте запустить программу от имени администратора. Для этого достаточно кликнуть правой кнопкой мыши на иконке приложения и выбрать соответствующий пункт. Также в свойствах ярлыка в поле «Объект» в конце строчки нужно добавить «/r» без кавычек.
Если это не помогло, то найдите поиском папку Microsoft > Office > Шаблоны. В ней найдите файл Normal.dot и удалите его, если он присутствует. Другой возможной причиной зависания Word является некорректная работа облачного хранилища OneDrive, необходимого для его нормальной работы. Убедитесь, что OneDrive включен и настроен, а приложению выданы все соответствующие права.
Если ничего из вышеперечисленного не помогло, то остается только полная переустановка Office 365.
Источник
При открытии приложения Microsoft 365 появляется уведомление о подписке
Если при запуске Word, Excel или другого приложения Office появляется уведомление о том, что вам нужно купить, продлить или повторно активировать подписку на Microsoft 365; вам потребуется принять меры, чтобы продолжать использовать Office.
Как избавиться от уведомлений
Выберите сообщение об ошибке, чтобы просмотреть инструкции
Внешний вид уведомления
В верхней части окна приложения может отобразиться желтая строка с предупреждением:
Срок вашей подписки на Microsoft 365 приближается к концу или истек. Чтобы продолжить использовать Office, необходимо продлить подписку на Microsoft 365.
Как избавиться от уведомления
Чтобы продлить подписку на Microsoft 365, выполните одно из следующих действий:
Если на желтой полосе предупреждения отображается ПРОДЛИТЕ ПОДПИСКУ, нажмите кнопку Купить и следуйте инструкциям.
Если на желтой полосе предупреждения отображается СРОК ДЕЙСТВИЯ ПОДПИСКИ ИСТЕК, нажмите кнопку Активировать повторно и выберите Купить, чтобы обновить подписку на Office через Интернет. Если вы приобрели у розничного продавца новый, не использовавшийся ранее ключ продукта Microsoft 365, выберите Ввести ключ.
После продления подписки закройте все приложения Office. При следующем запуске сообщение об истечении срока действия подписки исчезнет. Если вам нужна помощь, см. статью Продление подписки на Microsoft 365 для дома.
Внешний вид уведомления
В верхней части окна приложения может отобразиться желтая или красная строка с таким сообщением. Также может отобразиться экран Итак, приступим с соответствующими командами для пробного использования, покупки и активации Office с помощью ключа продукта.
Если Office был предварительно установлен на новом устройстве, для дальнейшего использования необходимо оформить пробную подписку на Microsoft 365 для семьи или купить Office.
Как избавиться от уведомления и продолжить работу с Microsoft 365
Справку по активации Office на новом устройстве см. в статье Активация Office.
Внешний вид уведомления
В верхней части окна приложения может отобразиться желтая или красная строка с таким сообщением. Также может отобразиться экран Итак, приступим с соответствующими командами для пробного использования, покупки и активации Office с помощью ключа продукта.
Если Office был предварительно установлен на новом устройстве, для дальнейшего использования необходимо оформить пробную подписку на Microsoft 365 для семьи или купить Office. Если вы не хотите покупать Office, можно выбрать вариант Использование бесплатной версии на сайте Office.com и работать с Office в Интернете из браузера.
Как избавиться от уведомления и продолжить работу с Microsoft 365
Справку по активации Office на новом устройстве см. в статье Активация Office.
Внешний вид уведомления
В верхней части окна приложения может отобразиться желтая строка с предупреждением:
Кроме того, может появиться диалоговое окно, которое выглядит примерно так:
Установка Office на компьютере была прервана или отключена с помощью инструкций из статьи Деактивация установки Microsoft 365. Обычно это делается для входа в другое устройство Office (Microsoft 365 для семьи) или завершения установки Office (Microsoft 365 для бизнеса).
Как избавиться от уведомления и продолжить работу с Microsoft 365
Выберите Войти и введите свою учетную запись Microsoft 365. Это активирует Office. Если достигнут предел времени для входа (Microsoft 365 для семьи) или при отсутствии доступных установок Office (Microsoft 365 для бизнеса), можно выйти или деактивировать другую установку Office с помощью действий, приведенных в статье Деактивации установки Microsoft 365.
Внешний вид уведомления
В верхней части окна приложения может отобразиться желтая строка с предупреждением:
Кроме того, может появиться диалоговое окно, которое выглядит примерно так:
Для работы с Office не требуется постоянное соединение с Интернетом, однако необходимо периодически подключаться к сети, чтобы приложения Office могли убедиться в том, что ваша подписка по-прежнему активна. Если состояние вашей подписки не удается проверить в течение длительного времени (обычно около 30 дней), появляется сообщение Не удается проверить подписку и Office переходит в режим ограниченной функциональности.
Как избавиться от уведомления
Восстановите подключение к Интернету и нажмите кнопку Повторить.
Внешний вид уведомления
В верхней части окна приложения может отобразиться желтая строка с одним из следующих сообщений:
«УВЕДОМЛЕНИЕ УЧЕТНОЙ ЗАПИСИ. В подписке Microsoft 365 есть незавершенные изменения. Чтобы продолжить использование программ без перерыва в работе, завершите оформление подписки».
«ТРЕБУЕТСЯ ОБНОВЛЕНИЕ. В подписке Microsoft 365 есть незавершенные изменения. Чтобы продолжить работу с приложениями, примените это изменение».
После перехода вашей организации на другой план Microsoft 365 для бизнеса вам может потребоваться установка версии Office, которая входит в состав нового плана. Если вы используете Office 2016, можно просто обновить Office. Если используется Office 2013, потребуется удалить и повторно установить Office.
Как избавиться от уведомления
Внешний вид уведомления
В верхней части окна приложения может отобразиться желтая строка со следующим сообщением:
«УВЕДОМЛЕНИЕ УЧЕТНОЙ ЗАПИСИ. Возникла проблема с вашей подпиской на Microsoft 365, для устранения которой нужна ваша помощь».
Это сообщение зачастую вызвано проблемами с оплатой подписки на Microsoft 365. Например, ваш платеж мог быть отклонен из-за просроченной или отмененной кредитной карты, а подписка могла быть просрочена или приостановлена.
Внешний вид уведомления
Такое сообщение может появляться по целому ряду причин. Если вы сталкиваетесь с надписью Нелицензированный продукт или другим сообщением об ошибке, попробуйте воспользоваться инструкциями, описанными в статье Ошибки, связанные с нелицензированным продуктом и активацией Office.
Что произойдет, если ничего не сделать
Если не реагировать на уведомление, Office будет работать в режиме ограниченной функциональности и выводить уведомления о нелицензированном продукте. Вы по-прежнему сможете открывать и печатать документы, но их нельзя будет редактировать и создавать.
Совет: А пока что вы можете воспользоваться бесплатными приложениями Office Online в веб-браузере. Бесплатная версия доступна на сайте Office.com.
Что делать, если уведомления продолжают появляться и после продления или покупки подписки на Microsoft 365
Возможно, вам необходимо ввести ключ продукта, если вы приобрели коробочную версию набора или карточку с кодом в магазине. Приобретенная подписка не будет активирована до тех пор, пока вы не введете ключ продукта, указанный на коробке или карточке, или не перейдете по ссылке в электронном письме. Сведения об использовании ключа продукта для продления подписки на Microsoft 365 см. в статье Продление подписки на Microsoft 365 для дома.
Проверьте состояние подписки в Интернете, прежде чем обращаться в службу поддержки. Чтобы выяснить, продлена ли ваша подписка, проверьте срок ее действия. Если дата окончания неправильная, обратитесь в службу поддержки Microsoft.
Есть дополнительные вопросы? Обратитесь за поддержкой.
Для Microsoft 365 для семьи или персональный, обратитесь за поддержкой.
Если вы используете Microsoft 365 на работе или в учебном заведении, обратитесь к своему администратору Microsoft 365 или в отдел ИТ.
Источник