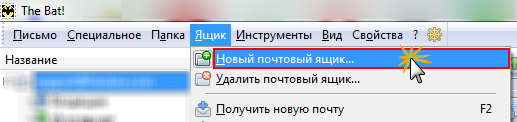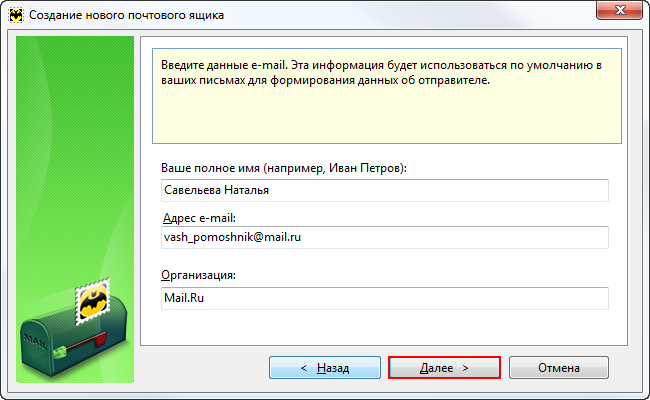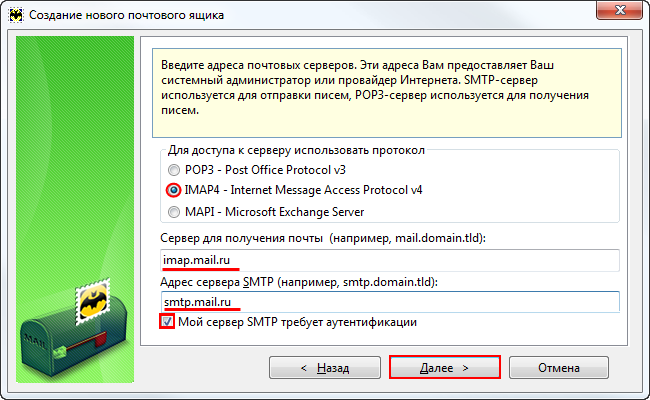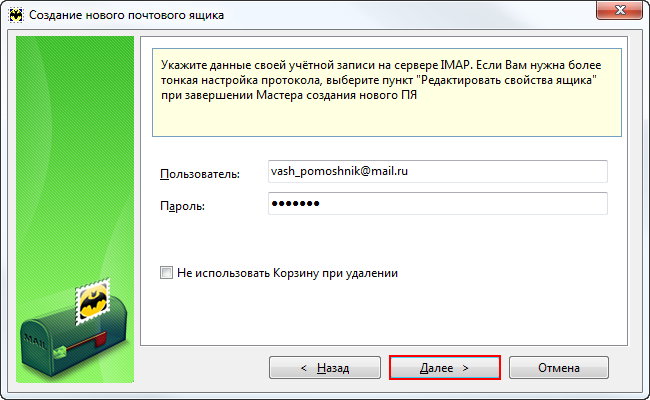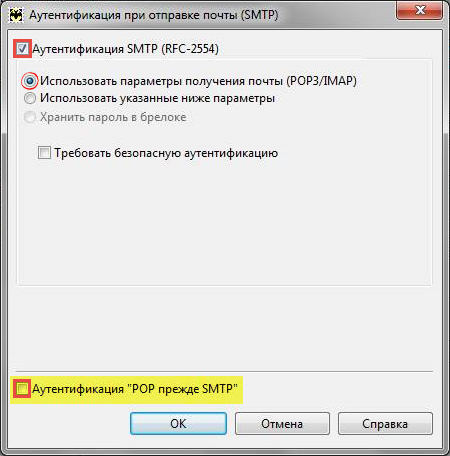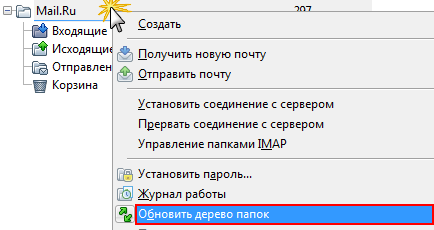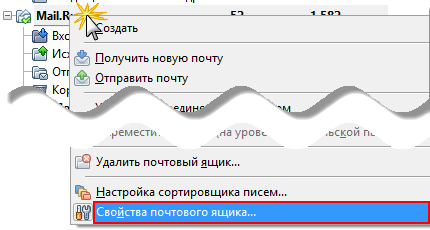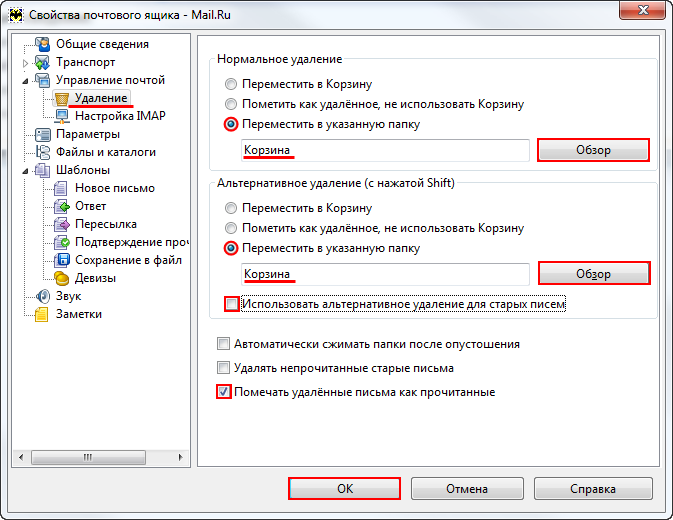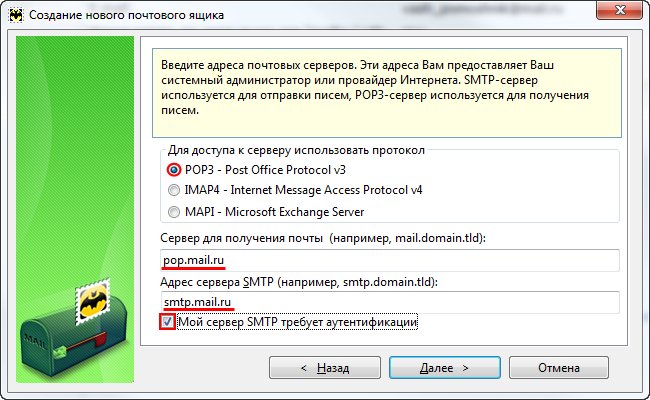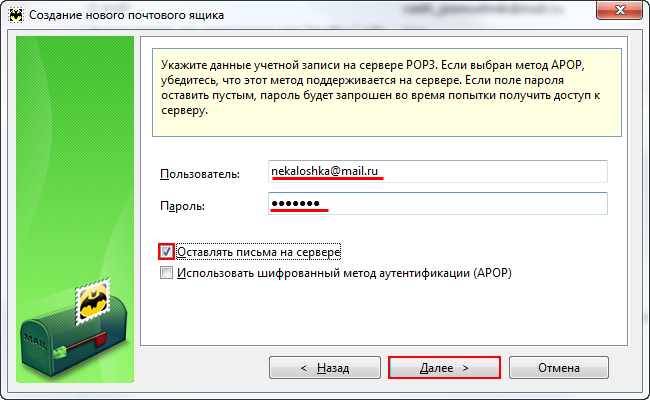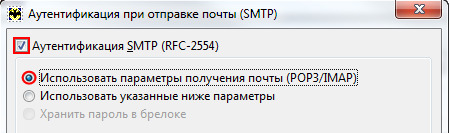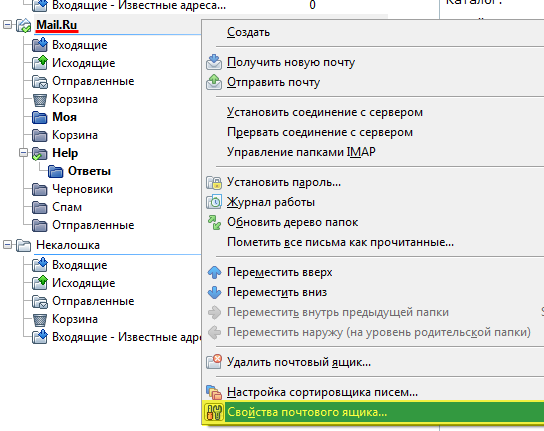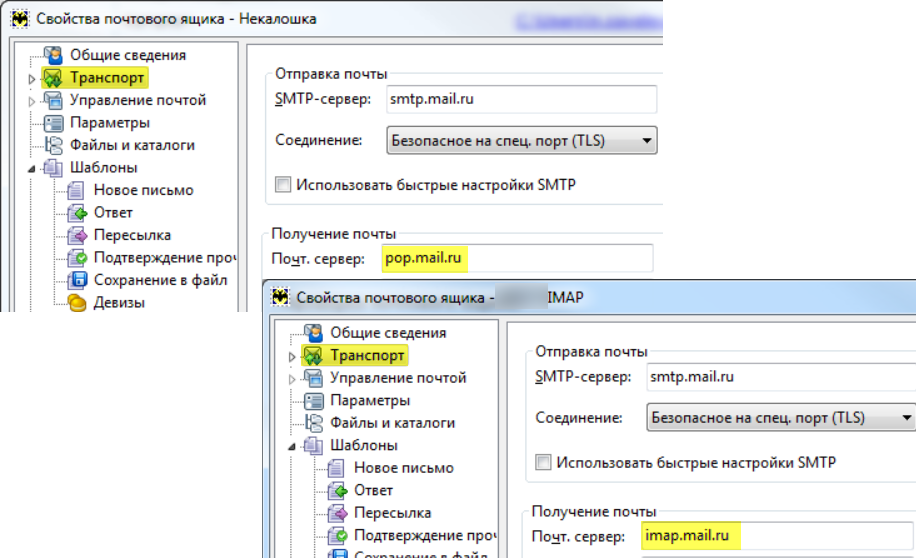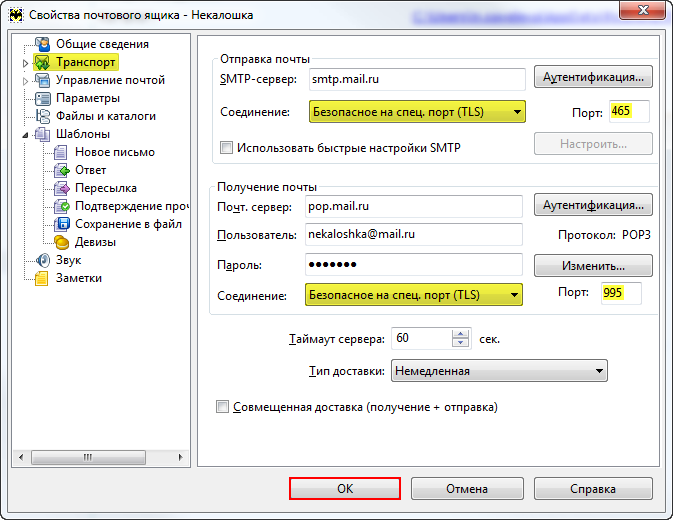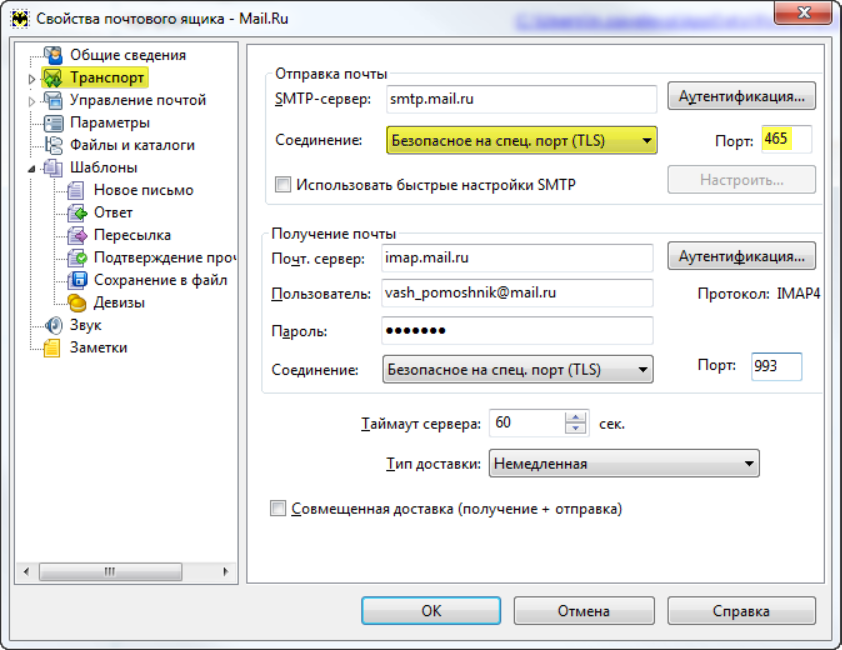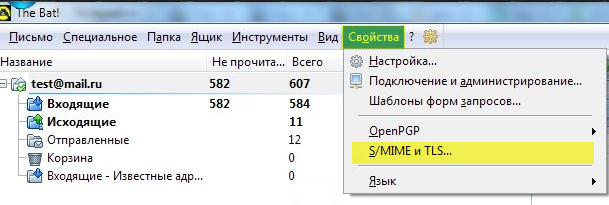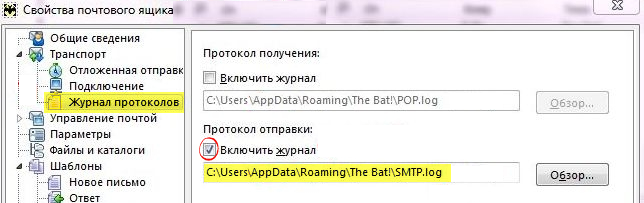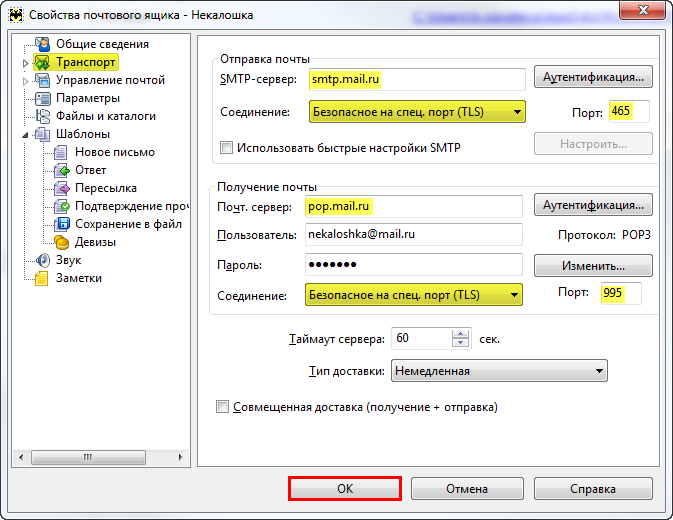- Починить ящик the bat
- Восстановление писем The Bat!
- Рассмотрим несколько способов восстановления писем и структуры папок в почтовом клиенте The Bat!
- Починить ящик the bat
- The Bat!
- Шаг 1. Настройте ящик
- Шаг 2. Создайте пароль приложения
- Шаг 3. Настройте программу по протоколу IMAP
- Решение проблем с The Bat!
- Починить ящик the bat
- Настроить по протоколу IMAP
- Настроить по протоколу POP3
- Изменить настройки по протоколу SSL
- Ошибка «Приветствие TLS не завершено. Имя сервера («smtp.mail.ru.») не соответствует сертификату» или иную ошибку с упоминанием невозможности завершить соединение с использованием TLS.
- Ошибка «Невозможно соединиться с сервером» или «Приветствие TLS не завершено. Имя сервера («217.XX.XXX.XXX») не соответствует сертификату»
Починить ящик the bat
Управление папками (обслуживание)
Управление папками (обслуживание) позволяет проводить необходимые обслуживающие процедуры над папками.
| 1. | Вызовите пункт меню Папка -> Управление папками |
| 2. | Пометьте папки для которых вы хотите выполнить указанные ниже процедуры |
| 3. | Нажмите кнопку Начать для запуска обслуживания почтовых баз |
Проверка целостности/ ремонт
Отметьте этот флажок для проверки и ремонта поврежденных почтовых баз. Поврежденные части (если такие будут найдены) будут сохранены в папке с почтовыми базами в файле с расширением BIN. Эти файлы могут содержать части поврежденных писем, и вы можете просмотреть их с помощью текстового редактора и сохранить любые важные данные, которые там, возможно, найдете.
При выборе этой опции будет происходить удаление дубликатов писем из ваших почтовых баз. Дубликатами считаются письма с одинаковым набором полей «ID письма», «От» (Отправитель) и «Написано» (Дата создания).
Удаление старых/лишних писем
Для любой папки вы можете указать как предел срока хранения писем в ней, так и максимальное число писем в ней — так вы можете управлять удалением неактуальной переписки из ваших почтовых баз. Это нормальная ситуация, если вы хотите установить опцию При выходе — Удалить старые письма в Свойствах папки. Для всех остальных папок вы всегда можете провести эту операцию вручную.
Если вы не задали ограничения по хранению, то никакие действия по удалению писем в этом случае проводиться не будут.
Сжатие (от удаленных писем)
Ваши почтовые базы по сути дела являются базами данных. Каждый раз когда вы удаляете письмо из нее, то оно только помечается как удаленное, но физически всё еще присутствует в ней. Это дает вам возможность просмотра случайно удаленных писем. После удаление старых/лишних писем письма полностью удаляются, однако занятое место не освобождается. Действие сжатия переписывает почтовую базу с исключением удаленных писем для экономии дискового пространства и повышения общей производительности.
Примечание : Если у вас большие почтовые базы, то хорошей идеей будет ручной вызов сжатия папок каждую неделю (или несколько недель) вместо того чтобы позволять The Bat! сжимать папки при выходе.
Осторожно : После удаления старых писем и сжатия вы не сможете восстановить удаленные письма!
Источник
Восстановление писем The Bat!
The Bat! является одним из лучших свободно распространяемых продуктов (бесплатных) среди почтовых менеджеров, богатый набор возможностей, не уступающий такому лидеру как Microsoft Outlook, позволило The Bat! завоевать свою многочисленную аудиторию. Однако, как любое программное обеспечение для платформы Windows, The Bat! не лишен неожиданностей. Наверное самое большое несчастье, которое может случиться у пользователей почтового менеджера это потеря писем. Случается, что при очередном запуске The Bat! нас встречают либо полностью пустые папки, где еще совсем недавно был весь многолетний архив писем, или же, например, отсутствуют письма за какой-нибудь период времени. Паниковать рано, потому что в большинстве случаев письма до сих пор находятся на вашем компьютере, а вот индексный указатель мог испортиться.
Рассмотрим несколько способов восстановления писем и структуры папок в почтовом клиенте The Bat!
1. Самое распространенное средство исправления The Bat! является сочетание клавиш Ctrl+Alt+Shift+L в запущенной и активной программе, которая инициирует встроенное средство исправление базы писем.
2. Возможным виновником потери писем так же может быть индексный файл MESSAGES.TBI или MESSAGES.TBN (в зависимости от версии). При выключенной программе удаляем его и запускаем ВАТ!, через некоторое время письма отобразятся.
3. Открываем папку с почтовыми файлами вашего профиля и удаляем в ней все файлы с именами ACCOUNT.ххх Перезапускаем Bat, он сам пересоздаст эти файлы, однако будьте веимательны, все настройки будут удалены и их нужно будет делать заново. Возможно потребуется комбинация Ctrl+Alt+Shift+L.
4. Если есть резервная копия, то можно не восстанавливая из нее все письма, достать пропавшие. Для этого создаем новую папку, желательно копируем в нее одно письмо, завкрываем прграмму идем в эту папку проводником, удаляем все файлы, копируем сюда файл резервной копии и меняем расширение BCK на EBB. При следующем запуске прграммы получаем старые письма, которые можно перекопировать в основную папку.
5. В случае если файл поврежден, и программа отказывается работать нужно прибегать к тяжелой артилерии в виде программы The Bat! Message Recovery (бесплатная).
6. Самый верный и быстрый способ вернуть письма — это восстановить их из резервной копии. Не ленитесь — делайте РЕЗЕРВНЫЕ КОПИИ!
Источник
Починить ящик the bat
Управление папками (обслуживание)
Управление папками (обслуживание) позволяет проводить необходимые обслуживающие процедуры над папками.
| 1. | Вызовите пункт меню Папка -> Управление папками |
| 2. | Пометьте папки для которых вы хотите выполнить указанные ниже процедуры |
| 3. | Нажмите кнопку Начать для запуска обслуживания почтовых баз |
Проверка целостности/ ремонт
Отметьте этот флажок для проверки и ремонта поврежденных почтовых баз. Поврежденные части (если такие будут найдены) будут сохранены в папке с почтовыми базами в файле с расширением BIN. Эти файлы могут содержать части поврежденных писем, и вы можете просмотреть их с помощью текстового редактора и сохранить любые важные данные, которые там, возможно, найдете.
При выборе этой опции будет происходить удаление дубликатов писем из ваших почтовых баз. Дубликатами считаются письма с одинаковым набором полей «ID письма», «От» (Отправитель) и «Написано» (Дата создания).
Удаление старых/лишних писем
Для любой папки вы можете указать как предел срока хранения писем в ней, так и максимальное число писем в ней — так вы можете управлять удалением неактуальной переписки из ваших почтовых баз. Это нормальная ситуация, если вы хотите установить опцию При выходе — Удалить старые письма в Свойствах папки. Для всех остальных папок вы всегда можете провести эту операцию вручную.
Если вы не задали ограничения по хранению, то никакие действия по удалению писем в этом случае проводиться не будут.
Сжатие (от удаленных писем)
Ваши почтовые базы по сути дела являются базами данных. Каждый раз когда вы удаляете письмо из нее, то оно только помечается как удаленное, но физически всё еще присутствует в ней. Это дает вам возможность просмотра случайно удаленных писем. После удаление старых/лишних писем письма полностью удаляются, однако занятое место не освобождается. Действие сжатия переписывает почтовую базу с исключением удаленных писем для экономии дискового пространства и повышения общей производительности.
Примечание : Если у вас большие почтовые базы, то хорошей идеей будет ручной вызов сжатия папок каждую неделю (или несколько недель) вместо того чтобы позволять The Bat! сжимать папки при выходе.
Осторожно : После удаления старых писем и сжатия вы не сможете восстановить удаленные письма!
Источник
The Bat!
Вы можете работать с Яндекс.Почтой с помощью The Bat.
Шаг 1. Настройте ящик
Шаг 2. Создайте пароль приложения
Если вы включили двухфакторную аутентификацию, просто нажмите Создать пароль приложения .
Шаг 3. Настройте программу по протоколу IMAP
Если у вас уже настроена учетная запись The Bat! и вы хотите добавить еще одну, откройте Ящик → Новый почтовый ящик .
В окне Исходящая почта укажите следующие настройки учетной записи:
В окне Сведения об учетной записи нажмите кнопку Готово .
Решение проблем с The Bat!
Это пошаговое руководство поможет вам решить проблемы, связанные с Яндекс.Почтой и почтовой программой.
Какое сообщение вы получили?
Попробуйте авторизоваться на сайте Яндекс.Почты с теми же логином и паролем, которые вы используете в программе. Вводите логин и пароль вручную, не используя запомненные в браузере.
Значит, проблема была в том, что вы не приняли условия пользовательского соглашения сервисов Яндекса. Они принимаются автоматически, когда вы впервые авторизуетесь на Яндекс.Почте.
Если вы состоите в организации и проблема воспроизводится во всех ящиках домена, нужно для каждого из них авторизоваться на Яндекс.Почте. Сделать это централизованно не получится, потому что каждый пользователь Почты должен принять условия самостоятельно.
Откройте раздел «Почтовые программы» в настройках Яндекс.Почты. Убедитесь, что у вас выбрана опция С сервера imap.yandex.ru по протоколу IMAP и указан правильный способ авторизации.
Откройте Яндекс.Почту и перейдите в Настройки → Почтовые программы . Убедитесь, что у вас выбраны опции С сервера imap.yandex.ru по протоколу IMAP и Пароли приложений и OAuth-токены .
Откройте раздел «Почтовые программы» в настройках Яндекс.Почты. Убедитесь, что у вас выбрана опция С сервера imap.yandex.ru по протоколу POP3 .
Подробнее о том, как проверить настройки серверов в разных почтовых\\n программах, см. в разделе Шифрование передаваемых данных.
\\n «>]>>\»> Протокол включен, но ошибка всё еще есть
Убедитесь, что в настройках почтовой программы вы точно указали следующие параметры серверов:
Откройте Яндекс.Почту и перейдите в Настройки → Почтовые программы . Убедитесь, что у вас выбраны опции С сервера imap.yandex.ru по протоколу IMAP и Пароли приложений и OAuth-токены .
Откройте раздел «Почтовые программы» в настройках Яндекс.Почты. Убедитесь, что у вас выбрана опция С сервера imap.yandex.ru по протоколу POP3 .
Подробнее о том, как проверить настройки серверов в разных почтовых программах, см. в разделе Шифрование передаваемых данных.
Если авторизоваться не получилось, возможно, в почтовой программе вы используете неверный логин или пароль.
Если возникает сообщение «Authentication required» , «Sender address rejected: Access denied» или «Send auth command first» , в настройках почтовой программы отключена авторизация на SMTP-сервере Яндекса. Убедитесь, что включена опция Проверка подлинности пользователя (для Outlook Express) или Аутентификация SMTP (для The Bat!).
Также попробуйте авторизоваться в Яндекс.Почте с теми же логином и паролем, которые вы используете в программе.
Если авторизоваться получилось и ошибки нет, значит, проблема была в том, что вы не приняли условия пользовательского соглашения сервисов Яндекса. Они принимаются автоматически, когда вы впервые авторизуетесь в веб-интерфейсе Яндекс.Почты.
Если вы состоите в организации и проблема воспроизводится во всех ящиках домена, нужно для каждого из них авторизоваться в веб-интерфейсе. Сделать это централизованно не получится, потому что каждый пользователь Почты должен принять условия самостоятельно.
Если возникает сообщение «Sender address rejected: not owned by auth user» , адрес в поле От кого не совпадает с адресом, указанным в настройках почтовой программы для авторизации на SMTP-сервере. Исправьте адрес и отправьте письмо еще раз.
Также попробуйте авторизоваться в Яндекс.Почте с теми же логином и паролем, которые вы используете в программе.
Если авторизоваться получилось и ошибки нет, значит, проблема была в том, что вы не приняли условия пользовательского соглашения сервисов Яндекса. Они принимаются автоматически, когда вы впервые авторизуетесь в веб-интерфейсе Яндекс.Почты.
Если вы состоите в организации и проблема воспроизводится во всех ящиках домена, нужно для каждого из них авторизоваться в веб-интерфейсе. Сделать это централизованно не получится, потому что каждый пользователь Почты должен принять условия самостоятельно.
Если возникает сообщение «Login failure or POP3 disabled» , почтовая программа не может получить доступ к почтовому ящику по протоколу POP3. Убедитесь, что введен правильный пароль от ящика и в разделе настроек Почтовые программы включен доступ по протоколу POP3.
Также попробуйте авторизоваться в Яндекс.Почте с теми же логином и паролем, которые вы используете в программе.
Если авторизоваться получилось и ошибки нет, значит, проблема была в том, что вы не приняли условия пользовательского соглашения сервисов Яндекса. Они принимаются автоматически, когда вы впервые авторизуетесь в веб-интерфейсе Яндекс.Почты.
Если вы состоите в организации и проблема воспроизводится во всех ящиках домена, нужно для каждого из них авторизоваться в веб-интерфейсе. Сделать это централизованно не получится, потому что каждый пользователь Почты должен принять условия самостоятельно.
Если возникает сообщение «Message rejected under suspicion of SPAM» , содержимое вашего письма было распознано Яндекс.Почтой как спам. Чтобы решить проблему, откройте Яндекс.Почту и отправьте одно любое письмо в виде теста. Так вы докажете системе, что письма отправляет не робот.
Проверьте ваш компьютер на вирусы с помощью бесплатных антивирусных программ: CureIt! от Dr.Web и Virus Removal Tool от «Лаборатории Касперского».
Если возникает сообщение «Bad address mailbox syntax», проверьте корректность адреса в поле От кого . Исправьте адрес и отправьте письмо еще раз.
Источник
Починить ящик the bat
Безопасность работы в программе The Bat! можно гарантировать только в том случае, если ее версия 4.0 и выше. Если версия The Bat! 3.99.29 или ниже , то использовать ее небезопасно. Рекомендуем установить почтовый клиент более новой версии.
Настроить по протоколу IMAP
Чтобы настроить почтовую программу The Bat! по протоколу IMAP:
1. В верхней панели в меню «Ящик» выберите пункт «Новый почтовый ящик…»;
2. В поле «Название ящика» введите любое название, например: Почта Mail.Ru.
3. Нажмите «Далее».
4. На данной странице введите следующие данные:
- «Ваше полное имя» — введите имя, которое будет отображаться в поле «От:» для всех отправляемых сообщений;
- «Адрес e-mail» — введите полное имя вашего почтового ящика.
5. Нажмите «Далее».
6. На открывшейся странице настроек укажите следующие данные:
- Для доступа к серверу использовать протокол — IMAP;
- Сервер для получения почты — imap.mail.ru;
- Адрес сервера SMTP — smtp.mail.ru.
- Отметьте галочкой пункт «Мой сервер SMTP требует аутентификации».
7. Нажмите «Далее».
8. В данном разделе укажите следующие данные:
- Пользователь — полное имя вашего почтового ящика в формате example@site.com;
- Пароль — Пароль для внешнего приложения. Что это?
9. Нажмите «Далее».
10. Для лучшей защиты данных, которые вы отправляете и получаете при помощи почтовой программы, вы можете включить шифрование. Для этого, в появившемся окне установите галочку напротив «Да» после вопроса «Хотите ли Вы проверить остальные свойства почтового ящика?» и нажмите «Готово».
11. В меню слева выберите пункт «Транспорт», а в разделах «Отправка почты» и «Получение почты» в выпадающих списках «Соединение:» выберите «Безопасное на спец.порт (TLS)»;
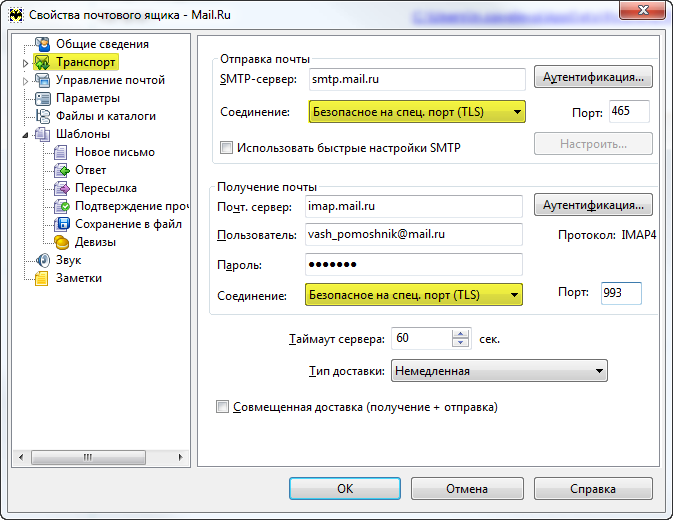
Проверьте, чтобы порт IMAP-сервера был указан 993, а порт SMTP-сервера 465.
12. Нажмите «Аутентификация. » напротив «SMTP-сервер», установите галочку напротив «Аутентификация SMTP», отметьте пункт «Использовать параметры получения почты (POP3/IMAP)», а также снимите галочку напротив «Аутентификация «POP прежде SMTP»» нажмите ОК.
13. Чтобы список папок в почтовой программе был аналогичен списку папок в вашем ящике, кликните правой кнопкой мыши на имя только что созданной учетной записи и выберите «Обновить дерево папок».
14. Теперь необходимо указать папки, в которых будут сохраняться все отправленные из почтовой программы письма, а также письма из других системных папок почтовой программы. Для этого кликните правой кнопкой мыши на имя только что созданной учетной записи и выберите «Свойства почтового ящика. ».
15. В появившемся окне перейдите в раздел «Управление почтой», установите галочки напротив «Отправленные» и «Корзина», в выпадающих списках выберите «Отправленные» и «Корзина», соответственно.
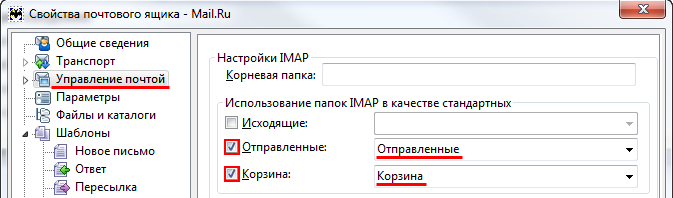
16. Перейдите в подраздел «Удаление» и установите галочки напротив «Поместить в указанную папку» в разделах «Нормальное удаление» и «Альтернативное удаление», нажав кнопку «Обзор», выберите в предложенных списках папку «Корзина».
17. Снимите галочку «Использовать альтернативное удаление для старых писем», а напротив «Помечать удалённые письма как прочитанные» установите.
18. Нажмите ОК — почтовая программа настроена!
Настроить по протоколу POP3
Чтобы произвести настройки почтовой программы The Bat! по протоколу РОР3, необходимо:
1. В верхней панели в меню «Ящик» выберите пункт «Новый почтовый ящик…»;
2. В поле «Название ящика» введите любое название, например: Почта Mail.Ru.
Нажмите «Далее».
3. На данной странице введите следующие данные:
- «Ваше полное имя» — введите имя, которое будет отображаться в поле «От:» для всех отправляемых сообщений;
- «Адрес e-mail» — введите полное имя вашего почтового ящика.
4. На открывшейся странице настроек укажите следующие данные:
- Для доступа к серверу использовать протокол — POP3;
- Сервер для получения почты — pop.mail.ru;
- Адрес сервера SMTP — smtp.mail.ru.
Отметьте галочкой пункт «Мой сервер SMTP требует аутентификации».
5. Нажмите «Далее».
6. В открывшемся окне укажите следующие данные:
- Пользователь — полное имя вашего почтового ящика в формате example@site.com;
- Пароль — Пароль для внешнего приложения. Что это?
7. Отметьте галочкой пункт «Оставлять письма на сервере», если Вы хотите оставлять письма, скачанные почтовой программой, в почтовом ящике на сервере.
8. Нажмите «Далее».
9. Для лучшей защиты данных, которые вы отправляете и получаете при помощи почтовой программы, вы можете включить шифрование. Для этого, в появившемся окне установите галочку напротив «Да» после вопроса «Хотите ли Вы проверить остальные свойства почтового ящика?» и нажмите «Готово».
10. В меню слева выберите пункт «Транспорт», а в разделах «Отправка почты» и «Получение почты» в выпадающих списках «Соединение:» выберите «Безопасное на спец.порт (TLS)».
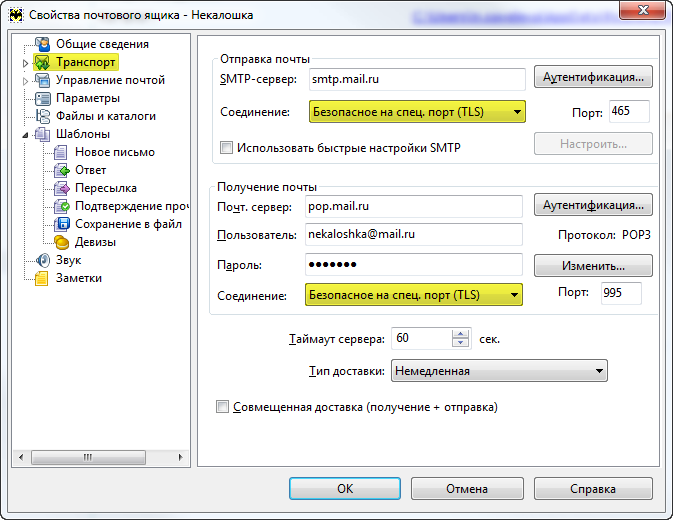
Проверьте, чтобы порт POP3-сервера был указан 995, а порт SMTP-сервера 465.
11. Нажмите «Аутентификация. » напротив «SMTP-сервер», установите галочку напротив «Аутентификация SMTP» и отметьте пункт «Использовать параметры получения почты (POP3/IMAP)», нажмите ОК. Настройка почтовой программы завершена!
Изменить настройки по протоколу SSL
Безопасность работы в программе The Bat! можно гарантировать только в том случае, если ее версия 4.0 и выше. Если версия The Bat! 3.99.29 или ниже , то использовать ее небезопасно. Рекомендуем установить почтовый клиент более новой версии.
Чтобы настроить вашу почтовую программу TheBat! по безопасному протоколу SSL:
- Кликните правой кнопкой мыши имя того почтового ящика, настройки для которого вы хотите изменить, и выберите «Свойства почтового ящика»;
В меню слева выберите пункт «Транспорт». Если в разделе «Получение почты» в графе «Почт.сервер» указано pop.mail.ru, то перейдите к шагу 3, а если imap.mail.ru, то перейдите к шагу 4.
Если ваша почтовая программа настроена по протоколу POP3.
В разделах «Отправка почты» и «Получение почты» в выпадающих списках «Соединение:» выберите «Безопасное на спец.порт (TLS)».
Проверьте, чтобы порт POP3-сервера был указан 995, а порт SMTP-сервера 465.
- Нажмите «Применить» и ОК, чтобы сохранить изменения.
4. Если ваша почтовая программа настроена по протоколу IMAP.
В разделах «Отправка почты» в выпадающем списке «Соединение:» выберите «Безопасное на спец.порт (TLS)».
Нажмите «Применить» и ОК, чтобы сохранить изменения.
Проверьте, чтобы порт SMTP-сервера был указан 465.
Если в вашей почтовой программе уже установлены указанные выше настройки, то никаких изменений производить не надо.
Ошибка «Приветствие TLS не завершено. Имя сервера («smtp.mail.ru.») не соответствует сертификату» или иную ошибку с упоминанием невозможности завершить соединение с использованием TLS.
Возможно, база корневых сертификатов The Bat!, необходимая для работы с почтовым ящиком по безопасному протоколу SSL, не является актуальной, в данном случае вам необходимо использовать Microsoft CryptoAPI, для этого необходимо:
- Перейдите на вкладку «Свойства» и выберите «S/MIME И TLS»;
Поставьте галочку напротив опции «Microsoft CryptoAPI» и нажмите ОК, чтобы сохранить изменения;
Обратите внимание также на то, что для корректной работы протокола SSL необходимо, чтобы на вашем компьютере были установлены корректные дата и время. Вы можете проверить дату и время, а также переустановить их, с помощью нашей инструкции.
Выполните все описанные выше действия и повторите отправку письма. Если проблема сохранилась, пожалуйста, для диагностики проблемы пришлите нам журнал отправки вашего почтового клиента.
Чтобы получить журнал отправки:
- Кликните правой кнопкой мыши на имя почтового ящика и выберите «Свойства почтового ящика»;
В разделе «Транспорт», перейдите на вкладку «Журнал протоколов», установите галочку напротив «Включить журнал» и выберите место для хранения журнала;
Ошибка «Невозможно соединиться с сервером» или «Приветствие TLS не завершено. Имя сервера («217.XX.XXX.XXX») не соответствует сертификату»
Пожалуйста, проверьте настройки вашего почтового клиента:
- Кликните правой кнопкой мыши на имя почтового ящика и выберите «Свойства почтового ящика»;
В меню слева выберите пункт «Транспорт» и укажите следующие данные:
- SMTP-сервер: smtp.mail.ru
- Соединение: Безопасное на специальный порт (TLS)..
- Порт: 465
- Почтовый сервер: pop.mail.ru
- Соединение: Безопасное на специальный порт (TLS)..
- Порт: 995
Выполните все описанные выше действия и повторите отправку письма. Если проблема сохранилась, пожалуйста, для диагностики проблемы пришлите нам журнал отправки вашего почтового клиента.
Чтобы получить журнал отправки:
- Кликните правой кнопкой мыши на имя почтового ящика и выберите «Свойства почтового ящика»;
В разделе «Транспорт», перейдите на вкладку «Журнал протоколов», установите галочку напротив «Включить журнал» и выберите место для хранения журнала;
Источник