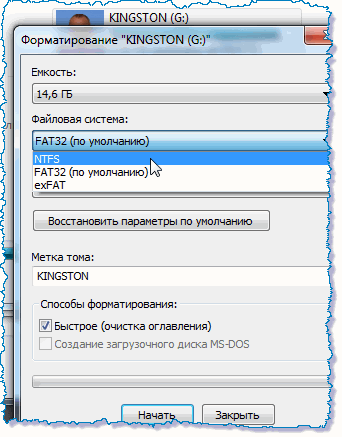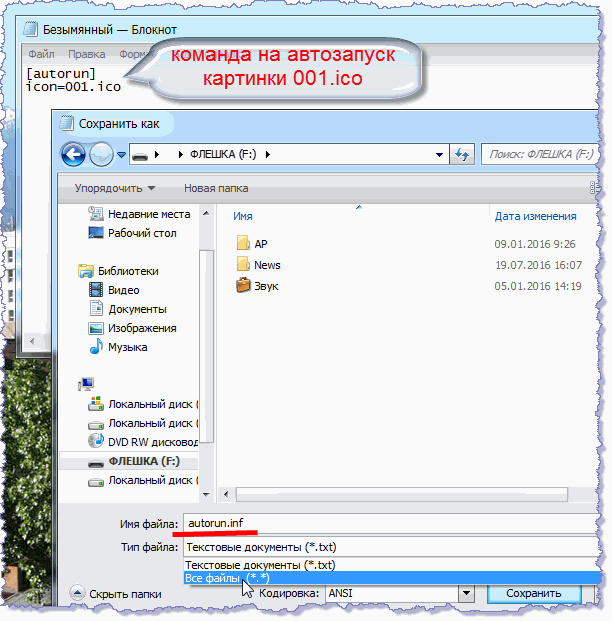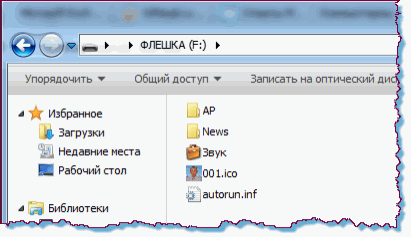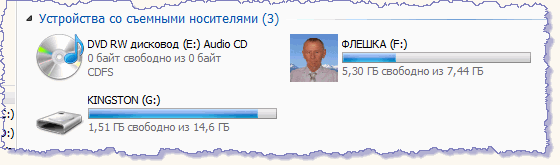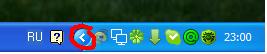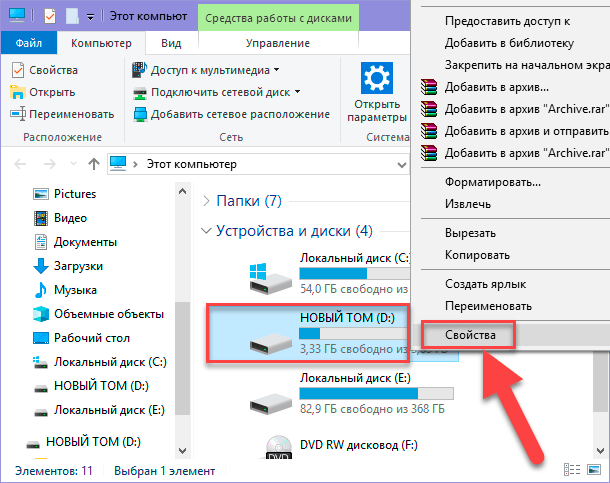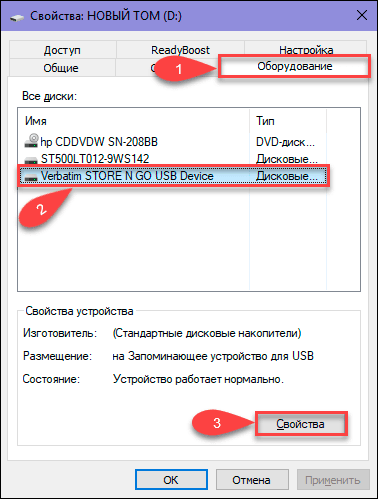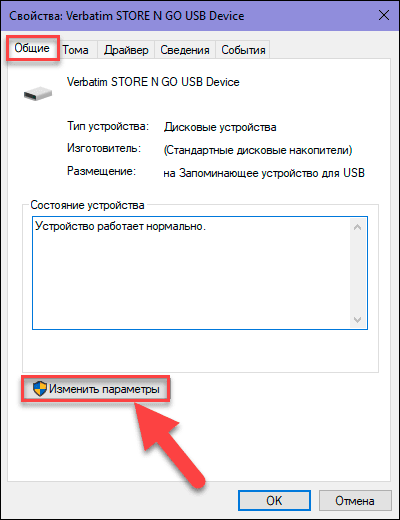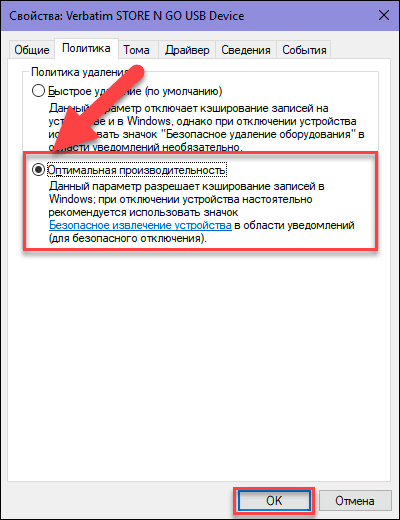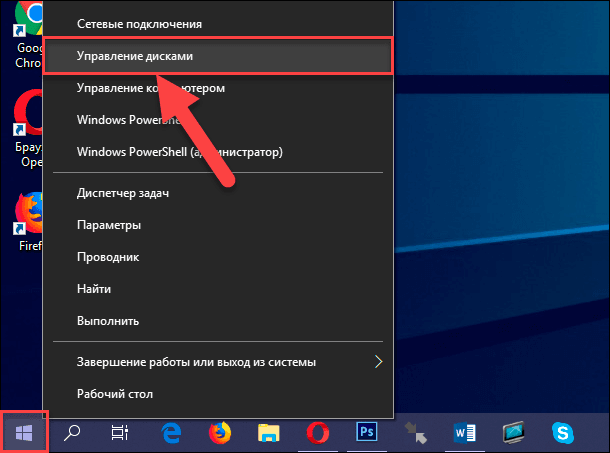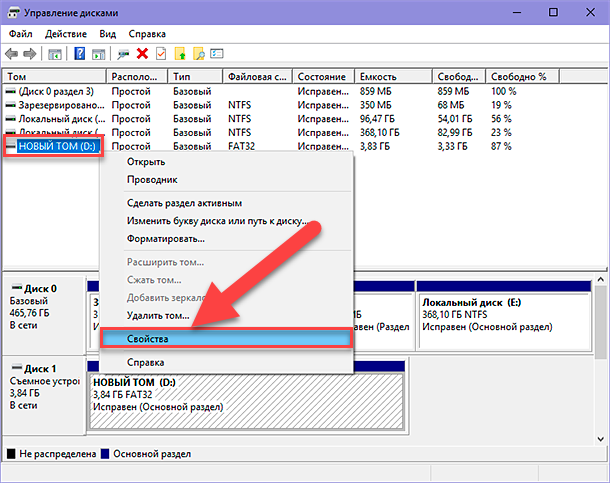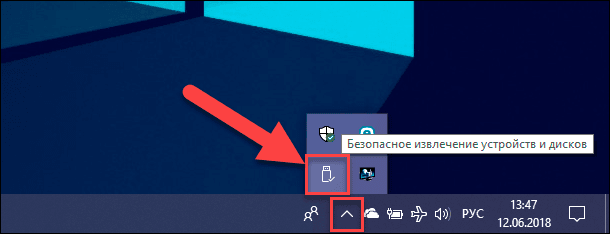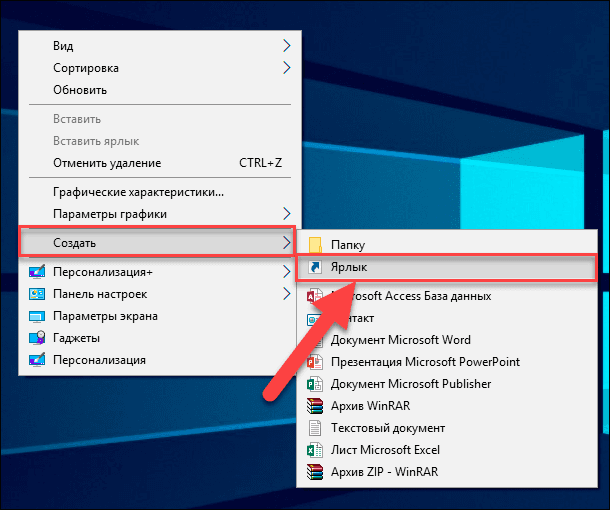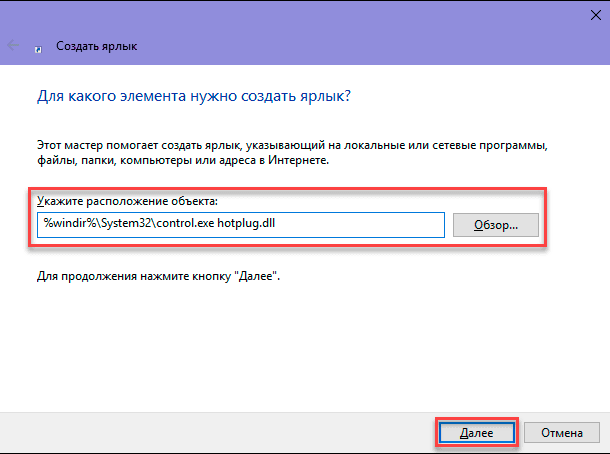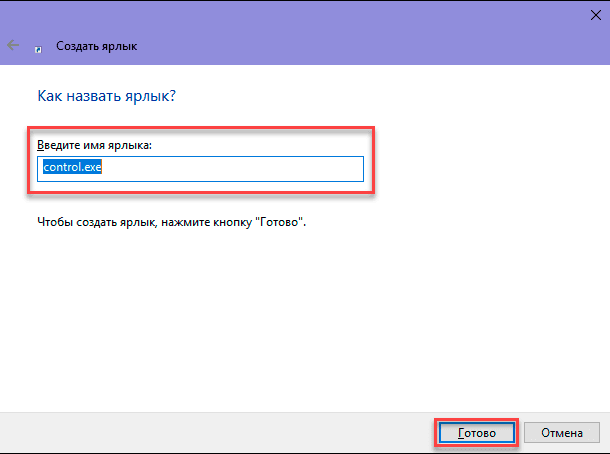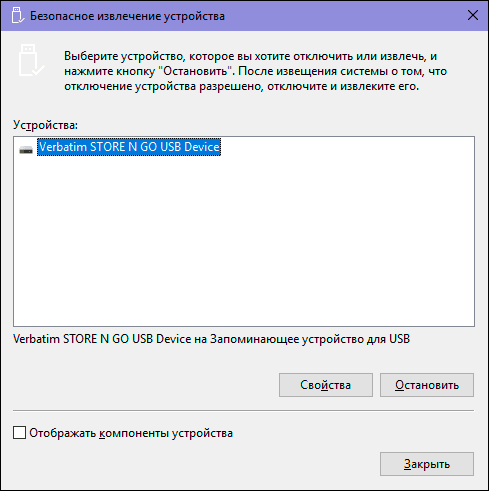Показать как настроить флешку
Урок: настройки флешки.
Широко распространенное в современной русской речи слово «флешка» означает запоминающий модуль, портативный внешний носитель информации подключаемый к ПК или другому вычислительному устройству по USB-интерфейсу. Накопителем данных во флешке являются микросхемы флеш-памяти. Название: «flash» — вспышка, технология изменения и регистрации электрического заряда в полупроводниковой структуре получила потому, что процесс стирания содержимого памяти напомнил инженерам-разработчикам фотовспышку. Сегодня флеш-накопитель — наиболее популярный носитель данных.
В этом уроке рассмотрим некоторые свойства флешки и приемы работы с ней.
Во-первых, необходимо знать, что рабочие ресурсы флешки ограничены. Микросхемы памяти большинства устройств выдерживают около пяти тысяч циклов записи-стирания. А USB-коннекторы исчерпают предел надежности соединения после 1500 подключений.
Если при использовании флешки на компьютере в нее не производились записи, то есть не копировались никакие файлы, извлекать ее можно свободно без использования функции «Безопасное извлечение устройств и дисков» — 
Современные флешки обладают значительными объемами памяти: 8, 16, 32 или 64 гигабайта. Однако, чтобы записывать на такие флешки файлы весом в 4 гигабайта и более придется их переформатировать. Выделив флешку в папке «Мой компьютер» правой кнопкой мышки откроем контекстное меню и выберем команду «Форматировать. «:
Изменим файловую систему FAT32 установленную на флешке по умолчанию на систему NTFS и нажмем кнопку «Начать». Не забываем о том, что форматирование уничтожит все данные на носителе. Поэтому предварительно скопируем и сохраним нужные файлы.
После переформатирования в систему NTFS на флешку можно будет записывать файлы объемом более 4 Гб.
Когда к компьютеру подключено несколько съемных дисков, не так быстро можно отыскать среди них нужный USB-накопитель. Сделать свою флешку узнаваемой можно установив на нее оригинальный значок.
Для этого откроем стандартное приложение «Блокнот» и пропишем в нем текст из двух строк показанный на следующем скриншоте. Затем сохраним файл на флешке. В блокноте с кнопки «Файл» командой «Сохранить как. » откроем проводник. В строке «Тип файла» заменим текстовый формат на все типы файлов. Назначим файлу имя autorun.inf и нажмем кнопку «Сохранить»:
Таким образом мы создали файл для автоматического запуска изображения 001.ico и поместили его в корневой каталог флешки. Теперь подготовим картинку.
Красивые готовые флеш-иконки в формате ICO несложно найти и скачать на бескрайних просторах рунета.
Для своей флешки я взял фото в формате JPG, урезал его до размеров 64х64 пиксела и сконвертировал в формат ICO с помощью сервиса goo.gl/bCPpXu. Готовый файл значка переименовал в 001.ico и, также, положил его в корневой каталог флешки:
После этого безопасно извлекаем флешку. Снова подключив ее к ПК, в папке «Мой компьютер» наблюдаем носитель с автозапускаемой уникальной иконкой:
Файлы аutorun.inf применяются в операционных системах Microsoft Windows для автоматического запуска или инсталляции приложений с носителей информации. Этот файл находится в корневом каталоге файловой системы приложения. Содержимое файла составляют записи состоящие из структурных элементов — блоков. Наименование блока заключается в квадратные скобки. Описание блока состоит из пары: параметр — значение. Параметр icon служит для назначения устройству файла иконки. А значением параметра является файл значка — 001.ico.
Файл аutorun.inf срабатывает как только диск вставлен в ПК. Вредоносные программы используют файл автозапуска для выполнения себя на компьютере. Поэтому функцию автозапуска в системе нужно отключить. Как выключить автозапуск в Windows XP и в Windows 7 подробно читаем на странице: автозапуск устройств.
Если на флешку с автозапускаемой иконкой запишется вирус, он заменит файл аutorun.inf на свой и значок накопителя не будет отображаться. Таким образом иконка является своеобразным индикатором указывающим на нежелательное внедрение.
В этом случае необходимо просканировать носитель анивирусом и удалить вредоносные файлы. Подробнее об антивирусных программах читаем на странице: антивирусник аваст.
Однако, не всегда антивирус может обнаружить зараженные объекты. Эффективное решение — форматирование, которое уничтожит все данные на носителе.
Как известно, изначально, идея размещения файлов на удаленном сервере — облачном хранилище информации родилась как альтернатива съемным накопителям. Облачное хранение с его несомненными достоинствами синхронизации и повсеместного доступа к файлам через интернет, казалось со временем упразднит переносимые устройства хранения данных. Этого не произошло и флешка у многих пользователей по-прежнему остается наиболее оптимальным средством аккумулирования, резервного копирования и переноса файлов.
Источник
Как пользоваться флэшкой.Пошаговая инструкция.
О том, что такое флэшка, Вы можете прочитать на многих сайтах. Вам также подробно расскажут, чего нельзя с ней делать. А вот как узнать, что с ней можно делать? А вот бы урок с наглядным показом по всем пунктам (от А до Я) о работе с флэшкой? Допустим, что Вы пожелали перенести с одного компа на другой текст (пускай второй комп к Интернету будет неподключен).
А во втором случае мультик, в третьем случае и то и другое. Что самое главное в уроке – ВСЕ последовательные действия переноса. Оригинальное требование? Но ведь только таким образом можно показать, разъяснить, уберечь незнайку (камушек в огород новичков, не совладать им с флэшкой) от лишних и ненужных действий!
Информации о флешке много, а вот конкретной пошаговой “инструкции” по работе с флешкой нет! А зря! Уверена, что такие вот “трудности” есть у многих, а вот написать о них. Так что держите урок о работе с флешкой.
Вот как выглядит обычная флэшка.
Шаг 1. Вставляете ее в USB-порт (см. картинку).
Рядом с этим портом обычно находятся разъемы для наушников и микрофона.
Вот они рядом зеленого и розового цвета.
Шаг 2. Теперь нажимаете «Пуск».

Шаг 3. Записывать информацию на флэшку можно, по крайней мере, 2-мя способами. Рассмотрим оба.
1 способ. Продолжим с того места, на котором остановились.
1. Щелкаем по изображению флэшки левой клавишей мышки. В результате вам откроется ее содержимое.
2. Выбирайте на рабочем столе или в любой другой папке нужный файл (текстовый документ, музыку, видео, все, что угодно), который вы хотите скопировать на флэшку.
3. Теперь захватываете его левой клавишей мыши и тащите в папку флешки. Отпускаете.
Все. Вы скопировали файл на флешку!
2. способ.
1.Выбираете нужный вам файл для копирования на флешку.
2. Щелкайте по нему правой клавишей мышки.
3. Выбираете пункт «Отправить»
4. Затем выбираете пункт с изображением флешки. В нашем примере «KINGSTON (F:) ».
5. Все, файл отправлен на флешку. Можете проверить его наличие на флешке.
Шаг 4. Информацию Вы записали. Теперь надо безопасно извлечь флешку из компьютера. Для этого делаете следующее.
- В правом нижнем углу монитора компьютера есть стрелочка. Жмете на нее.
- Раскроется меню, и увидите значок, по виду похожий на дырокол.
- Нажимаете на него.
- Появится небольшое окошко. Наподобие этого.
- Нажимаете на него. После этого появится сообщение, что флешку можно вытаскивать из компьютера. Сделайте это.
- Если появляется сообщение, что флешку извлечь нельзя, то это означает, что у вас просто не закрыты какие –то файлы и папки на флешке. Закройте их. И повторите операцию в пунктах 1-5 заново.
На этом все. Теперь вы и работу с флешкой освоили. И готовы покорять новые компьютерные горизонты! Успехов вам в этом!
Понравилась статья? Подпишитесь на канал, чтобы быть в курсе самых интересных материалов
Источник
Как ускорить чтение, запись USB диска или флешки в Windows
Читайте как настроить оптимальную производительность внешнего диска или флешки и ускорить передачу данных на внешний носитель информации и чтение из него. Компьютерные устройства окружают нас повсеместно. Они помогают решать разнообразные задачи. Сложно представить себе, где еще не используются возможности компьютерных устройств.
Суть проблемы
Широкое применение и огромную популярность приобрели стационарные персональные компьютеры. Благодаря инновационным решениям и современным материалам, используемым при создании компьютеров, их возможности расширяются день ото дня. Пользователи используют персональные компьютеры для работы и отдыха. Имея огромную скорость обработки данных и обладая массивным дисковых пространством для хранения информации, они являются незаменимыми помощниками, как для офисных и производственных потребностей, так и для учебы и развлечения.
С развитием всемирной компьютерной сети Интернет и доступностью современных информационных технологий не меньшую популярность приобретают, в последнее время, мобильные и переносные устройства обработки данных: коммуникаторы и ноутбуки, включая их производные (нетбуки, ультрабуки, планшеты).
Обладая меньшими возможностями, они подкупают пользователей своей мобильностью и наличием доступа к собственным данным в любом месте.
Одним из основных внутренним компонентов компьютерных устройств является жесткие диски. Имея значительный объем памяти (в первую очередь стационарные персональные компьютеры и ноутбуки), они могут обрабатывать и хранить гигантский массив данных.
Помимо основных устройств обработки и хранения данных, широкую популярность приобрели внешние подключаемые накопители. Они применяются для хранения архивной личной информации, создания резервной копии или обмена рабочими файлами, используемыми пользователями в повседневной жизни для своей деятельности.
Неудивительно, что при таком обширном предложении компьютерных устройств, одним их основных параметров, имеющих первостепенное значение, является скорость передачи и обмена данными между устройствами.
Передача данных между внутренним хранилищем персонального компьютера и внешним накопителем является одной из наиболее распространенных задач, которые выполняет пользователь. Любые данные: фотографии, видео, важные файлы, резервные копии данных, рабочие и личные документы – все они должны быть перенесены туда и обратно, иногда по несколько раз.
Вот почему медленные скорости передачи могут вызывать чувства разочарования и раздражения. Никто не хочет тратить лишнее время на ожидание передачи нескольких гигабайт данных, а иногда и нет такой возможности (например, вы опаздываете на важную встречу или непосредственно сейчас нуждаетесь в данных). К счастью, есть несколько простых способов увеличить скорость передачи данных.
Установите «USB-накопитель» на оптимальную производительность
Операционная система «Windows» устанавливает значение параметра политики удаления для «USB-дисков» в положение «Быстрое удаление (по умолчанию)». Данный параметр отключает кэширование записей на устройстве и в системе «Windows», что замедляет скорость передачи данных, но позволяет безопасно отключать устройство без использования службы «Безопасное извлечение устройств и дисков».
Чтобы отключить эту функцию и настроить «USB-накопитель» на оптимальную производительность выполните следующие действия. Откройте проводник файлов «Windows», дважды щелкнув ярлык «Этот компьютер», расположенный на рабочем столе. В окне проводника файлов выберите из списка доступных дисков и разделов требуемый «USB-накопитель» (он должен быть предварительно подключен к вашему персональному компьютеру), и нажмите на нем правой кнопкой мыши. В открывшемся всплывающем меню выберите из списка возможных действий раздел «Свойства».
В окне свойств накопителя перейдите на вкладку «Оборудование». В разделе «Все диски» отметьте ваш накопитель, а затем в разделе «Свойства устройства» нажмите кнопку «Свойства».
Далее в новом окне во вкладке «Общие» нажмите кнопку «Изменить параметры».
В открывшемся новом окне свойств выберите вкладку «Политика» и установите переключатель в ячейку «Оптимальная производительность», задав параметрам накопителя соответствующие настройки. Затем нажмите кнопку «ОК» для сохранения установленных изменений.
Дополнительно, получить доступ к меню управления параметрами политики удаления устройств, вы можете из приложения «Управление дисками». Откройте всплывающее меню, нажав вместе сочетание клавиш «Windows + X» или щелкнув правой кнопкой мыши по кнопке «Пуск», расположенной в нижнем левом углу рабочего стола на «Панели задач», и выберите из списка доступных приложений раздел «Управление дисками».
Далее в разделе «Том» приложения найдите ваш накопитель и щелкните по нему правой кнопкой мыши. Затем во всплывающем меню выберите раздел «Свойства».
Дальнейшие действия аналогичны действиям, описанным нами выше. Пройдите весь путь, а затем во вкладке «Политика» активируйте ячейку «Оптимальная производительность».
Однако помните, если вы включите эту функцию, вам придется при извлечении устройства из компьютера, в обязательном порядке, использовать значок «Безопасное извлечение устройств и дисков» в области уведомлений. Несоблюдение этого требования может привести к полной потере данных или поломке «USB-накопителя».
Или вы можете воспользоваться вторым вариантом. Щелкните правой кнопкой мыши на пустом пространстве рабочего стола и вызовите всплывающее меню. Найдите раздел «Создать» и раскройте вложенное меню. Среди предложенных вариантов выберите раздел «Ярлык».
В поле «Укажите расположение объекта» введите следующий путь и нажмите кнопку «Далее» для продолжения:
Присвойте ярлыку имя и нажмите кнопку «Готово», чтобы завершить процесс создания ярлыка.
Этот ярлык непосредственно открывает окно «Безопасное извлечение устройства», которое вы можете использовать для отсоединения вашего запоминающего устройства от компьютера.
Полную версию статьи со всеми дополнительными видео уроками читайте в нашем блоге.
Источник