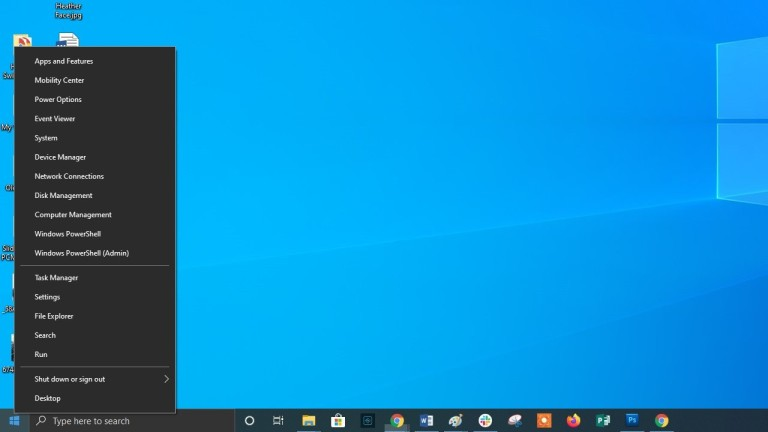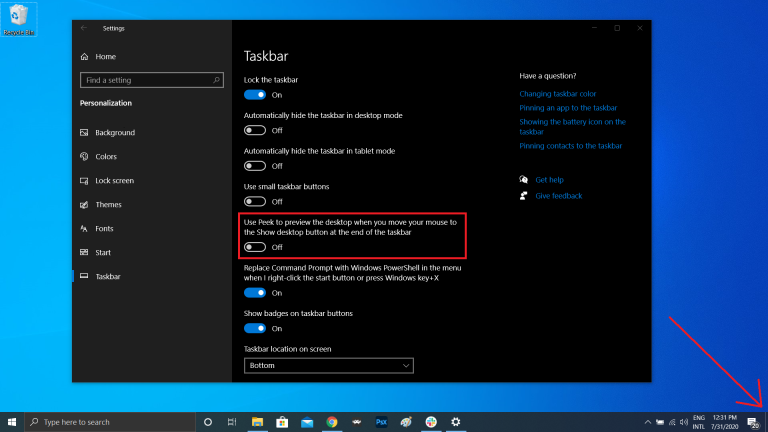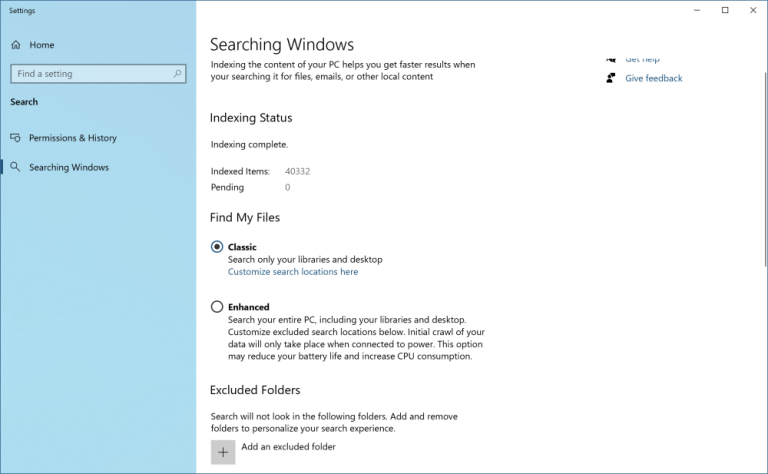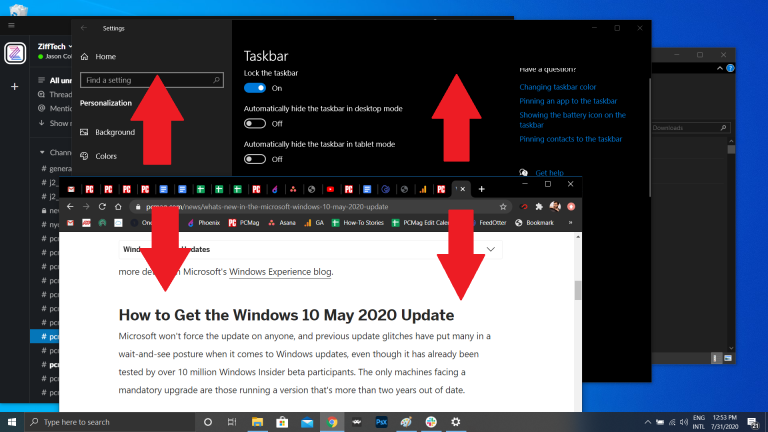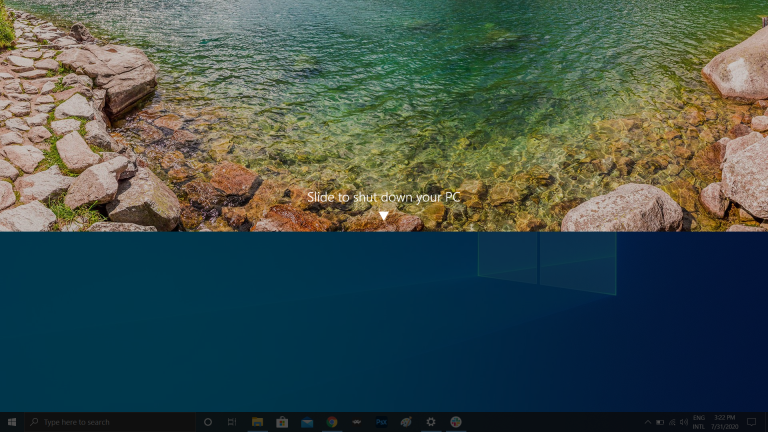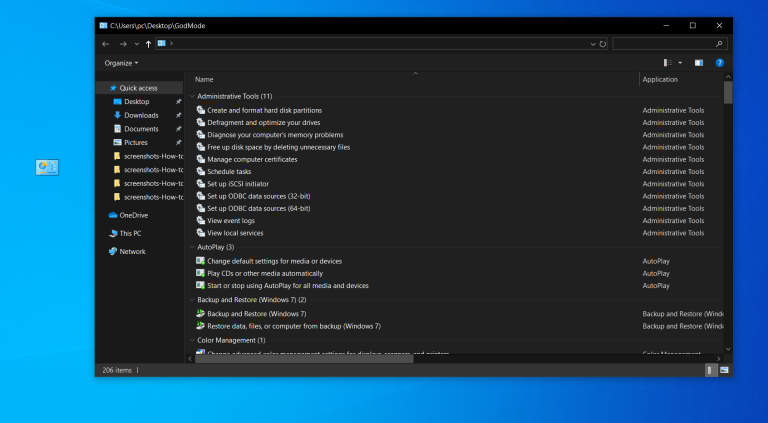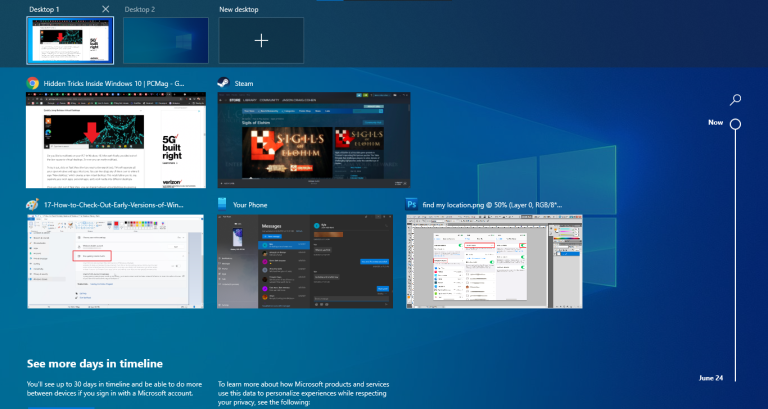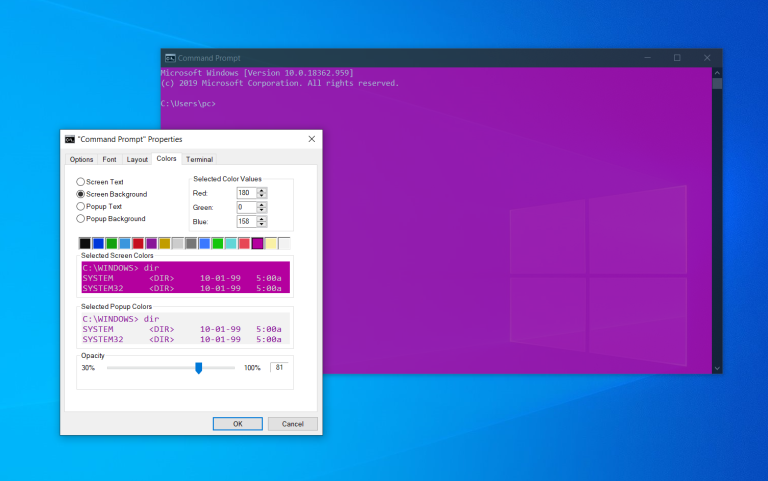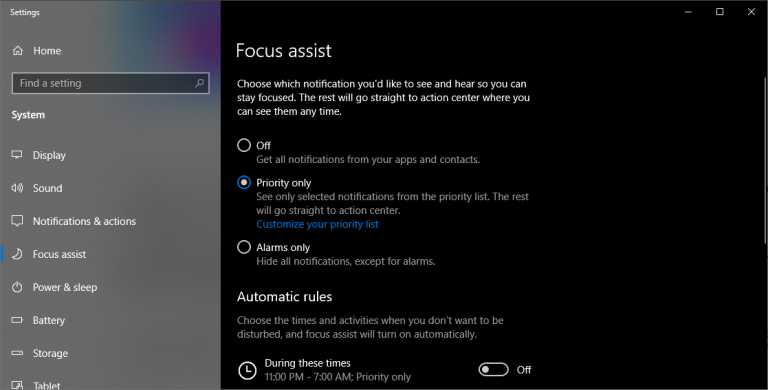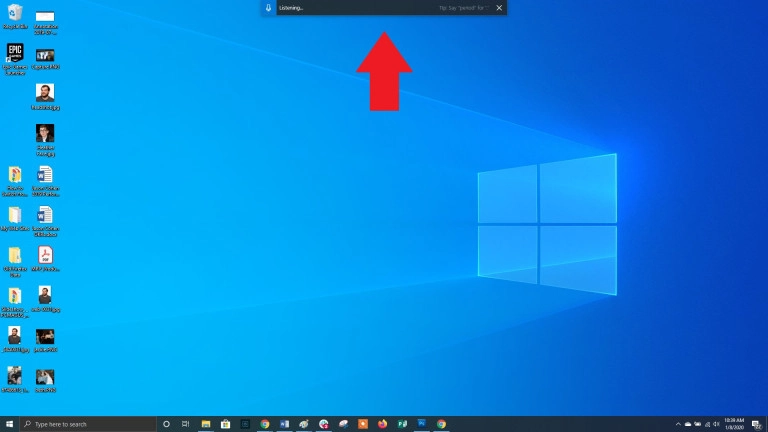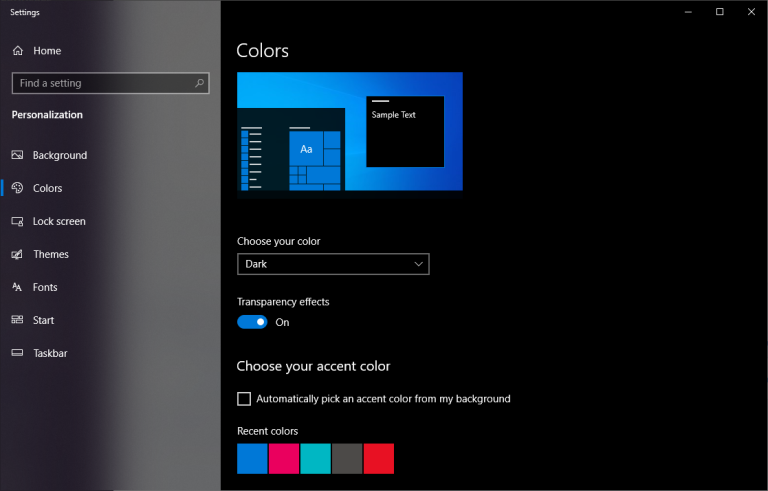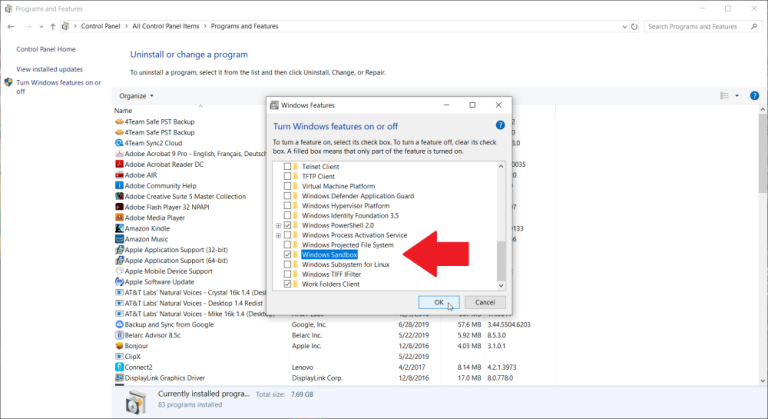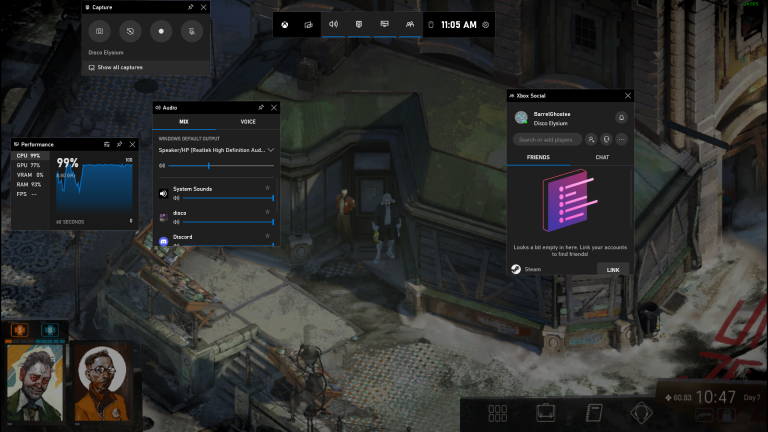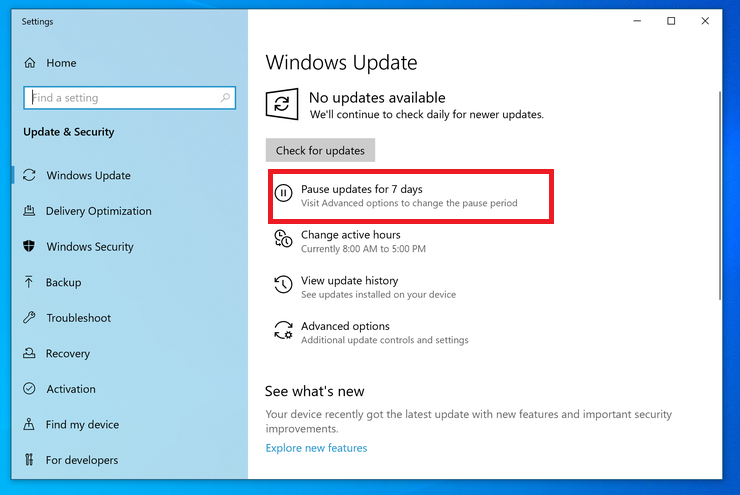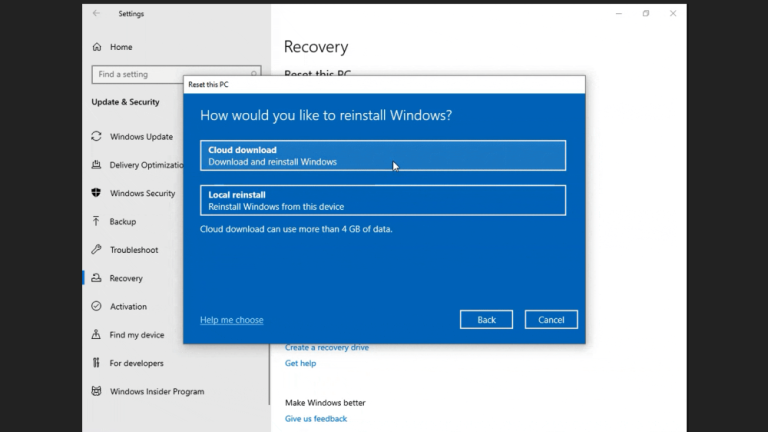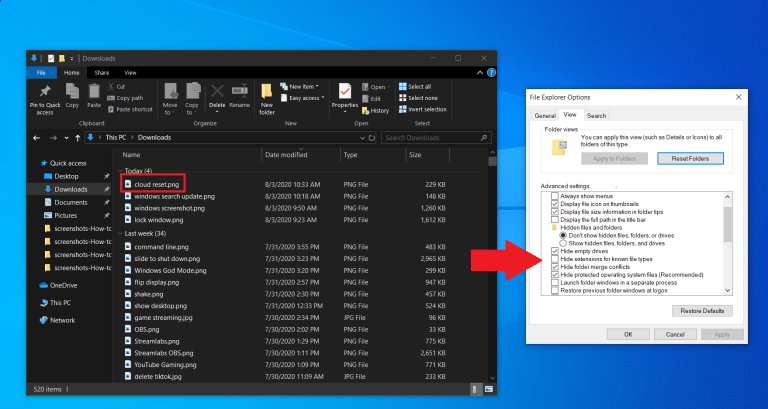- Что делать, если в Windows 10 не работает показ миниатюр окон при наведении курсора мыши на их значки на панели задач
- Функция Aero Peek для быстрого просмотра рабочего стола Windows
- Временный просмотр рабочего стола
- Отключение просмотра рабочего стола
- Windows 10: отключить Desktop Peek при наведении курсора на панель задач
- 2 ответа 2
- Как исправить отсутствие ярлыка «Показать рабочий стол»?
- Решение 1. Перезапустите процесс проводника Windows в диспетчере задач.
- Решение 2.Измените расположение панели задач на экране
- Секреты десятки. Скрытые функции Windows 10, о которых вы не знали
- «Секретное» меню Пуск
- Кнопка «Показать рабочий стол»
- Расширенный поиск в Windows 10
- Убрать беспорядок на экране
- Быстрое выключение
- «Режим Бога»
- Закрепить окно
- Быстрый переход между виртуальными рабочими столами
- Кастомизация командной строки
- Бесшумные уведомления с помощью Focus Assist
- Опция «Nearby Sharing»
- Запись текста под диктовку
- Темная и светлая темы
- «Облачный» буфер обмена
- Обновленный инструмент захвата экрана
- Тестирование файлов и приложений в «песочнице»
- Панель «Xbox Game Bar»
- Приостановка скачивания обновлений
- «Облачный» сброс настроек
- Использование каомодзи и особых символов
- Выполнение вычислений и измерений
- Просмотр расширений файлов
Что делать, если в Windows 10 не работает показ миниатюр окон при наведении курсора мыши на их значки на панели задач
Если навести курсор мыши на значок запущенной программы на панели задач, над курсором появится небольшое всплывающее окошко — миниатюра окна или окон работающего приложения. Это нужная и полезная функция, поскольку она дает наглядное представление о выполняемом действии или активности вкладки, например, в браузере. Однако у некоторых пользователей эскизы окон при наведении мыши на значки панели задач не появляются.
Что нередко указывает на сбой или повреждение настроек, отвечающих за отображение миниатюр.
Что можно в этом случае предпринять?
Если эскизов вы не наблюдали и раньше, стоит проверить включены ли они вообще.
Откройте командой systempropertiesperformance окно параметров быстродействия на вкладке «Визуальные эффекты» и чтобы особо не заморачиваться, выберите любой из режимов кроме «Значения по умолчанию», примените его, а затем вновь установите режим по умолчанию.
Если это не произвело никакого эффекта и эскизы не отображаются, переходим с следующему этапу.
Открываем командой regedit редактор реестра и разворачиваем ветку:
HKCU\SOFTWARE\MicrosoftWindows\CurrentVersion\Explorer\Advanced
Справа находим DWORD -параметр DisablePreviewDesktop и удаляем его.
Если параметр отсутствует, пропускаем этот шаг и переходим к ключу:
HKCU\SOFTWARE\Microsoft\Windows\CurrentVersion\Explorer\Taskband
Справа находим параметр NumThumbnails и изменяем его значение на 10 в шестнадцатеричном счислении или на 16 в десятичном.
Если параметр отсутствует, создаем его с указанным значением.
Тип параметр NumThumbnails должен иметь DWORD .
Выполнив эти действия, перезагружаем компьютер.
Если и это не помогло восстановить показ миниатюр окон запущенных приложений, выполняем стандартную процедуру устранения типичных неполадок — сканируем систему на предмет отсутствующих и поврежденных файлов командой sfc /scannow , выполняем откат системы к предыдущей точке восстановления.
В Windows 11 Microsoft заменила контекстные меню Проводника более минималистичными и в лучшей степени соответствующим .
Пару недель назад мы рассмотрели способ установки Windows 11 на компьютеры, несоответствующие новым требованиям Microsoft. .
В Windows 11 Microsoft удалила классический микшер громкости из системного трея, заменив его соответствующим модулем .
В Windows 11 разработчики заменили часть привычных контекстных меню новыми, подчас не слишком удобными элементами .
Источник
Функция Aero Peek для быстрого просмотра рабочего стола Windows
Можно быстро просматривать рабочий стол с помощью функции Aero Peek. Это удобно для быстрого просмотра папок на рабочем столе или если нужно оставить все окна открытыми.
Временный просмотр рабочего стола
Наведите указатель мыши на кнопку Показать рабочий стол в конце панели задач. Открытые окна исчезают из поля зрения, чтобы отобразить рабочий стол.
Чтобы отобразить окна, переместите указатель в сторону от кнопки Показать рабочий стол .
- Нажмите клавиши Win + Пробел , чтобы временно просмотреть рабочий стол. Чтобы восстановить рабочий стол, отпустите клавиши Win + Пробел .
- Чтобы свернуть открытые окна и оставлять их свернутыми, нажмите кнопку Показать рабочий стол или сочетание клавиш Win + D .
Отключение просмотра рабочего стола
Функцию исчезновения рабочего стола Windows при наведении указателя мыши на кнопку Показать рабочий стол можно отключить.
- Откройте окно «Свойства панели задач и меню Пуск».
- В разделе Предварительный просмотр рабочего стола с помощью Aero Peek снимите флажок Использовать Aero Peek для просмотра рабочего стола .
- Нажмите кнопку ОК .
Совет: Функцию быстрого просмотра Peek можно использовать также для просмотра окна на рабочем столе (остальные открытые окна временно исчезнут).
Источник
Windows 10: отключить Desktop Peek при наведении курсора на панель задач
Начиная с Windows 7, есть возможность «Peek» на рабочем столе (с наложением контуров открытой Windows), когда вы наводите курсор на эскиз, отображаемый значком на панели задач.
На устройстве Windows 10 мне нужно отключить это, так как это часто используется в режиме расширенного рабочего стола для проецирования / отображения контента для публики на втором дисплее. Управляя с помощью основного монитора, при попытке переключения окон он также часто просматривает рабочий стол на дополнительных мониторах, что не является идеальным.
Теперь мне удалось отключить это на устройстве в прошлом, но я сейчас не могу найти как.
Просто чтобы быть понятным, это единственная функция Aero Peek, которую я хочу отключить. Я хочу сохранить миниатюры панели задач и возможность взглянуть на рабочий стол при наведении курсора на маленькую кнопку в правом нижнем углу (в крайнем правом углу панели задач).
Может кто-то указать мне верное направление?
2 ответа 2
Я полагаю, я помню, что видел это под Performance Options.
Перейдите в Система -> Расширенные настройки системы -> Вкладка «Дополнительно» -> Настройки -> Визуальные эффекты -> и снимите флажок Включить просмотр
У меня была такая же проблема с проецируемым вторичным дисплеем. Следующая процедура предотвращает исчезновение дополнительного дисплея при наведении курсора на кнопку «Показать рабочий стол».
1) Щелкните правой кнопкой мыши на панели задач, выберите «Настройки панели задач».
2) В разделе « Панель задач» 5-й переключатель вниз помечен «Использовать Peek для предварительного просмотра рабочего стола при наведении мыши на кнопку« Показать рабочий стол »в конце панели задач». Выключи это.
3) В разделе « Несколько дисплеев » первый переключатель помечен «Показать панель задач на всех дисплеях».Выключи это.
Для просмотра рабочего стола теперь требуется нажать кнопку, поэтому он по-прежнему доступен, но почти не подвержен случайной активации. Кроме того, дополнительный дисплей не нарушается, даже если просмотр рабочего стола активируется / деактивируется одним щелчком мыши.
Edit2: дополнительно расширен для предотвращения отображения панели задач на дополнительном дисплее.
Источник
Как исправить отсутствие ярлыка «Показать рабочий стол»?
Кнопка быстрого доступа «Показать рабочий стол» может отсутствовать из-за временного сбоя модулей ОС. Более того, параметр групповой политики или сценарий, используемый пользователем для удаления кнопки, также могут привести к возникновению данной проблемы.
Проблема возникает, когда ярлык «Показать рабочий стол» не отображается справа от системных часов (обычно в правом конце панели задач).
Прежде чем перейти к отображению значка «Показать рабочий стол» на панели задач в Windows 10, убедитесь, что ваша система не находится в режиме планшета или проблема связана с групповой политикой. Кроме того, если для удаления кнопки «Показать рабочий стол» использовался сценарий, то было бы неплохо использовать тот же сценарий для возврата к отображению ярлыка «Показать рабочий стол» на панели задач.
Решение 1. Перезапустите процесс проводника Windows в диспетчере задач.
Ошибка, препятствующая отображению ярлыка «Показать рабочий стол» на панели задач, может быть устранена после перезапуска процесса проводника Windows (в котором находится пользовательский интерфейс вашей системы).
- Запустите меню опытного пользователя (одновременно нажав клавиши Windows + X), а затем выберите Диспетчер задач.
Откройте диспетчер задач из меню быстрого доступа.
- Теперь на вкладке «Процессы» щелкните правой кнопкой мыши процесс в проводнике Windows и в появившемся мини-меню выберите «Перезагрузить».
Перезагрузите проводник Windows.
- Затем дайте дисплею системы стабилизироваться, а затем проверьте, решена ли проблема с отображением рабочего стола.
Решение 2.Измените расположение панели задач на экране
Проблема с отсутствующим ярлыком «Показать рабочий стол» может быть результатом временного сбоя модулей ОС, который может быть очищен, если мы изменим расположение панели задач на экране (например, из нижней части экрана в правую часть экрана) и затем вернуть его в исходное положение (например, в нижнюю часть экрана).
- Щелкните правой кнопкой мыши на панели задач и в показанном меню выберите Параметры панели задач.
Откройте настройки панели задач.
- Теперь разверните раскрывающийся список «Расположение панели задач на экране» и выберите другой вариант, который выбран в данный момент (например, «Справа»).
Измените расположение панели задач вправо
- Затем дайте дисплею стабилизироваться, а затем верните расположение панели задач к предыдущей настройке (например, снизу), чтобы проверить, отображается ли кнопка «Показать рабочий стол» на панели задач.
Измените расположение панели задач на нижнюю
Если проблема не исчезнет, проверьте, решает ли проблему выполнение ремонтной установки Windows вашей системы.
Источник
Секреты десятки. Скрытые функции Windows 10, о которых вы не знали
Windows – это всеобъемлющая операционная система с множеством скрытых функций. В этой статье поговорим о том, как использовать ее на полную мощь.
Windows 10 – это самая популярная десктопная операционная система в мире. Хотя Windows 11 уже вышла, большинству из нас все равно придется работать с «десяткой» еще долгое время. И даже если вы используете ее каждый день, вы найдете много нового для себя в этой статье.
Возможно, вы не считаете себя опытным пользователем или совсем недавно перешли с macOS на Windows. Независимо от того, что привело вас сюда, наши советы помогут вам использовать Windows 10 на полную мощь. Некоторые скрытые возможности ОС были доступны и в старых версиях Windows, в то время как другие – являются новыми для данной итерации.
«Секретное» меню Пуск
Если вы поклонник старых версий Windows (до добавления интерактивных сменяющихся «плиток»), вы можете получить доступ к ностальгическому меню Пуск. Для этого щелкните правой кнопкой мыши на значок Windows в левом нижнем углу экрана. Перед вами появится текстовое меню со списком знакомых пунктов назначения, включая приложения и функции, поиск и запуск программ. Все эти опции доступны и через стандартный интерфейс меню Пуск, но здесь вы можете получить к ним более быстрый доступ.
Кнопка «Показать рабочий стол»
Вам не нужно сворачивать все открытые окна по отдельности, чтобы посмотреть на свой рабочий стол. В правом нижнем углу панели задач есть секретная кнопка. Не видишь ее? Она находится за пределами текущей даты и времени. Там есть маленький кусочек «невидимой кнопки». Нажав на нее, пользователь может мгновенно свернуть все открытые окна; нажав на нее еще раз, он вернет их обратно на экран.
Можно также свернуть все окна при наведении указателя мыши на эту кнопку, а не при нажатии на нее. Перейдите по следующему пути: «Настройки» > «Персонализация» > «Панель задач», а затем активируйте параметр «Показывать рабочий стол при наведении указателя на кнопку «Свернуть все окна» в конце панели задач».
Расширенный поиск в Windows 10
Если стандартный поиск в Windows занимает слишком много времени, сузьте его область. Это можно сделать, если перейти по следующему пути: «Настройки» > «Поиск» > «Поиск Windows». Установите для поиска значение «Classic» — это будет означать, что вы ищете только в библиотеках и на рабочем столе ОС. Расширенный поиск охватывает всю систему и может занять достаточное количество времени. Вы можете сузить область поиска, выбрав определенные папки или сняв галочку у каталогов, где искать точно не нужно.
Убрать беспорядок на экране
Пользователи Windows 7 должны знать об этом маленьком трюке. Если у вас много открытых окон одновременно, вы можете убрать этот беспорядок, захватив верхнюю часть любого из них и «встряхнув» его. Таким образом, вы свернете все остальные окна. «Встряхните» еще раз – и все свернутые окна вновь появятся перед вашими глазами.
Быстрое выключение
Те, у кого есть планшет на базе Windows 10 или ноутбук с сенсорным экраном, могут воспользоваться функцией быстрого выключения девайса. Пользователям нужно просто провести пальцем по экрану вниз. Однако и в стандартных ПК с операционной системой Windows 10 есть похожая опция. Существует несколько способов ее активации, но создание ярлыка на рабочем столе, вероятно, лучший из них.
Щелкните правой кнопкой мыши на рабочем столе и выберите: «Создать» > «Ярлык». Во всплывающем окне введите «SlideToShutDown» в качестве местоположения файла. Переименуйте файл и нажмите на кнопку «Готово», чтобы создать кликабельный ярлык на рабочем столе. Теперь щелкните правой кнопкой мыши на файл и перейдите в его свойства. Выберите сочетание клавиш, которое будет активировать данный ярлык, и нажмите на кнопку «Применить».
Теперь вы можете дважды щелкнуть по ярлыку или ввести комбинацию клавиш, чтобы активировать его и вывести специальное окно на экран. Используйте мышь, чтобы перетащить его в нижнюю часть экрана – это мгновенно выключит ваш компьютер. Стоит помнить о том, что это полное выключение ПК, а не режим сна.
«Режим Бога»
Этот режим будет не интересен для обычных пользователей, но если вы ИТ-специалист или хорошо разбираетесь в компьютерах, вы можете получить доступ ко всем панелям управления Windows из одной папки. Щелкните правой кнопкой мыши на рабочем столе и выберите: «Создать» > «Папка». Переименуйте новую папку с помощью данного фрагмента кода:
Чтобы перейти в «режим Бога» (или в Windows Master Control Panel — ее официальное название), дважды щелкните левой кнопкой мыши по созданной папке.
Закрепить окно
Большинству людей приходится выполнять несколько задач одновременно. Windows 10 может упростить вам жизнь, позволив закрепить определенные окна в разных частях экрана. Возьмите любое окно и перетащите его на левую или правую границу экрана. Оно займет эту сторону вашего дисплея. Вы также можете переместить окно в любой из четырех углов, чтобы закрепить его там. Аналогично, в выбранной части экрана, объединив клавишу Windows и любую из стрелок направления, пользователь может переместить нужное ему окно. Например, переместите каталог в левую часть экрана с помощью сочетания клавиш «Win + стрелка влево». Затем используйте комбинацию «Win + стрелка вверх или вниз», и окно будет перемещено в нужный вам угол.
Быстрый переход между виртуальными рабочими столами
Быстро переключайтесь между несколькими виртуальными рабочими столами, когда нужно использовать приложения для работы и социальные сети одновременно, но в разных ОС. Нажмите на значок просмотра задач на панели задач (тот, который выглядит как маленький прямоугольник), чтобы увидеть все открытые окна.
Вы можете перетащить любое из них к параметру, который имеет название «Создать новый рабочий стол». Как только новый виртуальный рабочий стол будет создан, вы сможете переключаться между ним и своей ОС, нажимая на сочетание клавиш «Windows + Ctrl + стрелка вправо/влево».
Кастомизация командной строки
Если вам нравится копаться «под капотом» Windows с помощью командной строки, вы будете рады узнать, что можно настроить этот инструмент. Откройте командную строку, щелкните правой кнопкой мыши на верхней панели окна и перейдите в ее свойства, чтобы персонализировать интерфейс программы.
В свойствах командной строки можно изменить элементы управления, шрифт, макет, цвет и вид курсора. Вы также можете сделать само окно прозрачным, открыв вкладку «Цвет» и переместив ползунок у параметра «Непрозрачность» в нужную сторону. Это дает возможность пользователю заниматься программированием и наблюдать за рабочим столом одновременно.
Бесшумные уведомления с помощью Focus Assist
Focus Assist («Фокусировка внимания») предоставляет вам контроль над уведомлениями, которые вы получаете на своем экране. Перейдите по следующему пути: «Настройки» > «Система» > «Фокусировка внимания» и отключите самые раздражающие уведомления, чтобы вы могли спокойно работать. Вы даже можете настроить эту функцию на включение в указанное время, чтобы пропускать только определенные уведомления.
Опция «Nearby Sharing»
Вы можете поделиться открытым документом или фото напрямую с близлежащими устройствами (по такому же принципу работает AirDrop от Apple). Щелкните на значок «Общий доступ» на панели инструментов документа или фотографии, чтобы открыть нужное меню, а затем выберите параметр «Включить Nearby Sharing», чтобы отправить файлы на другое устройство. Управляйте этой функцией, перейдя по следующему пути: «Настройки» > «Система» > «Общий доступ», чтобы включить и выключить ее. Вы также можете выбрать файл для совместного использования с другими пользователями или вашими устройствами.
Запись текста под диктовку
Microsoft уделяет много времени разработке инструментов по распознаванию речи, особенно это касается Windows и Office. Вы можете использовать комбинацию клавиш «Win + H», чтобы открыть специальное окно для записи вашего голоса через микрофон компьютера. Речь будет отображена в текущем текстовом поле. Конечно, вам все равно придется добавить знаки препинания вручную, но вы можете сэкономить время при наборе текста, отправке электронных писем и сообщений в социальных сетях.
Темная и светлая темы
Windows 10 предоставляет пользователю возможность полностью контролировать цветовую гамму его ОС. Перейдите по следующему пути: «Настройки» > «Персонализация» > «Цвет» — здесь вы сможете выбрать темную или светлую тему. Они изменяют цвет меню Пуск, панели задач, проводника файлов, меню настроек и любых других совместимых программ.
Более того, можно установить одну тему для системных меню, а другую – для сторонних приложений. Предпочитаете более яркие цвета? На выбор доступны шаблоны тем, которые помогут вашей ОС выглядеть стильно и выразительно.
«Облачный» буфер обмена
Мы все используем буфер обмена Windows для вырезания и вставки файлов, но знаете ли вы, что можно сохранить в нем сразу несколько элементов и отправить их на разные устройства? Используйте комбинацию клавиш «Win + V» для просмотра последних вырезанных файлов, сохраненных в буфере обмена. Перейдите по следующему пути: «Настройки» > «Система» > «Буфер обмена», чтобы настроить данную опцию. Вам следует войти в свою учетную запись Майкрософт для использования одного и того же буфера обмена на разных устройствах одновременно.
Обновленный инструмент захвата экрана
В течение многих лет инструмент «Ножницы» был единственным программным обеспечением для захвата экрана, встроенным в Windows, но приложение Snip & Sketch навсегда изменило принцип создания скриншотов в Windows 10. Используйте сочетание клавиш «Shift + Win + S» для выбора между прямоугольным, произвольной формы, окном или полноэкранным снимком экрана. Более того, инструмент имеет встроенный редактор изображений, полностью независимый от Microsoft Paint.
Тестирование файлов и приложений в «песочнице»
У пользователей Windows 10 Pro есть дополнительное ПО для защиты от опасных приложений и файлов. Если вы откроете «песочницу Windows» из панели управления, то создадите виртуальный экземпляр Windows внутри своей ОС. Там вы можете открыть все файлы и программы, в которых до конца не уверены, прежде чем установить их на свой ПК. Как только вы выйдете из «песочницы», ее содержимое исчезнет, не навредив вашему компьютеру.
Панель «Xbox Game Bar»
С помощью комбинации клавиш «Win + G» вы можете открыть панель «Xbox Game Bar», которая позволяет записывать и транслировать игровые сеансы, управлять звуком, отслеживать нагрузку процессора, подключать сторонние учетные записи и просматривать список друзей из Xbox.
Вы можете перейти по следующему пути: «Настройки» > «Игры» и выбрать нужные вам сочетания клавиш для включения и выключения микрофона, захвата экрана, установки таймера записи и многого другого во время игры. Есть также настройки самой записи игрового процесса, возможность включения режима с повышенной производительностью и активации мониторинга сети.
Приостановка скачивания обновлений
Мы все знаем, что обновления очень важны для ОС. Они включают в себя новейшие функции и исправления проблем безопасности Windows. Но иногда так хочется, чтобы подобные уведомления оставили вас в покое, чтобы вы не видели непрерывно всплывающие окна о предстоящем обновлении системы. Перейдите по следующему пути: «Настройки» > «Обновления и безопасность» > «Центр обновлений Windows», чтобы временно приостановить загрузку обновлений.
«Облачный» сброс настроек
Хотите сбросить настройки вашего ПК в Windows 10? Облачная функция сброса настроек от Microsoft помогает пользователям при сбое системы, когда нет диска или USB-накопителя для восстановления ОС. Этот параметр позволяет переустановить Windows, чтобы откатить систему до былого состояния. К сожалению, файлы и установленные программы будут удалены во время выполнения отката. Эту опцию можно найти по следующему пути: «Настройки» > «Обновления и безопасность» > «Восстановление системы».
Использование каомодзи и особых символов
Ввод комбинации клавиш «Win + точка (.)» открывает расширенное меню со смайликами, каомодзи (созданными из символов Юникода) и широким набором различных знаков.
Выполнение вычислений и измерений
В Windows есть несколько встроенных приложений, которые могут выглядеть сперва бесполезными, но они имеют невероятные скрытые функции. Например, приложение «Калькулятор» может рассчитать разницу в годах между двумя датами, а также конвертировать значения практически в любой системе измерений, включая время, энергию, температуру, массу и даже валюту.
Приложение «Alarms & Clock» может рассчитать разницу во времени между двумя точками на карте (даже в будущем). Откройте программу, перейдите на вкладку «Часы» и кликните на значок плюса внизу, чтобы добавить нужные местоположения. Нажмите на значок сравнения, чтобы открыть временную шкалу. При прокрутке временной шкалы время будет меняться в различных точках на карте, что позволит с точностью отследить разницу во времени.
Просмотр расширений файлов
По умолчанию Windows скрывает расширение файла. Для его просмотра нужно открыть свойства определенного элемента. Но вы можете настроить вашу ОС таким образом, чтобы она автоматически показывала вам расширение файлов. Откройте Проводник, в его настройках перейдите на вкладку «Вид». Прокрутите страницу вниз до опции «Скрывать расширение для известных типов файлов» и снимите флажок у данного параметра. Нажмите на кнопку «Применить», чтобы изменения вступили в силу. Теперь вы сможете видеть расширения файлов сразу после их названия.
Источник









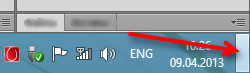
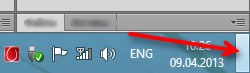


 Откройте диспетчер задач из меню быстрого доступа.
Откройте диспетчер задач из меню быстрого доступа. Перезагрузите проводник Windows.
Перезагрузите проводник Windows. Откройте настройки панели задач.
Откройте настройки панели задач. Измените расположение панели задач вправо
Измените расположение панели задач вправо Измените расположение панели задач на нижнюю
Измените расположение панели задач на нижнюю