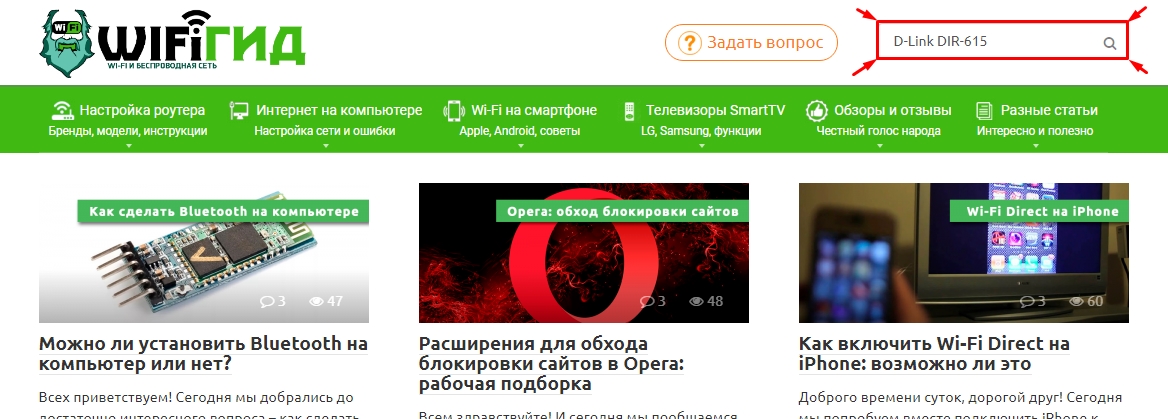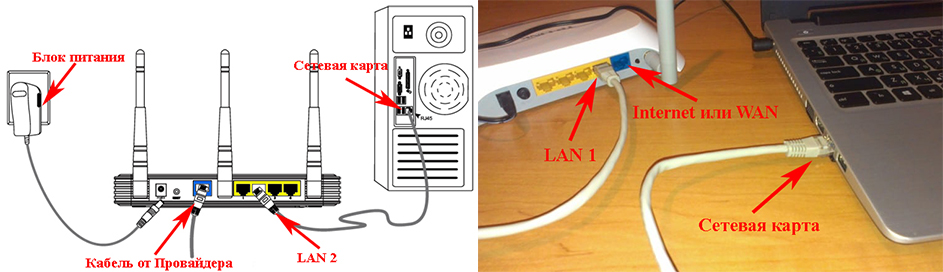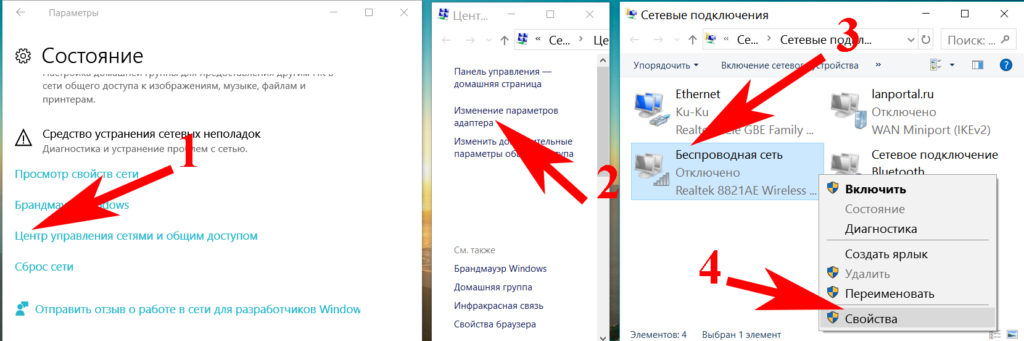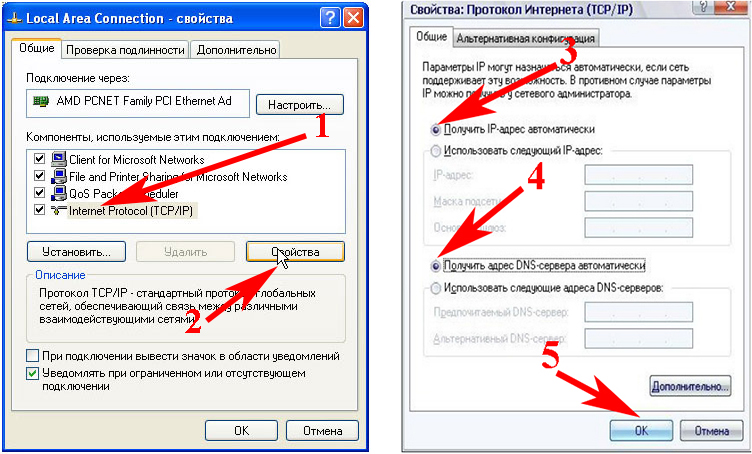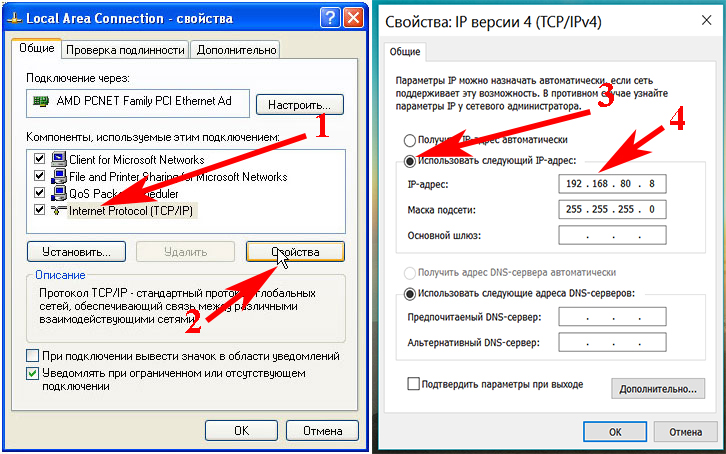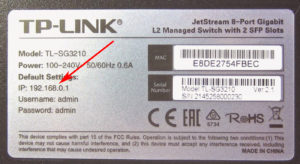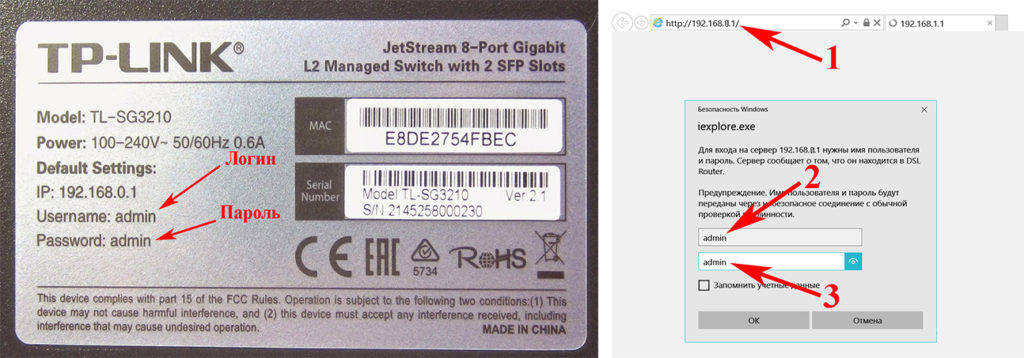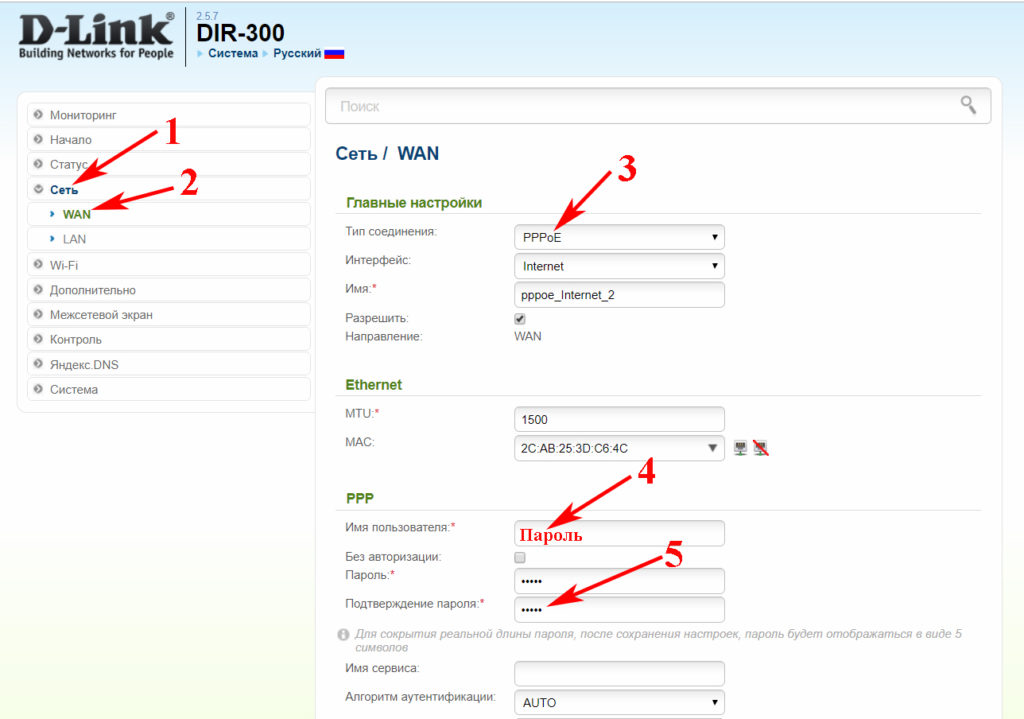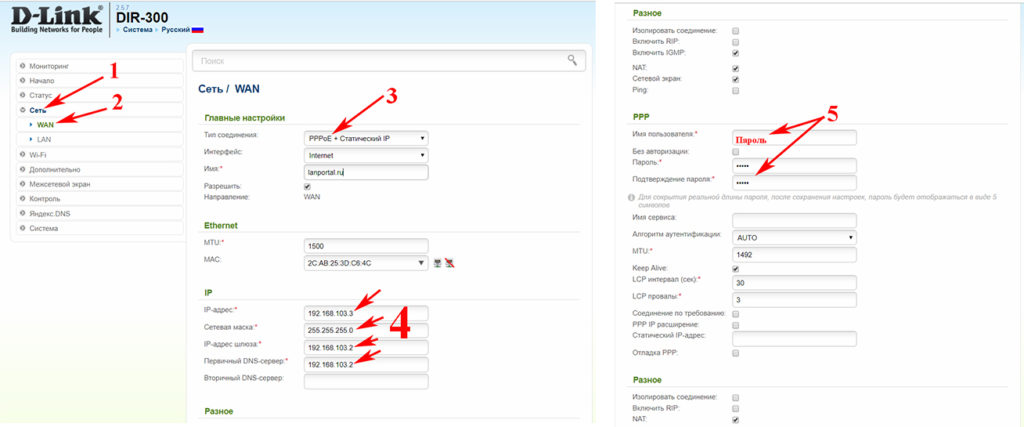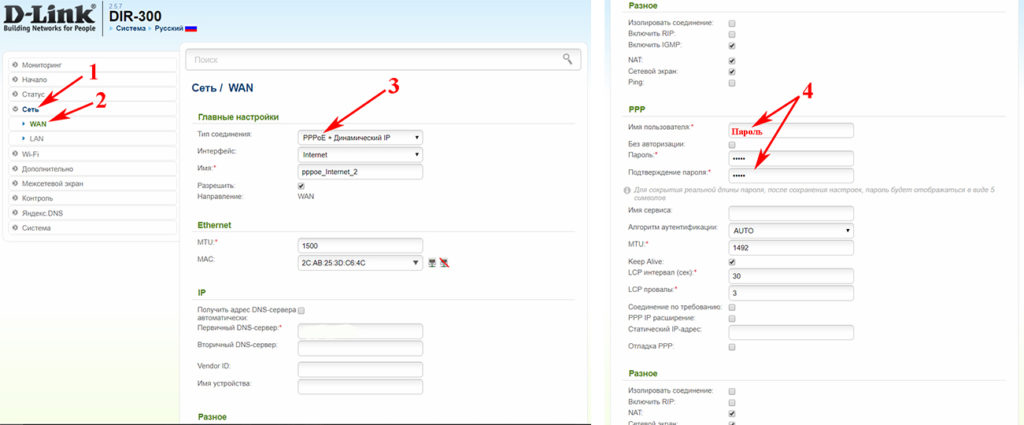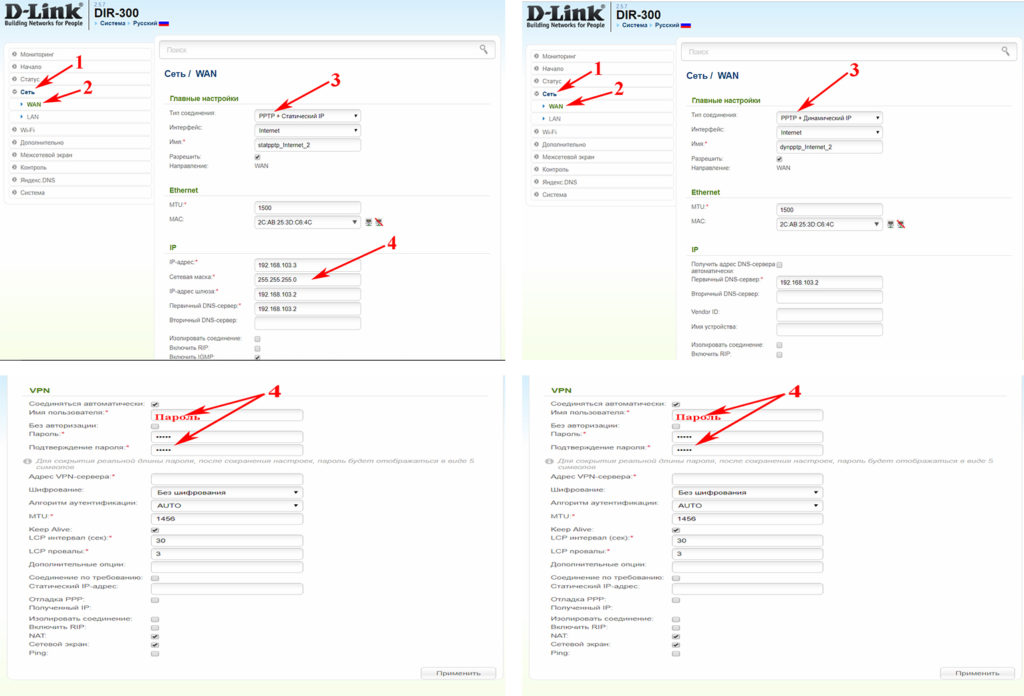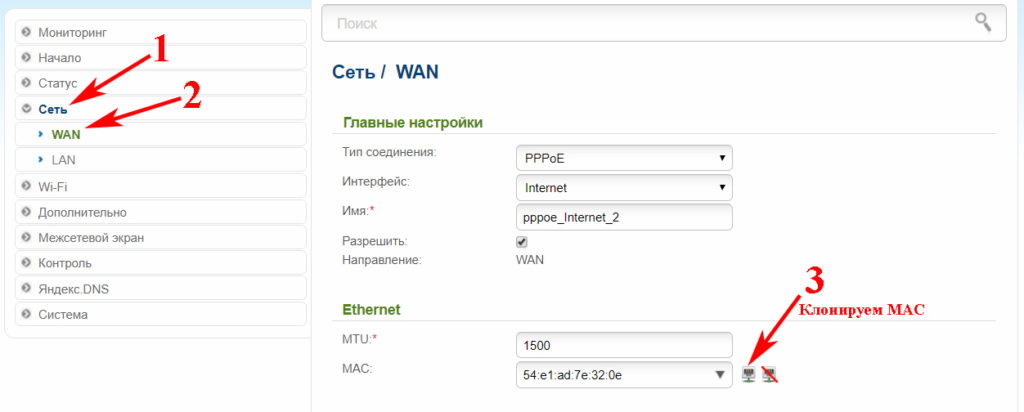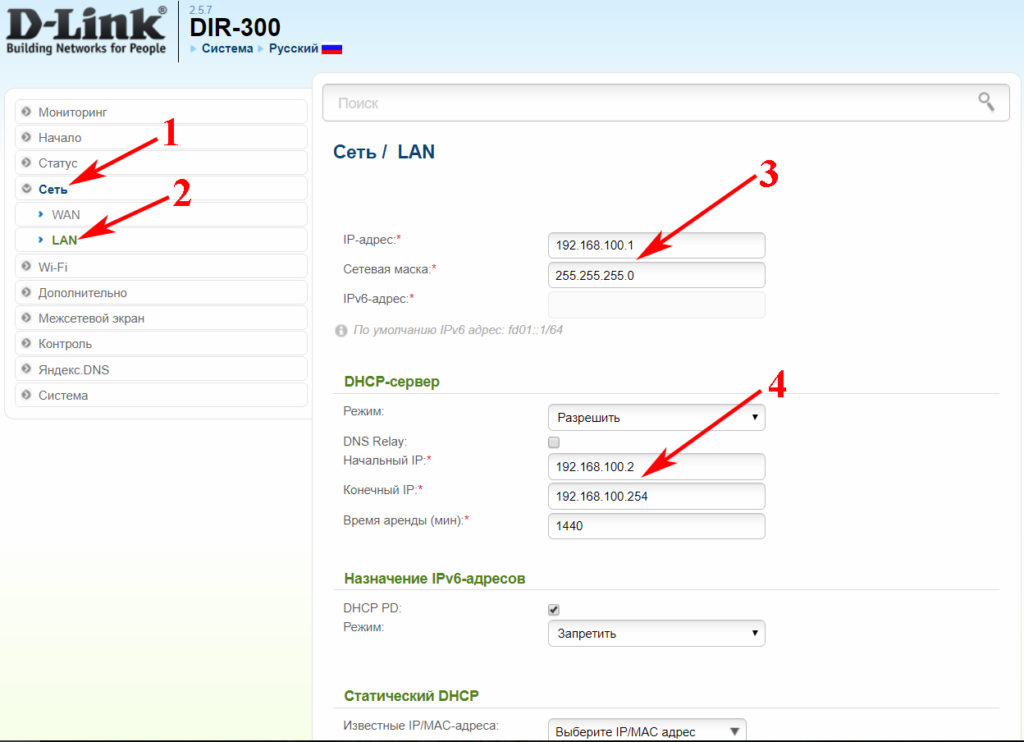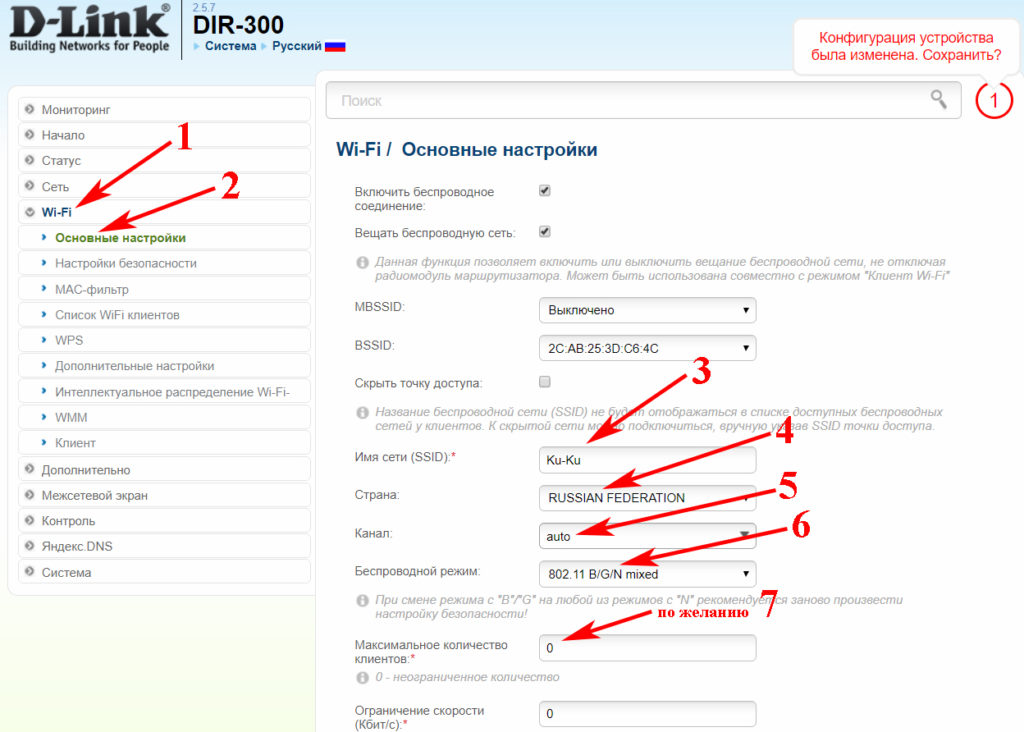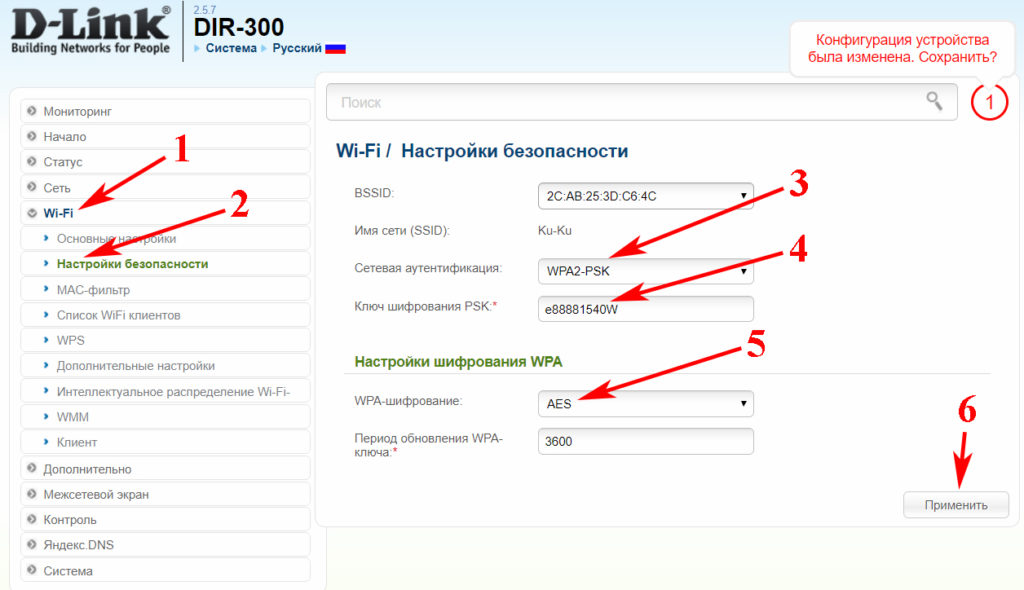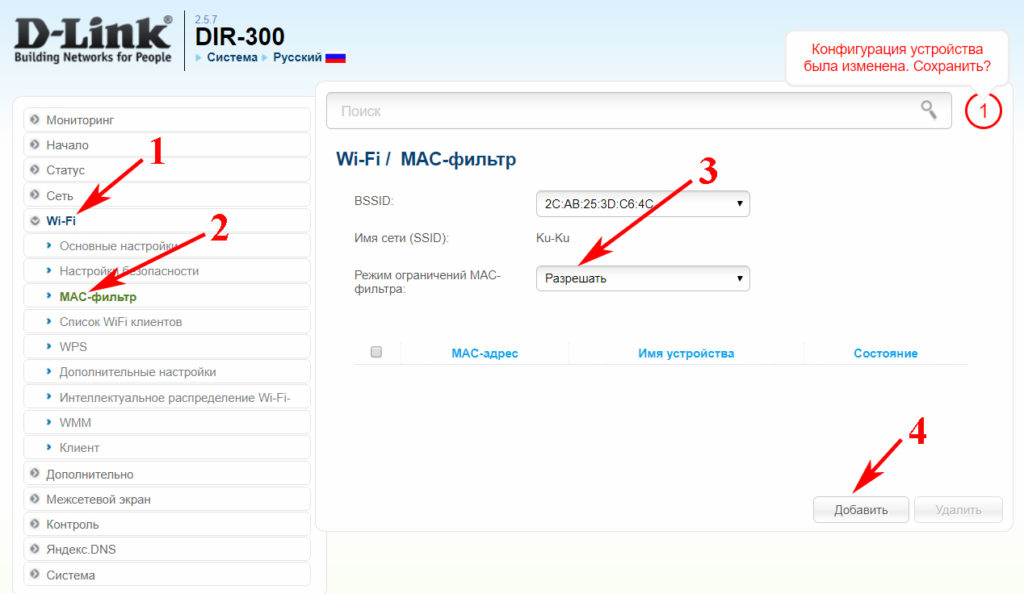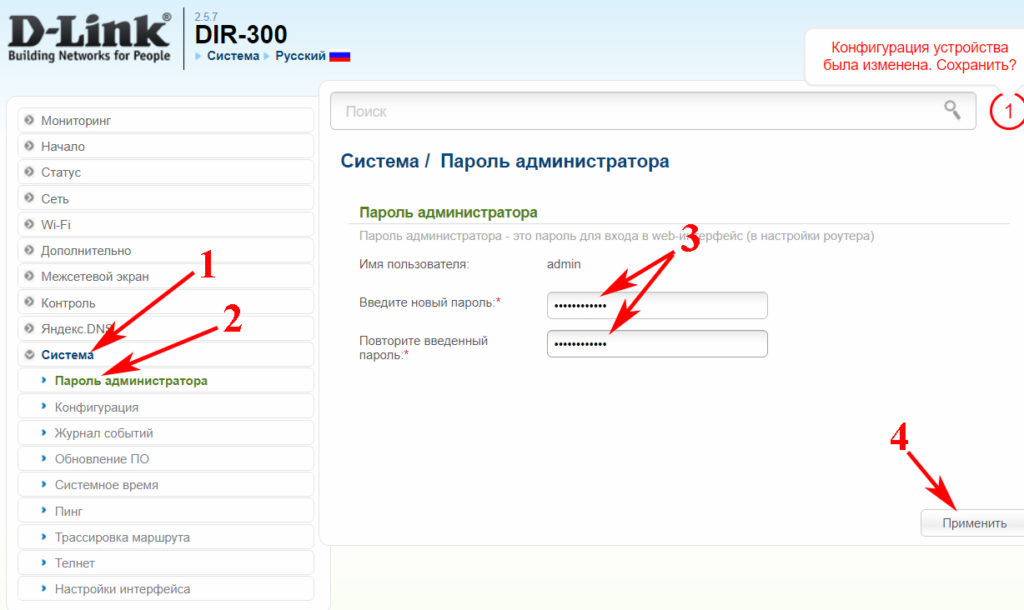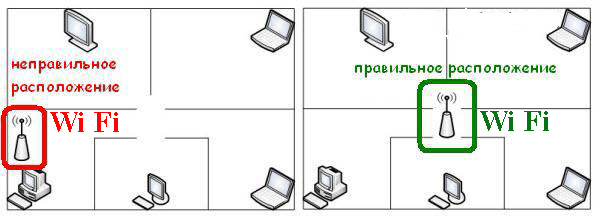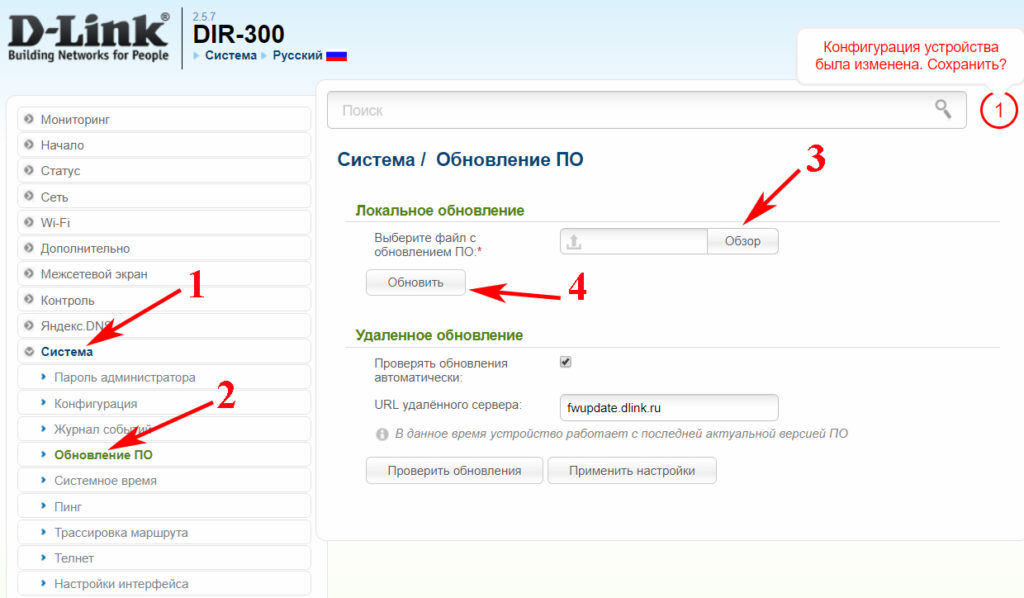- Как поменять старый роутер на новый: пошаговая инструкция
- Шаг 1: Выбор маршрутизатора
- Шаг 2: установка, настройка
- Настройка Wi-Fi роутера через беспроводную сеть
- Шаг 1: Подключение роутера к сети
- Шаг 2: Определение стандартных данных Wi-Fi
- Шаг 3: Подключение компьютера к Wi-Fi
- Шаг 4: Вход в веб-интерфейс
- Шаг 5: Настройка маршрутизатора
- Действия при отключенном Wi-Fi
- Весь цикл, подключения и настройки Wi-Fi роутера
- Как соединить компьютер с роутером
- Настраиваем сетевую карту на ПК
- Первый вариант установки
- Второй вариант установки
- Подключение к роутеру через браузер
- Поэтапная установка настроек на роутер
- Выясняем, какой у вас тип подключения
- Настройка интернета на маршрутизаторе
- Настраиваем PPPoE соединение
- Настройка PPPoE + статический IP
- Настраиваем PPPoE + динамический IP
- Настраиваем PPTP + Статический IP или Динамический IP
- Привязка по MAC-адресу
- Создаем домашнюю сеть LAN
- Настраиваем беспроводной режим WiFi
- Замена пароля на роутере
- Лучшее место расположения для роутера
- Замена прошивки на Wi-Fi роутере
- Заключение
Как поменять старый роутер на новый: пошаговая инструкция
Привет всем! О дорогой друг, я также как и ты когда-то столкнулся с проблемой покупки нового маршрутизатора. К сожалению, я не обладал достаточными знаниями и просто пришел в магазин и купил первый попавшийся, который увидел на полке в компьютерном магазине. Но сегодня я постараюсь как можно детальнее рассказать – как можно быстро и без головной боли поменять старый роутер на другой, более новый роутер.
Советую прочитать статью до конца, чтобы в конце вы имели полную картинку и уже смогли купить нормальный аппарат, который прослужит вам долгие годы. Я в свою очередь покупал интернет-центр, так как мой старый просто уже потихоньку умирал: его нужно было постоянно перезагружать, Wi-Fi отваливался, а интернет периодически скакал по скорости.
Шаг 1: Выбор маршрутизатора
Вроде бы ничего сложного – просто приходишь в магазин, спрашиваешь консультантов, и они тебе подбирают по ценовой категории. Но, к сожалению, в таких магазинах консультанты сами знают не много. И это понятно – моделей много и у каждой есть свои плюсы и минусы. Именно поэтому изначально нужно выбрать аппарат правильно, чтобы не кусать потом локти.
Вот вам отличный пример. Ко мне недавно обратилась женщина, которая не могла понять, почему у нее на телефоне скорость интернета ниже заявленной у провайдера – 300 Мбит в секунду. В итоге скорость выше 100 Мбит не поднималась. Все оказалось банально просто – входной интернет порт на роутере имел ограничение в 100 Мбит. А моя постоянная читательница просто пришла в магазин и купила первый попавшийся, как и я в свое время.
Тут также нужно думать, для чего именно вам нужен роутер. Некоторым он нужен для игр, кому-то нужно широкое покрытие Wi-Fi в доме или на даче. А кому-то нужна бюджетная, но стабильная модель, который долгие годы будет раздавать интернет и вай-фай. Для этого я подготовил подробные статьи с самыми лучшими моделями, которые сейчас находятся на рынке.
ПОМОЩЬ! Если у вас возникнут трудности с выбором, то можете смело писать об этом в комментариях под статьей. Только не забудьте указать – для чего именно вам нужен роутер и по какой именно цене.
Также советую прочесть ещё одну интересную статью, которая расскажет вам все тайны роутера. С ней вы можете ознакомиться здесь. Там понятным и простым языком объясняются все тонкости работы маршрутизатора, а также некоторые нюансы, о которых знает не каждый.
Шаг 2: установка, настройка
Вот вы купили себе роутер и принесли домой, но – как теперь заменить его без каких-то проблем. На самом деле осталось его подключить к интернету и настроить. Сразу скажу, что пугаться не стоит, так как настроим мы его в два счета за несколько минут. Самое главное вам нужно найти договор от провайдера, где написаны данные для подключения.
Теперь просто отключите старый маршрутизатор. Далее, вам нужна полная и пошаговая инструкция по настройке с пояснениями и детальной информацией. К счастью, на нашем портале есть инструкции для всех моделей.
Также вы можете поступить другим способом. Можете посмотреть настройку исключительно по вашей модели, а не общую конфигурацию. Для этого найдите на нашем портале поисковую строку, которая находится в правом верхнем углу. Далее вам нужно в точности написать название модели интернет-центра. Название можно подсмотреть на коробке или на этикетке под корпусом роутера.
После этого нажмите на кнопку поиска или на «Enter». Далее, найдите статью по настройке и прочтите её. В ходе конфигурации системы вы можете задавать свои вопросы в комментариях, где вам оперативно ответит специалист. В любом другом случае: вы можете задавать свои вопросы здесь же в комментариях – и я постараюсь вам помочь.
Источник
Настройка Wi-Fi роутера через беспроводную сеть
Шаг 1: Подключение роутера к сети
Первоочередная задача — подключить маршрутизатор к сети, если этого не было сделано ранее. Учитывайте, что кабель от провайдера тоже нужно вставить в порт «WAN» или «Ethernet», поскольку без этого не получится произвести дальнейшую настройку. Просто распакуйте устройство и выполните стандартное соединение, что займет буквально несколько минут.

Шаг 2: Определение стандартных данных Wi-Fi
Компьютер или ноутбук обязательно должен быть подключен к роутеру, чтобы иметь доступ к настройкам. В нашем случае это нужно сделать через беспроводную сеть, которая во многих моделях активна по умолчанию и имеет стандартные данные для авторизации. Их можно найти на задней наклейке маршрутизатора, узнав пароль и название Wi-Fi. Если этих сведений нет, значит, маршрутизатор не поддерживает автоматическое включение беспроводной сети и вам понадобится перейти к последнему разделу статьи, чтобы решить сложившуюся ситуацию.
Шаг 3: Подключение компьютера к Wi-Fi
Пароль от беспроводной сети найден, поэтому остается только соединиться с ней непосредственно в операционной системе. Для этого откройте список доступных сетей, выберите необходимую, введите ключ доступа и подтвердите подключение. Убедитесь в том, что индикатор внизу поменял вид и доступ к точке доступа присутствует.
Дополнительно рекомендуем ознакомиться с отдельной статьей на нашем сайте, которая посвящена подключению компьютера к интернету. Она поможет разобраться во всех возможных трудностях, а также там показаны альтернативные варианты соединения.
Шаг 4: Вход в веб-интерфейс
Как только подключение выполнено, можно переходить к авторизации в веб-интерфейсе, где и осуществляется настройка маршрутизатора. Для каждой модели существуют определенные правила входа, связанные со стандартными учетными данными, а также адресом, по которому необходимо перейти в браузере. Все вспомогательные инструкции по этой теме вы найдете в трех других наших материалах по следующей ссылке.
Шаг 5: Настройка маршрутизатора
После успешного входа в интернет-центр маршрутизатора следует сразу же приступить к его настройке, поскольку хоть Wi-Fi и есть, скорее всего, доступ к сети еще отсутствует, так как не выставлены параметры WAN. Разберем пример использования Мастера конфигурирования для быстрой настройки, а вы, отталкиваясь от особенностей веб-интерфейса, выполните такие же действия.
- Запустите Мастер, нажав по соответствующей кнопке в меню интернет-центра.
Прочитайте описание данного инструмента и переходите далее.
Если предлагается выбрать рабочий режим роутера, отметьте маркером «Беспроводной роутер».
Иногда разработчики сетевого оборудования позволяют быстро выбрать тип соединения, определив страну, город и провайдера. В случае наличия подобной опции просто заполните соответствующие поля.
При отсутствии подобной настройки потребуется самостоятельно выбрать тип подключения, предоставляемый провайдером. Чаще всего это динамический IP, но может быть статический или технология PPPoE. За получением необходимой информации обратитесь к документации от поставщика интернет-услуг или к технической поддержке компании.
Динамический IP настраивать не нужно, поскольку все параметры получаются автоматически. При статическом в полях указывается предоставленный провайдером IP-адрес, маска подсети, основной шлюз и DNS-сервера.
Если речь идет о распространенном в России типе PPPoE, в полях вводятся полученные при оформлении договора логин и пароль.
Следующий этап — изменение параметров беспроводной сети. Задайте ей имя, поменяйте протокол защиты и установите более надежный пароль.
По завершении убедитесь в правильности конфигурации и сохраните изменения. Отправьте роутер на перезагрузку, а затем проверьте, появился ли доступ к сети.
Дополнительную информацию о полном конфигурировании сетевого оборудования ищите через поиск на нашем сайте, введя там название модели используемого роутера. В таких инструкциях вы получите рекомендации по настройке правил безопасности, контроля доступа и других функций, присутствующих в веб-интерфейсе.
Действия при отключенном Wi-Fi
Эта инструкция пригодится тем пользователям, кто столкнулся с ситуацией, когда после подключения роутера беспроводная сеть попросту не функционирует, а на наклейке отсутствует информация по поводу входа. Тогда придется сначала подключить маршрутизатор к любому удобному компьютеру или ноутбуку при помощи LAN-кабеля.
Отталкиваясь от инструкции выше, выполните вход в веб-интерфейс и активируйте беспроводной режим вручную, что происходит так:
- Откройте раздел «Беспроводной режим» или «Wi-Fi».
В меню с основными настройками переставьте маркер на значение «Включить».
Установите свое название беспроводной сети и примените изменения.
Следом перейдите к категории «Защита беспроводной сети».
Можно оставить сеть открытой, но лучше всего выбрать рекомендованный тип защиты и установить надежный пароль. После этого снова не забудьте сохранить настройки.
Как только доступ к беспроводной точке доступа появится, вы можете отсоединить LAN-кабель и подключиться к ней для последующей настройки маршрутизатора. Вернитесь к предыдущим шагам и следуйте им, чтобы справиться с поставленной задачей.
Помимо этой статьи, на сайте еще 12333 инструкций.
Добавьте сайт Lumpics.ru в закладки (CTRL+D) и мы точно еще пригодимся вам.
Отблагодарите автора, поделитесь статьей в социальных сетях.
Источник
Весь цикл, подключения и настройки Wi-Fi роутера
Одно из благ человечества это интернет. Всемирная паутина зашла почти в каждый дом. Благодаря интернету люди общаются, работают, смотрят видео, играют. Мир техники также не отстает, появляются все новые и новые гаджеты. Практически все они рассчитаны на подключение по технологии Wi Fi к всемирной паутине. Чтобы это реализовать, необходимо приобрести в магазине роутер. Сделать это несложно, а вот как можно настроить wifi роутер? Далеко не каждый знает. Поэтому эту статью мы решили посвятить вопросу настройки wi fi роутера.
Как соединить компьютер с роутером
Распаковав коробку, вы увидите: роутер, антенны (они могут быть съемные или встроенные), блок питания, диск, патч-корд (это полметра сетевого кабеля, обжатого с двух сторон штекерами RG 45). Поставьте все это возле компьютера.
Возьмите роутер, к нему нужно подключить блок питания и включите в розетку. Патч-корд одной стороной необходимо подключить в любой разъем LAN 1,2,3,4 , а второй конец воткните в сетевую плату. Если у вас ноутбук, тогда обычно сетевая плата расположена сбоку корпуса, а если стационарный компьютер, тогда сзади системного блока. Сетевой провод, который домой завел провайдер, нужно воткнуть в порт под названием Internet или WAN. После того как вы выполните все эти действия, вы увидите, что загорелись ещё несколько светодиодов на маршрутизаторе.
Настраиваем сетевую карту на ПК
Соединив все необходимые провода, переходим к первичной настройке сетевого адаптера на компьютере.
Первый вариант установки
В параметрах ищем « Центр управления сетями… ». Далее « Изменения параметров адаптера », жмем на сетевом модуле правой кнопкой мыши и выбираем « Свойства ».
Или можно быстро вызвать окно « Сетевые подключения » нажмите « Win+R », потом пропишите команду « ncpa.cpl ».
Выскочит окно, выбираем « IP версии 4 (TCP/IPv4) ». Расставляем галочки в разделах « Получить айпи адрес автоматически », и « Получить адрес ДНС сервера автоматически ».
Второй вариант установки
Жмем на « IP версии 4 (TCP/IPv4) » ставим точки « Использовать следующий айпи адрес » и прописываем IP c отличием от роутера (к примеру, роутер у вас имеет IP – 192.168.80.1 , значит, на сетевой карте компьютера вам нужно вбить 192.168.80.8 ). Маска подсети ставим 255.255.255.0 . Все, жмем « ОК ».
Подключение к роутеру через браузер
Когда вы соедините интернет кабелем маршрутизатор с компьютером и выполните настройки на сетевом адаптере, тогда можно будет заходить в меню установок роутера.
Смотрим IP адрес роутера, переверните его вверх ногами (пример приведен ниже на фото).
Открываем любой браузер (Internet Explorer, Opera). Прописываем IP в адресной строке браузера. Нажимаем « Enter ». Появится окно авторизации, в котором необходимо указать имя пользователя, пароль (обычно найти их можно там же, где и айпи адрес, на нижней стороне). Выполнив данные действия, вы окажетесь на главном меню роутера.
Поэтапная установка настроек на роутер
Принцип настройки всех маршрутизаторов одинаковый. Многие производители по разному называют все пункты в меню настроек. Мы возьмем за основу самые популярные названия, которые встречаются чаще всего.
Выясняем, какой у вас тип подключения
Когда вы подключаетесь к интернету, провайдер должен дать договор, который вы заполняете, а так же ваши настройки, где будет указаны все данные необходимые для настройки роутера. Если у вас нет настроек, не беда, попробуйте зайти на сайт провайдера и найти раздел «Личный кабинет». Обычно в нем пишут ваши настройки и краткое описание как можно настроить wi fi роутер. Или банально позвоните в техническую поддержку, назовите свои данные и оператор продиктует установки.
Настройка интернета на маршрутизаторе
Настроить интернет можно разными способами, все зависит, как устанавливается соединение с провайдером. Давайте рассмотрим все варианты, как настроить вай фай роутер, при разном соединении:
Настраиваем PPPoE соединение
Наиболее распространенный тип WAN подключения это PPPoE. Вот его и рассмотрим в первую очередь. В меню настроек раскрываем пункт « Сеть », из раскрывшегося списка выбираем « WAN ». Дальше переходим в центральное окно. Тип WAN соединения выбираем « PPPoE/Россия PPPoE », Вносим данные от провайдера — имя пользователя (логин), пароль и подтверждения пароля. Раздел режим WAN подключения отмечаем « Подключить автоматически ». Обязательно нажимаем кнопку « Сохранить ».
Настройка PPPoE + статический IP
Данный способ предусматривает введения настроек вручную: айпи адрес, сетевая маска, айпи адрес шлюза, первичный и вторичный ДНС сервер. В пункте PPP необходимо ввести « Пароль, логин ».
Настраиваем PPPoE + динамический IP
Настройки выставятся автоматически, вводить нужно только логин, пароль в разделе PPP.
Настраиваем PPTP + Статический IP или Динамический IP
Эти настройки схожи с вышеописанными типами. Разница только в том, что здесь необходимо знать как правильно нужно настроить VPN туннель. Пример, мы разместим ниже на фото.
Привязка по MAC-адресу
Когда вы будете настраивать вайфай роутер рекомендуется выполнить клонирование MAC адреса. Выполнить это можно в пункте « WAN », пункт « Ethernet ». Напротив надписи MAC увидите MAC-адрес вашего вай фай роутера, для того чтобы заменить его нажмите кнопку « Клонировать ». У вас он смениться на мак адрес вашего компьютера. Если необходим другой мак адрес, тогда просто сотрите и вбейте руками необходимый вам MAC. Для чего это нужно спросите вы? Дело в том, что многие провайдеры в целях безопасности, когда подключают к интернету нового клиента, фиксируют мак адрес вашего устройства, на котором настраивают интернет. И в случае, если у вас поменялся гаджет, вам нужно старый мак адрес внести на новое устройство. Или позвонить в техподдержку, оператор сможет изменить мак адрес на сервере.
Создаем домашнюю сеть LAN
Входим в раздел « Сеть », « LAN ». Вписываем любой айпи адрес и сетевую маску. Дальше опускаемся ниже в разделе « DHCP-сервер » прописываем начальный и конечный DNS.
Настраиваем беспроводной режим WiFi
Приступаем к настройкам беспроводной сети. Входим в раздел « Wi-Fi », « Основные настройки ». Придумываем и вводим имя сети (SSID), выбираем страну, канал можно выставить самому или поставить « Авто », тогда роутер самостоятельно определит какие каналы менее замусаренные. Беспроводной режим рекомендуем выбрать « 802.11 B/G/N mixed », можно выставить по желанию максимальное количество клиентов которые могут пользоваться этой беспроводной сетью.
Дальше переходим в пункт « Настройка безопасности », сетевую аутентификацию лучше выставить максимально современную, в нашем случаи это « WPA2-PSK ». Ключ шифрования PSK прописываем не меньше восьми символов, идеально, если будут буквы, цифры, большие и маленькие. Шифрование WPA выбираем « AES ».
Следующий раздел « Mac-фильтр », сюда можно внести все мак адреса ваших устройств, которые есть в доме. Чтобы кроме них никто не смог подключиться. Хотя опытному хакеру не составит большого труда вычислить подходящий мак адрес, для дальнейшего подключения. Поэтому, выбирать вам, нужен этот мак фильтр или нет.
Замена пароля на роутере
Сменить пароль, конечно же, надо, это ваша безопасность. Для смены нужно войти « Система », « Пароль администратора ». Придумываем новый пароль, два раза вводим, жмем « Применить ». Готова. Вот и все, как легко настроить роутер мы разобрались. Теперь можно подключать по Wi Fi ноутбук,гаджеты, а вот как их настроить можете почитать в статье о настройках вай фай на ноутбуках.
Лучшее место расположения для роутера
Идеальный вариант выбрать место маршрутизатору в центре дома, повесить на стене. Чем меньше преград, тем равномернее и качественнее будет распределяться вай фай сигнал. Это повлечет за собой стабильную, максимальную скорость интернета.
Замена прошивки на Wi-Fi роутере
Зашли на роутер, а там все на китайском языке? Неприятный сюрприз. Можете в настройках поискать смену языка, но далеко не в каждом есть русский язык. В таком случае поможет только перепрошивка. Находите прошивку с русским языком в интернете. Заходим в меню « Система », « Обновление ПО », « Локальное обновление », выбираем нашу прошивку и жмем кнопку « Обновить ».
Обновлять ПО необходимо регулярно. Производители всегда прошивки обновляют, они устраняют всяческие мелкие неполадки, добавляют функционал, улучшают безопасность. Поэтому не ленимся, периодически проверяем версию прошивки в интернете.
Заключение
Надеемся, благодаря нашей статье вы поймете как можно быстро настроить вай фай роутер самому. И вам не придется вызывать мастера, и платить деньги. В качестве примера мы использовали роутер D-Link, настройки на других торговых марках существенно не отличаются. Если вам пришлось настраивать маршрутизатор самому и в процессе настройки у вас возникли вопросы, пишите нам в комментарии, с радостью поможем.
Источник