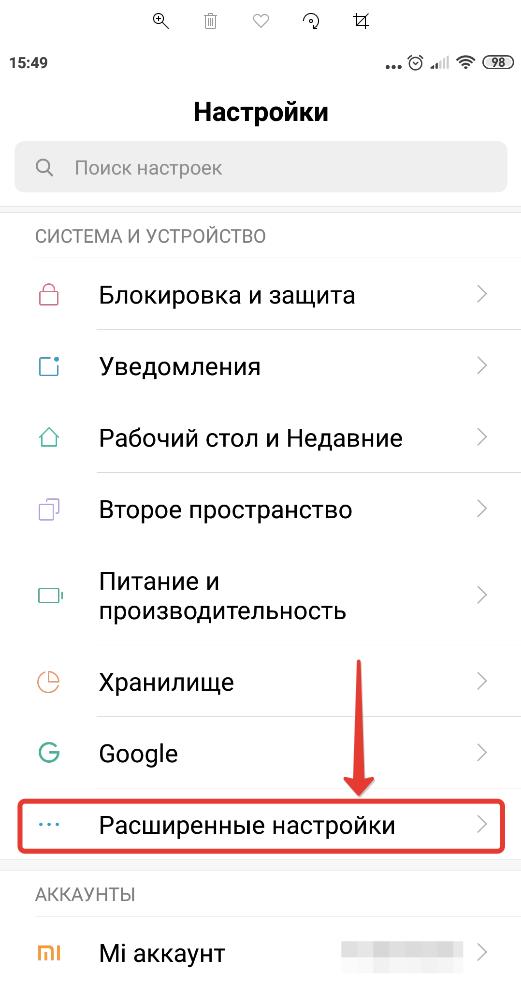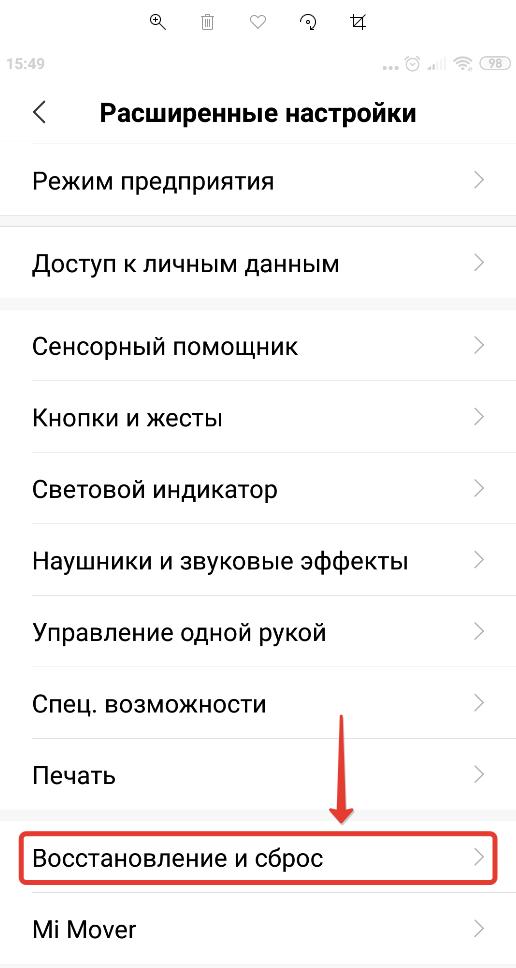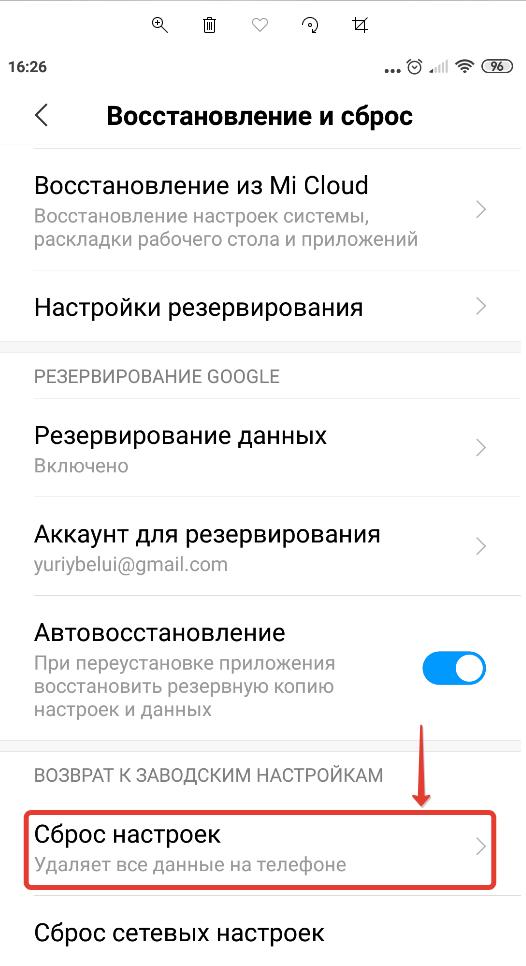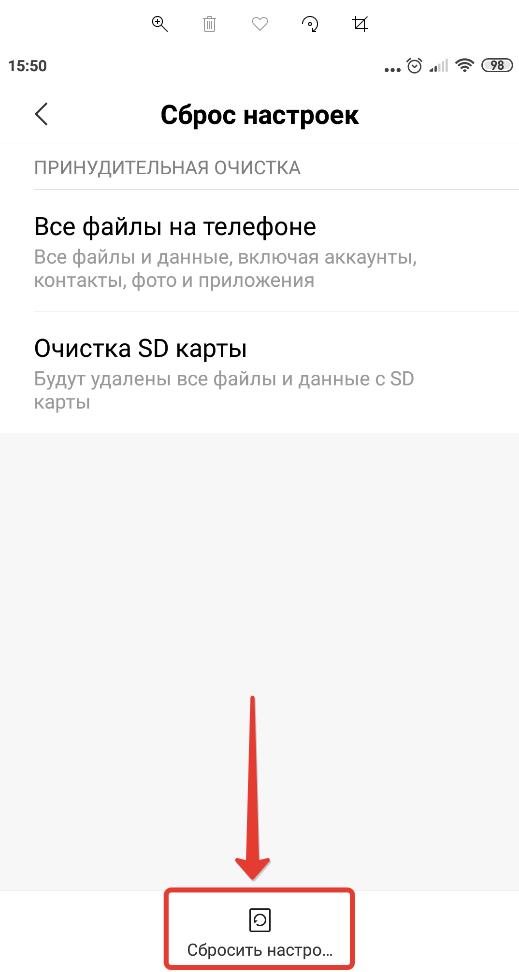- Сенсорный экран Galaxy S10 не работает после обновления Android 10
- Устранение неполадок Galaxy S10 с неотзывчивым сенсорным экраном
- Решение 1. Выполните принудительный перезапуск на вашем Galaxy S10
- Как принудительно перезагрузить телефон
- Решение 2. Удалите старый системный кеш
- Решение 3. Выполните общий сброс на вашем Galaxy S10
- Как выполнить общий сброс настроек телефона
- 5 способов исправить проблемы с сенсорным экраном на телефоне Android
- Устранение проблем с сенсорным экраном на телефоне Android
- Перезагрузите свой телефон
- Проверьте свой сенсорный экран на наличие битых пикселей
- Анализируйте и исправляйте реакцию сенсорного экрана
- Выполните калибровку сенсорного экрана
- Удалите любую защитную пленку для экрана / закаленное стекло
- Заключение
- После обновления Android не работает
- Не работает Android после обновления: что делать
- Восстановление системы
Сенсорный экран Galaxy S10 не работает после обновления Android 10
Бывают случаи, когда сенсорный экран вашего телефона может перестать работать из-за некоторых проблем, связанных с производительностью, а также бывают случаи, когда возникают сбои, и ваше устройство просто перестает работать. Это ненормально, но случается время от времени. Не о чем беспокоиться, потому что в большинстве случаев это устраняется без вашего участия.
Однако некоторые владельцы Samsung Galaxy S10 сообщили, что их сенсорные экраны перестали работать вскоре после обновления их телефонов до Android 10. По всей видимости, такая проблема связана с прошивкой, если на вашем телефоне нет видимых признаков физических повреждений, таких как трещины на экране. .
Если проблема не связана с физическим повреждением, вы всегда можете исправить ее, выполнив одну или несколько процедур. Именно этим мы и займемся в этой статье, поэтому продолжайте читать ниже, поскольку мы сможем вам помочь.
Устранение неполадок Galaxy S10 с неотзывчивым сенсорным экраном
Обновление Android 10 для S10 включает One UI 2.0, улучшение пользовательского интерфейса, но помимо этого, он также приносит много улучшений производительности. Так что, если у вас возникают подобные проблемы, это, вероятно, просто единичный случай, а это значит, что это несерьезно. С учетом сказанного, вот что вам нужно сделать, чтобы попытаться исправить сенсорный экран, который больше не отвечает.
Решение 1. Выполните принудительный перезапуск на вашем Galaxy S10
Если сенсорный экран не работает, вы не можете нормально работать со своим телефоном. Излишне говорить, что вы не можете устранить его, перейдя в настройки, поэтому первое, что вам нужно сделать, это попытаться выполнить принудительный перезапуск.
Если это не серьезная проблема, то эта процедура обязательно ее устранит. Это имитация извлечения аккумулятора, которая освежает память вашего телефона и устраняет любые незначительные проблемы, связанные с прошивкой.
Как принудительно перезагрузить телефон
- Нажмите и удерживайте кнопку уменьшения громкости и пока не отпускайте ее.
- Удерживая нажатой кнопку громкости, также нажмите и удерживайте кнопку питания.
- Удерживайте обе клавиши вместе в течение 15 секунд или до тех пор, пока на экране не появится логотип Galaxy S10.
После перезапуска попробуйте проверить, не сенсорный экран вашего устройства теперь работает должным образом. Если он по-прежнему не отвечает, пришло время устранить неполадки с прошивкой.
Решение 2. Удалите старый системный кеш
Поскольку экран перестал отвечать после обновления Android 10, есть вероятность, что некоторые файлы кеша были повреждены и когда такое случается, производительность вашего телефона снижается, что может привести к различным проблемам. Не отвечающий сенсорный экран — лишь одна из них. Итак, удалите старый системный кеш, чтобы он был заменен новым.
- Выключите устройство.
- Нажмите и удерживайте клавиши увеличения громкости и Bixby , затем нажмите и удерживайте Power .
- Когда появится логотип Galaxy S10, отпустите все три клавиши.
- Ваш Galaxy S10 продолжит загрузку в режиме восстановления. Как только вы увидите черный экран с синим и желтым текстом, переходите к следующему шагу.
- Несколько раз нажмите кнопку уменьшения громкости , чтобы выделить очистить раздел кеша .
- Нажмите кнопку питания для выбора.
- Нажмите кнопку уменьшения громкости , чтобы выделить да , их и нажмите кнопку Power для выбора.
- Когда очистка раздела кэша будет завершена, будет выделено Reboot system now .
- Нажмите кнопку Power , чтобы перезагрузить устройство.
Когда перезагрузка завершится, используйте свой телефон так вы всегда будете знать, правильно ли работает сенсорный экран. Если это все еще не так, переходите к следующему решению.
Решение 3. Выполните общий сброс на вашем Galaxy S10
Как вы могли заметить, первые два решения могут быть выполнены без использования сенсорного экрана, и поэтому это общий сброс. Если ваш телефон не имеет физических повреждений и прошивка не была изменена каким-либо образом, вы сможете исправить это, выполнив общий сброс. Однако вы можете потерять некоторые важные файлы, для которых не было выполнено резервное копирование.
Поскольку сенсорный экран не работает, лучший способ управлять телефоном — использовать USB-мышь. Подключите его к адаптеру OTG, и вы можете управлять своим устройством с ним. Если возможно, сделайте резервную копию важных файлов, а затем удалите свою учетную запись Google, чтобы вас не заблокировали после сброса. Когда будете готовы, следуйте приведенным ниже инструкциям, чтобы перезагрузить устройство.
Как выполнить общий сброс настроек телефона
- Выключите устройство.
- Нажмите и удерживайте клавишу увеличения громкости и клавишу Bixby , затем нажмите и удерживайте клавишу Power .
- Когда Когда появится логотип Galaxy S10, отпустите все три клавиши.
- Ваш Galaxy S10 продолжит загрузку в режиме восстановления. Как только вы увидите черный экран с синим и желтым текстом, переходите к следующему шагу.
- Несколько раз нажмите кнопку Уменьшение громкости , чтобы выделить «стереть данные/восстановить заводские настройки».
- Нажмите Для выбора нажмите кнопку питания .
- Нажимайте кнопку уменьшения громкости , пока не будет выделено «Да».
- Нажмите Кнопка питания , чтобы выбрать и запустить общий сброс.
- После завершения общего сброса выделяется «Перезагрузить систему сейчас».
- Нажмите кнопку питания , чтобы перезагрузить устройство.
После сброса настройте свой Galaxy S10 как новое устройство, и вы должны сразу об этом узнать. работает тачскрин или нет.
Я надеюсь, что мы так или иначе смогли вам помочь. Спасибо за внимание!
Источник
5 способов исправить проблемы с сенсорным экраном на телефоне Android
Сегодня почти каждое цифровое устройство оснащено сенсорной панелью.
Эти экраны помогают пользователю легко перемещаться и использовать свое устройство.
Но со временем сенсорные экраны устаревают и перестают отвечать на запросы.
Это может возникнуть из-за проблем с программным или аппаратным обеспечением.
В этой статье вы узнаете 5 способов исправить проблемы с сенсорным экраном на вашем телефоне Android.
Если проблема не исчезнет, попробуйте откалибровать чувствительность экрана.
Устранение проблем с сенсорным экраном на телефоне Android
Чтобы устранить проблемы с сенсорным экраном на телефоне Android попробуйте несколько наших советов.
Перезагрузите свой телефон
Сенсорные экраны иногда могут перестать отвечать из-за наличия незначительной ошибки или сбоя.
В таком состоянии перезагрузка или перезапуск телефона могут легко решить проблему.
Выполните следующие действия, чтобы перезагрузить устройство.
Чтобы перезагрузить телефон Android, нажмите и удерживайте кнопку питания, пока не появится меню питания.
Нажмите на «Перезагрузка / перезапуск».
Проверьте свой сенсорный экран на наличие битых пикселей
Иногда из-за чрезмерного использования устройства сенсорный экран не отвечает.
Эта невосприимчивость возникает из-за наличия битых пикселей, которые перестают функционировать должным образом.
В этой ситуации это может быть проблема аппаратного или программного обеспечения.
Если последнее случается, вы можете откалибровать и исправить эти битые пиксели с помощью стороннего приложения под названием «Touchscreen Dead Pixels Repair».
Выполните следующие простые шаги для быстрого исправления.
- Откройте Google Play Store на своем устройстве Android;
- Выполните поиск по запросу «Touchscreen Dead Pixels Repair»;
- Нажмите «Установить» и откройте его после завершения установки.
- Нажмите «Запустить», чтобы позволить приложению сканировать все битые пиксели, требующие калибровки;
- После завершения сканирования приложения оно исправит и вернет все битые пиксели в исходное состояние;
- Перезагрузите устройство.
Анализируйте и исправляйте реакцию сенсорного экрана
Вы недавно заметили, что сенсорный экран вашего телефона тормозит?
Слишком много времени занимает реагирование на ваши точки соприкосновения?
Тогда, вероятно, это из-за сбоя программного обеспечения.
Такую ситуацию можно легко исправить с помощью стороннего приложения под названием «Touchscreen Repair App».
Выполните следующие простые шаги, чтобы исправить свое устройство.
- Откройте Google Play Store;
- Найдите приложение «Touchscreen Repair App»;
- Нажмите «Установить», чтобы установить приложение, и откройте его.
- Это приложение анализирует реакцию вашего экрана, беря 3 образца из 4 частей экрана;
- Нажмите «Начать», чтобы запустить анализ.
- Выполните действия, указанные в приложении;
- После того, как вы завершите процедуру в приложении, ваш сенсорный экран будет откалиброван для равномерного времени отклика, что уменьшит любые существующие задержки.
Перезагрузите устройство для достижения наилучших результатов.
Выполните калибровку сенсорного экрана
Иногда сенсорный экран не отвечает из-за установки обновления программного обеспечения с ошибками.
Эту ситуацию можно исправить, перенастроив сенсорный экран вашего устройства на распознавание жестов и касаний.
Выполните следующие простые шаги, чтобы добиться того же.
- Откройте Google Play Store;
- Найдите «Touchscreen Calibration»;
- Нажмите «Установить» и откройте приложение после его установки.
- Нажмите на кнопку «Калибровать»;
- Выполните действия, указанные в приложении, для калибровки сенсорного экрана.
- После выполнения всех действий, указанных в инструкции, приложение откалибрует ваш экран;
- Перезагрузите телефон, чтобы добиться наилучших результатов.
Удалите любую защитную пленку для экрана / закаленное стекло
Неправильное размещение закаленного стекла или защитной пленки также может привести к зависанию или замедлению работы сенсорного экрана.
Если у вас недавно возникли проблемы с сенсорным экраном после установки нового закаленного стекла, вероятно, это связано с его неправильным размещением или плохим качеством.
В такой ситуации сразу же снимите с устройства закаленное стекло / защитную пленку для экрана и снова проверьте сенсорный экран, используя методы, описанные выше.
Заключение
В этой статье вы узнали о 5 основных способах решения проблем с сенсорным экраном на вашем телефоне Android.
Если эта статья помогла вам решить вашу проблему, нажмите кнопку «Нравится» и поделитесь ею со своими друзьями, которым, по вашему мнению, она понадобится.
Как всегда, следите за появлением более информативных статей, подобных этой.
Источник
После обновления Android не работает
Автор: Юрий Белоусов · 13.10.2019
После обновлении операционной системы пользователи Android могут столкнуться с появлением различного рода ошибок на своем устройстве. Например, может перестать работать какое-нибудь приложение, или одна из функций – камера, интернет, NFC, сенсор на экране телефона и прочее.
Как правило, подобные проблемы возникают в случае, если на мобильном устройстве установлена «кривая» прошивка. А такое не редкость на смартфонах и планшетах от малоизвестных производителей. Но и модели известных брендов также могут быть криво прошиты, ведь они проходят через руки посредников.
В этой статье рассмотрим, что делать, если после обновления Android не работают какие-либо функции.
Не работает Android после обновления: что делать
Базовые шаги, которые стоит предпринять при отказе работы системы Android после ее обновления:
- Перезагрузка устройства. Как бы банально это не звучало, но простая перезагрузка мобильного устройства может помочь решить проблему с работой системы. Именно с нее и стоит начать;
- Проверить наличие обновленийAndroid. Хоть новое обновление системы и тестируется огромным количеством людей до выхода в массы, все же есть определенная вероятность, что какие-то баги просочатся сквозь зоркие взгляды тестировщиков. Подобные баги исправляются уже после выхода последующих обновлений. Поэтому стоит зайти в настройки телефона и в разделе «О телефоне» проверить наличие новых обновлений;
- Обновить приложение. Если после обновления Android не работает какое-то конкретное приложение, то стоит его обновить, а лучше – удалить и заново установить. Вполне возможно, что разработчики приложения не успели адаптировать его под новую версию операционной системы, отсюда и возникают неисправности в его работе. Обновление приложений производиться из настроек в Play Market.
Восстановление системы
Если выполнение стандартных рекомендаций не дало результата, то придется идти на крайние меры, а именно – выполнить сброс настроек.
Важно с должным вниманием подойти к данной операции. Сброс до дефолтных настроек предполагает откат операционной системы до состояния, в котором она была при покупке устройства. Помимо отката системных файлов, также выполняется полное удаление всех пользовательских файлов.
Конечно же, разработчики операционной системы, а также прошивок, сделанных на ее основе, позаботились о том, чтобы пользователи могли сделать резервную копию своих личных данных и затем легко смогли их восстановить после сброса настроек.
Инструкция по сбросу настроек на Android (Xiaomi с прошивкой MiUI):
- Зайти в настройки Android;
- В разделе «Система и устройства» перейти в «Расширенные настройки»;
- Открыть в меню настройки «Восстановление и сброс»;
- Далее можно увидеть, что предлагается несколько способов сделать резервное копирование настроек системы и персональных данных. А именно: локальное резервирование, резервирование Google, в телефонах Xiaomi — резервирование с помощью Mi Cloud. Могут быть доступны и другие способы, в зависимости от модели телефона или планшета. Необходимо воспользоваться одним из них и создать резервную копию;
- После того, как процедура копирования будет завершена, можно приступать к сбросу настроек, нажав на соответствующий пункт меню;
- Затем – подтвердить операцию, нажав на «Сбросить настройки».
В некоторых особо тяжких случаях, у пользователя нет возможности даже зайти в настройки смартфона. Производители мобильных устройств предусмотрели подобную ситуацию и добавили возможность сделать сброс настроек с помощью Recovery Mode, в который можно зайти с помощью комбинации определенных клавиш. Каких? На разных моделях – разные комбинации, поэтому свою смотрите на сайте производителя, либо – в поисковых системах.
Стоит отметить, что первым делом после восстановления системы до исходного состояния, вам будет снова предложено ее обновить. Поэтому необходимо отключить автоматическое обновление Android.
Надеюсь, статья «После обновления не работает Android телефон» была вам полезна.
Не нашли ответ? Тогда воспользуйтесь формой поиска:
Источник