- Что делать, если слетели настройки роутера при нажатии на Reset
- Как понять, что сеть сброшена?
- Причины: почему сбиваются настройки роутера
- Как настроить
- Как настроить роутер после сброса
- Зачем сбрасывать настройки роутера
- Способы сброса настроек
- Как выполнить сброс настроек при помощи кнопки
- Восстановление заводских настроек через панель управления
- Пример 1. Сброс настроек роутера TP-Link
- Пример 2. Сброс настроек роутера Asus
- Как настроить маршрутизатор после полного сброса
- Что делать после сброса настроек сети
- Сброс сетевых настроек Windows 10
- Сброс сетевых настроек Windows 10
- Сброс сетевых настроек: пошаговая инструкция по работе и настройке, советы и рекомендации
- Зачем нужен сброс?
- Нюансы процедуры
- «Виндовс Виста»: варианты сброса
- «Виндовс 7»: через командную строку
- «Виндовс 7»: если командная строка не помогла.
- «Виндовс 7»: сброс кэша DNS
- «Виндовс 7»: использование утилиты Microsoft Easy Fix
- «Виндовс 10»: вариант сброса настроек
- Проведение сброса на смартфоне
- Что происходит при сбросе настроек сети на android и ios 2020
- rytp барбоÑкины без мађа VIDEOMEGA RU
- Что такое сброс настроек сети
- Сети Wi-Fi и пароли
- Как использовать Facebook Find WiFi, чтобы найти бесплатные точки доступа
- Bluetooth соединения
- Настройки сотовой связи
- Настройки VPN
- Что остается нетронутым при сбросе настроек сети
- Вы потеряете личные данные?
- Когда нужно сбросить настройки сети
- #gtexplains
- Как сбросить настройки сети на Android и iOS
- iOS (iPhone и iPad)
- Android
- В разделе «Настройки сети и Интернета»
- Под Системными настройками
- Прямо под настройками
- Под Резервное копирование и сброс
- Что такое профили Bluetooth и почему вы должны заботиться
- Если вы сбросите настройки сети
- Что делать после сетевого сброса Windows 10?
- Что произойдет, если я сделаю сброс сети в Windows 10?
- Что мне делать после сброса настроек сети?
- Я что-нибудь потеряю, если сброслю настройки сети?
- Как отменить сброс сети в Windows 10?
- Безопасен ли сетевой сброс в Windows 10?
- Как исправить мою сеть в Windows 10?
- Сброс всех настроек удаляет Apple ID?
- Что делает ## 72786?
- Сброс всех настроек удаляет фото?
- Что произойдет, если я нажму «Сбросить настройки сети» на iPhone?
- Что произойдет, если я сброслю настройки APN?
- Сброс всех настроек удаляет приложения?
- Почему мне нужно постоянно сбрасывать настройки сетевого адаптера Windows 10?
- Как перезапустить сетевую службу Windows?
- Сколько времени занимает перезагрузка сети?
Что делать, если слетели настройки роутера при нажатии на Reset
Привет, дорогие читатели портала «WiFi Гид»! Сегодня мы поговорим про достаточно редкую, но важную проблему – что делать если сбились настройка роутера. Именно такой вопрос ко мне пришёл на почту сегодня утром. Тут нежно уточнить, а точно ли они сбросились. Возможно, вам просто так кажется. На всякий случай я бы его просто перезагрузил. Для этого найдите кнопку включения и выключения и два раза нажмите на неё.
Если боитесь нажать куда-то не туда – просто выдерните его из розетки и вставьте обратно. После этого проверьте связь. Сразу скажу, что сбросить настройки можно только зажав кнопку Reset (Сброс) на роутере. Именно зажав ровно на 10 секунд. У многих моделей есть защита от детей, то есть если кнопочка будет зажата дольше или меньше, то сброс не произойдет.
Если вы нечаянно нажали на неё один раз – то боятся не стоит. Так что в первую очередь проверьте связь, интернет и подключение по Wi-Fi. Подключитесь к беспроводной сети с телефона, планшета или ноутбука, используя старый пароль. Также иногда бывает, что люди неправильно вводя пароль, начинают думать, что он сброшен.
Как понять, что сеть сброшена?
Беспроводная сеть, к которой вы постоянно подключались – будет отсутствовать. При сбросе на многих современных моделях уже включается вайфай сеть, но она имеет стандартное название. Его можно посмотреть на этикетке под корпусом. Кстати, оно обычно дублирует полное название модели.
Причины: почему сбиваются настройки роутера
Как я уже говорил ранее, они сбиваются только в случае нажатия на кнопку сброса. Дело в том, что обычно производители утапливают её в корпус, а нажать на неё можно только с помощью скрепки или иголки. Но есть кнопки совмещенные с «WPS».
Как настроить
Все же перед повторной настройкой я бы советовал сделать правильный сброс. На всякий случай, чтобы сброс произошел правильно. Поэтому находим кнопку, зажимаем её на 10 секунд. Придётся немного подождать. После сброса настроек нужно подключиться к сети роутера. Это можно сделать по проводу или по вай-фай. Название сети вы уже знаете где смотреть – там же будет и пароль от неё по умолчанию.
На этикетке также есть IP или DNS адрес, на который нужно зайти с браузера, устройства, подключенного к сети маршрутизатора. Очень часто используют адреса: 192.168.1.1 или 192.168.0.1.
Далее инструкции будут отличаться. Каждая компания делает свой аппарат со своей прошивкой. Поэтому я рекомендую посмотреть общие инструкции по настройке:
Вам обязательно нужно иметь под рукой договор от провайдера, так как без него вы ничего не настроите. Там должны быть указаны данные для подключения интернета. Все провайдеры используют разные типы подключения и данные.
Также вы можете найти на нашем портале отдельную инструкцию по своей отдельной модели. Для этого посмотрите на той же этикетке полное название и вбейте его в поисковую строку нашего портала. Далее останется прочесть подробную инструкцию с картинками. В случае возникновения вопросов вы смело можете писать в комментариях под этой статьёй я постараюсь вам помочь.
Источник
Как настроить роутер после сброса
Мы уже не представляем нашу жизнь без Всемирной сети. Интернетом люди пользуются для работы, для общения с друзьями, для обмена информацией. Для бесперебойной работы интернета нужен правильно настроенный роутер. Но бывают случаи, когда этот девайс выходит из строя, у него не горят необходимые индикаторы, нет выхода в интернет или вы забыли пароль от сети Wi-Fi. В этом случае поможет сброс настроек роутера до заводского уровня. Если Вы не знаете сколько стоит провести интернет на дачу, можете уточнить у нашего менеджера.
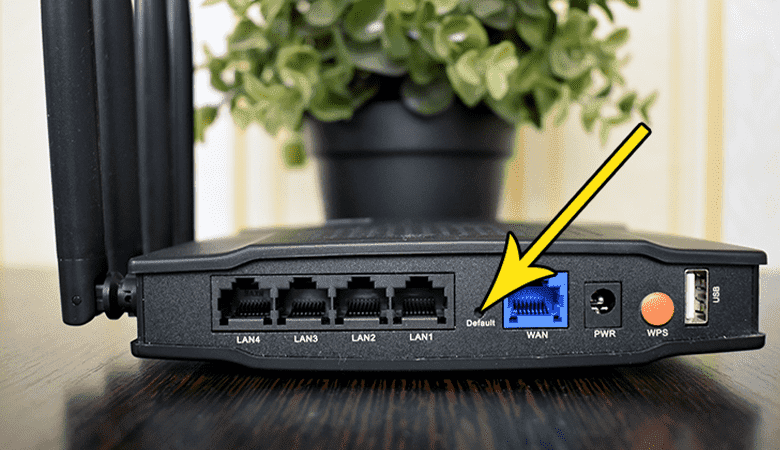
Зачем сбрасывать настройки роутера
Когда нет соединения с интернетом, в первую очередь необходимо убедиться, что ваш маршрутизатор работает нормально и на нем горят все необходимые индикаторы. Если на роутере горит только кнопка питания, следует разобраться с причиной неполадки. Иногда самым верным выходом будет обнуление всех настроек. Поэтому стоит рассмотреть, как сбросить настройки роутера и зачем это делать.
Причин, по которым пользователю придется полностью обнулить имеющиеся настройки, довольно много:
- Устройство не работает на полную мощность.
- Подозрение на проникновение вирусов.
- Абонент решил поменять провайдера услуг.
- Утерян пароль пользователя на вход.
- Настройки сбились из-за технических проблем.
- Пользователь ввел неправильные настройки, из-за чего сеть перестала работать.
После сброса настроек до заводского уровня нужно будет снова подготовить роутер к работе в сети вашего провайдера. Если вы не уверены в своих силах, необходимо обратиться в сервисный центр или службу технической поддержки своего провайдера.
Перед сбросом стоит зайти в раздел «Интернет» или WAN настроек вашего маршрутизатора и сделать скриншот. Это поможет вам правильно настроить доступ к сети провайдера после отката настроек роутера к заводским.
Способы сброса настроек
Иногда причиной неполадок в соединении с Глобальной сетью могут быть проблемы с вашим роутером. Часто происходит самопроизвольный программный сбой, вследствие чего сбиваются все установленные настройки. Восстановить нормальную работу интернета бывает сложно, поэтому лучший выход – полный сброс настроек роутера. Сделать это можно программно или аппаратно.
Программный метод подходит в случае, если с роутером все в порядке в техническом плане – на передней панели горят все индикаторы и мигают лампочки, вы можете входить в панель управления, только нет подключения к сети. Для сброса нужно открыть веб-панель управления, введя IP вашего девайса в адресную строку любого браузера. После открытия панели настроек нужна авторизация при помощи пароля и логина. Эта информация указана на наклейке, расположенной на корпусе роутера.
Затем необходимо в настройках зайти в раздел «Администрирование», найти «Управление», выбрать из предложенного списка «Восстановление» или «Обновление».
Если проблемы с роутером более серьезные, необходимо сделать полный аппаратный сброс. Чаще всего кнопка Ресет на роутере находится на задней панели девайса. Иногда она ничем не отличается от других клавиш, но во многих моделях она «утоплена» в отверстии. Ее необходимо нажать и удерживать несколько секунд. Если кнопка находится внутри углубления, то зажимать ее нужно спичкой, зубочисткой, скрепкой или булавкой.
Бывают случаи, когда обнулять необходимо только параметры одного раздела, например, Wi-Fi.
Это можно сделать такими способами:
- Программным – перезагрузить свой сетевой адаптер через соответствующие разделы в меню настроек девайса.
- Физический – с помощью кнопки WLAN, которая расположена на корпусе роутера. В некоторых моделях она может находиться сбоку или быть утоплена в корпус.
Как выполнить сброс настроек при помощи кнопки
Wi-Fi-роутер, как и любая техника может выйти из строя в любой момент. Чтобы быстро восстановить соединение с сетью и продолжать пользоваться интернетом, необходимо понимать, как сбрасывать регулировки своего роутера.
Сброс имеющихся настроек при помощи кнопки Reset – самый простой и быстрый способ. Данная кнопка находится на самом корпусе, но иногда она немного в него утоплена, и чтобы ее нажать может потребоваться любой тонкий предмет. Чтобы откатить настройки, необходимо нажать кнопку Reset и удерживать ее несколько секунда. При этом индикатор, отвечающий за питание, должен погаснуть.
Также с помощью этой кнопки можно подготовить свой девайс к перепрошивке, если текущие настройки блокируют такую возможность.
Для этого нужно:
- Выключить роутер из сети питания.
- Нажать кнопку Reset и удерживать ее примерно 10 секунд.
- Не отпуская кнопку, включить роутер.
- Подключиться к устройству с помощью кабеля.
- На компьютере запустить свой рабочий браузер и в адресной строке ввести IP – адрес роутера. Адрес может быть написан на роутере или в инструкции.
- Запустить функцию прошивки.
Иногда возникает вопрос, как настроить роутер после сброса настроек. Если вы самостоятельно не можете этого сделать, следует обратиться в службу технической поддержки своего провайдера или изучить инструкцию, находящуюся на его официальном сайте. Например, провайдеры Ростелеком и МТС предлагает своим абонентам не только полную инструкцию настройки оборудования, но и телефон службы, куда можно обратиться за помощью.
В современных моделях роутеров процесс сброса настроек при помощи кнопки Reset может немного отличаться. Например, в маршрутизаторах Zyxel Keenetic Lite кнопку сброса, которая находится на боковой части, следует удерживать 10-15 секунд, пока не начнет мигать индикатор питания. В роутере Микротик кнопка утоплена в боковой панели, и чтобы ее нажать необходим тонкий и острый предмет. Кнопка Reset на роутере Xiaomi расположена около антенны, и об успешном сбросе свидетельствует часто мигающий индикатор WPS.
Восстановление заводских настроек через панель управления
Чтобы вернуть необходимые регулировки вашего роутера, следует знать, что могут означать индикаторы на панели оборудования и как правильно могут сбрасываться имеющиеся настройки до заводского уровня.
Пример 1. Сброс настроек роутера TP-Link
Рассмотрим для примера, как сбросить настройки роутера TP-Link. Данная процедура необходима для обновления устаревших параметров или восстановления слетевших для оптимизации работы оборудования.
При приобретении нового роутера специалисты советуют сразу задавать свои параметры и удалить ненужные настройки. При появлении даже небольших сбоев в работе роутера необходимо обнулить настройки оборудования. Это можно сделать при помощи кнопки сброса или через веб-интерфейс настроек.
Самым простым способом является использование кнопки RESET, которая находится на боковой панели. Перед процессом сброса следует сохранить настройки роутера TP-Link, чтобы потом была возможность их восстановить. При помощи тонкого предмета нужно нажать на кнопку сброса и удерживать ее несколько секунд. При этом роутер должен быть включенным в сеть. Если индикаторы на панели мигают, значит процесс идет нормально, параметры удаляются.
Пример 2. Сброс настроек роутера Asus
Процесс сброса настроек роутера фирмы Asus похож на обнуление оборудования других марок. В первую очередь следует проверить, включен ли роутер в розетку, поступает ли к нему питание. Затем нужно найти кнопку сброса, которая утоплена в корпусе оборудования, чтобы случайно не задеть ее. Кнопку следует нажать и удерживать примерно 10-15 секунд, пока не начнет мигать индикатор WPS. После этого кнопку отпускаем и ждем минуту, пока он не перезагрузится уже с заводскими настройками.
Безлимитный интернет в частный дом: почему нет подключения: Не всегда проблемы связаны с настройками. Необходимо также проверить операционную систему Windows (Виндовс) на предмет новых обновлений и присутствие вредоносных программ, удостовериться, что сетевые параметры вашего компьютера не повреждены.
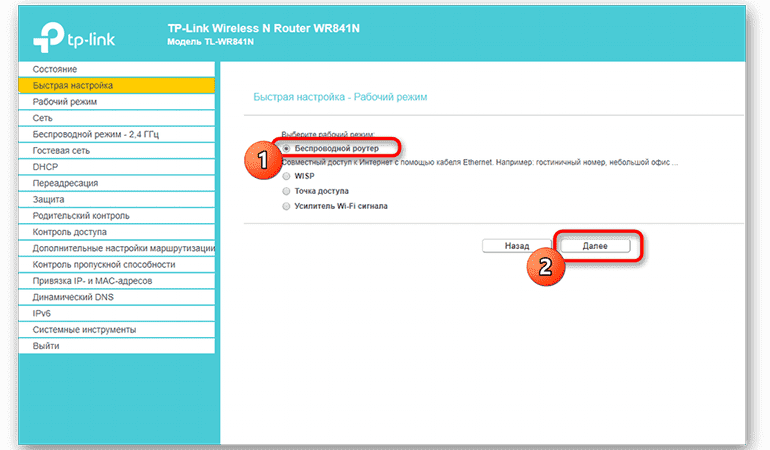
Как настроить маршрутизатор после полного сброса
После сброса настроек вашего роутера до заводского уровня следует установить новые настройки поставщика услуг. Рассмотрим, как настроить роутер TP-Link после сброса его настроек.
Необходимо проверить подключение компьютера, затем в «Настройках» открыть список беспроводных подключений и найти свой девайс. Обычно маршрутизатор доступен после ввода в адресной строке браузера соответствующего IP – адреса. Некоторые производители устанавливают стандартный адрес подключения 192.168.1.1 или 192.168.0.1, другие используют другие IP. Узнать необходимый адрес можно на наклейке на роутере либо в инструкции по его эксплуатации. Затем нужно ввести логин и пароль. Обычно это стандартное слово «admin», но некоторые модели имеют другие параметры авторизации. Найти их также можно в технической инструкции к вашему девайсу.
Затем следует зайти в панель настроек, найти раздел «Беспроводные сети», установить там свой логин и пароль. Остальные параметры роутера индивидуальны и зависят от выбранного вами провайдера. Многие провайдеры предоставляют свои клиентам техническую инструкцию для разных моделей оборудования на своих официальных сайтах.
Справиться с обнулением имеющихся настроек несложно, главное, затем правильно все отрегулировать и восстановить доступ. Необходимо правильно выбрать тип соединения, ввести нужный логин и пароль, прописать свой IP – адрес.
После подключения особое внимание следует обратить на моменты, указывающие на серьезные ошибки:
- Все индикаторы роутера одновременно загорелись и не гаснут.
- Часто мигают лампочки.
- Светится только лампа питания.
В этом случае для предотвращения дальнейших ошибок нужно связаться со службой технической поддержки через удаленный доступ или вызвать специалиста на дом.
Источник
Что делать после сброса настроек сети
Сброс сетевых настроек Windows 10
Ваш компьютер с ОС Windows 10 не может подключиться к Интернету? Ваш компьютер не подключается к сети WiFi? Вы сталкиваетесь с проблемами сети на своем ПК, но не можете их исправить? В этой инструкции мы поделимся простым способом устранения проблем сети, путем сброса сетевых настройки до их значений по умолчанию.
Встроенные средства устранения неполадок в Windows 10 могут помочь вам устранить большинство распространенных сетевых проблем. Но если вы не можете решить одну или несколько проблем с сетью с помощью встроенных средств устранения неполадок, вам следует подумать о сбросе параметров сети.
Сброс настроек сети приведет к переустановке всех сетевых адаптеров и настройке других сетевых компонентов на их настройки по умолчанию. В процессе Windows 10 забудет все сети WiFi и их пароли. Итак, если вы не помните пароль WiFi, к которому регулярно подключается ваш компьютер, вы должны записать сохраненный пароль Wi-Fi перед сбросом настроек сети.
После сброса сетевых настроек вам снова потребуется вручную подключить ваш компьютер к сети WiFi, введя пароль. Возможно, вам потребуется переустановить сетевое программное обеспечение, такое как VPN-клиенты.
Сброс сетевых настроек Windows 10
Следуйте приведенным ниже инструкциям, чтобы выполнить сброс сети в Windows 10.
1. Зайдите в «Параметры» -> «Сеть и Интернет»
2. Перейдите на вкладку «Состояние» и в разделе «Изменить настройки сети» нажмите «Сброс сети». При нажатии на ссылку откроется страница сброса сети. Если ссылка «Сброс сети» не отображается, это, скорее всего, потому, что вы используете версию старше Windows 10 Anniversary Up (версия 1607)
Сброс сетевых настроек: пошаговая инструкция по работе и настройке, советы и рекомендации
У вас проблемы с подключением к интернету на компьютере или смартфоне? Нередко ситуацию можно просто разрешить, обратившись к сбросу сетевых настроек. Как это сделать на популярных платформах — версиях «Виндовс», «Андроид», мы расскажем далее в материале.
Зачем нужен сброс?
Зачем, собственно, производить сброс сетевых настроек? Эта манипуляция жизненно необходима для таких ситуаций, когда настройки сети неправильно изменяются, в результате чего выход в интернет с компьютера или смартфона становится невозможным. В чем причина? Настройки могут поменять вредоносные приложения и вирусы, а также сам пользователь.
В таком случае появляются проблемы с IP или DNS. Следствие: интернет работает медленно, какие-то сайты вовсе не открываются, не устанавливается подключение к роутеру или провайдеру, не удается раздать Wi-Fi с устройства.
Даже опытные пользователи считают, что именно сброс сетевых настроек способен в большинстве случаев справиться со многими интернетными проблемами. Суть процедуры в том, что она сбросит настройки к заводским, а также очистит все параметры, что были изменены системой, программами или же самим пользователем.
Нюансы процедуры
Сброс сетевых настроек — довольно простая манипуляция, с которой может справиться даже неопытный пользователь. Но перед тем как к ней приступить, ознакомим читателя с двумя важными нюансами:
- Не стоит самостоятельно производить сброс на рабочем или учебном компьютере или ином корпоративном устройстве, которое лично вам не принадлежит. Правильнее обратиться за помощью к системному администратору организации. В данный случаях специалист вручную задает определенные настройки протокола TCP/IP.
- Возможно, после данной манипуляции потребуется повторная настройка сетевых параметров компьютера для подключения его к интернету. Например, в некоторых случаях этого требует провайдер.
Теперь разберем конкретные инструкции для различных версий популярных операционных систем.
«Виндовс Виста»: варианты сброса
Сброс настроек сетевого адаптера тут доступен в двух вариациях. Рассмотрим их.
Первый вариант — использование специальной утилиты Microsoft Fix it. Программа поможет пользователю сбросить настройки TCP/IP до заводских. Скачать ее вы можете на официальном сайте компании «Майкрософт». Никаких сложных действий производить не надо: просто запустите утилиту на компьютере, программа справиться с проблемой сама. По завершении задачи на забудьте перезагрузить ПК, чтобы решения вступили в силу.
Второй вариант — это ручное изменение настроек. Пошагово разберем эту процедуру:
- Кликните на меню «Пуск».
- В строке поиска нужно ввести текст cmd. Нажмите на «Энтер».
- Перед вами появится «Командная строка».
- Нажмите на надпись правой кнопкой мыши.
- В списке контекстного меню выберите «Запуск от имени администратора».
- Пропишите (или скопируйте из статьи) в строку следующее: netsh int ip reset logfile.txt.
- Выполните команду (нажатие на «Энтер»). В результате настройки TCP/IP будут сброшены до заводских, а произведенные изменения записаны в лог-файл текущего каталога, откуда она и была запущена.
- Чтобы произведенные изменения настроек вступили в силу, вам останется только перезагрузить ПК. Вот и все!
«Виндовс 7»: через командную строку
Первым делом разберем сброс сетевых настроек по командной строке. Начинаем процедуру следующим образом:
- Запустите на компьютере командную строку от имени его администратора.
- Самый простой способ: зайдите в раздел «Пуск», затем в строку поиска введите cmd.
- В результатах вы увидите «Командная строка». Кликните на надпись правой клавишей мышки.
- Выберите в контекстном меню «Запустить от имени администратора».
- Выполните такую команду: netsh winsock reset. Вы можете напечатать ее самостоятельно или же скопировать-вставить из текста этой статьи.
- Чтобы исполнить команду, не забудьте нажать на кнопку «Энтер».
- После того как команда будет выполнена системой, перезагрузите свой компьютер.
- Проверьте доступ к интернету. Как правило, в большинстве случаев этих несложных действий хватает, чтобы полностью решить проблему.
«Виндовс 7»: если командная строка не помогла.
Однако иногда сброс сетевых настроек через командную строку не срабатывает. Что делать в таком случае? Снова обратиться к командной строке:
- Повторите шага 1-4 из предыдущей инструкции.
- Задайте компьютеру новую команду: «netsh int ip reset c:resetlog.txt». Ее можно перепечатать или также скопировать из этого текста.
- Выполните команду и перезагрузите компьютер. Проблема после этих действий должна исчезнуть.
Некоторые специалисты советуют для верности выполнять команды из предыдущего и данного подзаголовка одну за другой, после чего также перезагрузить свое устройство. В результате данных манипуляций настройки сети на вашем компьютере будут сброшены к заводским.
«Виндовс 7»: сброс кэша DNS
Вы теперь знаете, как произвести на «Виндовс 7» (манипуляция, кстати, подходит и для более поздних версий ОС) сброс сетевых настроек через командную строку. Однако перед вами может появиться схожая, но несколько иная проблема: «Не отвечает DNS-сервер», «Не удается найти DNS-адрес сервер».
Что делать в этом случае? Достаточно ограничится только сбросом DNS. В этом случае снова обращаемся к командной строке:
- Через меню «Пуск» зайдите в командную строку.
- Введите или скопируйте из текста следующую команду: ipconfig /flushdns.
- Проверьте подключение к интернету.
- Если проблема не решена, то советуем обратиться к двум предыдущим инструкциям.
«Виндовс 7»: использование утилиты Microsoft Easy Fix
Сброс сетевых настроек Windows возможен также через специальную утилиту. Программу под названием Microsoft Easy Fix вы можете бесплатно скачать на официальном сайте компании «Майкрософт».
Как ей пользоваться? Предлагаем алгоритм простых действий:
- Запустите утилиту на своем компьютере.
- Как только откроется окно, нажмите на «Далее».
- Дальше программа уже самостоятельно введет необходимые изменения в сетевые настройки системы.
- По окончании утилита предложит перезагрузить компьютера.
- Для этого закройте программу и в меню ПК выберите перезагрузку системы.
После этого проблема должна исчезнуть, вам снова будет доступен интернет на компьютере. А мы далее разберем, как справится с ней на поздней десятой версии.
«Виндовс 10»: вариант сброса настроек
Если вы сами «перемудрили» с настройками сети или же ваше устройство ни с того, ни с сего упорно не желает подключаться к интернету, то предлагаем также обратиться к сбросу. На ОС «Виндовс 10» его производят несколько по иному алгоритму:
- Зайдите в меню настроек. Его можно найти как через «Пуск», так и обратившись к сочетанию «горячих» клавиш: Win + I.
- Перейдите к разделу «Сеть и интернет».
- В данном пункте вам нужен подраздел с названием «Состояние».
- Теперь прокрутите страницу до самого нижнего пункта. Там вы увидите то, что вам необходимо, — «Сброс сети».
- Кликните на надпись. Перед вами появиться предупреждение системы: выполнение действия приведет к удалению и переустановке всех имеющихся сетевых драйверов, а также восстановит заводские (первоначальные, исходные) параметры сети. Отметим, что возможно вам придется затем переустановить программное сетевое обеспечение. К примеру, клиент VPN.
- Кликните на «Сбросить сейчас». Вот и вся процедура сброса сетевых настроек Windows 10.
В результате проделанных действий настройки сети вернутся к исходным. Решение довольно кардинальное, поэтому к нему стоит обратиться в том случае, когда иные способы справиться с проблемой оказались бессильными. Возможно, ситуацию может спасти обращение к специалисту.
Прежде чем производить сброс настроек, стоит убедиться, что проблема заключена конкретно в вашем компьютере. Попробуйте подключить к сети иное устройство. Если на нем тоже наблюдается отсутствие доступа в интернет, то дело, скорее всего, в провайдере либо маршрутизаторе.
Проведение сброса на смартфоне
В заключение представим сброс сетевых настроек на «Андроид». На смартфоне также могут возникнуть проблемы с интернетом, решить которые возможно только таким кардинальным способом. Предлагаем действовать по инструкции:
- Зайдите в «Настройки».
- Полистайте меню, найдите пункт «Сброс и активация».
- Найдите раздел «Сброс сетевых параметров».
- Здесь нужно просто тапнуть на кнопку «Сброс настроек». В некоторых моделях смартфонов выбранное действие необходимо подтвердить.
Если эта манипуляция не помогла, то решение кардинально: полностью сбросить устройство до заводских настроек. Но перед этим следует скопировать важные данные со смартфона.
Теперь вы знаете, как произвести сброс сетевых настроек на различных версиях «Виндовс», телефонах на платформе «Андроид». Такое решение позволяет справится с ситуацией, когда с устройства невозможно зайти в интернет, когда вы случайно изменили параметры на неверные. Доступно как через меню настроек, командную строку, так и через специальную утилиту.
Что происходит при сбросе настроек сети на android и ios 2020
rytp барбоÑкины без мађа VIDEOMEGA RU
И Android, и iOS предоставляют несколько вариантов сброса, которые помогают нам решать проблемы, не предпринимая радикальных шагов по форматированию нашего мобильного телефона или планшета. Например, вы получаете сброс настроек приложения (Android), сброс местоположения и конфиденциальности (iOS) и т. Д. Среди других.
Одна стандартная настройка, доступная как в Android, так и в iOS, — это сброс настроек сети. Каждый раз, когда вы сталкиваетесь с проблемой, связанной с Wi-Fi / Bluetooth на вашем мобильном телефоне, такой как Wi-Fi не подключается, или сигнал продолжает падать, кто-то определенно предложил бы сбросить настройки сети.
То, что они не говорят вам, это то, что происходит после этого. Или это безопасно сбросить? Все ответы вы найдете в этом посте, где мы подробно рассмотрим последствия сброса сетевых настроек на устройствах Android и iOS.
Что такое сброс настроек сети
Сброс настроек сети возвращает все настройки сети в исходное состояние. Под исходным состоянием мы подразумеваем, как они будут выглядеть и работать в новом устройстве или когда вы полностью сбросите (сброс настроек) свое устройство.
Настройки сети сброса влияют на ваши Wi-Fi, Bluetooth, VPN и сотовые соединения. По сути, вам придется заново настраивать их с нуля.
Давайте проверим их один за другим и посмотрим, на что все это влияет.
Сети Wi-Fi и пароли
Wi-Fi — это одна из основных проблем, которая нарушается из-за сброса настроек сети. Он удалит все сохраненные сети Wi-Fi на вашем телефоне вместе с их паролями. Это означает, что после сброса вам нужно будет подключиться к сети и снова ввести свои данные Wi-Fi. Было бы неплохо запомнить записанные пароли Wi-Fi перед выполнением сброса.
Для пользователей iOS пароли Wi-Fi, сохраненные в iCloud Keychain, также удаляются после сброса настроек сети. Тем не менее, есть простой прием, чтобы избежать этого. Все, что вам нужно сделать, это отключить брелок на телефоне перед сбросом настроек сети. После сброса этих настроек снова войдите в брелок, и ваши пароли будут там.
Кроме того, если Wi-Fi был отключен на вашем устройстве, он будет включен. Поэтому, если вы регулярно используете мобильные данные и ненавидите держать Wi-Fi включенным, вы должны выключить его вручную после выполнения сброса.
Интересный факт: сигналы Wi-Fi, излучаемые маршрутизатором, обычно имеют форму пончика.
Также на
Как использовать Facebook Find WiFi, чтобы найти бесплатные точки доступа
Bluetooth соединения
Как и Wi-Fi-соединения, ваши Bluetooth-соединения также будут удалены. То есть при сбросе настроек сети будут забыты все сопряженные устройства Bluetooth. Вам придется снова соединить их вручную.
Настройки сотовой связи
Другая область, на которую влияют, это настройки сотовой связи. Они включают предпочтительный тип мобильной сети (2G, 3G, 4G или LTE) и режимы выбора сети. SMS, телефонные звонки и другие традиционные телефонные услуги не затрагиваются. Даже настройки мобильных данных не удаляются, если ваша SIM-карта остается вставленной в телефон.
Настройки VPN
Наконец, сброс настроек сети также изменяет настройки VPN (виртуальной частной сети). Любая информация VPN, такая как имя сервера, пароль, тип VPN и т. Д., Удаляется с вашего телефона.
Что остается нетронутым при сбросе настроек сети
Шторм сброса сетевых настроек не затрагивает такие настройки, как точка доступа, беспроводной дисплей и AirDrop (на iOS).
Вы потеряете личные данные?
Нет. Сброс настроек сети не приведет к удалению личной информации с вашего телефона. Все ваши фотографии, видео, аудиофайлы, контакты, приложения и т. Д. Останутся прежними.
Когда нужно сбросить настройки сети
Вы можете использовать его в следующих ситуациях:
- Когда Wi-Fi не подключается к вашему телефону
- Bluetooth не работает
- Wi-Fi соединение постоянно падает
- Не могу совершать или принимать звонки
- Когда на вашем телефоне нет сигнала
Также на
#gtexplains
Как сбросить настройки сети на Android и iOS
Вот шаги для них обоих.
iOS (iPhone и iPad)
Шаг 1: Зайдите в Настройки и нажмите на Общие.
Шаг 2: Нажмите «Сброс», а затем «Сброс настроек сети».
Шаг 3: Вам будет предложено ввести пароль (если он сохранен). Затем нажмите на поле подтверждения «Сброс настроек сети», чтобы подтвердить свои действия.
Ваше устройство перезагрузится, и настройки вашей сети вернутся к заводской версии.
Android
На Android расположение этого параметра меняется. Вот различные места, где вы можете найти его:
В разделе «Настройки сети и Интернета»
Нажмите на Настройки> Сеть и Интернет. Здесь нажмите на трехточечный значок в верхней части. Выберите Сброс настроек сети> Сброс настроек.
Под Системными настройками
Выберите «Настройки»> «Система»> «Параметры сброса»> «Сбросить Wi-Fi, мобильный телефон и Bluetooth».
Прямо под настройками
Откройте «Настройки» и нажмите «Подробнее». Нажмите Сброс настроек сети, а затем Сброс настроек.
Под Резервное копирование и сброс
Выберите путь Настройки> Резервное копирование и сброс> Сброс настроек сети. Нажмите на Сброс настроек.
Также на
Что такое профили Bluetooth и почему вы должны заботиться
Если вы сбросите настройки сети
Если ничто иное не решает проблему с подключением, связанную с Wi-Fi, Bluetooth или сотовыми подключениями на вашем устройстве, то сброс сетевых настроек — хороший шаг. Конечно, это неудобно, поскольку вам придется заново настраивать соединения Wi-Fi и Bluetooth, но оно того стоит, поскольку известно, что оно решает различные проблемы.
Далее: есть два соединения Wi-Fi? Хотите расставить приоритеты один над другим? Вот как это сделать на Android.
Что делать после сетевого сброса Windows 10?
После использования сброса сети вам может потребоваться переустановить и настроить другое сетевое программное обеспечение, которое вы можете использовать, например клиентское программное обеспечение VPN или виртуальные коммутаторы от Hyper ‑ V (если вы используете это или другое программное обеспечение для виртуализации сети).
Что произойдет, если я сделаю сброс сети в Windows 10?
При сбросе настроек сети Windows забудет вашу сеть Ethernet, а также все ваши сети Wi-Fi и пароли. Он также забудет о дополнительных подключениях, таких как VPN-подключения или виртуальные коммутаторы, которые вы создали. … Нажмите кнопку «Сбросить сейчас», чтобы перезагрузить сеть и перезагрузить компьютер.
Что мне делать после сброса настроек сети?
Wi-Fi — одна из основных проблем, которые возникают из-за сброса настроек сети. Он удалит все сохраненные сети Wi-Fi на вашем телефоне вместе с их паролями. Это означает, что после сброса вам придется подключиться к сети и снова ввести данные Wi-Fi.
Я что-нибудь потеряю, если сброслю настройки сети?
Вам следует сбросить настройки сети вашего Android, если у него возникают проблемы с подключением к Wi-Fi, Bluetooth или сотовым сетям. Сброс настроек сети не приведет к удалению ваших приложений или личных данных, но сотрет сохраненные пароли Wi-Fi и соединения Bluetooth.
Как отменить сброс сети в Windows 10?
Как сбросить сетевой адаптер с помощью настроек
- Открыть настройки.
- Щелкните Сеть и Интернет.
- Щелкните Статус.
- В разделе «Дополнительные параметры сети» выберите параметр Сброс сети. Источник: Windows Central.
- Нажмите кнопку Сбросить сейчас. Источник: Windows Central.
- Щелкните кнопку Да.
Безопасен ли сетевой сброс в Windows 10?
Функция сброса сети автоматически переводит все известные сетевые подключения в режим общедоступной сети. Это сделано для того, чтобы сделать ваш компьютер более безопасным, поскольку в режиме общедоступной сети ваш компьютер не может быть обнаружен другими ПК и устройствами в сети.
Как исправить мою сеть в Windows 10?
Устранение проблем с сетевым подключением в Windows 10
- Воспользуйтесь средством устранения неполадок сети. Выберите Пуск> Параметры> Сеть и Интернет> Состояние. …
- Убедитесь, что Wi-Fi включен. …
- Посмотрите, сможете ли вы использовать Wi-Fi для доступа к веб-сайтам с другого устройства. …
- Если ваш Surface по-прежнему не подключается, попробуйте выполнить действия, описанные на Surface, не может найти мою беспроводную сеть.
Сброс всех настроек удаляет Apple ID?
Это неправда. Удалить все содержимое и настройки, стирает телефон и возвращает его в исходное состояние. Наконец, Настройки> Общие> Сброс> Стереть все содержимое и настройки.
Что делает ## 72786?
Без PRL устройство может не иметь возможности перемещаться, то есть получать услуги за пределами домашней зоны. … Для Sprint это ## 873283 # (также можно использовать код ## 72786 # на Android или ## 25327 # на iOS, чтобы полностью очистить служебное программирование и повторить активацию OTA, которая включает обновление PRL ).
Сброс всех настроек удаляет фото?
Выполнение сброса к заводским настройкам НАВСЕГДА УДАЛЯЕТ ВСЕ ваши данные и индивидуальные настройки, а также удаляет все установленные приложения. Выполнение сброса к заводским настройкам НЕ приведет к удалению данных и файлов, хранящихся на карте microSD вашего устройства.
Что произойдет, если я нажму «Сбросить настройки сети» на iPhone?
При сбросе сетевых настроек удаляются ранее использовавшиеся сети и настройки VPN, которые не были установлены с помощью профиля конфигурации или управления мобильными устройствами (MDM). Wi-Fi отключается, а затем снова включается, отключая вас от любой сети, в которой вы находитесь. Настройки Wi-Fi и Запрос на подключение к сетям остаются включенными.
Что произойдет, если я сброслю настройки APN?
Телефон удалит все APN с вашего телефона и добавит одну или несколько настроек по умолчанию, которые, по его мнению, подходят для SIM-карты, которая есть в вашем телефоне.
Сброс всех настроек удаляет приложения?
При сбросе к заводским настройкам все данные с телефона стираются. Хотя данные, хранящиеся в вашей учетной записи Google, можно восстановить, все приложения и их данные будут удалены. Чтобы быть готовым к восстановлению данных, убедитесь, что они находятся в вашей учетной записи Google. Узнайте, как сделать резервную копию ваших данных.
Почему мне нужно постоянно сбрасывать настройки сетевого адаптера Windows 10?
Возможно, эта проблема возникла из-за ошибки конфигурации или устаревшего драйвера устройства. Установка последней версии драйвера для вашего устройства обычно является лучшей политикой, поскольку в нем есть все последние исправления.
Как перезапустить сетевую службу Windows?
- Откройте экран Metro и введите команду, которая автоматически откроет панель поиска. Щелкните правой кнопкой мыши командную строку и выберите «Запуск от имени администратора» внизу экрана.
- Введите следующие команды, нажимая Enter после каждой команды: netsh int ip reset reset. текст. …
- Перезагрузите компьютер.
Сколько времени занимает перезагрузка сети?
Сброс сети удаляет все сетевые адаптеры, установленные на вашем компьютере, включая их настройки. Этот процесс включает в себя удаление и переустановку сетевых адаптеров, и 5 минут — это отведенное время, чтобы убедиться, что весь процесс будет завершен.
Источник








