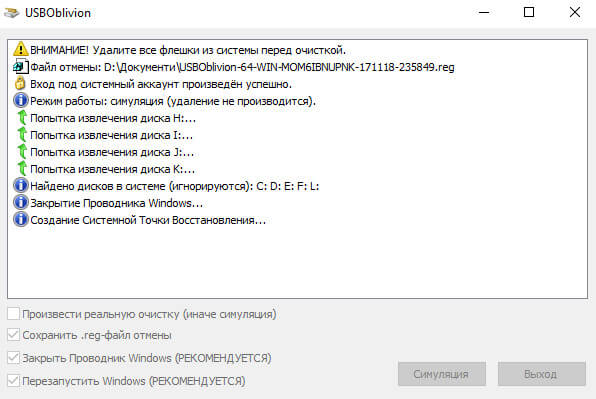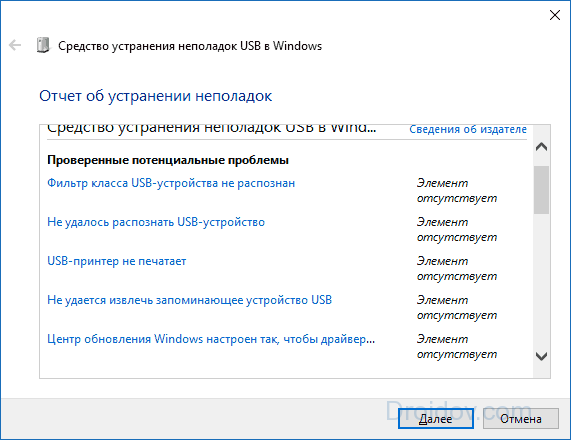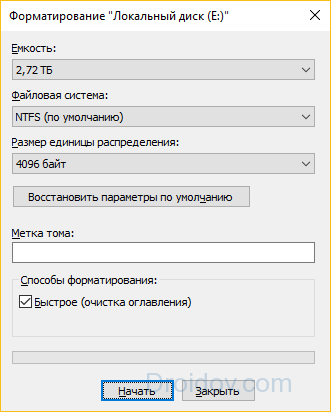- Почему компьютер не видит флешку
- USB Oblivion — утилита, что поможет при проблемах с USB устройствами
- После usboblivion не видит флешку
- Что делать, если компьютер не видит флешку
- Автоматическая диагностика
- USB-порты
- Вирусы
- Драйверы
- Конфликт разделов
- Форматирование
- Особенности Windows XP
- Заключение
- Компьютер «не видит» флешку или жесткий диск. Что делать?
- 1. Проверьте соединение накопителя и компьютера
- 2. Загляните в средство управления дисками Windows
- 3. Зайдите в диспетчер устройств Windows
- 4. Проверьте записи в системном реестре
- 5. Отформатируйте накопитель
- 6. Проверьте установленные параметры BIOS
- 7. Подключите устройство к другому компьютеру
- Windows 10 не видит флешку: что делать?
- Windows 10 не видит флешку
- Windows 10 выводит из строя Mac: Microsoft признал вину, но что дальше?
- Плановая переустановка Виндовс 7 на 10: мошенники против пенсионеров
- Полноэкранная реклама от Windows — раздражающая новинка, которую можно и нужно отключить
- Киберкоронавирус в сети: конверты с бубонной чумой уже в сети. Вы готовы?
- Билл Гейтс покинул Microsoft: король умер, да здравствует король?
- Причины
- Способы решения проблемы
- Способ #1 Через устранение неполадок Windows
- Способ #2 Управление дисками
- Способ #3 Диспетчер устройств
- Способ #4 Через Реестр Windows 10
- Способ #5 Другие утилиты
- Заключение
- Почему Windows 10 не распознаёт флешку и как это исправить?
- Устройство не опознано или почему ОС Windows 10 не видит USB-устройство?
- Windows 10 не видит накопитель, но звук подключения есть
- Ошибка с кодом или сбой запроса дескриптора устройства в Windows 10
- Включение опции отображения флешки в настройках BIOS
- Программный способ решения проблемы
- Usboblivion
- Предназначение программы
- Интерфейс и функционал программы
- Настройки программы
- Скачать
Почему компьютер не видит флешку
– Загрязнение, повреждение или обесточивание USB-разъема
– Заражение операционной системы вирусами
– Неверные настройки портов USB в BIOS
– Программные сбой из-за неправильно установленных (устаревших) драйверов на материнскую плату
– Возможные конфликты и ошибки файловых систем
– Флеш накопитель банально не отформатирован и это там чему-то мешает
– Флешке присвоена уже занятая буква диска
Почти все статьи выдают примерно такой список проблем (спасибо копирайтерам), ну может быть плюс несколько реально острых и то описанных не совсем с той стороны. То что перечислено выше, считаю маловероятным и достаточно скучным к пережевыванию. Поэтому, за место того чтобы лить ту же воду, лучше попробую обозначить более актуальные нюансы проблемы.
Чтобы провести самый быстрый анализ неполадок, придётся воспользоваться помощью другого компьютера. Если дома компов больше нету, можно зайти к соседу с вопросом – можно засунуть вам свою флешку для проверки? В идеале это должен быть стационарный компьютер с поддержкой USB-портов версии USB2.0 или выше. Просто подключаем флэху к другому компу и смотрим определится ли диск в системе. Если да, то можно сделать вывод, что неверно работает ваш компьютер.
[КОМП]
Далее нужно понять, а что там работало неправильно: железо компьютера или система? С этим нам может помочь вторая система на компе или загрузка с LiveCD. Или на крайняк посмотрите в BIOS, определяется ли там флешка.
[ОС]
Если с железом компьютера всё нормально, встаёт следующий вопрос – виноваты настройки системы или какой-то из установленных драйверов? В таком случае я подчищаю реестр с помощью бесплатной утилиты USB Oblivion и после перезагрузки ОС проверяю ещё раз. Впрочем этот шаг с чисткой излишних записей реестра с помощью USBOblivion, можно проводить на самой начальной стадии.
Ну а если и это не помогает, то скорее всего дело в драйверах и здесь придётся поплясать с бубном и матюками. Кратко, я затрону эту проблему немного ниже в одном из разделов статьи.
[ФЛЕШКА]
Теперь вернёмся к соседу и представим, что дело было не в компьютере, а в самой флешке. На данном этапе нужно задать себе вопрос – а нужна ли вам информация хранящаяся на данной флешке?
[ВОССТАНОВИТЬ ИНФОРМАЦИЮ С ФЛЕШКИ]
Если без неё никуда, то настоятельно рекомендую вам обратится в специализированную фирму, где за не скромное вознаграждение её считают напрямую с микросхемы флеш-памяти. Не стоит пытаться реанимировать флешку с помощью сервисных утилит взятых с моего проекта USBDev, так как почти всегда данные операции приводят к полной потери данных. Где-то в 2016-2017 годах я проводил некоторые эксперименты на этот счёт, в ходе которых только несколько экзотических моделей USB-контроллеров показали положительные результаты после низкоуровневого софта.
[ФАЙЛЫ НЕ НУЖНЫ, ВАЖНА ЛИШЬ САМА ФЛЕШКА]
Если файлы не нужны и компьютер всё ещё никак не реагирует на флешку, то можно попробовать её восстановить. Тащить её в сервис к ремонтникам в 99% случаев не имеет никакого смысла. Во-первых, ремонт плюс проезд влетит вам в копеечку (если её вообще кто-то возьмётся ремонтировать). Во-вторых, зачем шаманить над копеечным девайсом, если она может через неделю опять накрыться? Поэтому рекомендую заняться самостоятельным восстановлением, в крайнем случае получите полезный опыт.
Опытные электронщики, сами могут проверить качество контактов и работоспособность компонентов обвязки на плате флешки. Обычным смертным с этим даже заморачиваться не стоит. Так что проверяем не отвалились ли выводы USB-коннектора от платы флешки, если что не так, их несложно подпаять обычным маломощным паяльником. Если дело не в нём, изучаем статью про тестовый режим и выполняем описанные там действия. После чего необходимо воспользоваться сервисной утилитой для прошивки флеш-накопителя.
Перевести в тестовый режим можно даже в том случае, если на ней важная информация. Главное в этом деле всё сделать правильно и не пытаться починить флешку в специализированном софте для флешек. Любая попытка прошить или отформатировать устройство на низком уровне, приведёт к окончательной потери данных. Вам потом никто не сможет помочь, даже Петров с Башировым.
Вот и весь мануал, которым я хотел с вами поделиться. Он в большей мере нацелен на тех людей, которые страдают той же фигней что и я ,(мучают всякие USB-устройства),. Ниже, более подробно, разжую некоторые аспекты.
USB Oblivion – позволяет подчистить в реестре лишнюю информацию о ранее подключенных USB-устройствах.
Частенько помогает решить возникающие у меня проблемы при частой работе в сервисном софте. Аналогов у неё воз и маленькая тележка, но USB Oblivion, выделяется среди них, как простотой, так и возможностью создания резервной копии удаляемых данных из реестра.
Перевод флешки в тестовый режим, обычно, делаю вторым шагом после чистки прогой USBOblivion. Заморачиваться с поиском компьютера в соседней комнате или перезагрузкой ПК, мне, как правило, лень. Тем более канцелярские кнопки-гвоздики у меня всегда под рукой, даже задницу поднимать не надо.
В тестмоде нет ничего сложного или страшного, главное строго следовать инструкции. Перевод флешки в сервисный режим, ничего не изменяет и не удаляет на флешке. Он лишь позволяет прошить флешку, которая самостоятельно не может определиться в системе. Если вы не станете её шить, то простое переподключение в USB-порту вернёт всё к исходной точке.
Это могут быть как проблемы с драйверами на материнскую плату, так и карту расширения, в зависимости от того откуда растут ноги ваших USB-портов. Можете попробовать скачать драйвера на чипсет с сайта производителя материнки и переустановить их.
Но поговорить мне хотелось не о них, а о дополнительных драйверах на USB-порты, которые может использовать сторонний софт. Здесь стоит понимать, что неправильное использование сервисных прошивальщиков флешек, может привести как полному отключению USB-портов, так и сбоям только с ограниченным списком vid_pid. Если с момента последнего включения такого специфичного софта прошло более чем две перезагрузки операционной системы, то скорее всего он здесь не причём.
Так вот, работать нужно с такими программами аккуратно и не оставлять активированными драйвера после перезагрузки ОС. Например, если вам пришлось выполнить аварийное завершение процесса прошивальщика с помощью диспетчера устройств, то не стоит оставлять всё как есть. После завершения процесса, отключите флешку от компьютера, запустите заново прошивальщик, дождитесь полной подгрузки и корректно закройте его. Это простое действие, при правильных настройках сервисной утилиты, позволяет правильным образом деинсталлировать используемые в процессе прошивки служебные драйвера.
В качестве примера приведу всем известную утилиту AlcorMP, для прошивки чипов Alcor. В настройках имеется такая птичка, как Uninstall Driver When Close MP, которая отключает дополнительный драйвер mpszfilt.sys после завершения работы утилиты. Обязательно нужно проверять активна ли данная функция, иначе после перезагрузки системы, вас может ждать неприятный сюрприз.
Также в дистрибутиве с утилитой имеются два дополнительных приложения для работы с драйвером:
LoadDrv.exe – консольная версия, более функциональная;
LoadDriver.exe – вариант с графическим интерфейсом.
Приведу ещё несколько примеров таких драйверов, для других производителей контроллеров:
hwinterface.sys и usblowerfilter.sys – Phison MPALL
CBMUSBSys.sys – Chipsbank UMPTool
FABulk.sys – USBest MPTool
Про последний драйвер FABulk используемый в прошивальщиках для чипов USBest-iTE, вы можете почитать в отдельной статье на моём сайте – Удаление драйвера FABulk.sys для восстановления работы USB портов.
Будьте крайне аккуратны с сервисными утилитами и не оставляйте активными их драйвера после завершения работы, иначе после перезагрузки можете остаться без работающих USB-портов. В случае если вы можете подключить компьютерную мышь или клавиатуру с интерфейсом PS/2, то проблема решаема. А вот если у вас нету такой возможности и отсутствуют точки восстановления системы, то дело куда сложнее.
На некоторых устройствах (ноутбуках, маломощной и низкокачественной технике), некоторые флешки могут некорректно определятся или не определиться вообще. Например, у меня неоднократно были проблемы определением флешек разбитых на несколько разделов.
Для решения данной проблемы, можно попробовать временно отключить “лишние” устройства от компьютера, а также заменить блок питания.
Также если вы подключаете флешку через внешний USB-хаб, рекомендуется использовать внешнее питания для него (если он предполагает его наличие).
Источник
USB Oblivion — утилита, что поможет при проблемах с USB устройствами
Каждый раз, когда впервые происходит подключение к USB флешки, внешнего диска или другого устройства, то операционная система Windows начинает искать для данного устройства драйвер, и если такой найдется — подключает его. Также информация о том или другом устройстве заносится в реестр, благодаря чему при последующих подключениях устройство автоматически распознается и открывается (в случае с флешкой) или становится готовым к работе (принтеры, камеры и др.). То есть, при следующих подключениях процедура поиска и установки драйвера пропускается.
Но бывают случаи, когда могут возникать проблемы с тем или иным устройством. Флэшка не распознается, устройство не найдено и др. И не всегда устройство ломается. Очень часто возникают проблемы на программном уровне.
Чтобы проверить исправность устройства нужно, чтобы операционная система заново подключила его и подобрала для него драйверы. Но это невозможно сделать без стирания истории и записей о данном устройстве.
Именно здесь на помощь приходит программа USB Oblivion. Она предназначена для очистки следов подключения флешек, CD-ROM-ов, дисков и др. из реестра операционных систем Windows XP, Windows 2003, Windows Vista, Windows 7, Windows 8, Windows 10 (32/64-битных версий).
Утилита может работать в тестовом режиме (без фактического удаления данных из реестра). В этом режиме можно визуально ознакомиться с данными, которые оставило после себя то или иное устройство.
Имеется полностью автоматический режим работы, в котором происходит поиск и удаление всех следов USB устройств и CD-ROM-мов.
Перед удалением информации из реестра программа создает его копию, с которой можно позже восстановить прежнее состояние, если возникнут проблемы в работе компьютера.
Перед использованием программы:
- Отключите все USB устройства;
- Запускайте программу с правами администратора;
- После работы программы перезагрузите Windows.
Источник
После usboblivion не видит флешку
Что делать, если компьютер не видит флешку
Автор: Anastasia · Опубликовано Август 9, 2017 · Обновлено Август 9, 2017
USB-накопитель – компактное и удобное устройство для хранения файлов. Как и любое оборудование, он подвержен сбоям и поломкам – как аппаратным, так и программным. Если компьютер не видит флешку, справится с проблемой обычно можно самостоятельно. Перечислим возможные причины, почему USB-накопитель не отображается или не читается, и пути их скорейшего решения.
Автоматическая диагностика
Когда не определяется флешка, первичную диагностику удобно проводить утилитой от Microsoft. Все возможные проблемы она не решит, но распространенные ошибки устранить может.
Скачайте с официального сайта и запустите, если ваш накопитель не опознается. Утилита подходит для Windows 7 – 10.
USB-порты
Если утилита не выяснила, почему компьютер не видит вставленную флешку, переходите к самостоятельной проверке. Начните с USB-портов – они могут быть неисправны или не включены. Если вы вставляли накопитель в порт на передней панели системного блока, переставьте назад или попробуйте соседнее гнездо. Попутно проверьте контакты USB-разъема флэшки – кода на них попадает мелкий мусор, устройство не читается на компьютере. Вычистите пыль зубочисткой, контакты протрите ватной палочкой, смоченной в спирте.
Если ноутбук не видит флешку, причина может заключаться в недостаточной мощности блока питания. Когда по USB к ПК подключено слишком много оборудования – мышка, клавиатура, съемный жесткий диск, смартфон на подзарядке – мощности на все не хватает, и очередное устройство система не распознает. В этом случае просто отключите лишние устройства и вставьте накопитель заново.
Если же комп не распознает флешку и остальные USB-устройства ни в одном из портов, USB выключено в параметрах BIOS. Чтобы получить доступ к их изменению, перезагрузите ПК, в начале загрузке нажмите клавиши для входа в BIOS.
Нужная комбинация будет написана на экране, обычно это F2. В BIOS перейдите во вкладку «Advanced», щелкните на «USB Configuration». В пункте «USB Controller» установите значение «Enables». Нажмите F10, чтобы сохранить настройки и выйти.
Вирусы
Когда флешка определяется, но не читается, стоит проверить ее на вирусы. Если вы недавно вставляли накопитель в чужой компьютер или ноутбук, на нем мог хозяйничать вирус. Тогда система подключит ваше USB-устройство, а при попытке скопировать файлы выдаст ошибку «Приложение не найдено» или «В доступе отказано».
Чтобы антивирус получил полный доступ к накопителю, проверьте, нет ли на нем замененного вирусом файла автозапуска. Для этого откройте флэшку в «Проводнике», опция показа «Скрытые элементы» должна быть включена, чтобы все элементы были видимыми.
Опция включается на верхней панели «Проводника» или в параметрах папки. Если вы найдете вирусный файл autorun.inf, сразу удалите его, затем запустите проверку антивирусом.
Драйверы
Если ваш компьютер перестал видеть флешку, а в других ПК она прекрасно определяется – разбирайтесь с драйверами. Откройте «Диспетчер устройств» через свойства ярлыка «Мой компьютер». В списке контроллеров USB найдите флешку – если рядом с ней есть желтый треугольник с восклицательным знаком, кликните правой кнопкой мышки по названию и выберите «Удалить устройство». Извлеките накопитель из разъема компа и вставьте, драйверы будут установлены заново.
Если это не могло, скачайте и установите новые драйвера на USB с сайта производителя материнской платы компьютера или ноутбука. Если вы не видите в диспетчере USB-устройство, достанете его и вставьте заново, при этом в списке исчезнет и появится нужная строчка.
Иногда возникает конфликт драйверов – когда для вашего накопителя система пытается использовать драйвер для другого сходного запоминающего устройства, поэтому компьютер никак не видит флешку. Что можно делать в такой ситуации? Следует удалить из ОС сведения о подключавшихся ранее USB-устройствах. Это умеют делать программы и DriveCleanup, совместимые с Windows 7 – 10.
Программа USBOblivion произведет очистку реестра и удалит точки монтирования USB. После окончания ее работы перезагрузите компьютер и проверьте, сможет ли система распознать флэшку.
Конфликт разделов
Иногда компьютер определяет флешку, но неправильно. При этом вы слышите обычный звук включения USB-накопителя, всплывает оповещение и появляется значок в трее, но использовать устройство нельзя. Компьютер не распознает съемный носитель, потому как ОС присвоила ему неверную букву раздела, уже занятую другим оборудованием. Возникает конфликт адресов, и флэшка не работает.
Что делать в такой ситуации? Если компьютер не видит флешку, откройте утилиту «Управление дисками». Чтобы быстро найти ее, зажмите Win+R и впишите diskmgmt.msc. В перечне дисков обратите внимание на параметр «Состояние» у нужного устройства. Если там стоит «Исправен», кликните на нем правой кнопкой, в меню щелкните на «Сделать раздел активным» – если пункт доступен.
Чтобы задать разделу правильный символ, выберите «Изменить букву диска…». В новом окне разрешите доступ к устройству и кликните «Изменить». Из списка букв английского алфавита укажите любую для присвоения разделу. Убедитесь только, какие буквы уже используются для именования устройств и не используйте первые A, B, C, D, по умолчанию они предназначены для дискет и разделов жесткого диска.
Если в поле «Состояние» значится «Неизвестный», значит флэшка перестала работать из-за повреждения. Попытайтесь восстановить данные, чтобы спасти их.
Форматирование
Когда вы включаете новый съемный носитель в ПК, система выдает оповещение о необходимости отформатировать его. Объем устройства при этом отображается 0 Мб, как будто Windows 10 или 7 не видит флешку.
Процедура форматирования пригодится при конфликте файловых систем. Если на компьютере использована FAT32, а на USB-устройстве – NTFS, прочитать файлы будет сложно. Если на накопителе уже записаны данные, найдите ПК со сходной файловой системой и скопируйте на него всю информацию.
На своем компьютере откройте «Проводник». Кликните правой кнопкой по флэшке, в меню перейдите на «Форматировать». В новом окне установите нужную файловую систему, внизу поставьте галочку на «Быстрое» – это не только ускорит процесс, но и поможет затем восстановить данные, если вы не смогли их скопировать. После форматирования заново подключите и проверьте устройство.
Особенности Windows XP
Если на ПК установлена Windows XP, иногда флешка не распознается из-за отсутствия обновлений. В версии SP2 отсутствуют компоненты для корректной работы USB-устройств, поэтому обновите систему до SP3 и установите последние исправления от Microsoft.
Откройте свойства значка «Мой компьютер», если в информации об ОС вы увидите Service Pack 2 – разрешите автоматическое обновление. Запустите Windows Update, дождитесь установки новых компонентов системы.
Заключение
Мы разобрались, что делать, если ваш компьютер или ноутбук не видит флешку. Причин проблемы может быть несколько, последовательно проверьте самые распространенные из нашего списка, чтобы устранить их и пользоваться накопителем.
Компьютер «не видит» флешку или жесткий диск. Что делать?
Вы вставляете в USB-порт флешку, а компьютер никак не реагирует на появление нового устройства. Или же вы понимаете, что не все винчестеры, подключенные к компьютеру, отображаются в файловом менеджере. Конечно, такая новость не радует, но вполне вероятно, что все не так уж и страшно. Можно попробовать несколько простых путей решения возникшей проблемы.
1. Проверьте соединение накопителя и компьютера
Самое простое и очевидное – проверить соединение. Если «потерялся» ранее работавший SATA-накопитель, попробуйте заменить кабель и подключить накопитель еще раз. В случае с USB-винчестером или флешкой попробуйте вынуть, а затем вставить устройство еще раз (на всякий случай проверьте, нет ли на разъемах пыли и грязи, при необходимости можно аккуратно почисть их салфеткой из микрофибры). Если устройство подключается через USB-хаб или удлинитель, попробуйте подключить его напрямую: накопителю может не хватать питания.
2. Загляните в средство управления дисками Windows
В командной строке, запущенной с привилегиями администратора, введите diskmgmt.msc и нажмите Enter. Если в списке дисков отображается присоединенное устройство (и оно исправно), то проверьте, присвоена ли ему буква диска. Если нет, измените букву диска и перезагрузите систему.
В Linux можно попробовать с правами root’а найти нужный раздел диска командой fdisk -l (если система «потеряла» USB-накопитель, также проверьте список подключенных устройств командой lsusb). Если накопитель определяется системой, примонтируйте его вручную командой mount (man mount – для подробной информации).
3. Зайдите в диспетчер устройств Windows
Пользователи Windows могут попробовать еще один прием. Входим в диспетчер устройств Windows (из командной строки с привилегиями администратора выполняем команду devmgmt.msc). Проверяем, есть ли там нужный накопитель. Если он отображается в списке устройств, удалите его, а потом в меню «Действие» выберите «Обновить конфигурацию оборудования». Достаточно часто это помогает системе «вспомнить» про существование винчестера или флешки.
4. Проверьте записи в системном реестре
Еще один совет для пользователей Windows. Иногда причиной странного поведения USB-накопителей являются некорректные записи в системном реестре. Сведения о подключенных накопителях можно удалить из реестра утилитой USBOblivion. Если причина действительно была связана с реестром, после завершения работы данной утилиты и перезагрузки системы накопитель должен нормально определяться Windows.
5. Отформатируйте накопитель
Если накопитель отображается нормально, но разделов диска не видно (вместо разделов – неразмеченное пространство, Unallocated Space), скорее всего, возникла проблема с файловой системой. Тогда накопитель придется отформатировать.
Отформатировать винчестер или флешку также можно по-разному. При быстром форматировании перезаписывается только таблица файловой системы. После такого форматирования восстановить информацию довольно легко. Если на накопителе появилось неразмеченное пространство, попробуйте для начала создать новый том с использованием быстрого форматирования (в Windows это делается с помощью средства управления дисками, в macOS – с помощью стандартной дисковой утилиты). Если создать раздел не удалось из-за возникающих ошибок, придется делать полное высокоуровневое форматирование (после него данные восстановить уже труднее).
В некоторых случаях и полное форматирование не получается осуществить средствами ОС: это уже симптом более серьезных проблем с накопителем. Если необходимо восстановить работоспособность накопителя, а информация, ранее хранившаяся на устройстве, уже не так важна, пользователи Windows могут попробовать утилиту Low Level Format Tool, а пользователи UNIX-подобных систем командой dd:
dd if=/dev/zero of=/dev/sdb bs=4k
Здесь /dev/sdb – ваше устройство (может быть другое обозначение: запустите fdisk и проверьте это, прежде чем запускать команду dd). После того как используемая вами утилита закончит работу, создайте новые дисковые разделы.
6. Проверьте установленные параметры BIOS
Если не работает не только флешка или USB-диск, но и другие устройства, подключаемые к USB, проблема может быть в неправильно установленных параметрах BIOS. Обычно раздел с нужной настройкой называется Advanced или Integrated Peripherals, подраздел – USB Controller или USB Settings. Контроллер должен быть включен (Enabled). Также может потребоваться включение опции USB Legacy Support. Для более подробных инструкций обратитесь к сайту компании-разработчика BIOS или к сайту производителя вашего ноутбука.
7. Подключите устройство к другому компьютеру
Если же было испробовано все вышеперечисленное (и даже больше), а система так и не реагирует на присоединение нового диска, попробуйте подключить устройство к другому компьютеру. Тоже никакого результата? Скорее всего, накопитель вышел из строя. В случае с флешкой это не так страшно: большинство производителей флешек создали специальные программы для их перепрошивки (чаще всего они доступны для скачивания на официальных сайтах компаний).
Некоторые жесткие диски также можно перепрошить в домашних условиях (но далеко не все, здесь тоже надо посетить сайт производителя устройства для получения дополнительных сведений). После перепрошивки информация, хранившаяся на накопителе, будет утеряна.
В заключение напомним: регулярно делайте бэкапы любой важной информации. Тогда даже внезапный отказ флешки или винчестера принесет гораздо меньше хлопот. Проще купить новое устройство и скопировать на него нужные файлы из бэкапа, чем восстанавливать информацию с неисправного накопителя.
Windows 10 не видит флешку: что делать?
Windows 10 не видит флешку
Windows 10 выводит из строя Mac: Microsoft признал вину, но что дальше?
Плановая переустановка Виндовс 7 на 10: мошенники против пенсионеров
Полноэкранная реклама от Windows — раздражающая новинка, которую можно и нужно отключить
Киберкоронавирус в сети: конверты с бубонной чумой уже в сети. Вы готовы?
Билл Гейтс покинул Microsoft: король умер, да здравствует король?
Порт USB позволяет подключить практически любое устройство: контроллеры, адаптеры, дополнительные компоненты и т.д. Одна из самых важных возможностей этого интерфейса – возможность использовать с помощью него переносные накопители.
Иногда происходит так, что порт перестает воспринимать накопитель, и система не видит флешку на Windows 10, поэтому пользоваться им становится невозможно. Существует несколько причин для возникновения этой неполадки.
Ошибки USB, как правило, выражены такими симптомами:
- Носитель не отображается на компьютере.
- Система выдает ошибку о сбое.
- Зависание компьютера или появление «синего экрана смерти».
- Система требует отформатировать флешку.
- Сбой запроса дескриптора.
Причины
Есть 2 вида причин, почему Виндовс 10 не видит флешку: аппаратные, то есть из-за неправильной работы «железа», либо программные, когда происходят сбои в программном обеспечении.
Аппаратные причины, чаще всего, сводятся к поломке самого USB-порта или части платы, отвечающей за обработку этого разъема. В таком случае, обычно, прибегают к замене. Ремонт нередко бывает дорогим, поэтому проще купить новую плату, однако бывают исключения. Также, возможно, что причина, почему Windows 10 не видит флешку, заключается в поломке накопителя.
Программных причин достаточно много: это могут быть неполадки в работе Windows 10, проблема в драйвере, системе контроля электропитания и многие другие факторы.
Способы решения проблемы
Существует несколько методов решения, когда Windows 10 не видит USB устройства. Каждая из них имеет свои особенности и помогает в разных ситуациях. Нижеприведенные способы способны решить практически любую программную ошибку.
Способ #1 Через устранение неполадок Windows
Если Windows 10 не видит флешку, первое что стоит делать – воспользоваться официальными средствами. Утилита Microsoft для их операционных систем – «Устранение неполадок USB в Windows» самостоятельно анализирует все факторы и предлагает ряд решений. Запустите ее, а после выберите «Далее». Программа проверит некоторые возможные проблемы и сообщит о результате.
Устранение неполадок пытается решить проблему с USB, проверяя несколько факторов:
- Ошибки и повреждения реестра.
- Невозможность распознания USB-устройства.
- USB-принтер не печатает.
- Не работает функция безопасного извлечения.
- Проблема с драйвером или его обновлением.
В конце цикла программа сообщит о найденных ошибках и их исправлении. Если этот способ не помог, перейдите к следующему.
Способ #2 Управление дисками
Система управления дисками позволяет манипулировать любыми запоминающими устройствами: скрывать, разделять, объединять и т.д. Поскольку утилита работает со всеми носителями, она может помочь, когда Виндовс 10 не видит ЮСБ.
Если ноутбук не видит флешку с Windows 10, необходимо:
- Запустить программу управления дисками: нажмите комбинацию Win+R или найдите в пуске приложение «Выполнить», а после введите diskmgmt.msc и нажмите Enter.
- Откроется соответствующее окно, где будут показаны все запоминающие устройства. Удостоверьтесь определяется ли ваш накопитель при подключении.
- Если в управлении дисками видно устройство, вызовите контекстное меню и выберите действие «Сделать раздел активным».
- В этом же выпадающем меню потребуется назначить букву для флешки. Выберите «Изменить букву диска».
- Откроется окно изменения индекса. Нажмите «Изменить…», а после «ОК». Система сама назначит свободную букву.
Если же до сих пор компьютер не видит флешку на Виндовс 10, попробуйте решить проблему через манипуляцию с драйвером.
Способ #3 Диспетчер устройств
Неполадки могут заключаться в драйвере. Чтобы исправить эту проблему:
- Найдите в меню Пуск «Диспетчер устройств» и откройте его.
- В появившемся окне найдите раздел «Контроллеры USB».
- Найдите в списке драйвер флешки. Скорее всего она будет называться «Запоминающее устройство для USB». Если нет, то просто переподключите устройство и посмотрите какой пункт появился.
- Нажмите правой кнопкой по драйверу и выберите «Удалить».
- Отключите устройство, перезагрузите компьютер и вставьте запоминающее устройство в порт.
После этого драйвер будет устанавливаться заново. Если проблема заключалась в его сбое, то на этот раз все будет работать правильно.
Способ #4 Через Реестр Windows 10
При обновлении ОС, заносятся новые данные в реестр. В некоторых ситуациях из-за этого может быть не видна флешка на компьютере с Windows 10. Устранить неполадку можно только с помощью сторонних утилит. Лучший выбор для этого – USBOblivion.
Важно! Перед началом работы с реестром, стоит создать резервную точку восстановления системы и реестра.
Если после обновления Windows 10 перестал видеть флешку, необходимо:
- Запустите программу с соответствующей вашей системе разрядностью.
- Выберите пункты «Произвести реальную очистку» и «Сохранить .reg-файлы отмены».
- Нажмите «Очистка». Утилита произведет анализ реестра и предложит список изменений.
- Подтвердите действие.
- Выйдите из программы.
- Перезагрузите компьютер и снова попробуйте подключить флешку.
Способ #5 Другие утилиты
Если после вышеперечисленных способов до сих пор виндовс 10 не видит USB флешку, проблема может заключаться не в сбое ПО. В первую очередь, проверьте компьютер на вредоносное ПО. Если у вас нет антивирусной программы, вы можете загрузить бесплатную утилиту, например, Avira или 360 Total Security. Проверьте компьютер и удалите все найденные вирусы.
Можете попробовать стороннюю программу для обновления драйверов. Такие утилиты иногда работают лучше встроенных систем Windows, поэтому они могут помочь, когда Windows 10 не видит флешку USB.
Если при подключении накопителя система предлагает форматировать его, согласитесь. Ошибка в хранении данных может возникать при небезопасном отключении, удалении и т.д.
Заключение
Есть разные обстоятельства, почему компьютер не видит флешку на Windows 10. Вышеприведенные способы помогут решить большинство причин, по которым возникает ошибка. Стоит попробовать их все, а если не помогает ни один вариант, то, возможно, проблема в плате, USB-порте или самой флешке. В таком случае поможет только замена.
Почему Windows 10 не распознаёт флешку и как это исправить?
После установки или обновления системы до Windows 10, пользователи могут столкнуться с такой проблемой, когда ОС почему-то не видит флешку. При этом данная неполадка может проявляться различных вариациях, а именно:
- Win 10 не видит накопитель, при этом звук подключения устройства прошёл;
- Компьютер зависает при подключении съемного диска и увидеть флешку без перезагрузки невозможно;
- Сбой данных;
- Появляется ошибка «Вставьте диск», хотя флешка подключена;
- Необходимо отформатировать диск перед использованием;
- Устройство не опознано;
- Сбой запроса дескриптора устройства.
Рассмотрим решение проблемы на конкретных случаях.
Устройство не опознано или почему ОС Windows 10 не видит USB-устройство?
Если операционная система Виндовс 10 при подключении накопителя к ПК или ноутбуку выдаёт сообщение о том, что «Устройство не опознано», стоит выполнить следующие действия:
- Подключаем флешку к другому ПК, чтобы исключить вероятность поломки самого накопителя.
- Отсоединяем флешку. Отключаем компьютер или ноутбук от сети и зажимаем на несколько секунд кнопку питания, чтобы убрать остатки заряда с материнской платы, блока питания и остальных комплектующих. Повторяем попытку подключения флешки к Win 10.
Если эти простые действия не помогли решить проблему, выполняем следующее:
- Откроется «Диспетчер устройств». Находим ветку «Контролеры» или «Другие устройства». Находим флешку. Жмём правой кнопкой мыши и выбираем «Обновить драйвер».
- Если устройство отображается с жёлтым знаком восклицания, нажимаем на нём правой кнопкой мыши и выбираем «Свойства». Откроется новое окно. Переходим во вкладку «Управление питанием». Снимаем отметку с пункта «Разрешить отключение этого устройства для экономии энергии».
- Если данное действие не помогло, переходим во вкладку «Драйвер» и жмём на кнопку «Откатить» (если она активна), или «Удалить».
- Далее нужно либо скачать драйвер, либо обновить его через «Диспетчер устройств». При этом ПК с Windows 10 должен иметь подключение к сети.
Windows 10 не видит накопитель, но звук подключения есть
Если вы подключили флешку к ПК с Windows 10 и сигнал подключения прозвучал, а устройство в Проводнике не отображается, стоит выполнить следующие действия:
- Откроется утилита «Управление дисками». Смотрим, если ли в списке флешка. Если её нет, значит, устройство повреждено. Если же накопитель присутствует, стоит нажать на него правой кнопкой мыши и выбрать опцию «Сделать раздел активным».
- Также можно попробовать назначить флешке букву.
Ошибка с кодом или сбой запроса дескриптора устройства в Windows 10
Если Windows 10 не видит в Проводнике флешку, а в «Диспетчере устройств» накопитель отображается с ошибкой «Сбой запроса дескриптора устройства» (и указан код), стоит выполнить следующие действия:
- У всех устройств, которые имеются в разделе «Контролер USB», стоит обновить драйвера.
- Для этого жмём правой кнопкой мыши на каждом элементе и выбираем «Обновить драйвер». В списке выбираем «Поиск драйверов на этом компьютере».
- После поиска выделяем найденный драйвер и жмём «Далее».
- Запустится установка драйвера. Такие же действия повторяем и со всеми остальными элементами ветки «Контролеры».
- После перезагружаем компьютер.
Также, при возникновении такой ошибки, когда Win 10 не распознаёт флешку, стоит проверить, установлены ли следующие драйвера:
- ACPI Driver
- Intel Management Engine Interface
- Утилиты для ноутбуков типа Firmware.
Включение опции отображения флешки в настройках BIOS
Также система Windows 10 может не видеть флешку, если в настройках BIOS выставленные неправильные настройки. Чтобы их проверить, выполняем следующее:
- Перезагружаем ПК и заходим в BIOS;
- В зависимости от модели материнской платы, переходим в раздел «Advanced», а делее «USB Configuration».
- Смотрим, чтобы в пункте «USB Controller» и «USB Functions» было разрешено использование USB портов. Для этого должно быть указано значение «Enabled».
- Сохраняем результаты и загружаемся в обычном режиме.
Программный способ решения проблемы
Если Windows не определяет флешку после обновления операционной системы, проблема может крыться в неправильных записях реестра, правки в который были внесены при подключении USB-устройства. Чтобы исправить такую ситуацию, стоит скачать и воспользоваться программой USBOblivion. Однако перед её запуском стоит сделать бэкап реестра и создать точку восстановления Win 10, так как софт удалит их реестра все ключи USB-устройств.
- Отключаем все флешки от ПК. Запускаем программу и ставим отметки для сохранения точек отката и выполнения полной очистки.
- Запустится сканирование ПК. Жм ём «Очистка».
- Перезагружаем ПК и повторяем попытку подключения съёмного носителя.
Также систему Win 10 стоит проверить на вирусы, установить в настройках отображения отметку «Показывать скрытые папки и файлы». Возможно, вирусное ПО изменило настройки системы.
Если же вы столкнулись с ошибкой, когда Windows 10 не видит накопитель и выдаёт сообщение о том, что прежде, чем использовать диск его нужно отформатировать, читайте далее.
Usboblivion
USB Oblivion – это программа для очистки записей реестра о подключенных к компьютеру накопительных USB-устройствах. Она не требует установки, достаточно лишь запустить загруженный файл. Свежая версия 2019 года сильно отличается от похожих программ тем, что не требует множества настроек и проста в использовании. Стоит отметить, что разработчик распространяет программу бесплатно. Загрузить её можно по ссылкам в конце статьи.
Предназначение программы
Приложение предназначено для корректировки записей реестра Windows по отношению к подключаемым устройствам. Как известно, все, что подключается в первый раз, сначала устанавливается в системе. В реестре делается соответствующая запись. Для того чтобы стереть эти следы, можно воспользоваться таким приложением:
Оно поддерживается различными операционными системами семейки Microsoft:
Для того чтобы понять, что это за программа и как пользоваться ей, нужно рассмотреть все её функции, а также изучить интерфейс. Она выпускается в двух версиях 32 и 64 битная. В этой статье все скриншоты были сделаны в USB Oblivion 64, но при этом с 32 битной версией они ничем не различаются. Она выглядит абсолютно так же.
Интерфейс и функционал программы
USB Oblivion необходимо запускать от имени администратора. Для этого достаточно кликнуть правой клавишей мыши по приложению и выбрать соответствующий пункт в выпадающем списке:
Программа «Обливион» имеет два режима работы: симуляция очистки и реальная очистка. К тому же есть возможность сохранять резервную копию реестра, перед началом работы:
Перед тем как начинать процесс необходимо отключить все накопительные устройства USB. Стоит отметить особенность работы программы с драйверами принтера HP. Перед выполнением очистки стоит удалить устройство из системы и установить заново, после завершения. Для того чтобы приступить к процессу нужно поставить галочки и нажать на «Очистка»:
Как только процесс завершится появится соответствующая надпись:
Многие задаются вопросом: как выборочно удалить USB подключения и возможно ли это вообще сделать? На самом деле, это возможно, но не всем понравится такой способ. Для его осуществления потребуется прогнать программу в режиме симуляции (убрав галочку в левом ниже углу):
После чего нажать правой клавишей мыши по необходимой записи, скопировать путь и найти его в реестре. Далее удалить запись прямо оттуда.
Настройки программы
Программа «Обливион» также, как и другие имеет некоторые параметры. Для того чтобы их изменить, нужно создать ярлык приложения:
Зайти в его свойства:
И в поле «Объект» вписать дополнительные, так называемые — флаги:
По конструкции, в которой они должны прописываться через дефис с пробелом, в квадратных скобках, за директорией, как показано на скриншоте:
Приложение поддерживает следующие флаги:
- режим очистки, без симуляции: -enable;
- автоматический запуск: -auto;
- режим без сохранения резервной копии: -nosave;
- справка: -?.
Скачать
Подобный софт иногда крайне необходим пользователям, но найти нужное на просторах интернета удается далеко не всегда. Русскую версию portable-программы «USB Oblivion» можно скачать бесплатно прямо с этого сайта. Для загрузки предлагается последняя версия приложения, ссылка взята с официального сайта:
Источник