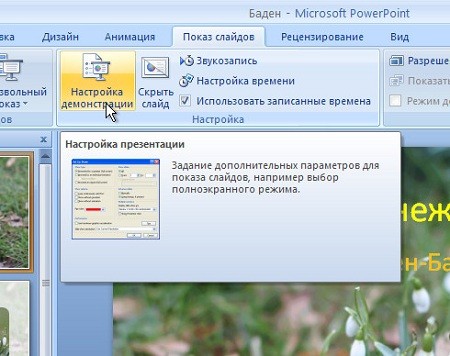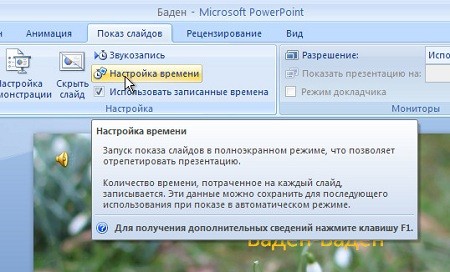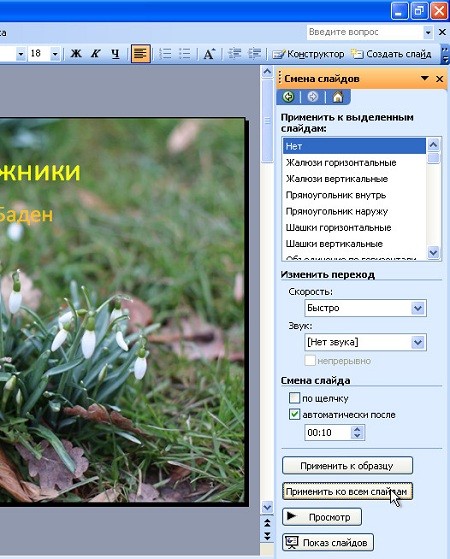- Как в офисе.
- Как в презентации сделать так, чтобы слайды переключались автоматически и как настроить время показа слайдов?
- Шаг 1. Настраиваем время показа слайдов
- Одинаковое время показа отдельных слайдов
- Настройка времени показа в режиме демонстрации презентации
- Шаг 2. Настраиваем автоматический режим смены слайдов
- Как сделать автоматическую смену слайдов
- Делаем показ слайдов
- Видео на тему: Автоматическая смена слайдов в PowerPoint
- Как это сделать в PowerPoint 2003
- Как зациклить презентацию PowerPoint
- Зацикливание презентации
- Автоматическое цикличное переключение слайдов
Как в офисе.
Создавая презентацию, вы, как правило, всегда думаете о том, что же получится в результате, — ведь конечной целью является демонстрация презентации определенному кругу лиц. Закончив работу, необходимо настроить режим показа данной презентации.
Доступ к настройкам демонстрации осуществляется щелчком по кнопке Настройка демонстрации вкладки Показ слайдов ленты инструментов. При этом открывается диалоговое окно Настройка презентации.
Рассмотрим элементы управления этого диалогового окна:
группа элементов управления Показ слайдов — содержит единственный переключатель, установкой которого можно выбрать условия переключения слайдов:
- Автоматический — полноэкранный показ, при котором переключение между слайдами выполняется автоматически через временные промежутки, установленные в настройках перехода между слайдами;
- Управляемый докладчиком — полноэкранный показ, при котором переключение между слайдами осуществляется вручную по щелчку или с помощью клавиатуры;
- Управляемый пользователем — показ презентации в окне программы Microsoft PowerPoint. При этом видны панели инструментов, заголовок окна программы, главное меню. Переключение между слайдами осуществляется вручную по щелчку или с помощью клавиатуры;
группа элементов управления Параметры показа определяет некоторые специфические возможности показа презентации:
- Непрерывный цикл до нажатия клавиши Esc— показ презентации будет зациклен;
- Без речевого сопровождения — все звуковые эффекты презентации будут выключены;
- Без анимации — все анимационные эффекты презентации будут выключены;
группа элементов управления Слайды — определяет, какие слайды презентации следует показывать, а какие — нет;
группа элементов управления Смена слайдов — содержит единственный переключатель, который можно установить в одно из двух положений: Вручную или По времени. В первом случае переключение слайдов осуществляется по щелчку или с помощью клавиатуры, во втором — автоматически через временные промежутки, установленные в настройках перехода между слайдами;
группа элементов управления Несколько мониторов — позволяет определить устройства показа презентации.
Чтобы настроить временные интервалы между переходами от одного слайда к другому, выполните следующие действия.
- Щелкните по кнопке Настройка времени вкладки Показ слайдов ленты инструментов. Начнется показ презентации. В окне Запись вы можете увидеть время показа текущего слайда и общее время показа презентации.
- Щелкните по произвольному месту экрана, когда время показа текущего слайда достигнет необходимой величины. Автоматически будет показан следующий слайд.
- Подобным образом установите временные интервалы для всех слайдов презентации. Когда показ презентации будет завершен, откроется диалоговое окно, предлагающее сохранить только что заданные интервалы.
- В диалоговом окне щелкните по кнопке Да. Теперь в настройках показа слайдов вы можете указывать смену по времени.
Таким образом, можно настроить показ презентации под различные аудитории, определить скорость и способ показа. При этом можно определить часть презентации, которую необходимо показать в соответствующем случае. Так, не создавая лишних файлов, из одной презентации можно получить множество различных вариантов, адаптированных под конкретную аудиторию. Например, для людей, которые хотят какую то конкретную машину, вы покажите преимущества этой машины без техничной составляющей, а для людей, которые интересуются просто техническими характеристиками, вы можете показать слайды в которых более подробно расписана конструкция авто.
Также рекомендую почитать:
Источник
Как в презентации сделать так, чтобы слайды переключались автоматически и как настроить время показа слайдов?

Нужно уметь правильно настраивать показ презентации PowerPoint. Если вы создаете презентацию, которая не требует вмешательства пользователя в момент демонстрации, то вам нужно знать, что такое автоматическая смена слайдов и как сделать так, чтобы слайды переключались автоматически.
Шаг 1. Настраиваем время показа слайдов
Перед тем как настроить презентацию так, чтобы ее слайды переключались автоматически, необходимо настроить время показа каждого слайда. Рассмотрим несколько вариантов настройки времени.
Разное время показа отдельных слайдов
Если продолжительность показа слайдов будет различной, то можно вручную настроить время смены каждого слайда. Для этого выделяем первый слайд, на вкладке Переходы в группе Время показа слайдов устанавливаем флажок Смена слайдов после. Указываем время длительности показа первого слайда в секундах.

Здесь и далее нажмите на изображение для его увеличения
Переходим к следующему слайду и устанавливаем для него продолжительность показа в секундах. Такие действия выполняем для оставшихся слайдов.

Одинаковое время показа отдельных слайдов
Если время показа всех слайдов будет одинаковым, то нужно выделить первый слайд, на вкладке Переходы установить флажок Смена слайдов после и указать продолжительность показа слайда. После настройки времени необходимо установить флажок Применить ко всем.

Данный способ можно применить и тогда, когда у большинства слайдов презентации одинаковое время показа, а у нескольких слайдов время отличается. В этом случае после установки одинакового времени нужно будет вручную изменить продолжительность показа тех слайдов, время показа которых отличается.
Настройка времени показа в режиме демонстрации презентации
Если презентация содержит большое количество слайдов, продолжительность показа которых будет отличаться, то вручную устанавливать время смены слайдов неудобно. Или же вы будете выступать с докладом, при этом ваше выступление должно сопровождаться демонстрацией слайдов, которые будут сменять друг друга через разные временные промежутки. В данном случае сложно определить продолжительность показа каждого слайда.
В таких ситуациях можно использовать настройку времени показа слайдов в режиме демонстрации.
На вкладке Показ слайдов нужно выбрать Настройка времени.

Запустится режим демонстрации презентации. В верхнем левом углу появится панель Запись, содержащая два счетчика времени. Первое время — это время демонстрации текущего слайда, второе время — общее время демонстрации презентации.
Например, продолжительность демонстрации первого слайда должна быть равна 4 секундам. Как только на первом счетчике значение станет равным 0:00:04, нужно сменить слайд. Для этого необходимо щелкнуть левой кнопкой мыши по слайду или нажать на клавиатуре стрелку вправо, или на панели Запись нажать на стрелку (перейти к следующему слайду).
При переходе к следующему слайду первый счетчик обнулится, а на втором счетчике продолжится отсчет времени.
Если нужно приостановить запись времени показа слайдов, то можно нажать на кнопку Пауза. Если время показа слайда отсчитано неверно, то можно нажать на кнопку Повторить запись. При этом первый счетчик для данного слайда обнулится, на втором счетчике время тоже уменьшится.
После настройки времени показа всех слайдов или при нажатии на клавиатуре клавиши Esc появится сообщение от программы PowerPoint. Пользователю нужно будет выбрать, сохранить времена показа слайдов или нет.

Если время показа одного из слайдов настроено неверно, всегда можно изменить это время на вкладке Переходы — Смена слайдов.
Шаг 2. Настраиваем автоматический режим смены слайдов
После настройки времени смены слайдов переходим на вкладку Показ слайдов. Выбираем Настройка показа слайдов. В диалоговом окне Настройка презентации выбираем Автоматический (полный экран). Можно выбрать слайды, для которых будет выполняться автоматический показ, и настроить параметры показа.


Спасибо за Вашу оценку. Если хотите, чтобы Ваше имя
стало известно автору, войдите на сайт как пользователь
и нажмите Спасибо еще раз. Ваше имя появится на этой стрнице.
Источник
Как сделать автоматическую смену слайдов
Делаем показ слайдов
Переходим на закладку «Показ слайдов» и откроем окно «Настройка презентации».
В этом окне нам нужно выбрать опции:
- Показ – автоматический.
- Слайды – все.
- Смена слайд – по времени.
Теперь нажмите на кнопку «Настройка времени» и запустится презентация в режиме репетиции.
При этом время, затраченное на демонстрацию каждого слайда, записывается, и именно это время будет использоваться в дальнейшем при запуске презентации в автоматическом режиме.
В левом верхнем углу кадра вы увидите счетчик, отсчитывающий время демонстрации текущего слайда и суммарное время презентации.
Переход слайдов при репетиции происходит по щелчку мыши, и так же по щелчку мыши включаются ранее настроенные анимационные эффекты.
По окончании презентации закройте окно счетчика и, подтвердив сохранение нового времени показа, получаем презентацию, готовую к автоматической демонстрации.
Видео на тему: Автоматическая смена слайдов в PowerPoint
Как это сделать в PowerPoint 2003
В этой версии вы можете задать время так же в режиме репетиции. Этот режим включается из меню «Показ слайд» — «Настройка времени».
А можно просто задать время демонстрации слайдов в секундах, воспользовавшись пунктом «Смена слайд».
На панели смены слайдов можно задать индивидуальное время для каждого слайда или единое время для всех сразу.
Кстати, этот способ можно использовать и в PowerPoint 2007 на закладке «Анимация».
Покоряйте PowerPoint и до новых встреч!
Источник
Как зациклить презентацию PowerPoint
В данной статье показаны действия, с помощью которых можно зациклить показ слайдов в презентации Microsoft PowerPoint
Слайд-шоу используется для отображения изображений, текста, таблиц и диаграмм на различных мероприятиях, таких как конференции или выставки. При необходимости можно сделать зацикленную презентацию PowerPoint и при этом установить либо одинаковое время отображения для всех слайдов, или же настроить различный временной интервал для отображения каждого из слайдов.
Основной плюс зацикленной презентации заключается в том, что её демонстрация не требует участия человека. Достаточно создать слайд-шоу и запустить его на мониторе, после чего слайды будут циклически отображаться на экране без участия человека.
Зацикливание презентации
Чтобы зациклить показ слайдов в презентации, откройте презентацию PowerPoint с несколькими добавленными слайдами, выберите вкладку Слайд-шоу и в группе «Настройка» нажмите кнопку Настройка слайд-шоу
В открывшемся окне «Настройка презентации» установите флажок опции непрерывный цикл до нажатия клавиши ESC и нажмите кнопку OK.
Теперь, при демонстрации слайд-шоу, оно закончится только тогда, когда вы нажмете клавишу ESC на клавиатуре, а не когда вы закончите показ последнего слайда.
На этом этапе можно с уверенностью сказать, что слайды зациклены и будут отображаться по кругу, и у презентации не будет конца, но всё же при этом для переключения слайдов требуется участие докладчика. А вот чтобы установить автоматическое цикличное переключение слайдов через указанный промежуток времени которое не требует участия человека, читайте в следующем разделе статьи.
Автоматическое цикличное переключение слайдов
Чтобы установить автоматическое цикличное переключение слайдов в PowerPoint, откройте презентацию PowerPoint с несколькими добавленными слайдами, выберите вкладку Слайд-шоу и в группе «Настройка» нажмите кнопку Настройка слайд-шоу
В открывшемся окне «Настройка презентации» установите флажок опции непрерывный цикл до нажатия клавиши ESC и нажмите кнопку OK.
Затем выберите вкладку Переходы, в группе «Время показа слайдов», в разделе «Смена слайда» установите необходимое время после которого будет выполняться переход к следующему слайду, для этого нажмите стрелки вверх или вниз рядом с параметром После (флажок параметра при этом установится автоматически).
После установки необходимого времени показа слайдов, нажмите кнопку Применить ко всем .
Теперь при демонстрации слайд-шоу, слайды презентации будут автоматически циклично переключаться через указанный вами промежуток времени пока вы не нажмёте клавишу ESC
Ниже показан пример зацикленной презентации.
Также при необходимости можно изменить (уменьшить или увеличить) время показа для конкретного слайда. Для этого сначала установите одинаковое время отображения для всех слайдов как показано выше.
Затем в левой панели с эскизами слайдов, выберите эскиз слайда для которого необходимо изменить время показа и потом на вкладке Переходы, в группе «Время показа слайдов», в разделе «Смена слайда» установите необходимое время после которого будет выполняться переход к следующему слайду, для этого нажмите стрелки вверх или вниз рядом с параметром После
При необходимости повторите это действие для каждого из слайдов, которому нужно изменить (уменьшить или увеличить) время отображения.
Используя рассмотренные выше действия, можно зациклить показ слайдов или установить их автоматическое переключение в PowerPoint.
Источник