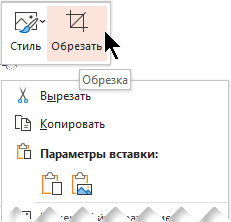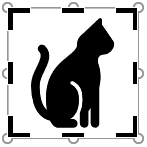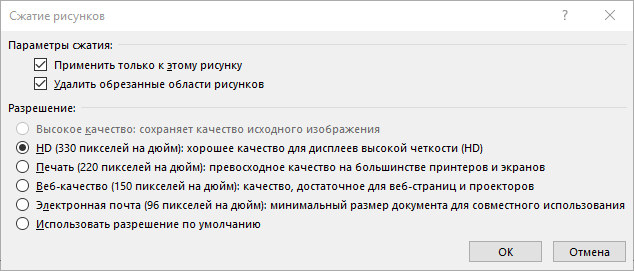- Обрезка рисунка в Office
- Обрезка полей рисунка
- Обрезка до фигуры, например круга
- Другие виды обрезки
- Как обрезать рисунок в PowerPoint
- Прямоугольная обрезка изображений
- Дополнительные параметры функции обрезки изображения
- Пропорции
- Заливка и вписать
- Фигурная обрезка изображений
- Как сжать рисунок после обрезки
- Как в обрезать картинку в презентации PowerPoint: по пропорциям, по фигуре, вписать в фигуру и другие возможности
- Как обрезать картинку в Microsoft Office PowerPoint версии 2007
- Версии 2010, 2013, 2016
- Примечание
- Способ 2. Как в презентации обрезать картинку по фигуре
- Способ 3. Как в презентации обрезать картинку по пропорции
- Функции Заливка и Вписать при обрезке фигуры
- Заливка
- Вписать
- Примечание
Обрезка рисунка в Office
Обрезайте рисунки, чтобы удалять ненужные края.
Если вместо этого вы хотите удалить фон рисунка, см. удаление фона рисунка.
Если вы хотите увеличить илименьше изображение, см. изменение размера рисунка.
Важно: Обрезанные части рисунка не удаляются из файла и могут быть видны другим людям; в том числе поисковые системы, если обрезанное изображение опубликовано в Интернете. Если в области обрезки есть конфиденциальные сведения, удалите обрезанные области (см. ниже), а затем сохраните файл.
В Office для Mac, а также в Office 2010 и более поздних версий помимо стандартной обрезки полей поддерживается обрезка изображений в виде определенной фигуры или с определенными пропорциями, а также обрезка заливки рисунком внутри фигуры.
Office с помощью базового редактирования изображений, как показано в видео выше, но для выполнения более сложных задач может потребоваться выделенное приложение для редактирования изображений. Цифровые тенденции— это бесплатное программное обеспечение для редактирования фотографий.
Обрезка полей рисунка
С помощью > рисунка можно добавить изображение в файл Office (например, документ Word, PowerPoint презентацию или Excel книгу).
Щелкните его правой кнопкой мыши. Появится всплывающее меню с двумя кнопками непосредственно над меню или под ним. Обрезка — одна из кнопок.
Выберите кнопку 
На краях и в углах рисунка появятся черные маркеры обрезки.
Обрежьте рисунок, выполнив одно из приведенных ниже действий.
Обрезка одной стороны
Перетащите маркер обрезки на этой стороне к центру рисунка
Обрезка двух смежных сторон одновременно
Перетащите угловой маркер обрезки между этими сторонами к центру рисунка
Одинаковая обрезка двух параллельных сторон одновременно
Перетащите маркер обрезки на одной из этих сторон к центру рисунка, удерживая нажатой клавишу CTRL
Вы также можете увеличить область вырезки , т. е. добавить вокруг рисунка поля. Для этого перетащите маркеры обрезки по направлению от центра рисунка, а не внутрь.
Необязательно: чтобы переместить область обрезки, измените ее, перетащив края или углы прямоугольника обрезки, либо переместите рисунок.
Когда все будет готово, нажмите клавишу ESC или щелкните за пределами рисунка.
Примечание: инструменты обрезки недоступны для фигур, но в Office 2010 и более поздних версиях можно изменить размер фигуры и воспользоваться командой Начать изменение узлов, чтобы получить похожий результат или изменить фигуру. Дополнительные сведения см. в статьи Изменение точек для изменения или обрезки фигуры.
Обрезка до фигуры, например круга
Другие виды обрезки
Щелкните заголовок раздела ниже, чтобы открыть подробные инструкции.
Изображения можно обрезать до стандартных размеров фотографий или пропорций, что облегчает их размещение в рамке. Кроме того, с помощью этого способа можно выяснить, как будет выглядеть рисунок с теми или иными пропорциями.
Чтобы добавить рисунок в файл Office (например, документ Word, презентацию PowerPoint или книгу Excel), на вкладке Вставка нажмите кнопку Рисунки.
В разделе Работа с рисунками на вкладке Формат в группе Размер щелкните стрелку под кнопкой Обрезать.
В появившемся меню щелкните Пропорции и выберите требуемое соотношение сторон.
Появится прямоугольник обрезки, показывающий, как будет выглядеть изображение при выбранных пропорциях.
При необходимости измените область обрезки с помощью маркеров, как описано в разделе Обрезка рисунка.
Когда все будет готово, нажмите клавишу ESC или щелкните за пределами рисунка.
Вы можете обрезать рисунок в Paint (в различных версиях Windows) или в Paint 3D (в Windows 10). Открыв рисунок в приложении, вы увидите на панели инструментов кнопку Обрезать. Посмотрите это короткое видео с описанием ряда функций приложения Paint 3D.
По умолчанию после обрезать рисунка обрезанные области остаются частью файла, скрытые от просмотра. Однако вы можете уменьшить размер файла, удалив из него обрезанные области. Это рекомендуется сделать также для того, чтобы скрыть удаленные фрагменты рисунка от просмотра другими пользователями.
Важно: Если вы удалите обрезанные области, а затем передумаете, нажмите кнопку Отменить 
Чтобы удалить обрезанные области из файла рисунка:
Выберите один или несколько рисунков, из которых вы хотите удалить обрезанные области.
В разделе Работа с рисунками на вкладке Формат в группе Изменение нажмите кнопку Сжать рисунки. Откроется диалоговое окно с параметрами сжатия.
Если вкладки Работа с рисунками и Формат не отображаются, убедитесь в том, что вы выбрали рисунок. Чтобы выбрать его и открыть вкладку Формат, вам, возможно, нужно будет дважды щелкнуть рисунок. Если размер экрана маленький, может отображаться только значок Сжать рисунки.
В разделе Параметры сжатия установите флажок Удалить обрезанные области рисунков.
Чтобы удалить обрезанные области только в выбранных, а не во всех рисунках в файле, установите флажок Применить только к этому рисунку.
При необходимости выберите разрешение.
Нажмите кнопку ОК.
Совет: Дополнительные сведения об уменьшении размера файла рисунка и его сжатии см. в статье Уменьшение размера файла рисунка в Microsoft Office.
Источник
Как обрезать рисунок в PowerPoint
Часто при создании презентации, когда нужно что-то визуализировать, в распоряжении есть картинка слишком большая для реализации задумки автора. В данной статье разберем все что связано с обрезкой изображений средствами PowerPoint, вообще не прибегая к помощи сторонних графических программ. Мы расскажем об обычной обрезке фотографий или рисунков прямоугольными трафаретами, а также о фигурной обрезке. Кроме очевидного эстетического эффекта можно также добиться уменьшения общего размера файла и, следовательно, размера итоговой презентации. Итак, приступим.
Прямоугольная обрезка изображений
Итак, у нас есть красивый панорамный вид проселочной дороги в хвойном лесу
Представим, что нам нужно оставить фотографию только центральной опушки. Для этого:
- Выделяем предварительно загруженный рисунок в PowerPoint, после чего в программе появляется дополнительная вкладка «Формат»
- Нажимаем кнопку «Обрезка»
- Перемещая контроллеры определяем границу обрезанного изображения.
- Нажатие кнопки «CTRL» позволяет определять новые границы изображения симметрично относительно центра рисунка.
- Нажатие кнопки «Shift» при изменении размеров позволяет зафиксировать пропорции сторон новых границ рисунка.
- Сформированную область ограничения обрезки можно передвигать, выбирая ту часть рисунка, которую нужно оставить.
Дополнительные параметры функции обрезки изображения
Пропорции
Позволяет определять относительные размеры сторон границы ограничения рисунка. Будет полезно, например, при редактировании фотографии, когда Вам нужно подготовить фотокарточку для пропуска в бассейн.
Заливка и вписать
- Функция «заливка» позволяет полностью залить область ограничения по высоте и ширине. При этом часть изображения, вылезающая за пределы, теряется, если пропорции картинки и обрезки разные.
- Функция «вписать» полностью вставляет изображение в выделенную область ограничения. по сути обрезки не просиходит.
в начало
Фигурная обрезка изображений
Первые шаги такие же, как и в процедуре обычной обрезки, только в данном случае выбираем опцию обрезать по фигуре и выбираем нужную форму для обрезки, далее корректируем геометрию и все готово.
Как сжать рисунок после обрезки
По умолчанию после того как мы выполнили обрезку изображений, PowerPoint хранит исходное изображение, к которому можно вернуться, выбрав функцию «Восстановить рисунок». Поэтому в данном случае несмотря на то, что мы визуально изображение подрезали, размер файла *.pptx практически не меняется. Чтобы эффект от обрезки изображения повлиял на вес файла, нужно воспользоваться функцией «сжать рисунки» где выбрать «удалить обрезанные области рисунков».
Источник
Как в обрезать картинку в презентации PowerPoint: по пропорциям, по фигуре, вписать в фигуру и другие возможности

Средствами программы PowerPoint можно обрезать изображение, кадрировать его, без использования сторонних графических редакторов. В нашей статье мы рассмотрим, как обрезать картинку в разных версиях PowerPoint.
Как обрезать картинку в Microsoft Office PowerPoint версии 2007
Выделяем изображение — переходим на вкладку Работа с рисунками — Формат и в группе Размер выбираем Обрезка. После этого на границах изображения появятся маркеры обрезки изображения, перемещая их, можно удалить лишние части картинки.
В версии 2007 другие способы обрезать изображение недоступны.

Версии 2010, 2013, 2016
Данные версии программы позволяют обрезать изображение в презентации несколькими способами.
Чтобы обрезать картинку в презентации, нужно выделить изображение, перейти на вкладку Работа с рисунками — Формат и в группе Размер выбрать Обрезка. Если раскрыть список Обрезка (треугольник внизу под значком обрезки), то появятся способы обрезки картинки.

- Чтобы обрезать изображение только с одной стороны, нужно переместить маркер, расположенный в середине стороны, внутрь изображения. При этом часть изображения, которая будет обрезана, станет серой.
- Чтобы обрезать изображение одновременно по двум смежным сторонам, нужно переместить угловой маркер в центр картинки.
- Чтобы одновременно одинаково обрезать изображение с двух противоположных сторон, нужно нажать на клавиатуре клавишу Ctrl и, удерживая ее, переместить центральный маркер одной из сторон в центр картинки.
- Чтобы одновременно одинаково обрезать изображение с четырех сторон, нужно нажать на клавиатуре клавишу Ctrl и, удерживая ее, переместить угловой маркер в центр картинки.
- Если нужно обрезать изображение по конкретно заданным значениям высоты и ширины, то на вкладке Формат нужно щелкнуть по стрелке рядом со словом Размер.
В версии PowerPoint 2010 откроется диалоговое окно Формат рисунка, в нем нужно выбрать Обрезка и задать размеры и положение обрезки.

В версиях PowerPoint 2013 и 2016 в правой части программы откроется область Формат рисунка, в нем нужно выбрать Рисунок — Обрезка и задать размеры и положение обрезки.

Примечание
Диалоговое окно Формат рисунка можно вызвать, щелкнув правой кнопкой мыши по изображению и выбрав в контекстном меню Размер и положение.
- Если нужно обрезать картинку с двух сторон, сохраняя пропорции рисунка, нужно нажать на клавиатуре клавишу Shift и, удерживая ее, переместить угловой маркер обрезки к центру картинки.
- Если нужно обрезать картинку с четырех сторон, сохраняя пропорции рисунка, нужно нажать на клавиатуре сочетание клавиш Ctrl+Shift и переместить угловой маркер обрезки к центру картинки.
Если при обрезке рисунка было удалено больше, чем требовалось, то нужно переместить маркеры обрезки к краям изображения. Удаленные части будут восстановлены.
После того, как обрезка рисунка завершена, нужно щелкнуть левой кнопкой мыши по слайду вне изображения или на вкладке Формат еще раз нажать на значок Обрезка. Обрезанная часть изображения станет невидимой.

Способ 2. Как в презентации обрезать картинку по фигуре
Чтобы обрезать картинку по фигуре, на вкладке Формат в списке Обрезка нужно нажать Обрезать по фигуре и выбрать нужную фигуру.

После выбора фигуры изображение будет обрезано и примет ее форму.
Способ 3. Как в презентации обрезать картинку по пропорции
На вкладке Формат в списке Обрезка выбираем Пропорции и один из форматов, например, альбомный формат 3:2.

Изображение будет обрезано в отношении 3:2.
Функции Заливка и Вписать при обрезке фигуры
Перед использованием функций Заливка и Вписать нужно обрезать изображение.

Заливка
После обрезки изображения на вкладке Формат в списке Обрезка выбираем Заливка. Рисунок изменит свои размеры, при этом он заполнит область, оставшуюся после обрезки первоначального изображения. Пропорции рисунка останутся без изменений, а лишние части будут удалены.

Вписать
При выборе функции Вписать все изображение будет вписано в область, оставшуюся после обрезки. При этом часть области останется пустой, а пропорции рисунка не изменятся.

Примечание
После обрезки изображений обрезанные области рисунков остаются в презентации. Это перегружает файл, увеличивая его размер. Чтобы удалить из презентации обрезанные части рисунков, нужно выделить изображение, перейти на вкладку Формат и выбрать Сжать рисунки. Откроется диалоговое окно Сжатие рисунков. В нем можно выбрать качество вывода изображений (оптимальное — Экран (150 пикселей на дюйм)), удалить обрезанные области рисунков и применить параметры сжатия к выделенному рисунку или ко всем рисункам в презентации.

Спасибо за Вашу оценку. Если хотите, чтобы Ваше имя
стало известно автору, войдите на сайт как пользователь
и нажмите Спасибо еще раз. Ваше имя появится на этой стрнице.
Понравился материал?
Хотите прочитать позже?
Сохраните на своей стене и
поделитесь с друзьями
Вы можете разместить на своём сайте анонс статьи со ссылкой на её полный текст
Ошибка в тексте? Мы очень сожалеем,
что допустили ее. Пожалуйста, выделите ее
и нажмите на клавиатуре CTRL + ENTER.
Кстати, такая возможность есть
на всех страницах нашего сайта
Источник