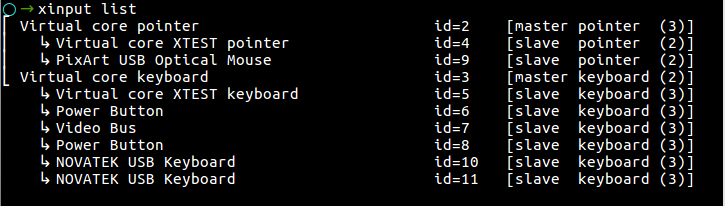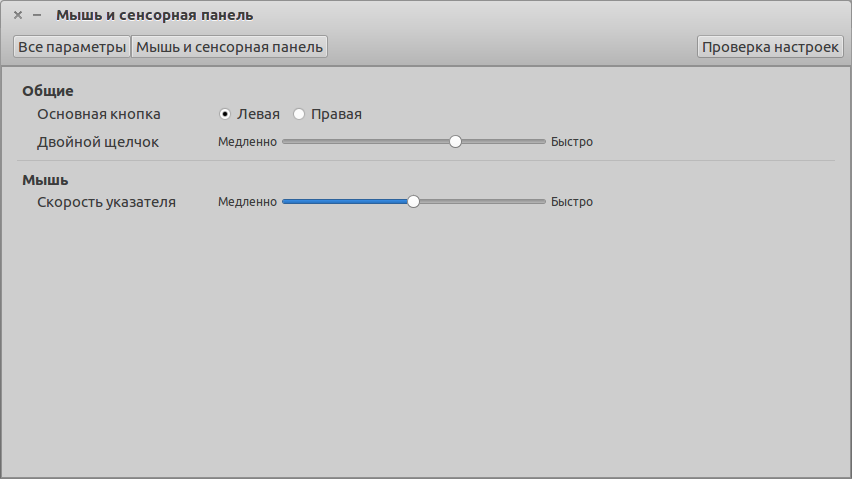- 🕴 Как исправить тачпад, не работающий в Linux
- Прежде чем начать
- Основные проблемы
- Выяснить, какой драйвер вам нужен
- Прочие проблемы
- Тачпад все еще не работает?
- Не работает тачпад в Ubuntu 16.04
- Не работает тачпад Ubuntu 16.04
- Выводы
- Сенсорная панель не работает на Ubuntu 18.04
- Не работает тачпад в Ubuntu
- Не работает тачпад Ubuntu
- Настройка клика правой кнопкой
- Выводы
🕴 Как исправить тачпад, не работающий в Linux
За годы, прошедшие с момента создания, Linux становился все проще и проще в использовании.
И теперь мы принимаем это как должное.
Тем не менее, не все работает так безупречно, как могло бы.
Ноутбуки, особенно новые, могут быть проблематичными в использовании с Linux.
Частично это связано с Wi-Fi и управлением батареями, но часто виноват и тачпад.
К сожалению, эти проблемы с сенсорной панелью могут быть сложными для диагностики и устранения.
Прежде чем начать
Если ваш тачпад не работает и вы подключены к внешней мыши, проверьте настройки системы.
Основные проблемы
Предполагая, что ваш тачпад не работает вообще, вы можете проверить, распознает ли его система.
Попробуйте запустить следующее:
Если вывод слишком длинный, вы можете использовать less вместо cat.
Таким образом, вы можете запустить следующее:
Вы должны увидеть что-то похожее на следующее:
Если вы не получили вывод, схожий с тем, что показан выше – вы имеете дело с ошибкой ядра или совершенно неопознанным оборудованием.
С другой стороны, если у вас есть сообщение о вашей сенсорной панели, попробуйте следующее:
Если вы получаете результаты от xinput, это хорошая новость.
Это означает, что вам нужно либо установить соответствующий драйвер, либо просто настроить его.
Прежде чем двигаться дальше, вы можете попробовать меню настроек GUI сенсорной панели.
Где оно находится- будет зависеть от вашего рабочего стола.
Возможно, ваш тачпад просто не включен.
Если это так, просто установите флажок, чтобы включить его.
Выяснить, какой драйвер вам нужен
Если у вас есть подсказка от xinput, вам может потребоваться установить соответствующий драйвер.
Обычно поставщики сенсорных панелей включают Synaptics, ALPS и Elantech.
В некоторых современных системах Linux следующие пакеты будут включать поддержку вышеуказанных сенсорных панелей:
В некоторых случаях вам может потребоваться установить другой пакет драйверов, например xserver-xorg-input-synaptics.
Прочие проблемы
Подавляющее большинство проблем с сенсорной панелью Linux сводится к отсутствующим драйверам.
Тем не менее, есть несколько других вариантов, которые вы, возможно, должны проверить.
На некоторых ноутбуках можно полностью отключить тачпад в BIOS.
Вы можете увидеть его в списке по xinput, но он не будет работать.
Убедитесь, что вы проверили это, прежде чем выбросить свой ноутбук в мусорное ведро.
Многие ноутбуки имеют аппаратный переключатель для отключения сенсорной панели.
Часто это работает, удерживая клавишу «Fn» плюс одну из функциональных клавиш на клавиатуре.
Это приведет к аналогичным проблемам с переключателем BIOS, поэтому обязательно проверьте его.
Тачпад все еще не работает?
Есть еще одна последняя вещь, которую вы можете попробовать, если ваш тачпад не работает и вы используете более старую версию.
Попробуйте новый дистрибутив Linux.
Да, это требует времени и усилий, но более новые дистрибутивы имеют более новые ядра, что означает лучшую аппаратную поддержку.
Если вы уже пользуетесь современной версией дистрибутива, а тачпад не работает, вам, возможно, придется просто попробовать мышь.
Беспроводная мышь с ключом не идеальна, но это лучше, чем отсутствие поддержки мыши вообще.
Источник
Не работает тачпад в Ubuntu 16.04
В наши дни все ноутбуки поставляются со встроенным тачпадом, очень удобно, когда для выполнения нужных вам действий на ноутбуке не нужно использовать мышку. Вы можете сделать все что нужно с помощью тачпада даже проще чем с помощью мышки. Здесь есть прокрутка с помощью двух пальцев, и вы можете легко перемещать указатель мыши по экрану.
Но не все новые или старые тачпады Ubuntu поддерживает по умолчанию, для некоторых устройств может понадобиться дополнительная конфигурация, также такая проблема может возникнуть при обновлении дистрибутива. В этой статье мы рассмотрим что делать если не работает тачпад в Ubuntu 16.04.
Не работает тачпад Ubuntu 16.04
Проблемы с работой сенсорной панели можно поделить на несколько типов:
- Тачпад не работает вообще;
- Работают базовые функции, но не работает прокрутка;
Первое что нужно сделать, если не работает тачпад Ubuntu совсем, это установить драйвера synaptic, скорее всего, после установки этого программного обеспечения все заработает. Сначала обновите список пакетов:
Затем установите драйвера:
Или переустановите, если они уже были установлены:
После завершения процесса установки нужно перезагрузить компьютер. Эти команды должны решить проблему не работает тачпад Ubuntu 16.04. Если же не помогло, есть еще один путь решения проблемы с драйверами. Мы будем изменять параметры загрузки ядра в Grub. Сначала откройте конфигурационный файл /etc/default/grub:
И замените ее на:
Дальше закройте файл и обновите конфигурацию загрузчика:
Если же после выполненных действий ничего не изменилось, то можно попытаться еще кое-что сделать. Сначала нужно посмотреть определился ли ваш тачпад ядром, для этого выполните:
Если вы видите свою сенсорную панель в списке, значит она поддерживается ядром и можно идти дальше. Если же нет, Ubuntu не поддерживает ваше устройство и остается только надеяться что поддержка появиться потом.
Следующий шаг, смотрим как определился тачпад X сервером, это есть смысл делать только если есть поддержка на уровне ядра. Выполните команду:
Если и тут сенсорная панель определяется, то можно подправить настройки Xorg чтобы она заработала. В списке вы увидите id, на снимке экрана устройство имеет номер 13. Теперь смотрим параметры тачпада:
Если значение Device Enabled ровняется нулю, выполните такую команду, чтобы включить тачпад:
Чтобы сделать тачпад включенным после перезагрузки, а также добавить опции, которые включают прокрутку и другие возможности скопируйте конфигурационный файл synaptics по умолчанию в /etc/X11/xorg.conf.d/:
Дальше вы можете настраивать нужные параметры в полученном файле. После этого проблема не работает сенсорная панель Ubuntu должна быть решена.
Выводы
В этой статье мы рассмотрели что делать если не работает тачпад в ubuntu 16.04, как решить эту проблему. Надеюсь, эта статья вам была полезной. Если остались вопросы, спрашивайте в комментариях!
Источник
Сенсорная панель не работает на Ubuntu 18.04
Я только недавно купил ноутбук ASUS . Тачпад отлично работает на Windows, затем я установил Ubuntu 18.04. Однако тачпад не работает.
- тачпад отлично работает на Windows 10
- тачпад не работает на живом убунту USB
- Fn Key работает на Ubuntu
- тачпад, в том числе левый / правый щелчок, не работает в Ubuntu 18.04
- сенсорная панель не отображается на xinput
Вот мой список устройств.
Вот моя версия ядра.
Как вы можете видеть, мой тачпад вообще не обнаруживается и даже не распознается как «обычная мышь». Я удивлен, что клавиша FN работает, хотя.
Конечно, я попробовал комбинацию «fn + f10», чтобы включить тачпад, но не повезло.
После нескольких попыток поиска и исправления мой grub выглядит следующим образом.
Любая помощь приветствуется, мне действительно нужно использовать сенсорную панель. Я сейчас использую беспроводную мышь. Я могу опубликовать больше спецификаций, если это необходимо.
Попробуйте команду ниже. Если он не показывает ваш тачпад, то Ubuntu не поддерживает его.
После этого или если вы уже сделали шаг 3, вы можете попробовать
Если он показывает ваш тачпад, вы должны отредактировать файл конфигурации для GRUB.
сохраните файл и выйдите, затем запустите
и перезагрузите свой ноутбук.
Установка нижеуказанного пакета решит проблемы с сенсорной панелью Ubuntu 18.04 .
На моем ноутбуке тачпад тоже не работал после установки ubuntu 18.04 . После установки этого пакета проблема была решена.
выстрелил в темноте . я буквально только что вытащил обновления и у меня это заработало!
может быть, попробуйте обновить сейчас?
это не 100% функциональность и иногда по какой-то причине отключается, но работает!
Ответы, описанные в этом посте, не решают проблему в Ubuntu 18.04.x, поскольку проблема заключается в сбое ядра 4.15.0-72 (могут быть другие старые ядра с той же проблемой)
Решение: использовать другое ядро (желательно выше)
1.Вы можете использовать уку для обновления / понижения ядра
2.Вы можете использовать Hwe от PPA (рекомендуется):
Так я решил проблему с ноутбуком HP 250 G5.
Откройте терминал и запустите:
Теперь отредактируйте grub файл, который вы можете найти в default папке:
Внутри grub файла, который теперь должен быть открыт в текстовом редакторе, измените GRUB_CMDLINE_LINUX_DEFAULT его с:
GRUB_CMDLINE_LINUX_DEFAULT=»quiet splash ivrs_ioapic[32]=00:14.0″
Сохраните внесенные изменения в grub файл.
Обновите grub файл:
Перейдите в Mouse and Touchpad раздел настроек вашего компьютера и убедитесь, что опция тачпада включена.
Теперь это должно работать. Это источник решения выше.
Для меня повторное связывание шины USB полезно для Dell Venue 11 с ядром 5.2.0-8.2-liquorix-amd64 (на 4.15.0-58-generic тачпад работает нормально). Если что-то не так, компьютер может потерять интерфейс (. ), если нет альтернативных устройств ввода (ps / 2, сенсорный экран). Пожалуйста, используйте его на свой страх и риск!
Чтобы найти подходящий модуль ядра, запустите lspci -k . Найти USB . Запомните соответствующий модуль ядра, например, xhci_hcd (первая буква зависит от скорости контроллера). Если разные контроллеры USB, запишите все модули.
Запустите команду lsusb | grep root . Если нет выходных данных, попробуйте lsusb найти корневые концентраторы. Интересные идентификаторы есть Bus x Device y . (обычно Bus 001 Device 001 и Bus 002 Device 001 т. д.).
Выполнить sudo lsusb -v -s x:y | grep iSerial (заменить x и y на идентификаторы, начальные нули не нужны). Интересные идентификаторы в выводе: zzzz: zz: zz.z. Если имеется только один контроллер с разными скоростями, идентификаторы будут идентичны.
Запишите следующий макрос в качестве пользователя root, заменив zzzz: zz: zz.z на действительный идентификатор и xhci_hcd на соответствующий модуль: run sudo gedit (или другой текстовый редактор). Копировать вставить
Сохраните это /bin/usbreset . Не закрывайте редактор до успеха. Если редактор спрашивает о внешнем изменении файла, всегда отвечайте, чтобы перезагрузить. Пожалуйста, убедитесь, что идентификаторы и модули одинаковы (. ) в обеих строках, иначе компьютер зависнет! Пожалуйста, внимательно проверьте на наличие опечаток.
Установите макрос как исполняемый файл:
(в случае неудачи закройте редактор и повторите попытку). Сохранить всю работу (если есть). Запустите sudo usbreset , введите пароль. USB замерзнет и перезагрузится через несколько секунд (для меня примерно 10 . 15 секунд).
Если есть несколько контроллеров, попробуйте первый. Если нет эффекта, замените идентификаторы в макросе, сохраните и повторите попытку, sudo usbreset пока не запустится сенсорная панель или все контроллеры будут протестированы.
Если USB зависнет без перезагрузки, что-то не так. Если нет альтернативного входа, будет полезна только кнопка сброса или нажатие кнопки питания в течение 4 секунд.
Если решение не поможет, закройте редактор и удалите макрос sudo rm /bin/usbreset .
В случае успеха попробуйте добавить макрос в качестве запускаемого приложения (с помощью gksu, если он есть, или sudo — в терминале). Или запустить его по требованию (потерял тачпад).
Источник
Не работает тачпад в Ubuntu
В наши дни все ноутбуки поставляются со встроенным тачпадом, очень удобно, когда для выполнения нужных вам действий на ноутбуке не нужно использовать мышку. Вы можете сделать все что нужно с помощью тачпада даже проще чем с помощью мышки. Здесь есть прокрутка с помощью двух пальцев, и вы можете легко перемещать указатель мыши по экрану.
Но не все новые или старые тачпады Ubuntu поддерживает по умолчанию, для некоторых устройств может понадобиться дополнительная конфигурация, также такая проблема может возникнуть при обновлении дистрибутива. В этой статье мы рассмотрим что делать если не работает тачпад в Ubuntu.
Не работает тачпад Ubuntu
Проблемы с работой сенсорной панели можно поделить на несколько типов:
- Тачпад не работает вообще;
- Работают базовые функции, но не работает прокрутка;
Первое что нужно сделать, если не работает тачпад Ubuntu совсем, это установить драйвера synaptic, скорее всего, после установки этого программного обеспечения все заработает. Сначала обновите список пакетов:
sudo apt update
Затем установите драйвера:
sudo apt install xserver-xorg-input-synaptics
Или переустановите, если они уже были установлены:
sudo apt install —reinstall xserver-xorg-input-synaptics
После завершения процесса установки нужно перезагрузить компьютер. Эти команды должны решить проблему не работает тачпад Ubuntu 16.04. Если же не помогло, есть еще один путь решения проблемы с драйверами. Мы будем изменять параметры загрузки ядра в Grub. Сначала откройте конфигурационный файл /etc/default/grub:
sudo gedit /etc/default/grub
И замените ее на:
GRUB_CMDLINE_LINUX_DEFAULT=»quiet splash i8042.nomux=1 i8042.noloop=1″
Дальше закройте файл и обновите конфигурацию загрузчика:
Если же после выполненных действий ничего не изменилось, то можно попытаться еще кое-что сделать. Сначала нужно посмотреть определился ли ваш тачпад ядром, для этого выполните:
Если вы видите свою сенсорную панель в списке, значит она поддерживается ядром и можно идти дальше. Если же нет, Ubuntu не поддерживает ваше устройство и остается только надеяться что поддержка появиться потом. Обычно, можно понять что это тачпад по полю Name, в его значении есть слово Touchpad как на снимке.
Далее надо посмотреть как определился тачпад X сервером, это есть смысл делать только если есть поддержка на уровне ядра. Выполните команду:
Если и тут сенсорная панель определяется, то можно подправить настройки Xorg чтобы она заработала. В списке вы увидите id, на снимке экрана устройство имеет номер 12. Теперь смотрим параметры тачпада:
xinput —list-props 12
Если значение Device Enabled ровняется нулю, выполните такую команду, чтобы включить тачпад:
xinput set-int-prop 12 «Device Enabled» 8 1
Чтобы сделать тачпад включенным после перезагрузки, а также добавить опции, которые включают прокрутку и другие возможности скопируйте конфигурационный файл synaptics по умолчанию в /etc/X11/xorg.conf.d/:
cp /usr/share/X11/xorg.conf.d/50-synaptics.conf /etc/X11/xorg.conf.d/50-synaptics.conf
Дальше вы можете настраивать нужные параметры в полученном файле. После этого проблема не работает сенсорная панель Ubuntu должна быть решена. Если нет, ещё можно попытаться перезапустить модуль ядра, который отвечает за работу тачпада:
sudo rmmod i2c_hid
sudo modprobe i2c_hid
Если же ничего не помогло вы можете получить немного отладочной информации с помощью утилиты evtest. Для начала её надо установить:
sudo apt install evtest
Затем вернитесь к содержимому файла /proc/bus/input/devices и посмотрите для тачпада номер события в строчке Handlers, в этом примере это event5. Затем можно запустить тестирование:
sudo evtest /dev/input/event5
Далее попробуйте водить пальцем по тачпаду. В выводе утилиты появится отладочная информация её можно отправить в баг репорте к вашему дистрибутиву или прикрепить к вопросу на форуме когда вы будете пытаться выяснить почему тачпад не работает.
Настройка клика правой кнопкой
В Ubuntu есть возможность выполнять клик правой кнопкой с помощью тачпада касаясь его двумя пальцами. Но это не всегда удобно, если у вас нет физических кнопок под тачпадом, вам будет более удобно выполнять клик правой кнопкой просто касаясь правого нижнего угла. Для того чтобы это включить сначала установите Gnome Tweak Tools:
sudo apt install gnome-tweaks
Затем запустите программу и перейдите в раздел Мышь и клавиатура или Mouse & Keyboard:
Здесь в разделе Mouse click emulation выберите средний пункт — Area. Больше ничего не надо, всё заработает автоматически.
Выводы
В этой статье мы рассмотрели что делать если не работает тачпад в Ubuntu, как решить эту проблему. Надеюсь, эта статья вам была полезной. Если остались вопросы, спрашивайте в комментариях!
Источник